- Home ›
- はてなブログの使い方 ›
- はてなブログの開設
ブログの公開範囲(公開/限定公開/非公開)を設定する
はてなブログで作成したブログは、誰でも閲覧できるように公開する以外に、特定のユーザーだけに閲覧を許可する限定公開や自分だけが閲覧できる非公開に設定することができます。ここでは「はてなブログ」の公開範囲の設定方法について解説します。
(Last modified: )
ブログの公開範囲の設定
ブログの公開範囲の設定を行うには、画面右上の「はてなID」をクリックし、表示されたメニューの中から「設定」をクリックしてください。
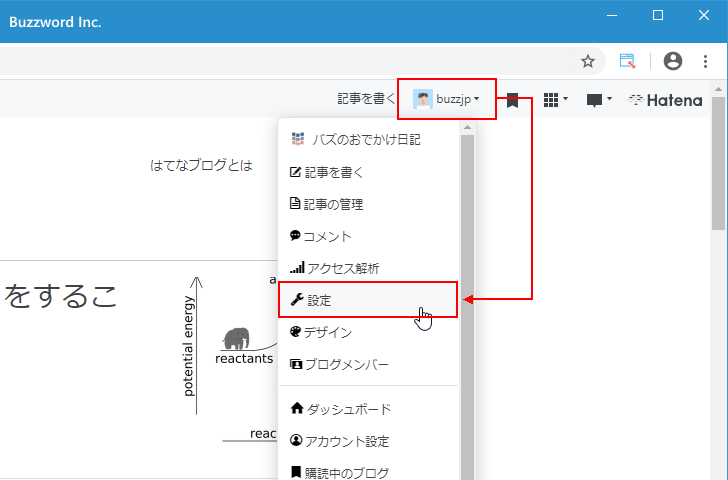
「設定」画面が表示されます。
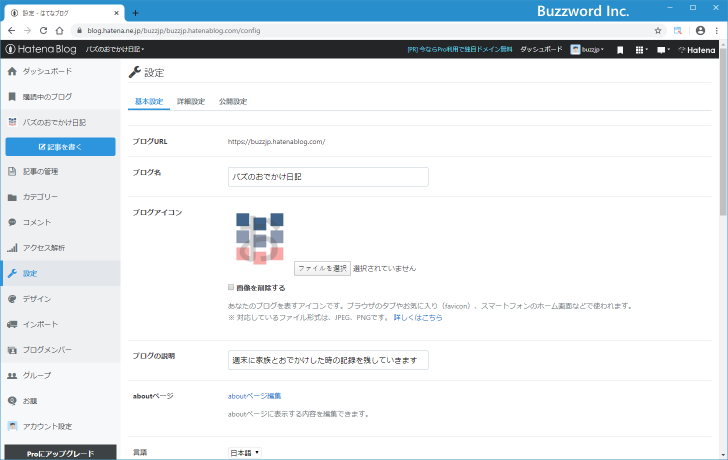
画面左上に表示されている「公開設定」タブをクリックしてください。
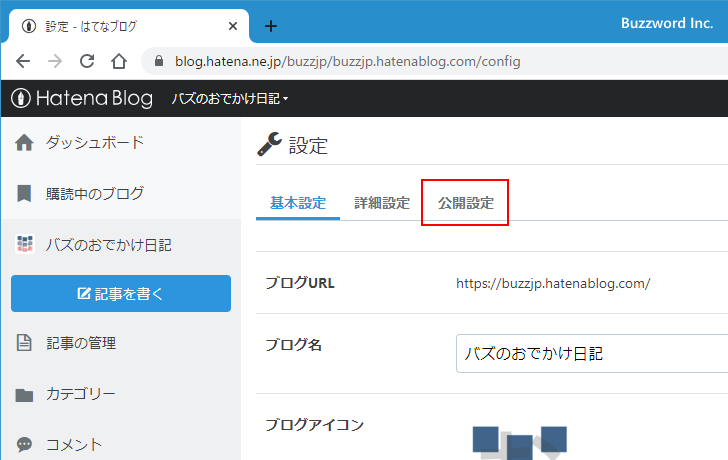
「公開設定」画面が表示されます。
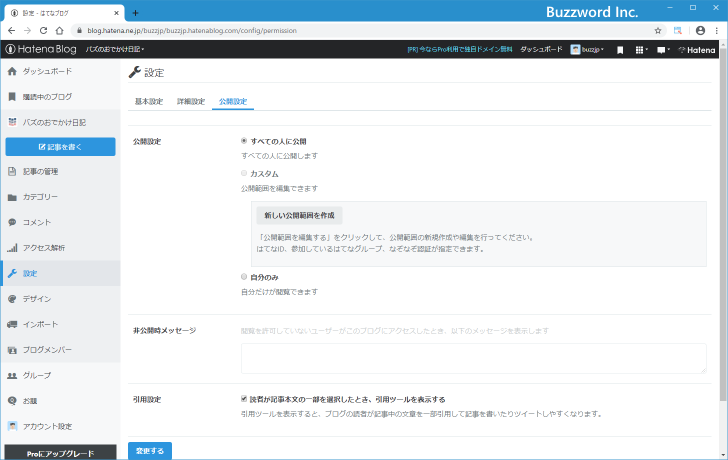
ブログの公開範囲について、「すべての人に公開」「カスタム」「自分のみ」から選択できます。デフォルトでは「すべての人に公開」となっていて誰でもブログを閲覧できるようになっています。
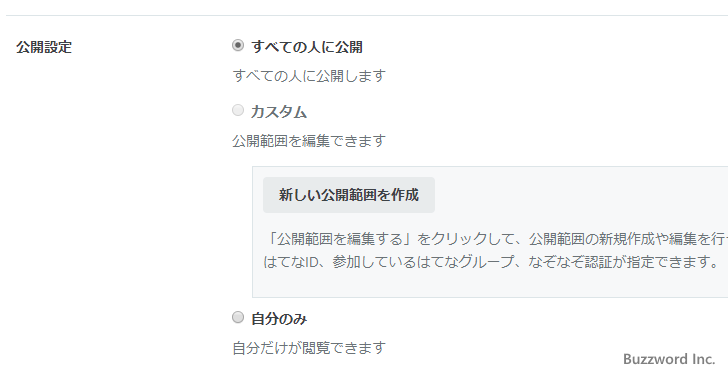
では「カスタム」と「自分のみ」を設定した場合にどのようになるのかをそれぞれ確認してみます。
公開範囲に「カスタム」を設定する
ブログの公開範囲として「カスタム」を選択すると、あらかじめ許可したユーザーだけにブログの閲覧を許可することができます。まず「新しい公開範囲を作成」をクリックしてください。
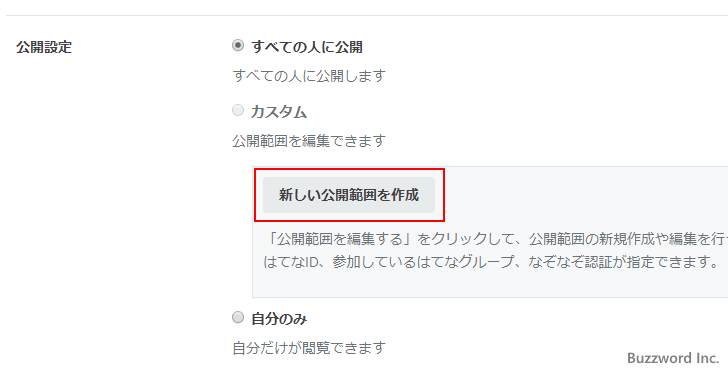
「公開範囲」の設定画面が表示されます。
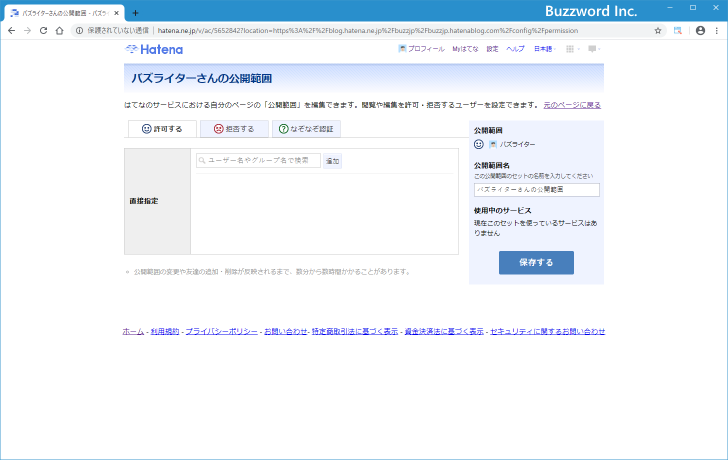
「許可する」タブを選択し、テキストボックスにブログの閲覧を許可する「はてなID」を入力してください。その後で「追加」をクリックしてください。
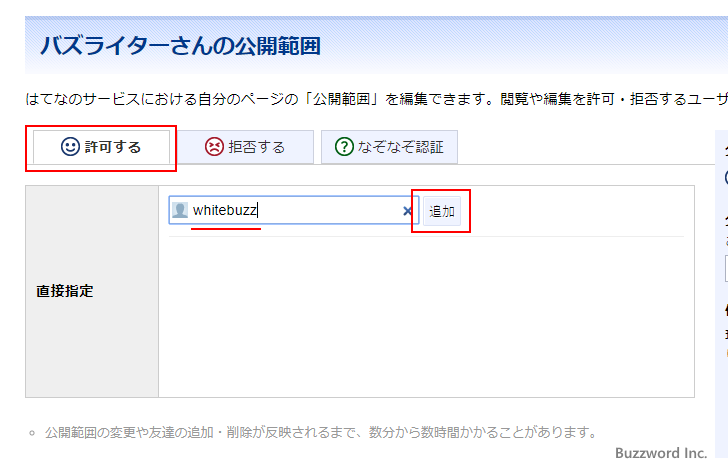
ブログの閲覧が許可されているユーザーの一覧に追加されました。複数のユーザーにブログの閲覧を許可する場合は、同じ手順で追加を行ってください。
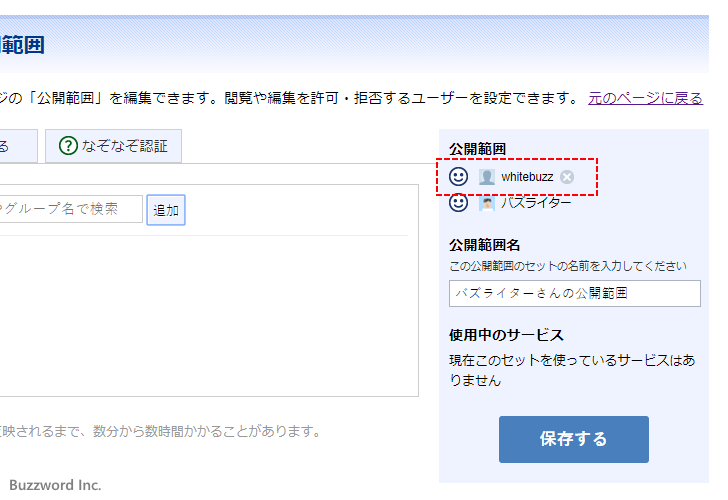
追加が終わりましたら「保存する」をクリックしてください。
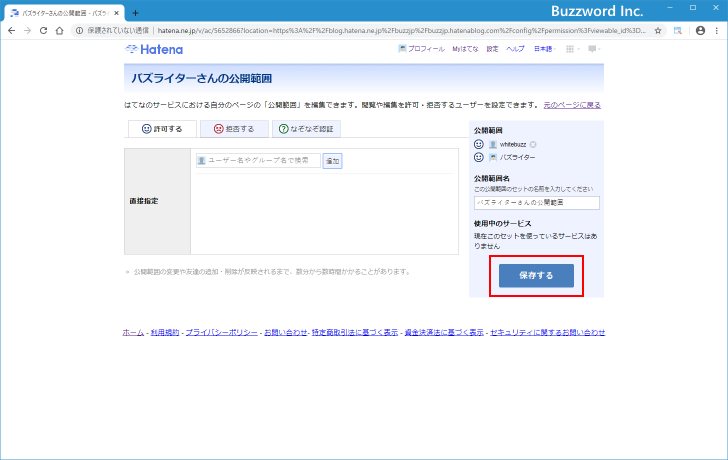
公開範囲が「カスタム」に設定され、指定した「はてなID」のユーザーだけに公開が許可されました。
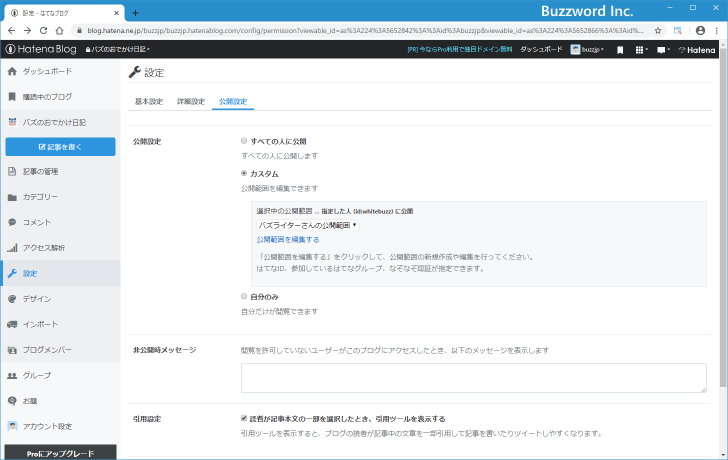
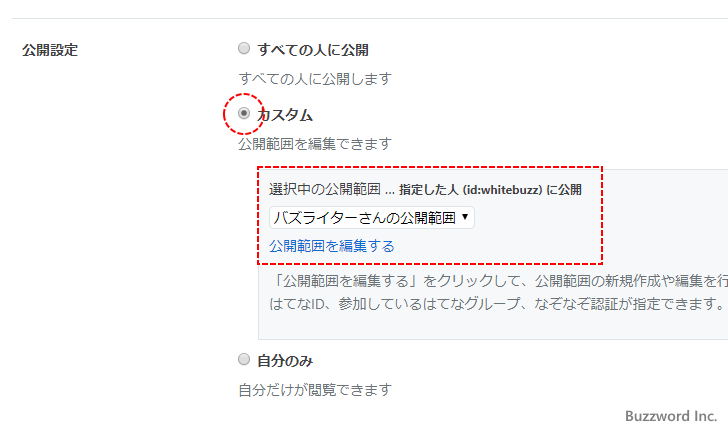
変更が終わりましたら画面下部の「変更する」をクリックしてください。
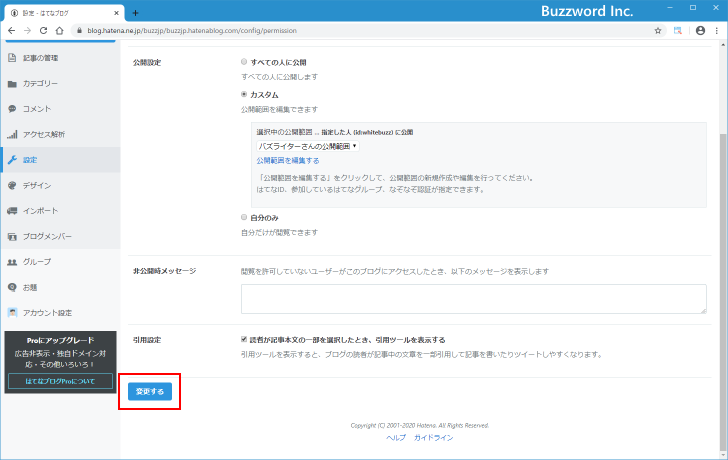
変更内容が保存されました。
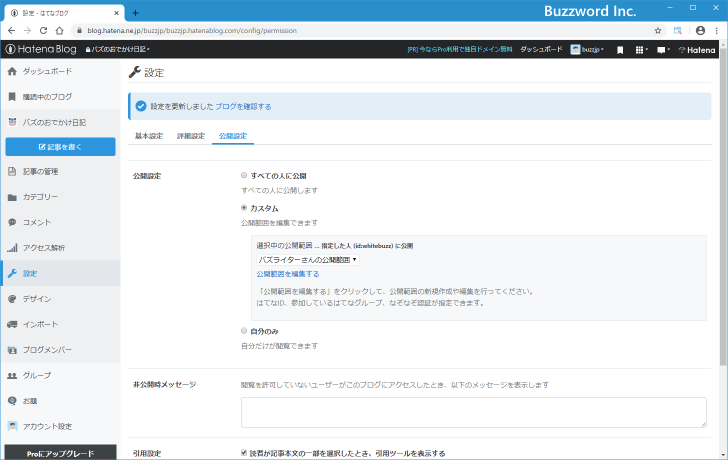
-- --
それではブログへアクセスしてみます。最初に「はてなアカウント」にログインせずにブログへアクセスしてみました。するとつぎのように「はてなアカウント」へのログイン画面が表示されます。はてなアカウントを持っていない場合は、ブログへアクセスすることができません。
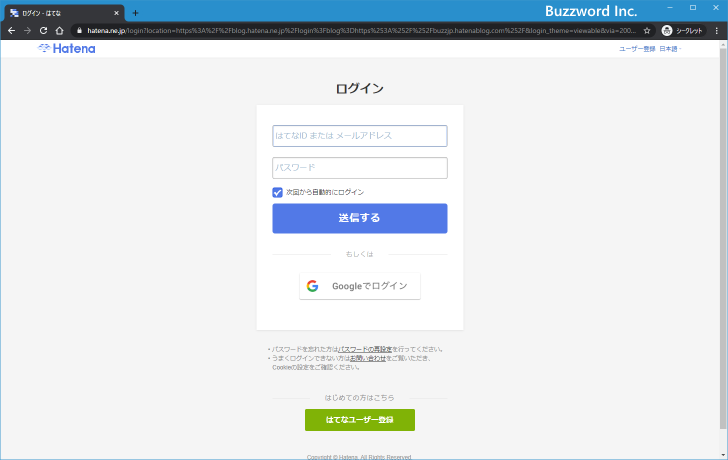
次にブログへアクセスしたときに表示された「はてなアカウント」のログイン画面で、ブログの閲覧が許可されていない「はてなID」でログインしてみます。
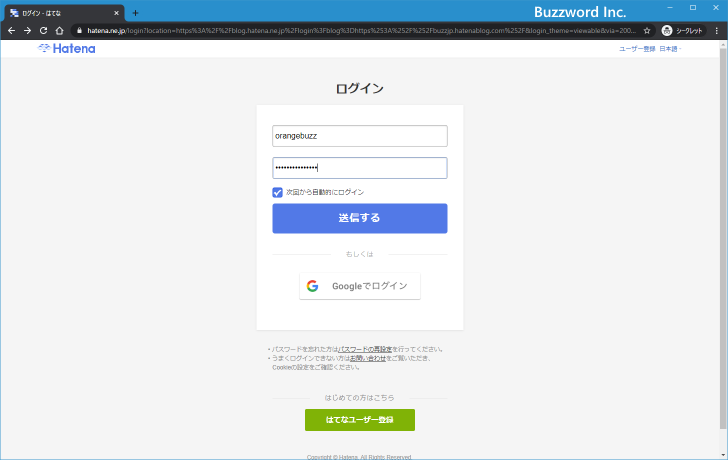
すると「Forbidden (ブログのURL)は非公開に設定されています。」と表示されてブログを閲覧することができませんでした。
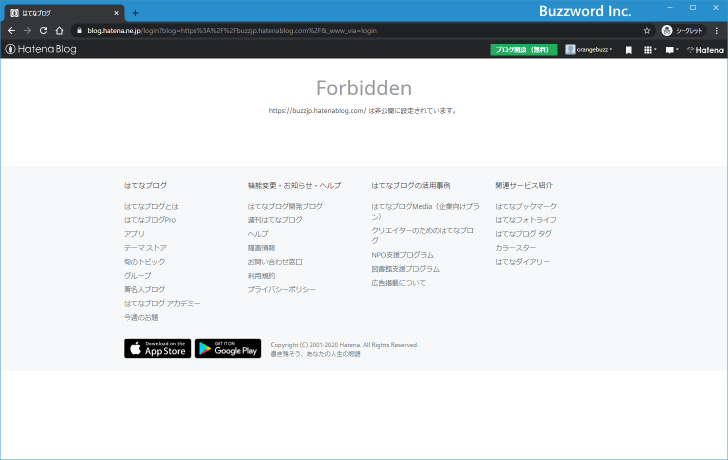
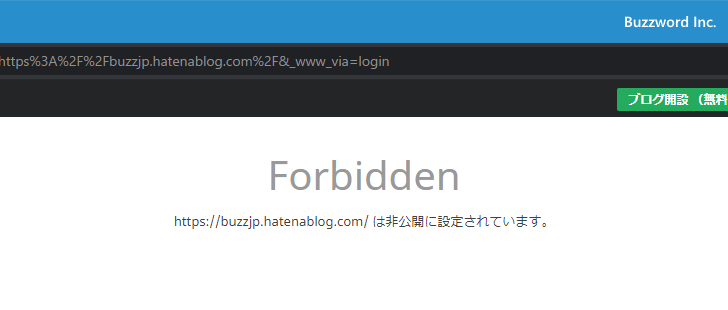
次にブログへアクセスしたときに表示された「はてなアカウント」のログイン画面で、ブログの閲覧が許可されている「はてなID」でログインしてみます。
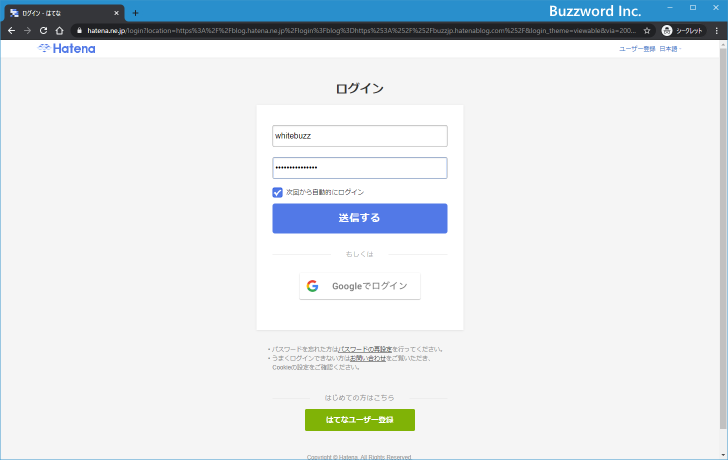
今度はブログを無事閲覧することができました。
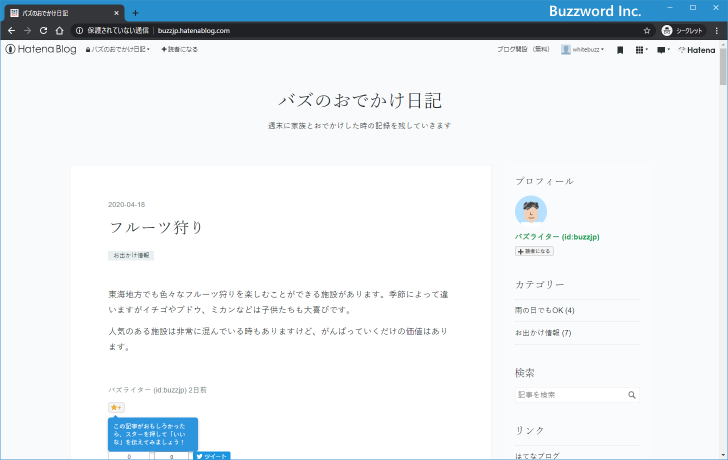
このように公開範囲に「カスタム」を選択し、ブログの閲覧を許可するユーザーを登録しておくと、そのユーザーだけが限定して閲覧できるようにすることができます。
公開範囲に「自分のみ」を設定する
ブログの公開範囲として「自分のみ」を選択すると、自分以外のユーザーはブログを閲覧できなくなり非公開のブログとなります。「公開設定」で「自分のみ」を選択してください。
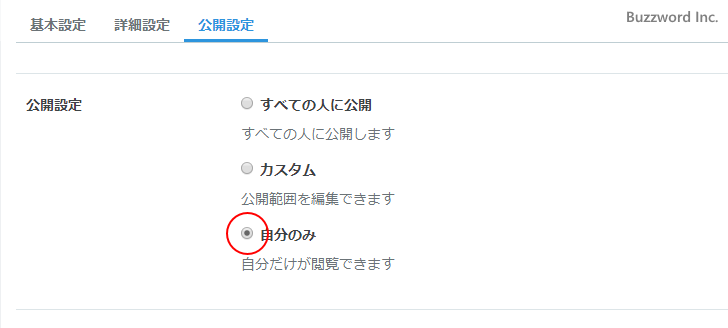
変更が終わりましたら画面下部の「変更する」をクリックしてください。
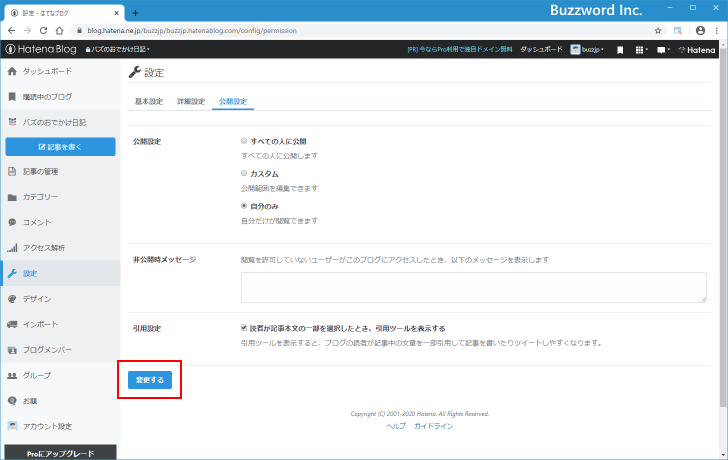
変更内容が保存されました。
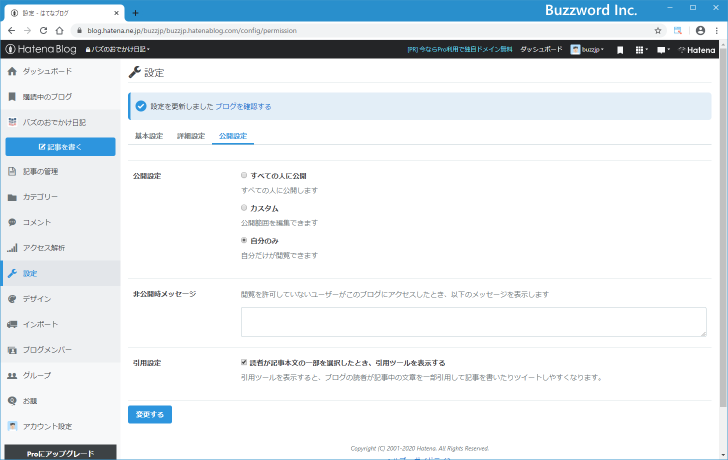
-- --
それではブログへアクセスしてみます。この設定にしている場合は「はてなアカウント」にログインしているかどうかに関わりなく「Forbidden (ブログのURL)は非公開に設定されています。」と表示されてブログを閲覧することができません。
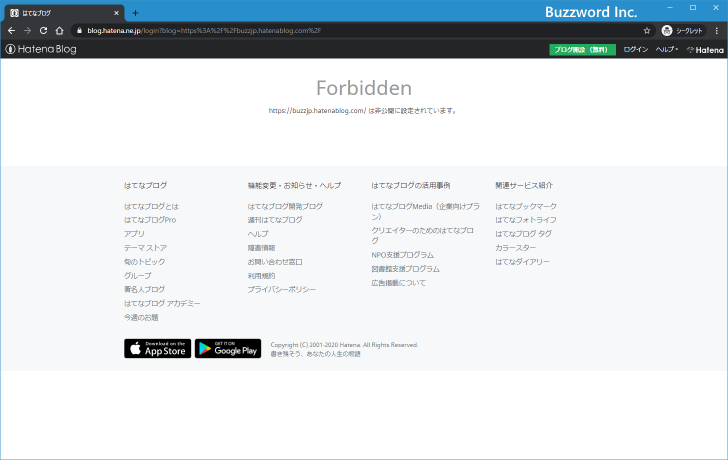
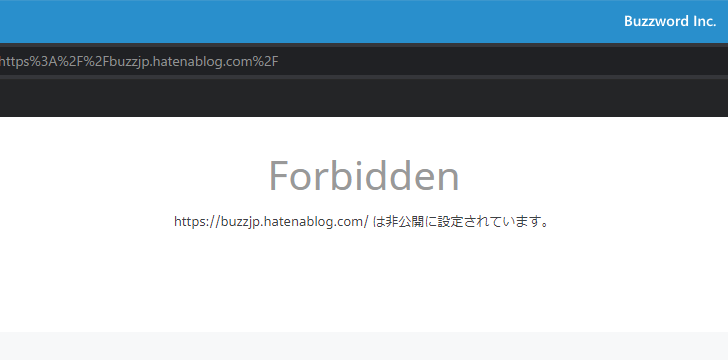
ブログを閲覧できるのは、ブログを作成している「はてなアカウント」でログインした状態でブログの URL へアクセスした場合だけです。
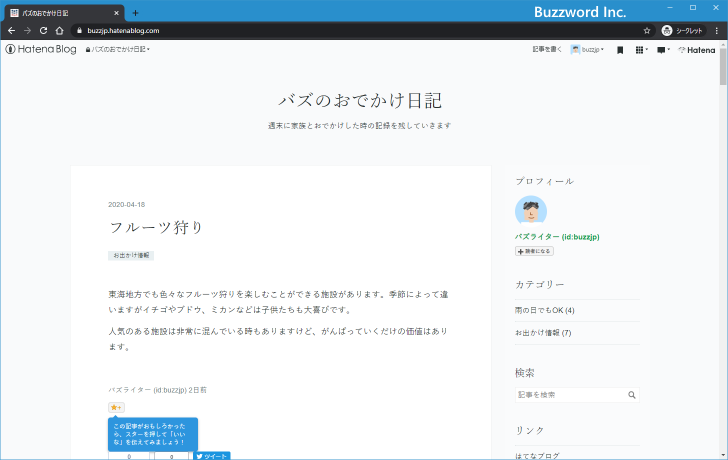
このように公開範囲に「自分のみ」を選択した場合は、自分だけがブログを閲覧できるようになります。
ブログにアクセスできなかった時に表示されるメッセージを設定する
ブログの公開範囲を「カスタム」または「自分のみ」に設定した場合、ブログの閲覧を許可されていない利用者がブログへアクセスすると次のように「Forbidden (ブログのURL)は非公開に設定されています。」と表示されます。
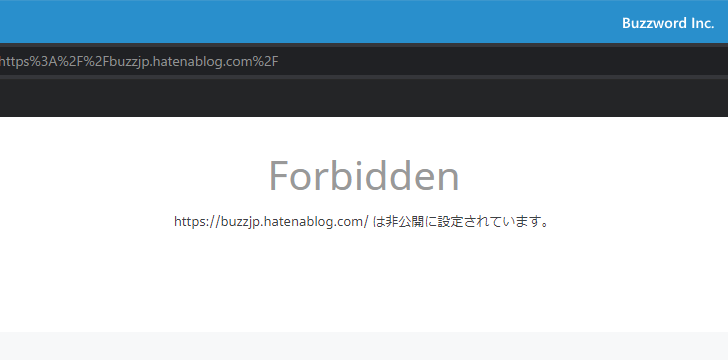
この画面に別のメッセージを表示するように設定を行うことができます。設定を行うには「公開設定」画面を表示してください。
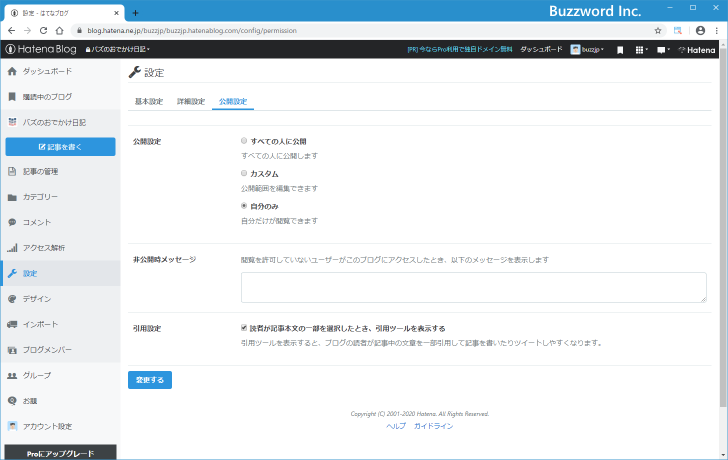
「非公開時メッセージ」のところに表示するメッセージを入力してください。今回は次のように入力してみました。
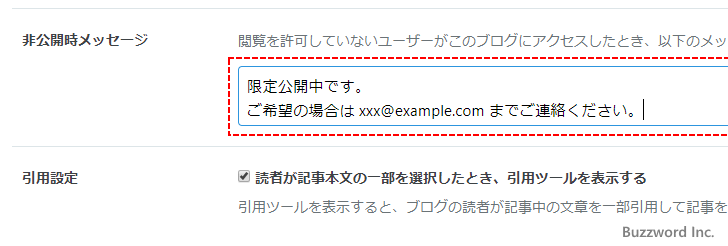
変更が終わりましたら画面下部の「変更する」をクリックしてください。
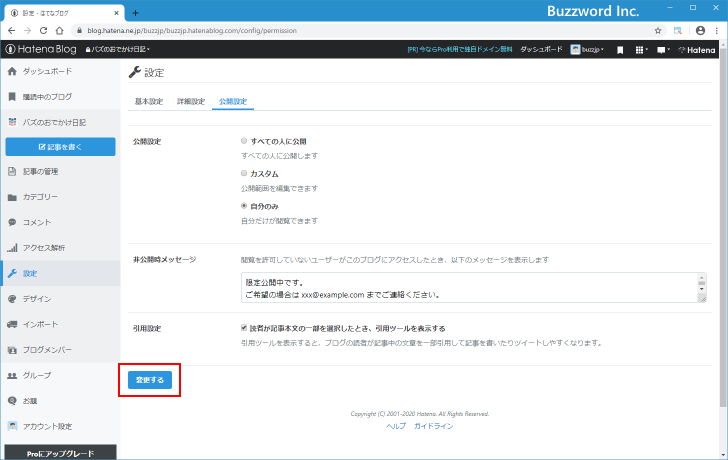
変更内容が保存されました。
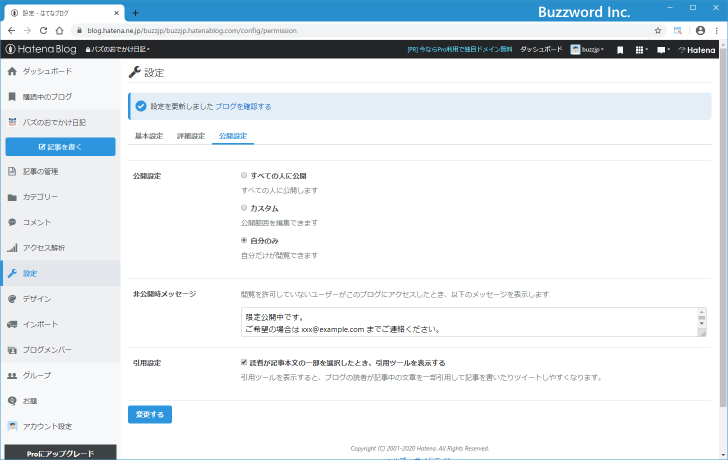
-- --
それではブログへアクセスしてみます。今回は公開設定として「自分のみ」に設定しています。はてなアカウントにログインしていない状態でブログへアクセスすると、閲覧が許可されていないので次のように表示されます。
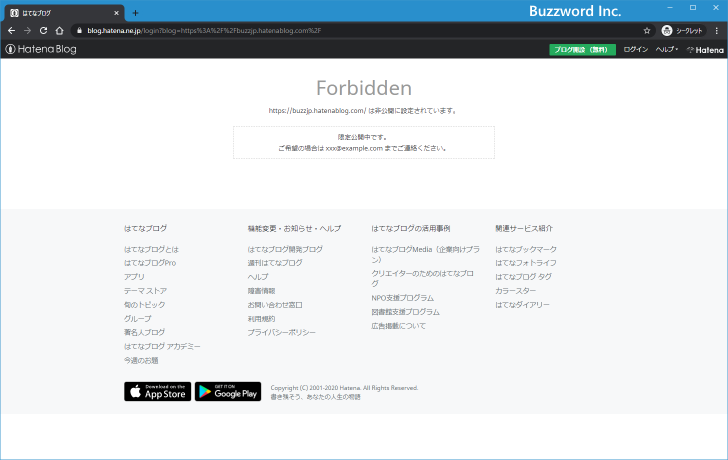
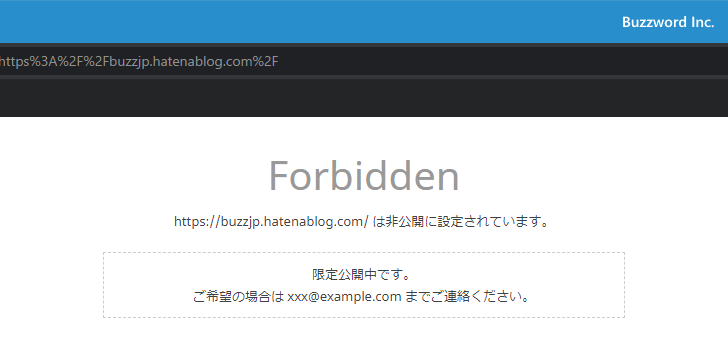
デフォルトで表示されるメッセージの下に、先ほど設定したメッセージが表示されていることが確認できます。
-- --
「はてなブログ」の公開範囲の設定方法について解説しました。
( Written by Tatsuo Ikura )

著者 / TATSUO IKURA
これから IT 関連の知識を学ばれる方を対象に、色々な言語でのプログラミング方法や関連する技術、開発環境構築などに関する解説サイトを運営しています。