- Home ›
- はてなブログの使い方 ›
- はてなブログの開設
プロフィール画像とニックネームを設定する
はてなブログで作成したブログの右サイドバーにはプロフィールが表示されます(利用しているデザインによっては位置が違う場合もあります)。プロフィールには「はてなID」「ニックネーム」「プロフィール画像」が表示されます。「はてなID」は変更できませんがニックネームとプロフィール画像は変更ができます。ここではプロフィール画像とニックネームを設定する方法について解説します。
(Last modified: )
ブログに表示されるプロフィールについて
自分で作成したブログをブラウザで開いた時、右サイドバーにプロフィールが表示されます。
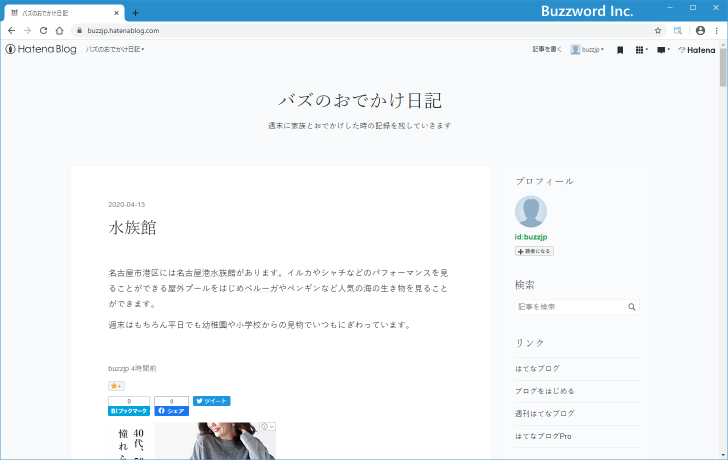
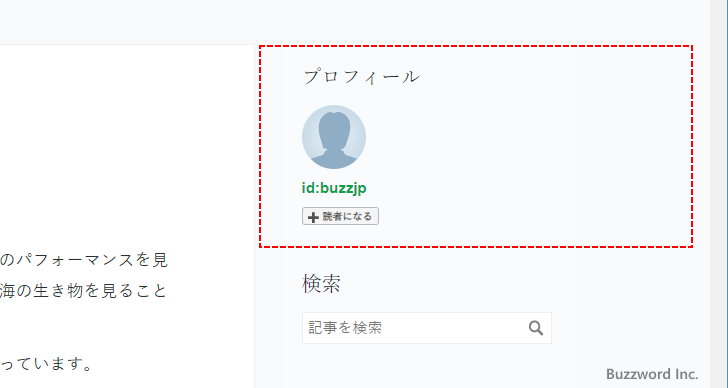
特に設定を行っていない場合は「はてなID」とデフォルトで表示されているプロフィール画像が表示されています。
プロフィール画像とニックネームを変更する
プロフィールに関する設定は「はてなアカウント」全体で共通して利用されます。プロフィール画像やニックネームの変更を行うには、画面右上に表示されている「はてなID」をクリックし、表示されたメニューの中から「アカウント設定」をクリックしてください。
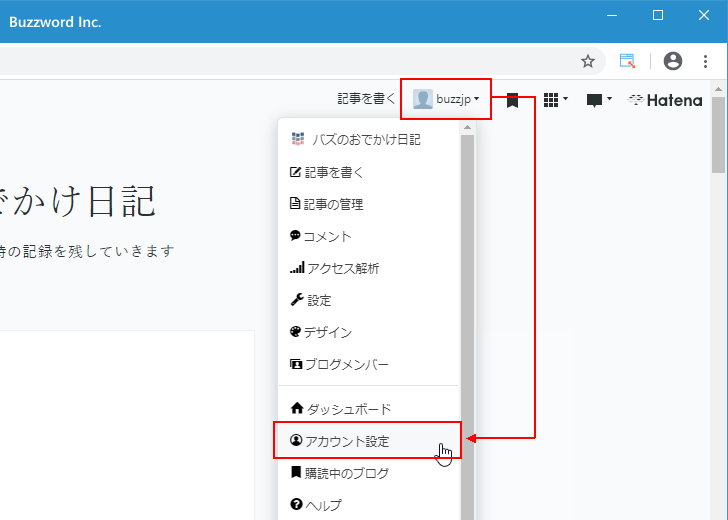
「アカウント設定」画面が表示されます。
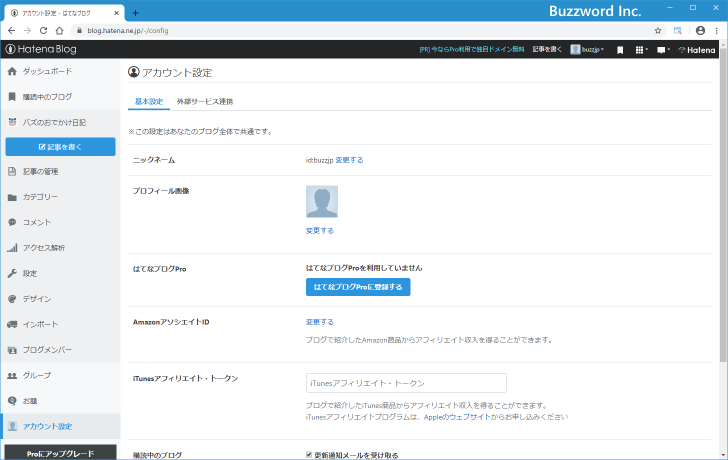
プロフィール画像やニックネームを変更するには「ニックネーム」の右に表示されている「変更する」をクリックしてください。
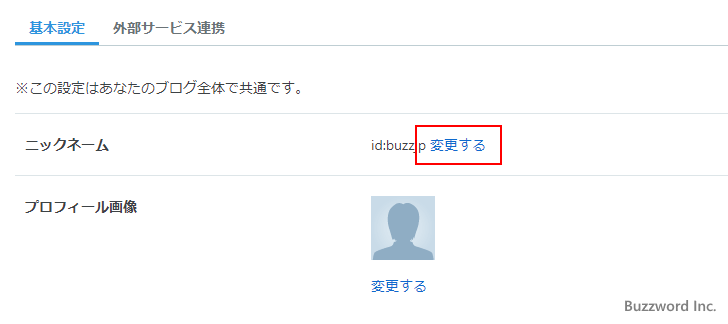
はてなアカウントのプロフィール設定画面が表示されます。
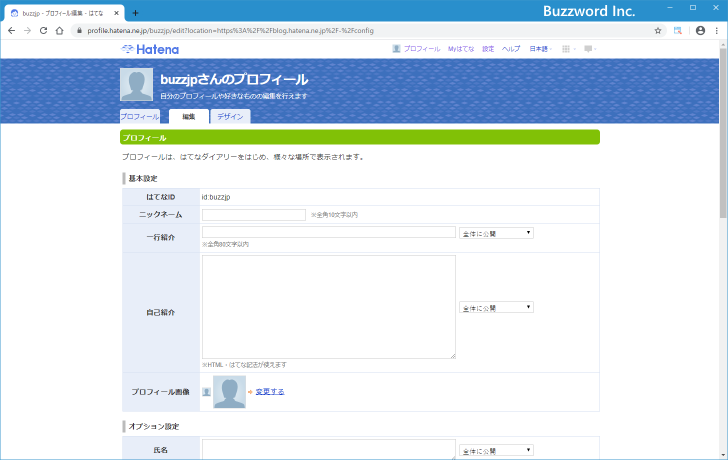
ニックネームを変更するには「ニックネーム」の右に表示されているテキストボックスにニックネームを入力してください。全角文字で 10 文字以内です。ニックネームは他のユーザーと同じでも構いません。
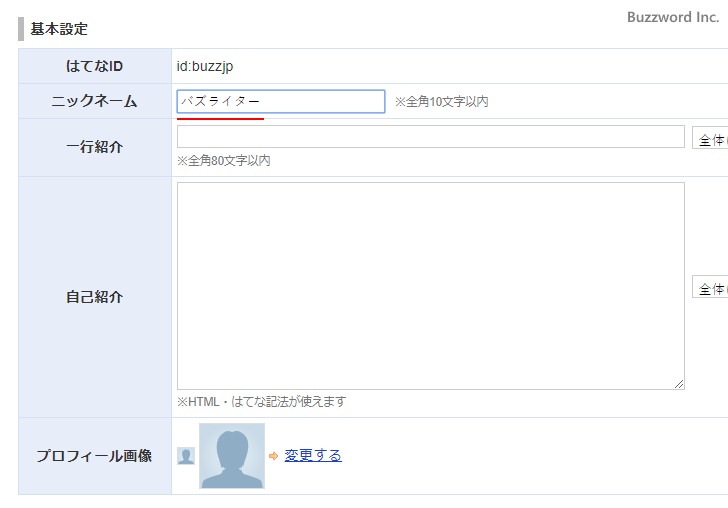
プロフィール画像を変更するには「プロフィール画像」の右に表示されている「変更する」をクリックしてください。
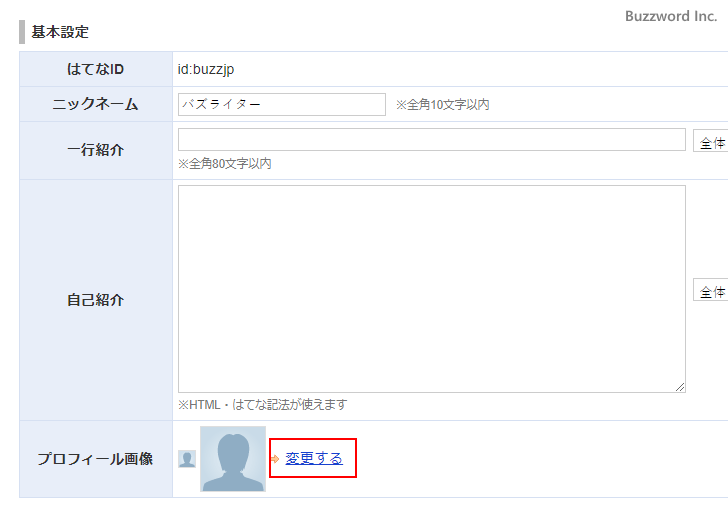
「プロフィール画像」の設定画面が表示されます。「ファイルを選択」をクリックしてください。
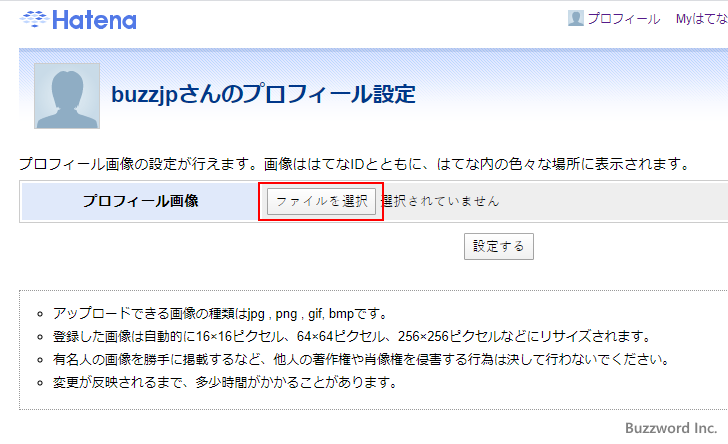
ファイル選択ダイアログが表示されますので、プロフィール画像に設定する画像を選択してください。使用可能な画像のフォーマットは「JPEG」「PNG」「GIF」「BMP」です。選択が終わるとファイル名が表示されますので、その後で「設定する」をクリックしてください。
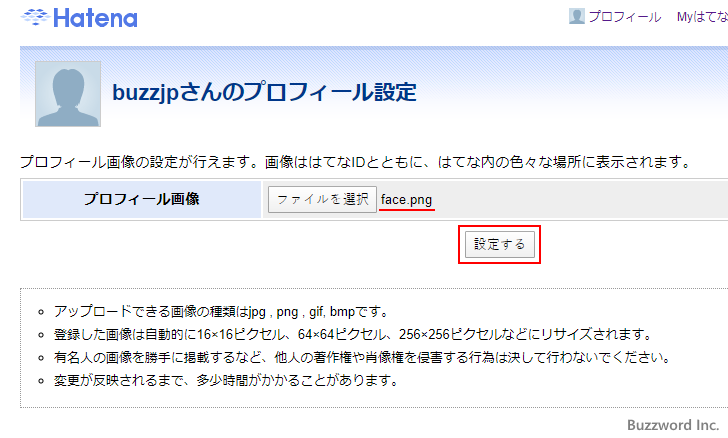
プロフィール設定画面に戻ります。先ほど選択した画像が「プロフィール画像」のところに表示されます。(なお先に設定していたニックネームの設定を保存する前にプロフィール画像の設定画面に行ったせいかニックネームの設定が消えています。ニックネームの設定をしたあとでいったん保存するか、あらためてニックネームの設定をしてください)。
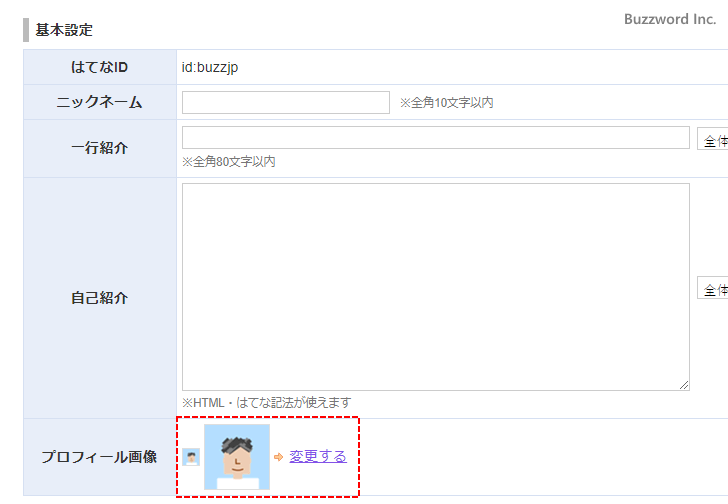
ニックネームとプロフィール画像の設定が終わりましたら、画面下部にある「保存する」をクリックしてください。
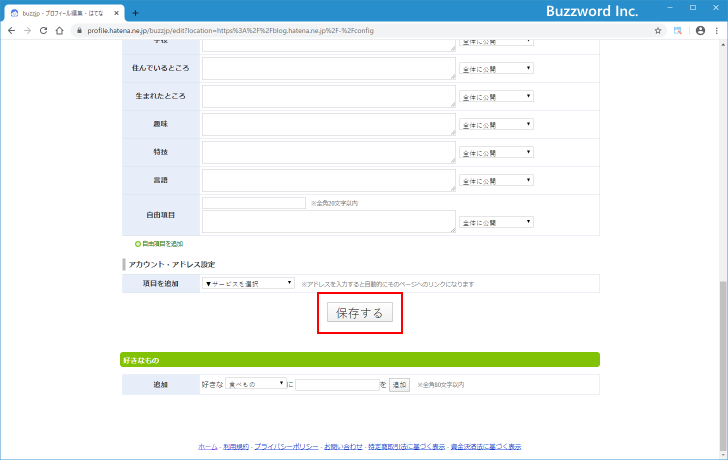
はてなブログの「アカウント設定」画面に戻ります。ニックネームとプロフィール画像が設定されていることが確認できます。
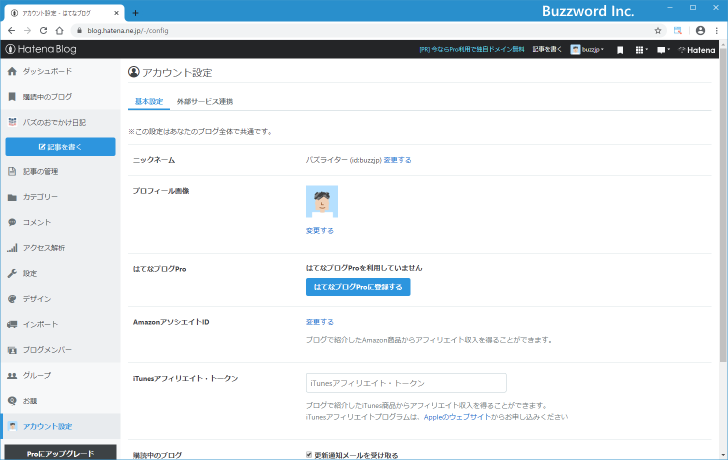
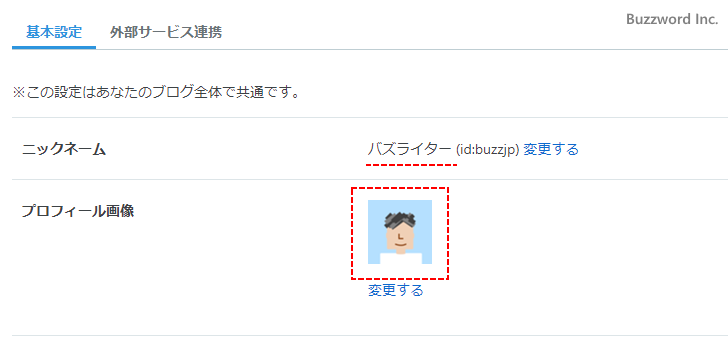
ニックネームとプロフィール画像の設定は既に保存されているので、このまま別の画面に移動しても大丈夫です。確認のためにブログを表示してみると、サイドバーのプロフィールのところに設定したニックネームとプロフィール画像が表示されていることが確認できます。
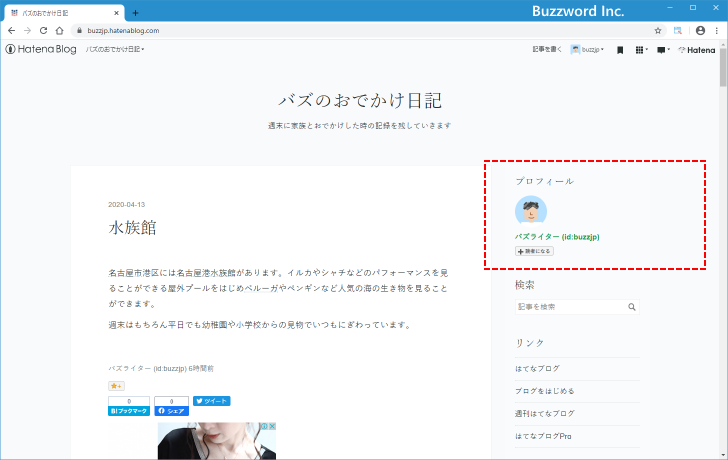
-- --
プロフィール画像とニックネームを設定する方法について解説しました。
( Written by Tatsuo Ikura )

著者 / TATSUO IKURA
これから IT 関連の知識を学ばれる方を対象に、色々な言語でのプログラミング方法や関連する技術、開発環境構築などに関する解説サイトを運営しています。