- Home ›
- はてなブログの使い方 ›
- 記事の作成
テキストの書式を設定する(文字サイズ、太字、色など)
記事の本文に入力したテキストに対して文字の大きさや色といった書式を設定することができます。ここでは本文に入力したテキストに対する書式を設定する方法について解説します。
(Last modified: )
書式を設定するツールバーの場所
最初に書式を設定するボタンが並んでいるツールバーの位置を確認します。記事の新規作成画面を表示してください。
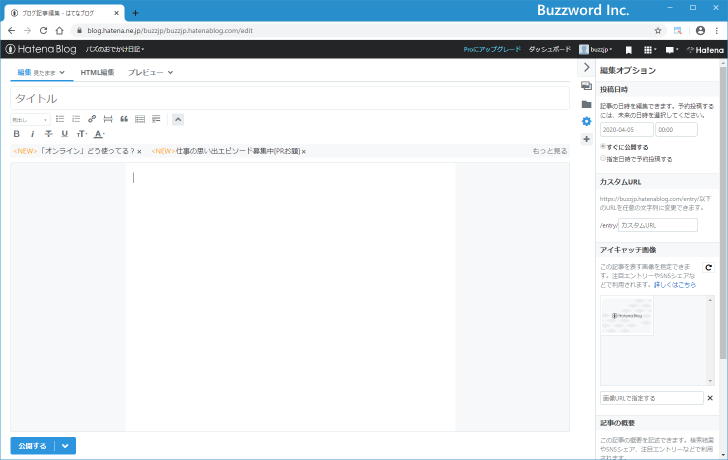
本文に入力したテキストに対して書式を設定するには、左上に表示されているツールバーを使用します。
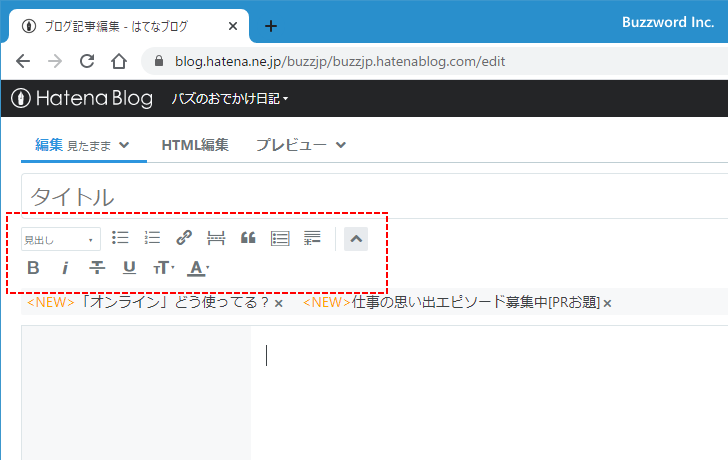
ツールバーには書式を設定するための色々なアイコンが用意されています。それではそれぞれのアイコンの使い方について順に見ていきます。
文字の大きさを設定する
本文に入力されたテキストの文字の大きさを設定する方法です。本文に入力したテキストの中で文字の大きさを変更したい部分を選択してください。その後で「文字の大きさ」アイコンをクリックしてください。
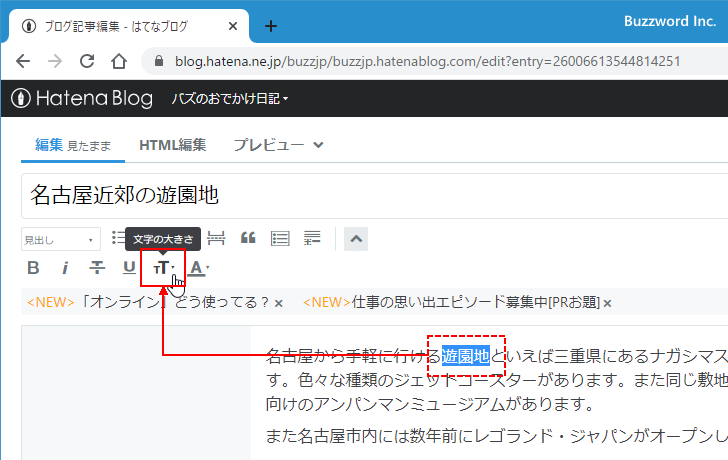
文字の大きさとして「大(200%)」「中(150%)」「標準(100%)」「小(80%)」の 4 つのメニューが表示されます。今回は「中(150%)」をクリックしました。
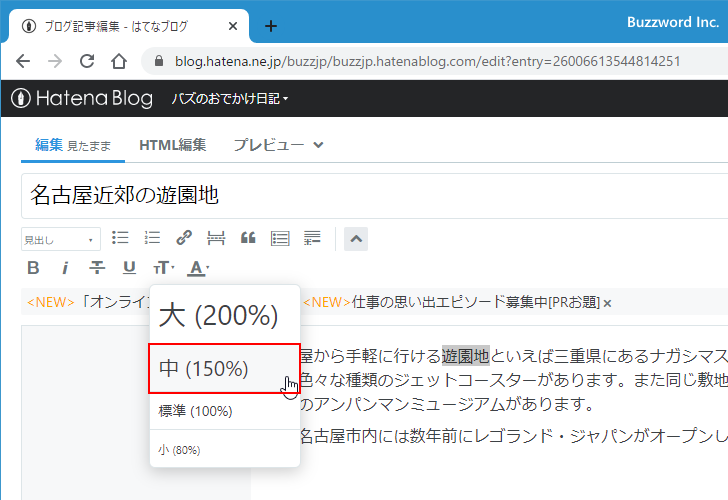
選択していた部分のテキストの文字の大きさが「中(150%)」になりました。
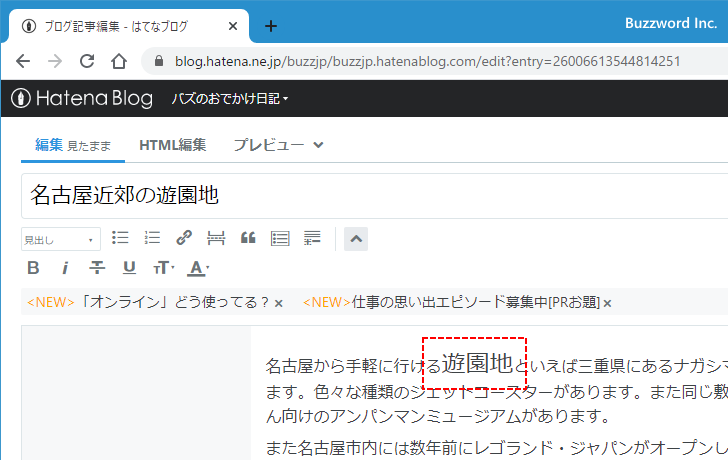
文字の色を設定する
本文に入力されたテキストの色を設定する方法です。本文に入力したテキストの中で色を変更したい部分を選択してください。その後で「文字色」アイコンをクリックしてください。
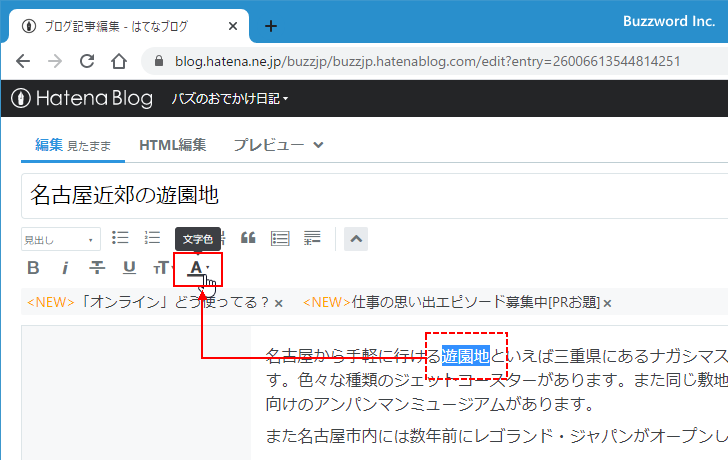
30 種類の色が表示されますので、文字に設定したい色をクリックしてください。
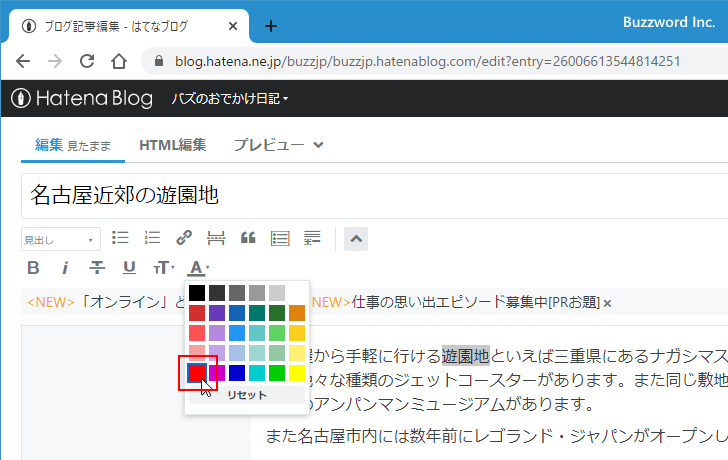
選択していた部分のテキストの色が先ほどクリックした色になりました。
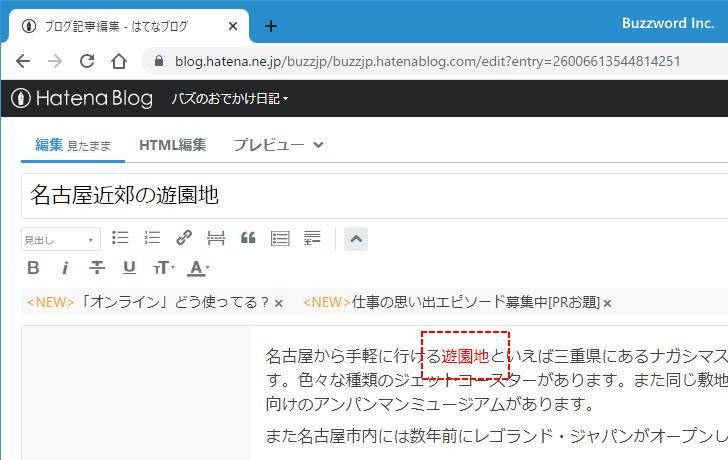
なおテキストに対して設定した文字の色の設定を解除するには、「文字色」アイコンをクリックしたあと「リセット」をクリックしてください。
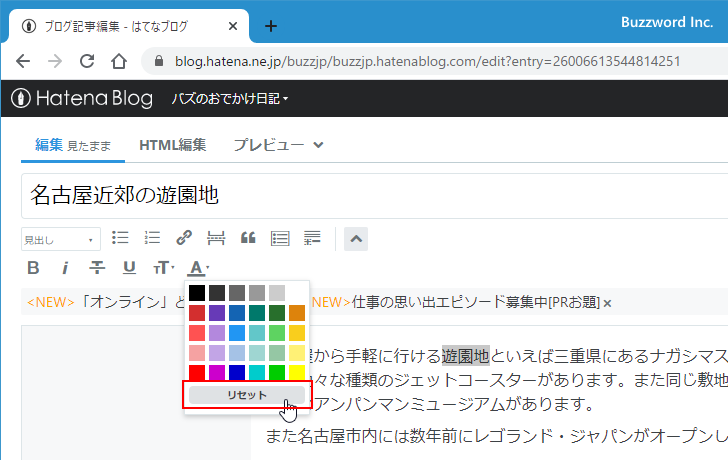
テキストに設定されていた色の設定が解除されます。
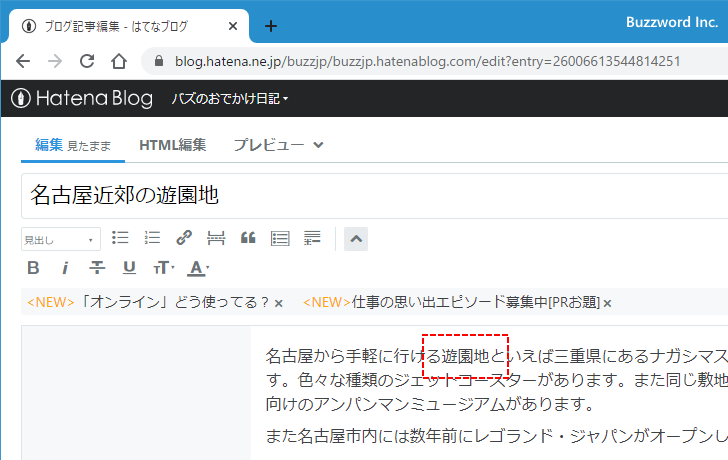
太字/斜体/打消/アンダーラインを設定する
本文に入力されたテキストに対して太字や斜体などの様々な書式を設定する方法です。
太字
本文に入力されたテキストに太字の書式を設定する方法です。本文に入力したテキストの中で太字に設定したい部分を選択してください。その後で「太字」アイコンをクリックしてください。
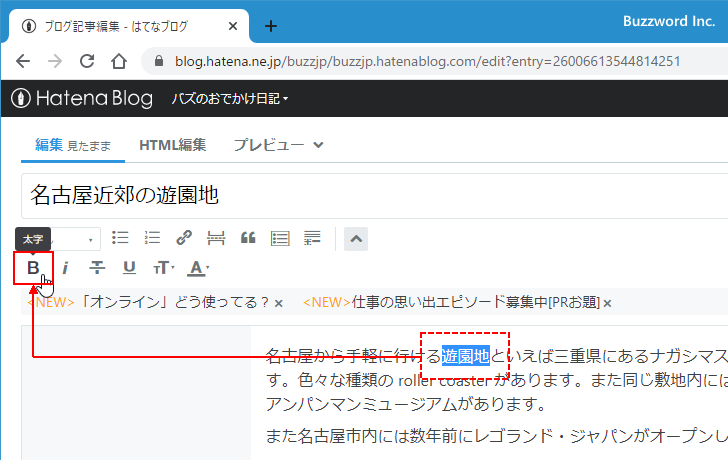
選択していた部分のテキストに太字の書式が設定されました。
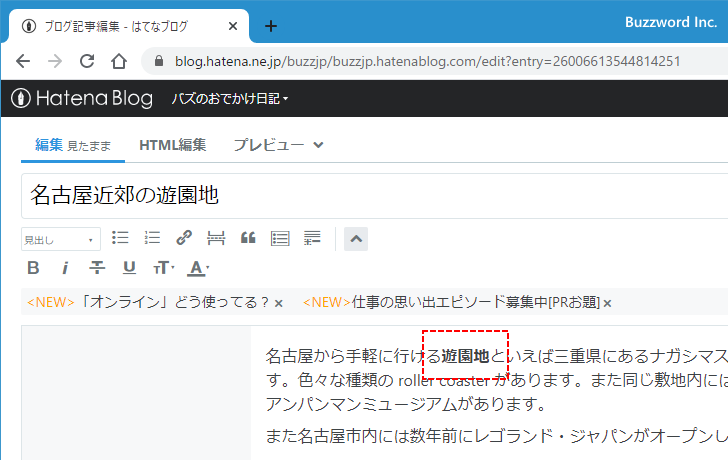
斜体
本文に入力されたテキストに斜体の書式を設定する方法です。本文に入力したテキストの中で斜体に設定したい部分を選択してください。その後で「斜体」アイコンをクリックしてください。
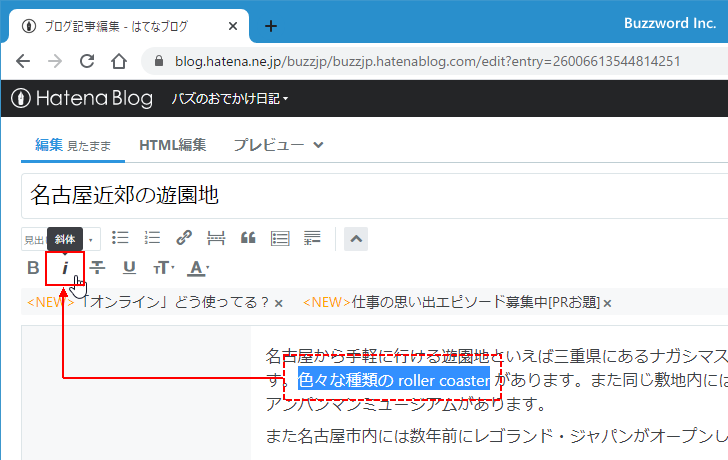
選択していた部分のテキストに斜体の書式が設定されました。ただし斜体の書式が適用されるのは半角英数の文字だけで、全角文字には反映されません。
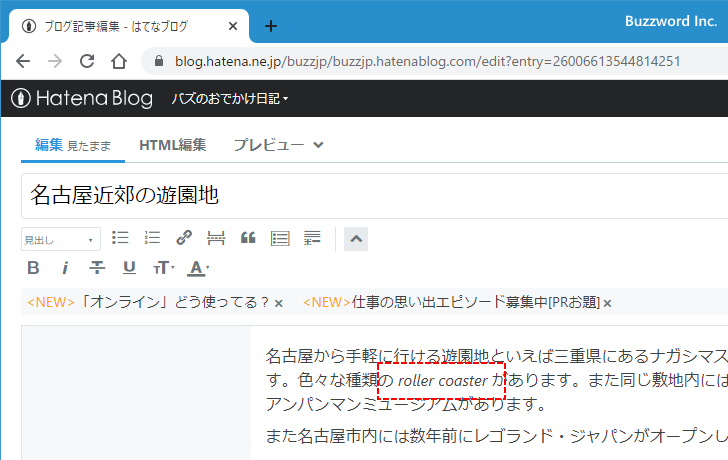
打消
本文に入力されたテキストに打消の書式を設定する方法です。本文に入力したテキストの中で打消に設定したい部分を選択してください。その後で「打消」アイコンをクリックしてください。
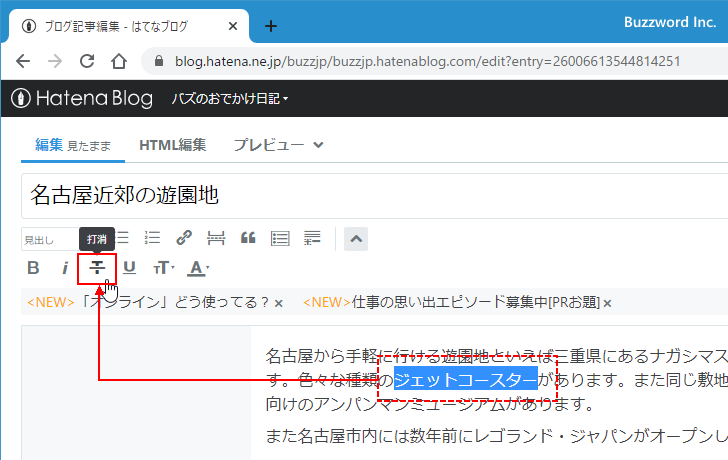
選択していた部分のテキストに打消の書式が設定されました。
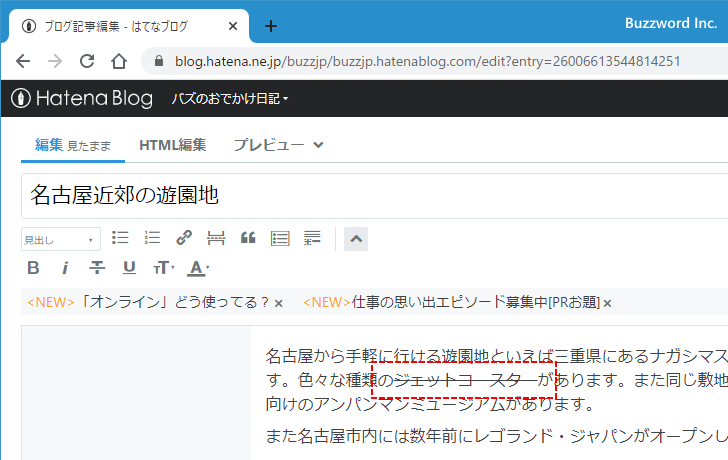
アンダーライン
本文に入力されたテキストにアンダーラインの書式を設定する方法です。本文に入力したテキストの中でアンダーラインに設定したい部分を選択してください。その後で「アンダーライン」アイコンをクリックしてください。
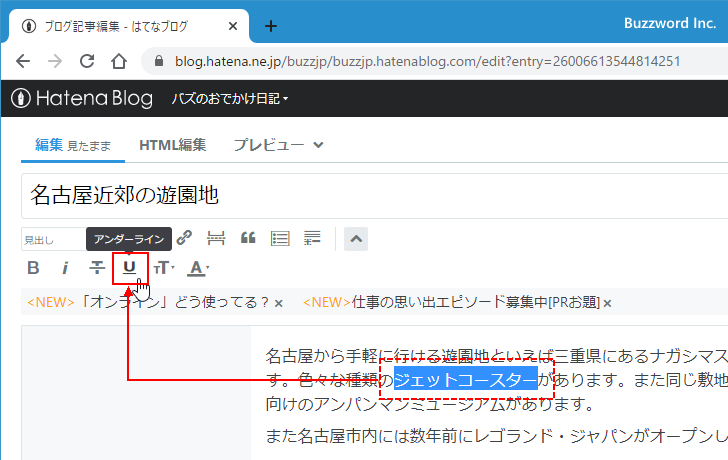
選択していた部分のテキストにアンダーラインの書式が設定されました。
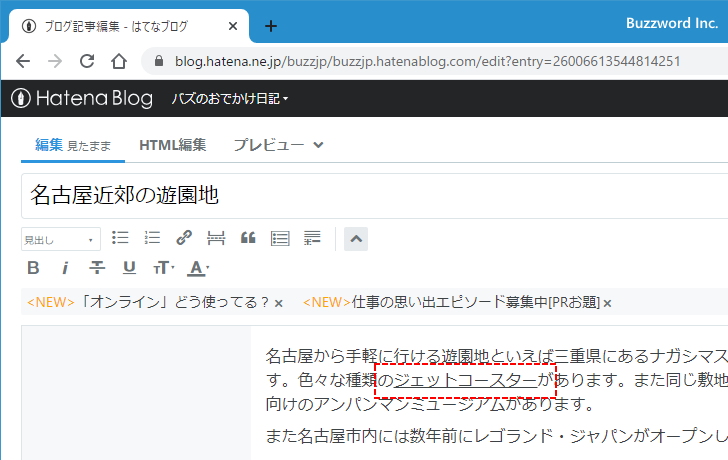
-- --
本文に入力したテキストに対する書式を設定する方法について解説しました。
( Written by Tatsuo Ikura )

著者 / TATSUO IKURA
これから IT 関連の知識を学ばれる方を対象に、色々な言語でのプログラミング方法や関連する技術、開発環境構築などに関する解説サイトを運営しています。