- Home ›
- はてなブログの使い方 ›
- 画像と動画
画像を記事に挿入する
記事には写真や画像を挿入することができます。ここでは画像や画像を挿入したり、挿入した画像のサイズを変更する方法などについて解説します。
(Last modified: )
記事に画像を挿入する
記事に画像を挿入するには、画像を挿入したい位置にカーソルを合わせたあと、画面右側のタブに表示されている「写真を投稿」アイコンをクリックしてください。
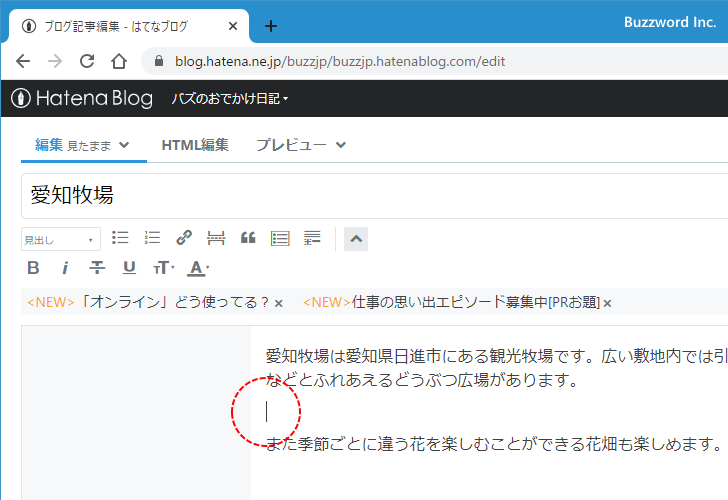
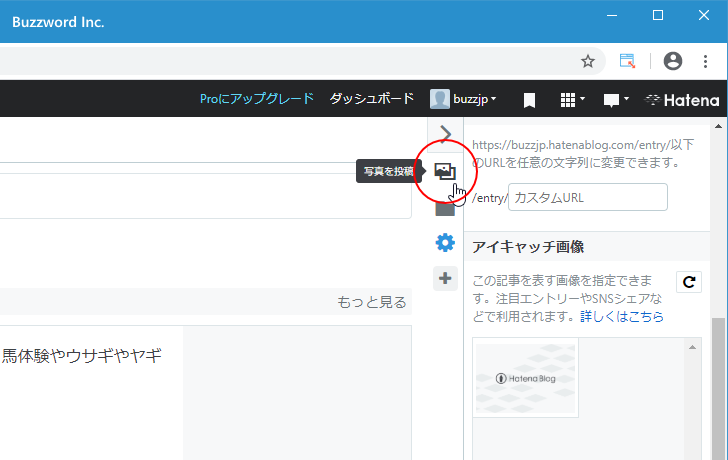
右サイドバーに「写真を投稿」タブが表示されます。
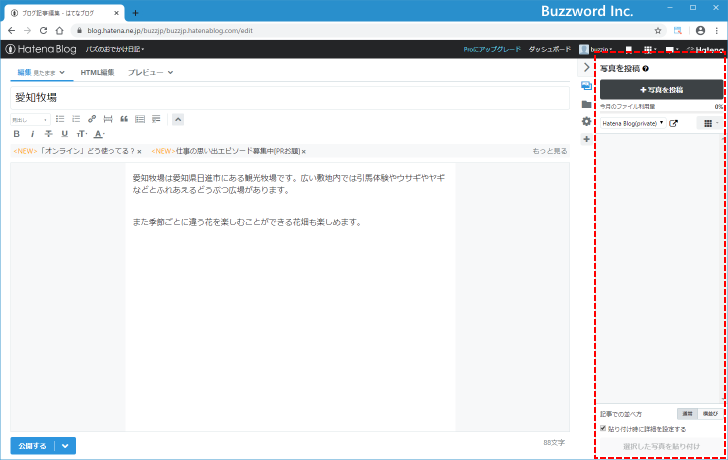
「写真を投稿」をクリックしてください。
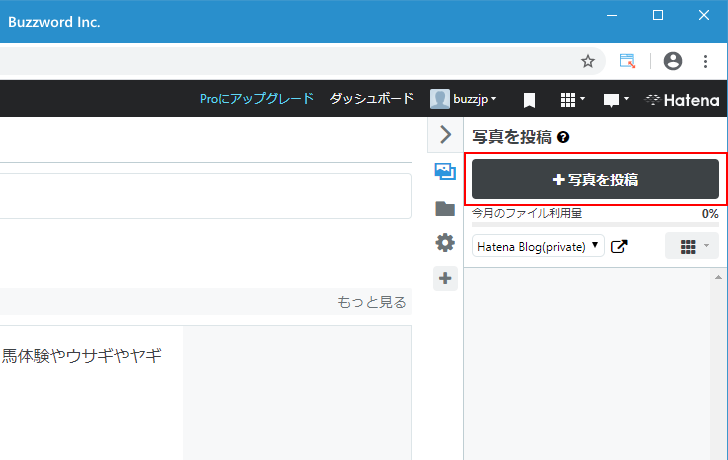
ファイル選択ダイアログが表示されますので、挿入したい画像を選択し「開く」をクリックしてください。
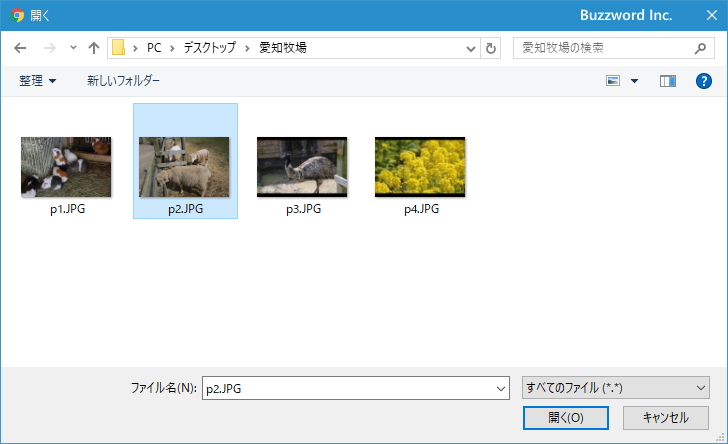
ファイルのアップロードが開始されます。アップロードが完了すると次のような画面が表示されます。今回は「記事編集画面に貼り付ける」をクリックしてください。
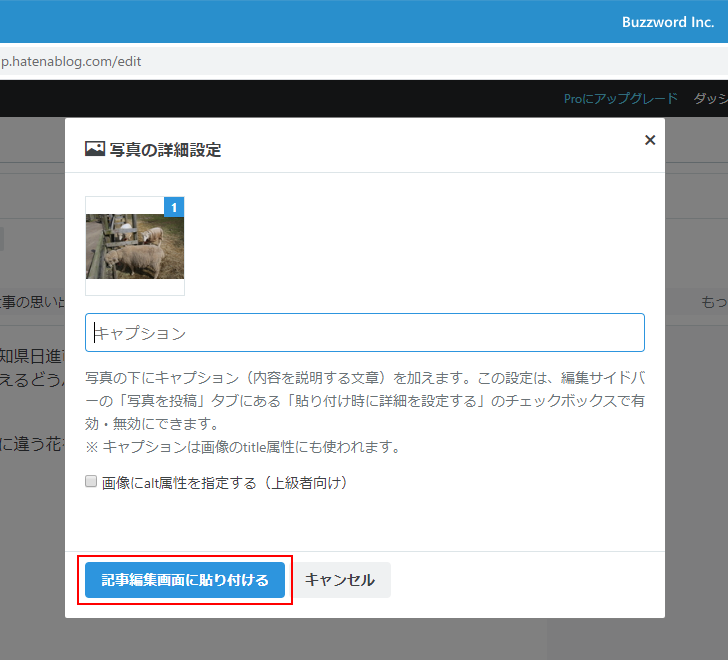
カーソルがあった位置にアップロードした画像が挿入されました。
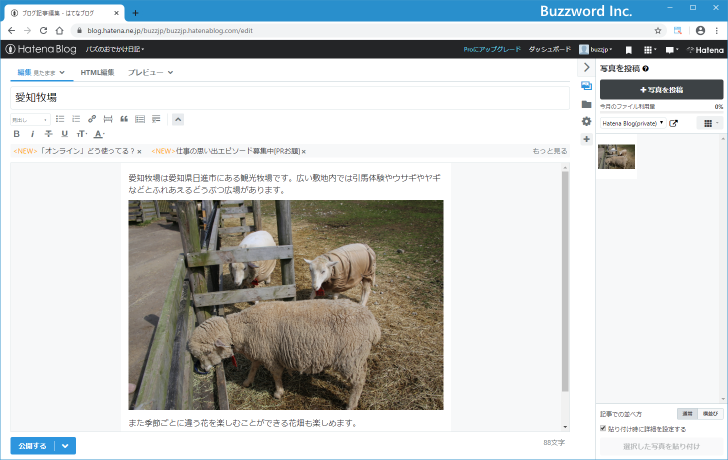
それでは記事を投稿して公開し、その後でブログを表示して記事がどのように表示されるのかを確認してみます。
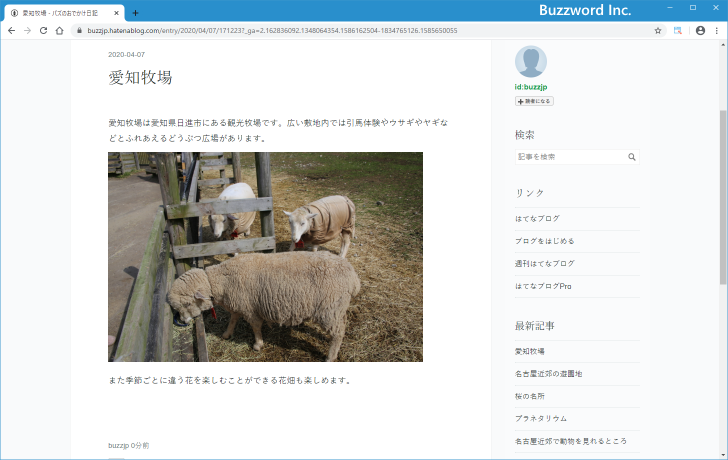
記事に挿入した画像が表示されました。
画像の表示サイズを変更する
本文に挿入した画像は表示サイズを変更することができます。表示サイズを変更するには画像を一度クリックしてください。
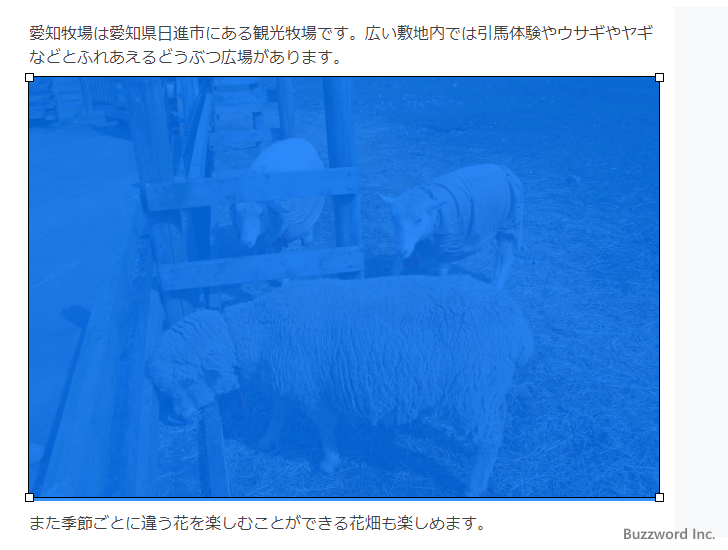
画像の四隅にあるマーカーをマウスでドラッグすることで、縦横の比率を維持したまま画像を縮小することができます。
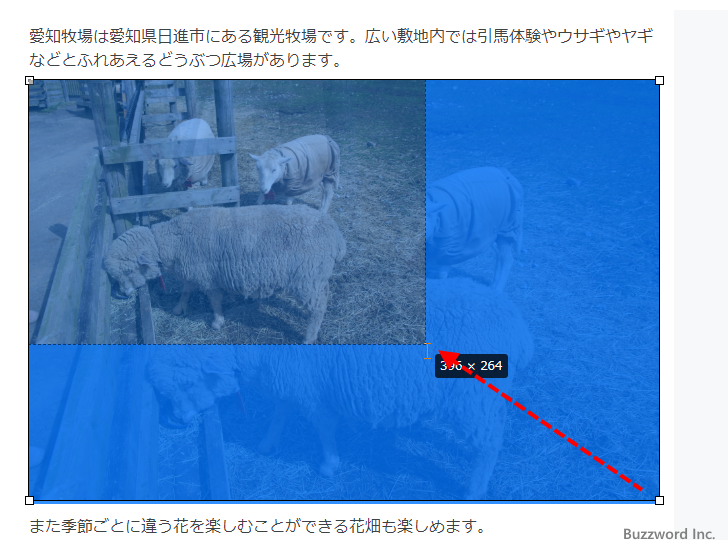
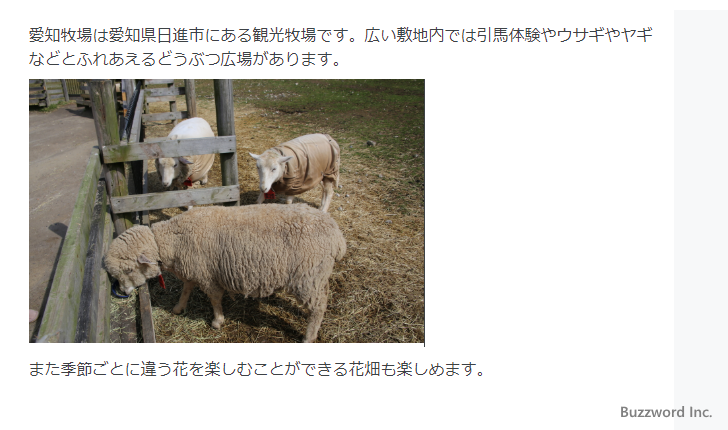
※ 画像の表示サイズを変更しても画像のファイルサイズはそのままです。
それでは記事を投稿して公開し、その後でブログを表示して記事がどのように表示されるのかを確認してみます。
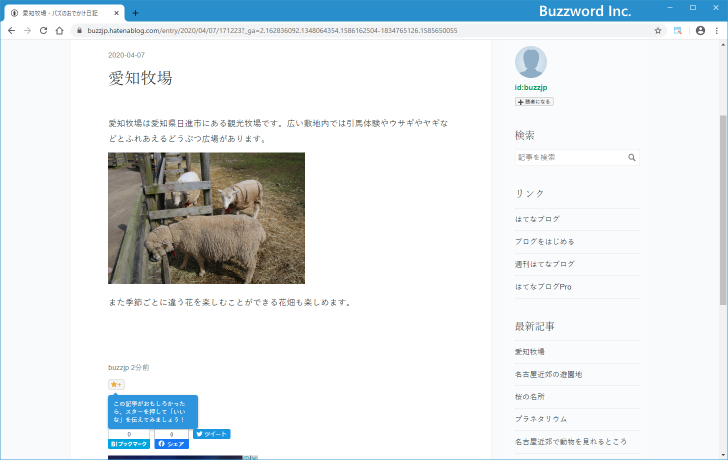
記事に挿入した画像が小さく表示されました。
過去にアップロードした画像を挿入する
はてなブログでは過去に記事に挿入するためにアップロードした画像は右サイドバーに一覧で表示されています。
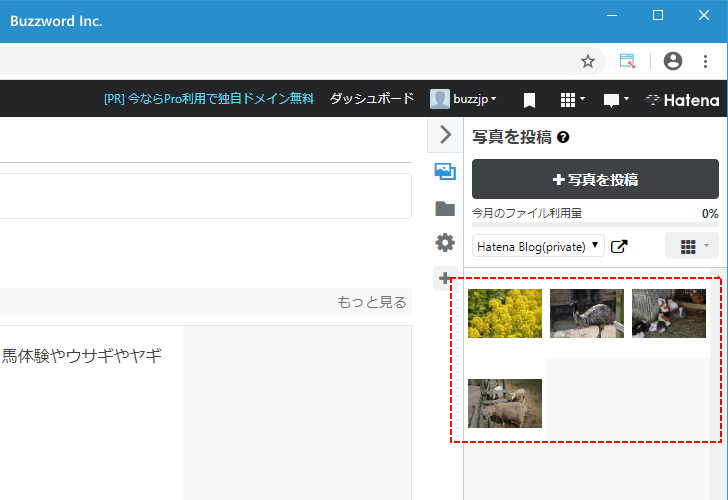
過去にアップロードした画像を記事に挿入するには、挿入したい位置にカーソルを合わせてください。
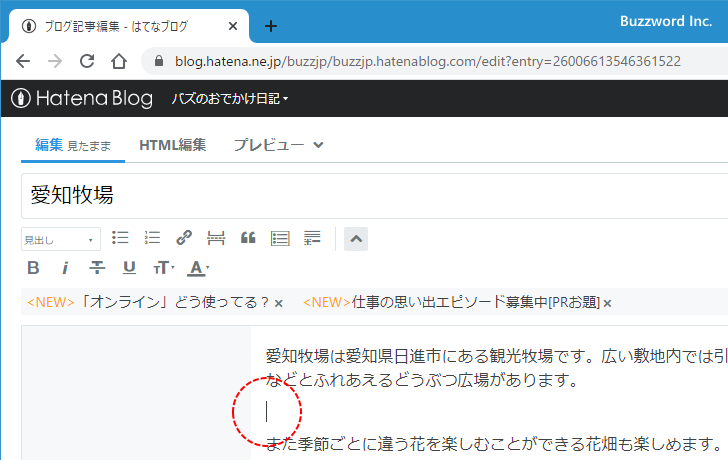
右サイドバーに表示されている画像の一覧の中から記事に挿入したい画像をクリックしてください。その後で画面右下の「選択した画像を貼り付けをクリックしてください。
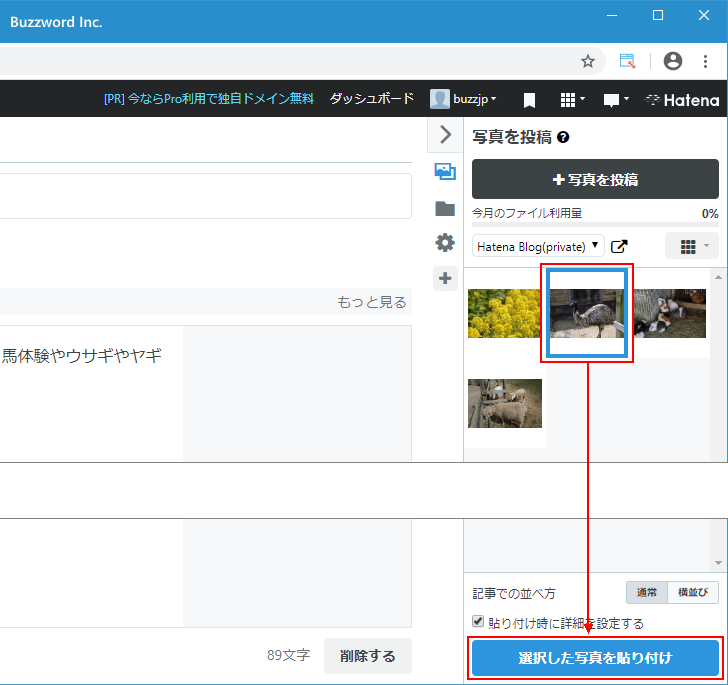
次のような画面が表示されます。今回は「記事編集画面に貼り付ける」をクリックしてください。
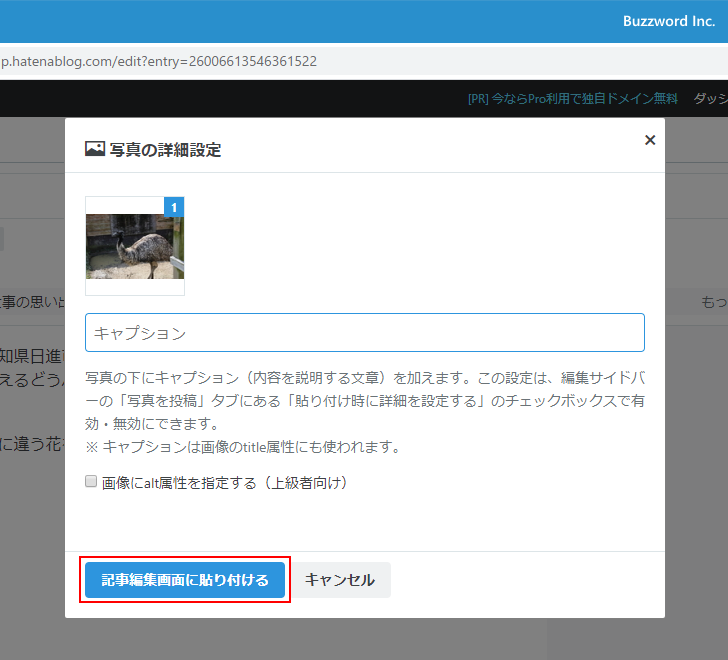
カーソルがあった位置に画像が挿入されました。
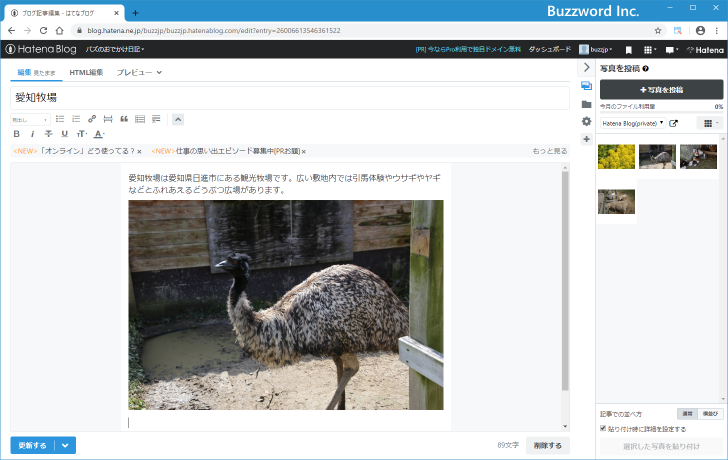
-- --
なお画像を挿入する時は複数の画像をまとめて挿入することができます。画像を挿入したい位置にカーソルを合わせてください。その後で、右サイドバーに表示されている画像の一覧の中から記事に挿入したい画像をクリックしてください。複数の画像を挿入する場合は、クリックした順に番号が付き、その順番で記事に挿入されます。
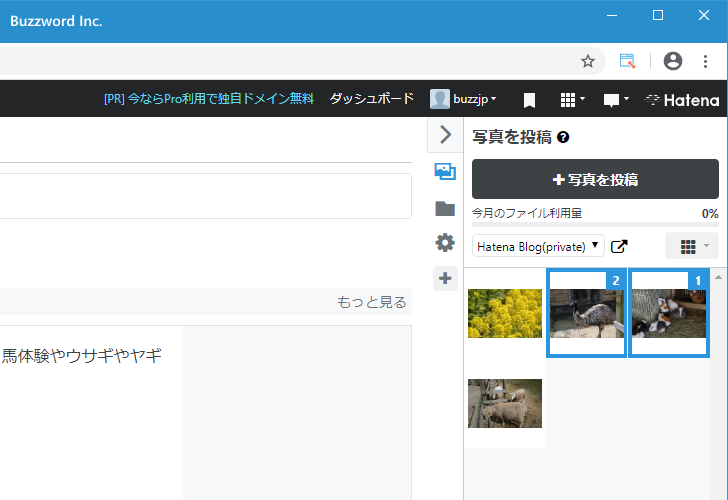
画像の選択が終わりましたら画面右下の「選択した画像を貼り付けをクリックしてください。
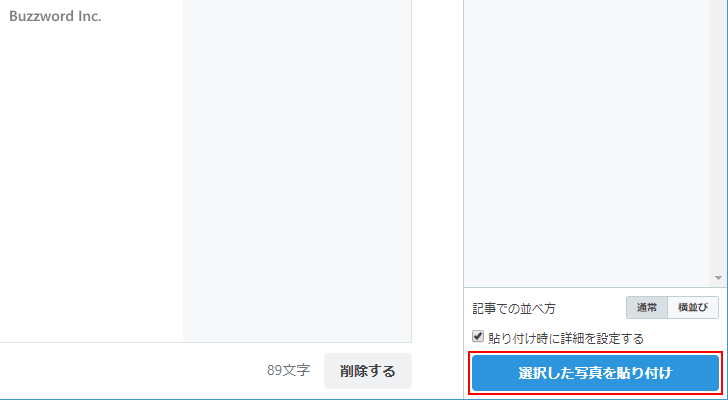
次のような画面が表示されます。今回は「記事編集画面に貼り付ける」をクリックしてください。
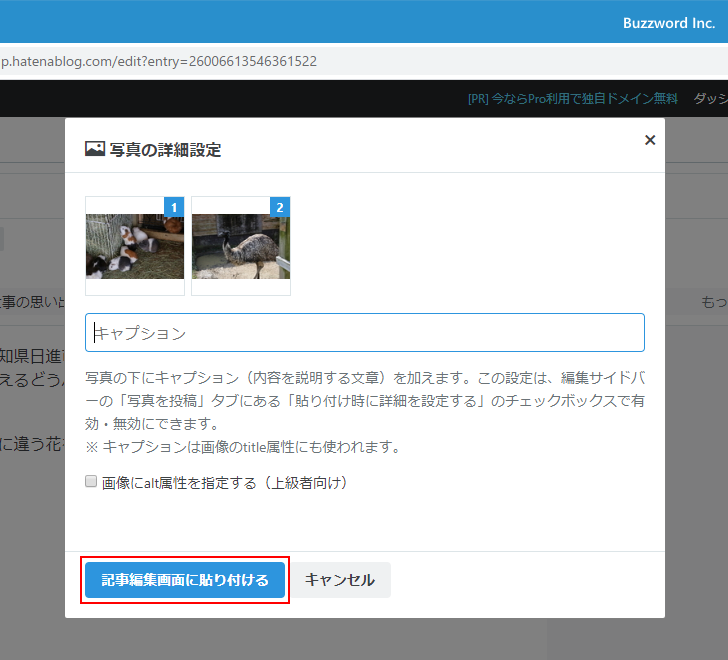
カーソルがあった位置に画像が挿入されました。
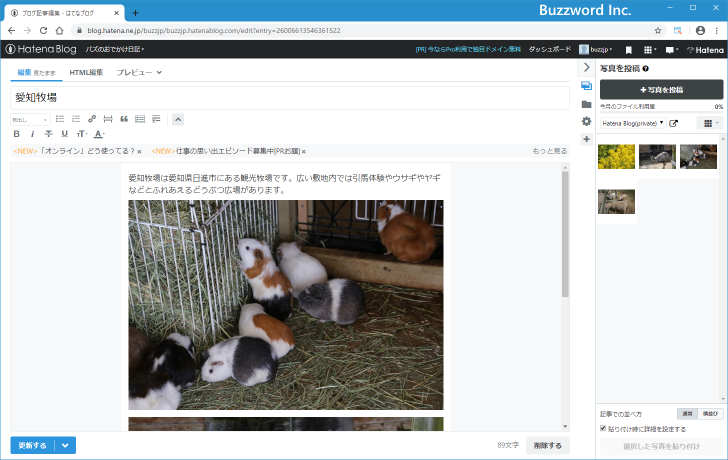
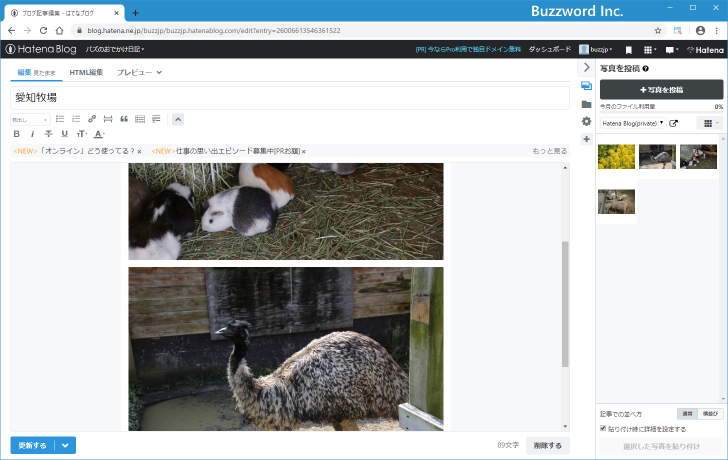
デフォルトの「記事での並び方」は「通常」に設定されているので、複数の画像を挿入した時は縦に並んで表示されます。
画像の挿入に関する制限事項
はてなブログでアップロードした画像は、同じ「はてな」のサービスである「はてなフォトライフ」というサービスで管理されます。
投稿できる画像の形式は「JPEG」「GIF」「PNG」です。 1 辺の長さが 10,000px まで、ファイルサイズは 10MB までとなっています。
はてなフォトライフでは、無料のユーザーでも毎月 300MB までの画像をアップロードできます(有料プランだと 3GB まで)。その為、はてなブログにアップロードできる画像は毎月 300 MB までとなります。毎月 1 日になるとリセットされるようです。現在使用している量は はてなブログの次のところにパーセンテージで表示されます。
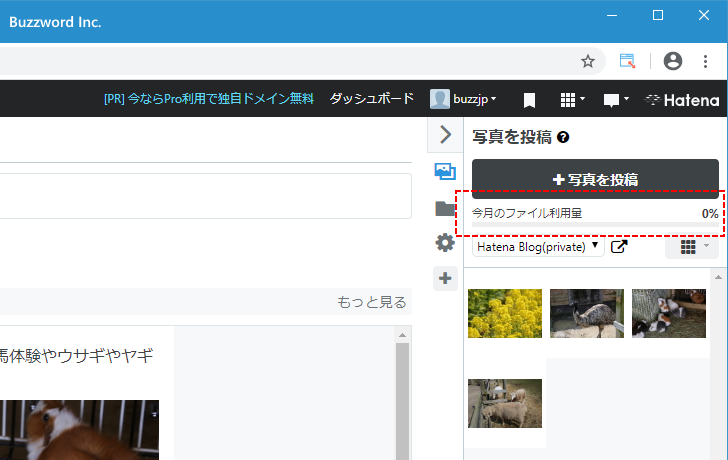
なお別のページで解説しますが、はてなブログで画像をアップロードするとあらかじめ決められた幅や高さのサイズ(デフォルトでは 1200px )を超えている画像は自動で縮小されて保存されます。
-- --
写真や画像を挿入したり、挿入した画像のサイズを変更する方法などについて解説しました。
( Written by Tatsuo Ikura )

著者 / TATSUO IKURA
これから IT 関連の知識を学ばれる方を対象に、色々な言語でのプログラミング方法や関連する技術、開発環境構築などに関する解説サイトを運営しています。