- Home ›
- はてなブログの使い方 ›
- 記事の投稿
アイキャッチ画像が設定されない場合に使用される画像の設定
記事に対して画像が挿入されておらずアイキャッチ画像を指定もしていない場合には、デフォルトで記事のタイトルや概要から画像が生成されてアイキャッチ画像として設定されます。また共通して使用される画像をデフォルトのアイキャッチ画像として登録しておくこともできます。ここではアイキャッチ画像が設定されていない場合にどのような画像がアイキャッチ画像として表示されるのかについて解説します。
※ 「アイキャッチ画像を記事毎に設定する」も併せてご参照ください。
(Last modified: )
記事のタイトルや概要から画像をアイキャッチ画像を生成する
記事に画像が一つも追加されておらず、 URL を指定してアイキャッチ画像を設置もしていない場合、ブログのタイトルや記事のタイトルなどからアイキャッチ画像が生成されて表示されます。
例として次のような記事を作成しました。画像を挿入しておらず、アイキャッチ画像の設定もしていません。
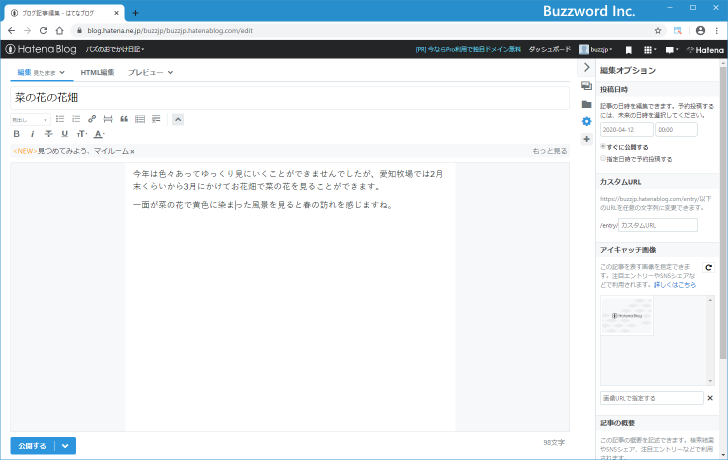
記事を投稿したあとに、 Twitter でこの記事をシェアしてみると Twitter には次のように投稿されました。ツイートにアイキャッチ画像が表示されるところには、シェアした記事の記事タイトル、ブログタイトル、記事の概要、から画像が自動で生成されてアイキャッチ画像として表示されています。
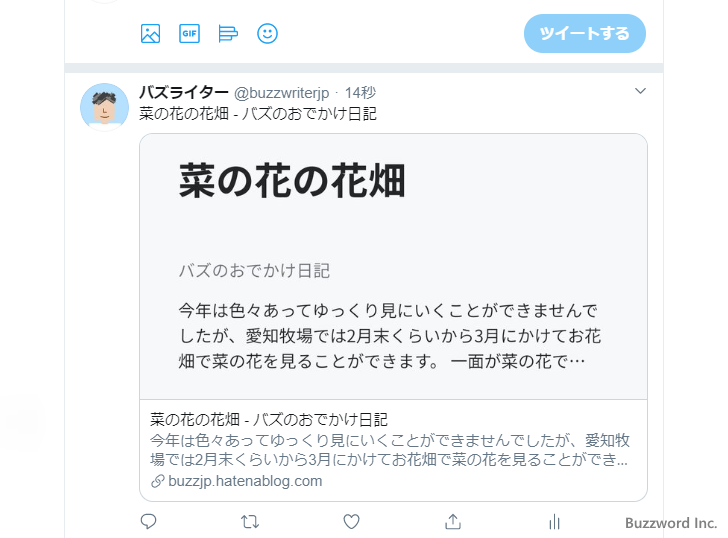
このようにブログの公開設定が「すべての人に公開」になっている場合で、記事に対してアイキャッチ画像の設定がされていない場合には、記事のタイトルや概要を使って記事毎の個別の画像を生成しアイキャッチ画像として表jいされます。
アイキャッチ画像としてデフォルトの画像を使用する
アイキャッチ画像が設定されていない場合に先ほどのような記事のタイトルや概要から画像を生成するのではなく、はてなブログで用意されたデフォルトの画像を表示するように設定を変更することもできます。
変更する場合は、画面右上の「はてなID」をクリックし、表示されたメニューから「設定」をクリックしてください。
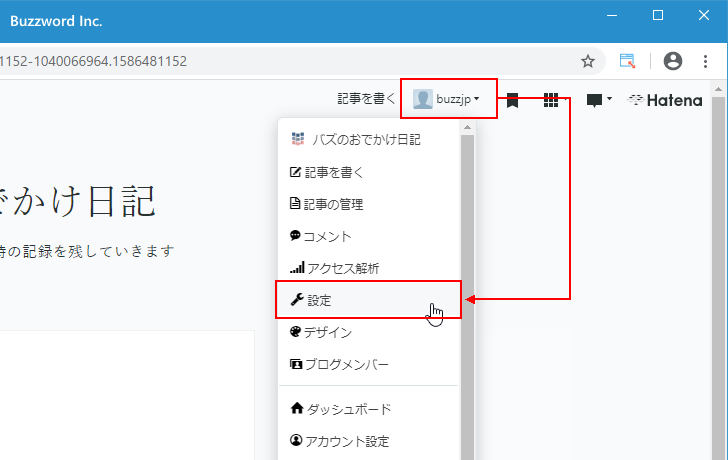
「設定」画面が表示されたら「詳細設定」タブをクリックしてください。
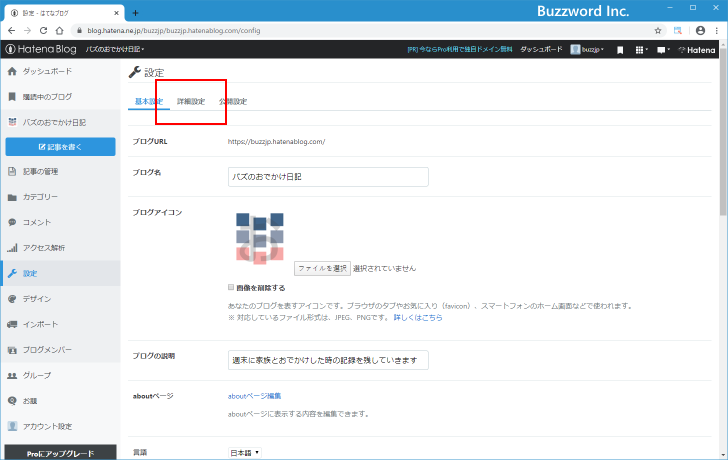
「詳細設定」画面が表示されます。
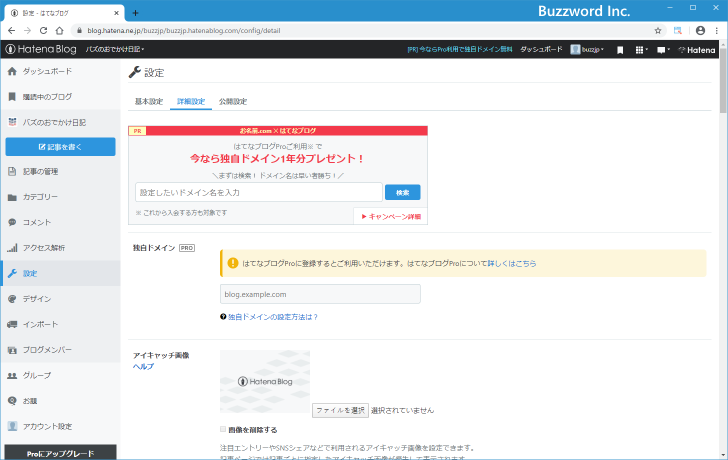
「アイキャッチ画像」のブロックで「アイキャッチのない記事で、SNSシェアされたときの画像を自動で作成する」にチェックが入っています。画像を自動生成しないようするにはチェックを外してください。
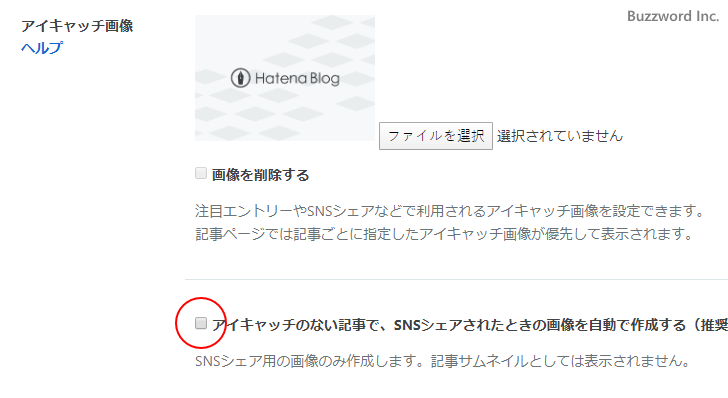
設定の変更が終わりましたら画面左下に表示されている「変更する」をクリックしてください。
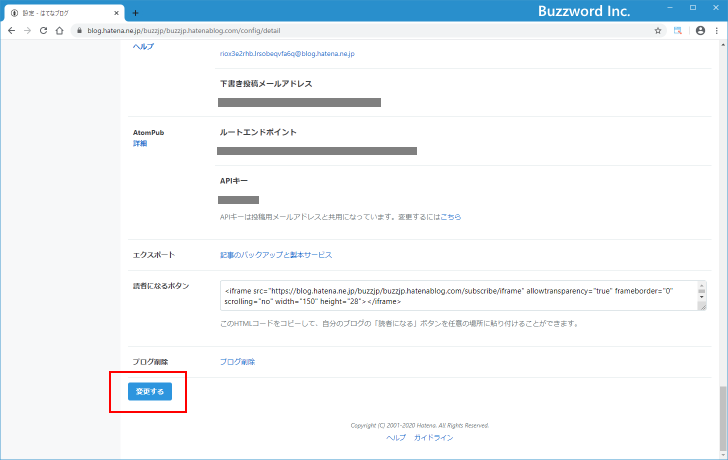
設定の変更が完了しました。
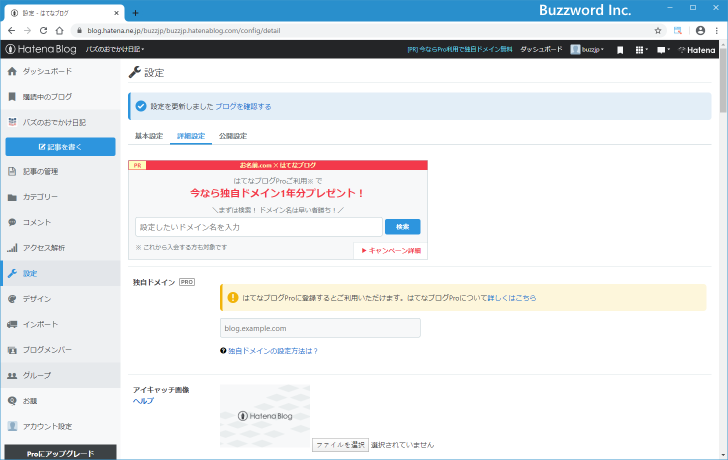
それでは例として次のような記事を作成しました。
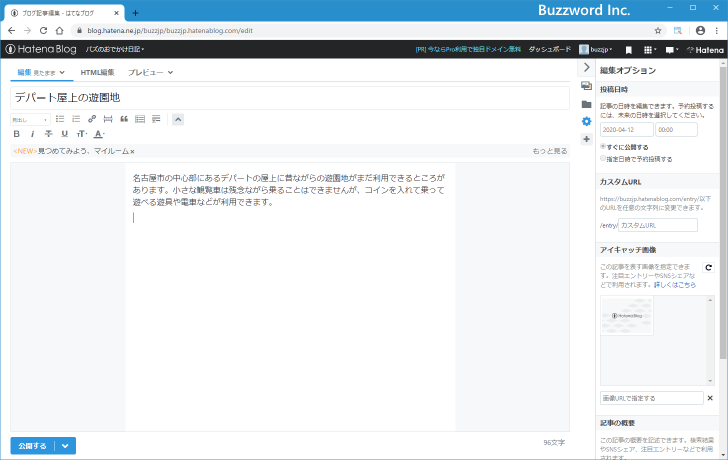
記事を投稿したあとに、 Twitter でこの記事をシェアしてみると Twitter には次のように投稿されました。ツイートにアイキャッチ画像が表示されるところには、デフォルトの画像がアイキャッチ画像として表示されています。
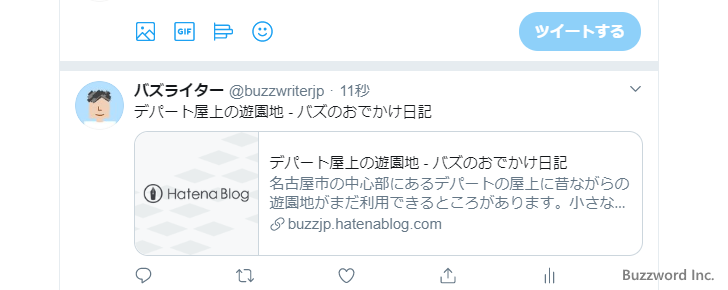
デフォルト画像として使用される画像を設定する
アイキャッチ画像が設定されていない場合に、デフォルトで使用されるアイキャッチ画像に任意の画像を設定することができます。設定は先ほどと同じ「設定」画面の「詳細設定」タブにある「アイキャッチ画像」のブロックで行います。
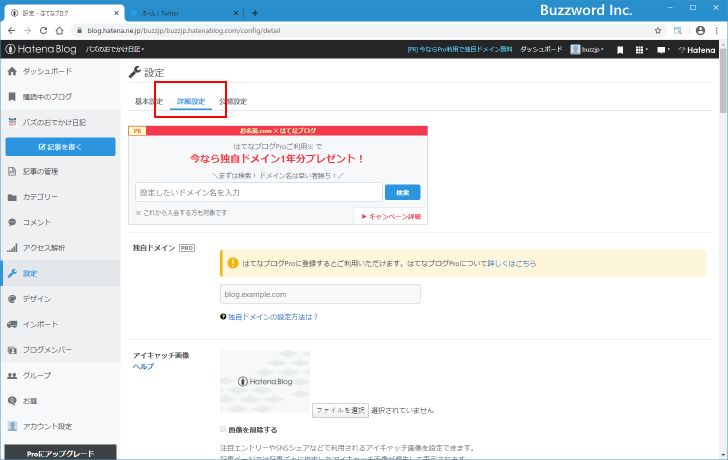
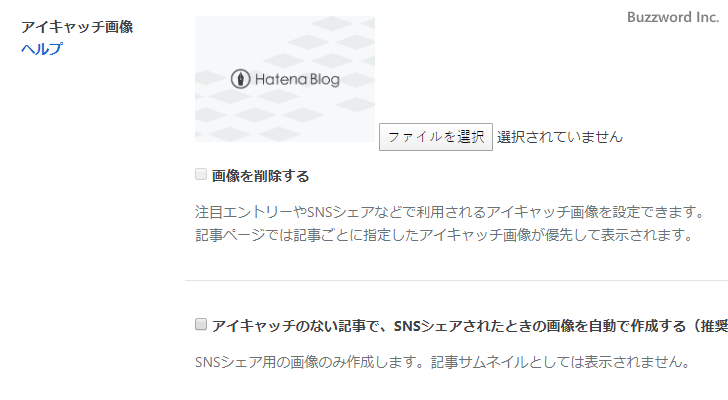
「ファイルを選択」をクリックしてください。ファイル選択ダイアログが表示されますので、デフォルト画像として設定したい画像を選択してください。
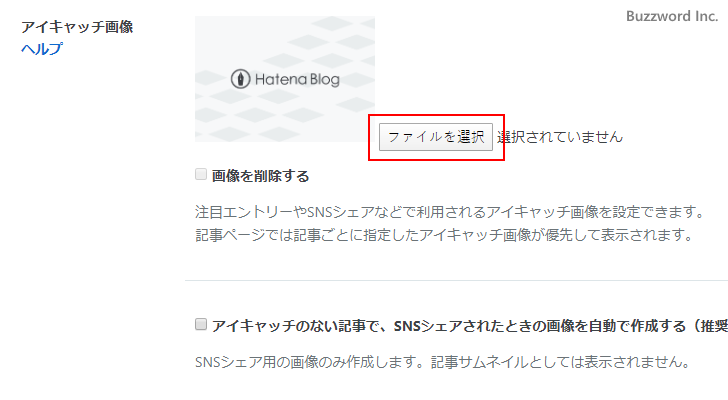
選択が終わるとファイル名が表示されます。
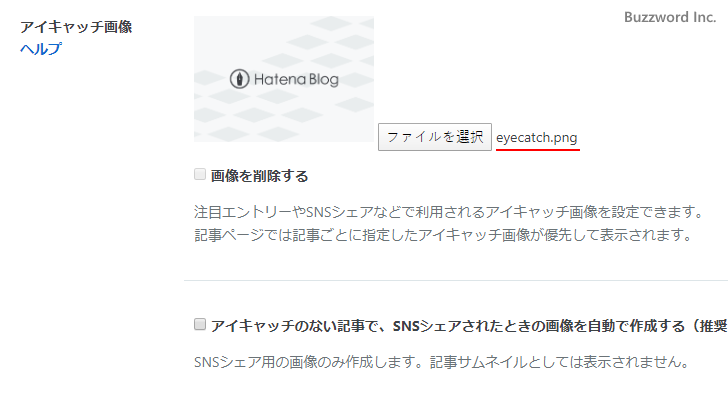
設定が終わりましたら画面左下の「変更する」をクリックしてください。
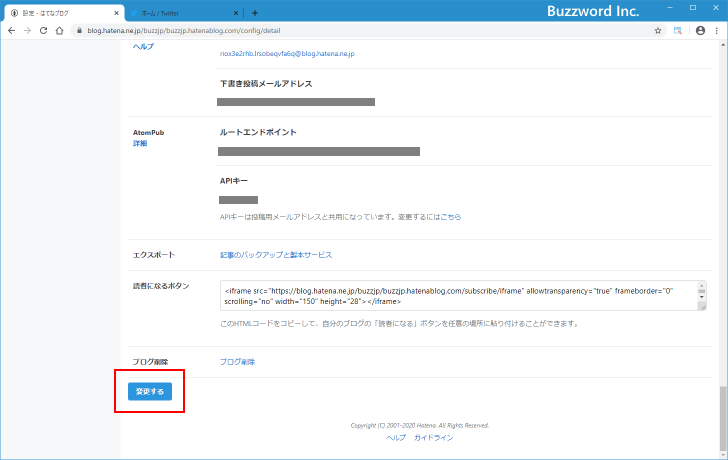
設定の変更が完了しました。変更が完了すると、デフォルト画像のところに選択した画像が表示されます。
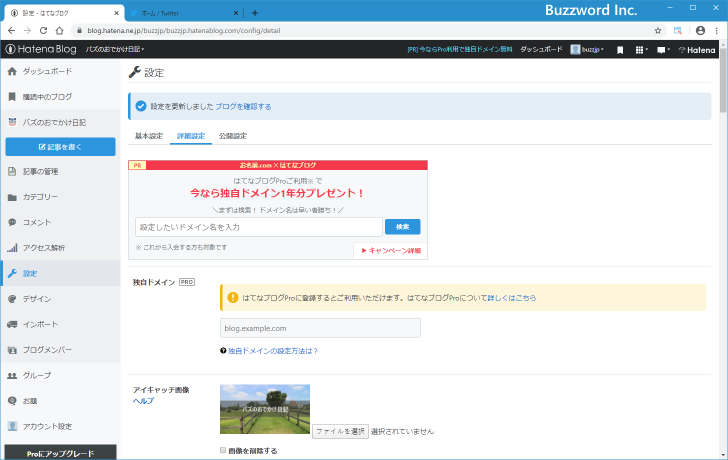
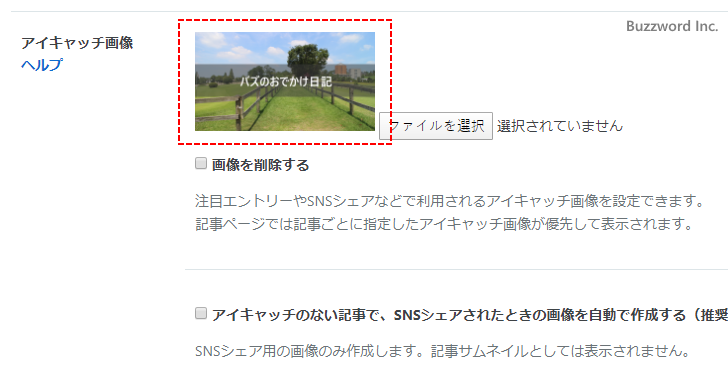
それでは例として次のような記事を作成しました。
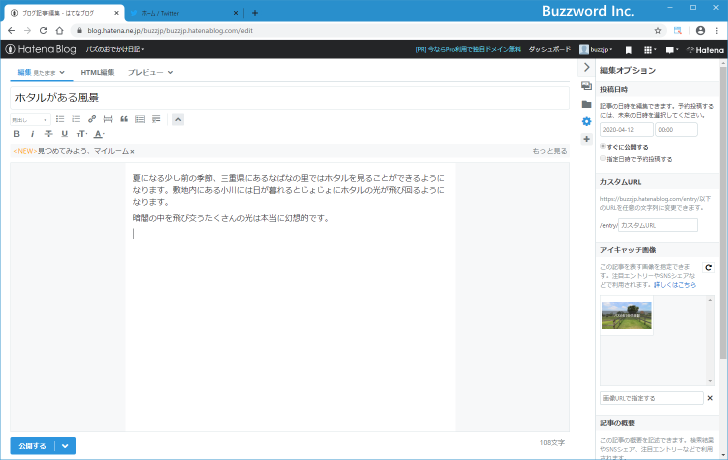
記事を投稿したあとに、 Twitter でこの記事をシェアしてみると Twitter には次のように投稿されました。ツイートにアイキャッチ画像が表示されるところには、任意の画像を設定したデフォルトの画像がアイキャッチ画像として表示されています。
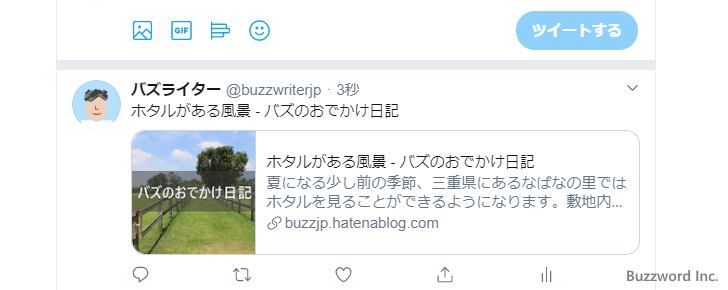
なおアイキャッチ画像のデフォルトの画像を変更すると、 Twitter などに変更前にシェアされたツイートに表示されているデフォルト画像もすべて新しい画像に置き換わります。
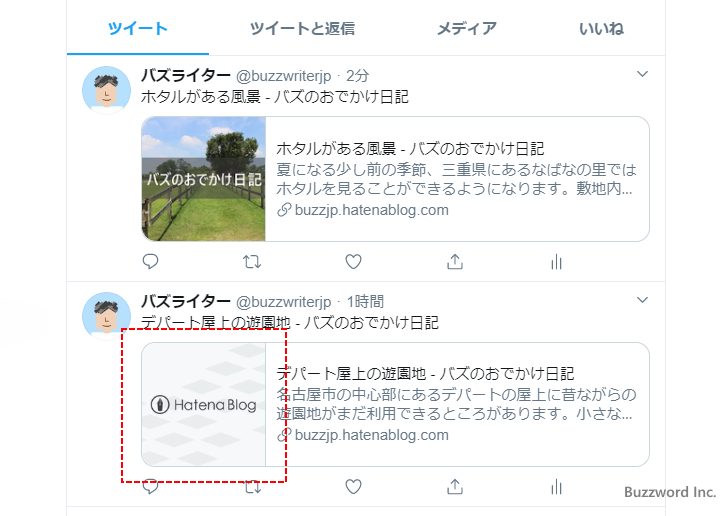
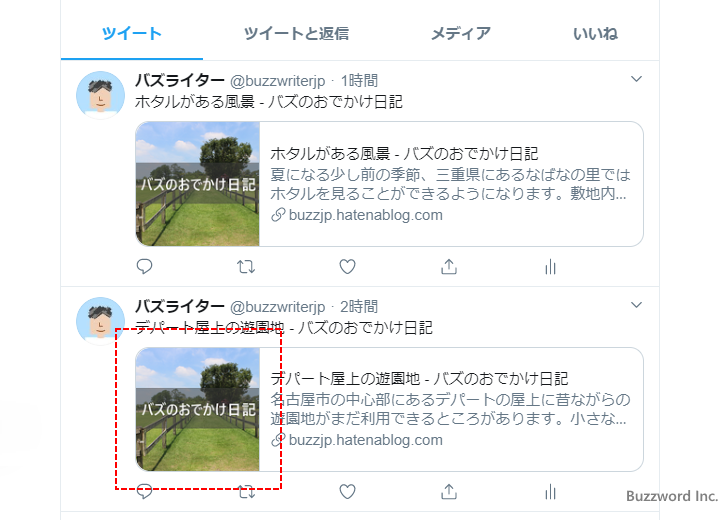
-- --
アイキャッチ画像が設定されていない場合にどのような画像がアイキャッチ画像として表示されるのかについて解説しました。
( Written by Tatsuo Ikura )

著者 / TATSUO IKURA
これから IT 関連の知識を学ばれる方を対象に、色々な言語でのプログラミング方法や関連する技術、開発環境構築などに関する解説サイトを運営しています。