- Home ›
- はてなブログの使い方 ›
- 記事の投稿
記事にカテゴリーを設定する
記事を投稿するときにカテゴリーを設定することができます。カテゴリーとは分類を表すもので、記事を投稿する時にカテゴリーを設定しておくことで、同じカテゴリーに含まれる記事をあとからまとめて参照することができるようになります。ここでは記事にカテゴリーを設定する方法について解説します。
(Last modified: )
新しいカテゴリーを作成して記事に設定する
最初に記事を作成する時に新しいカテゴリーを作成して設定する方法について確認してみます。新しい記事の作成画面を開き、次のような記事を作成しました。
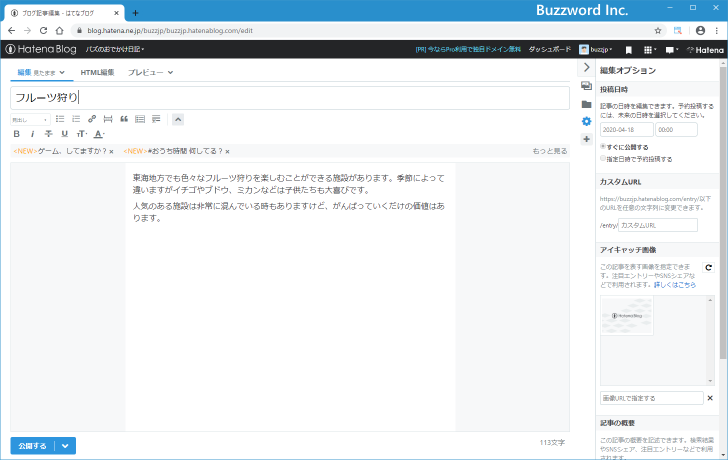
この記事にカテゴリーを設定します。画面右側のタブに表示されている「カテゴリー」アイコンをクリックしてください。
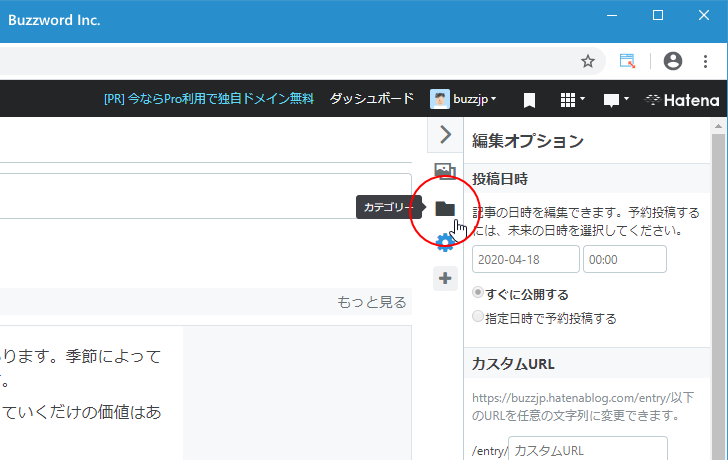
右サイドバーに「カテゴリー」が表示されます。
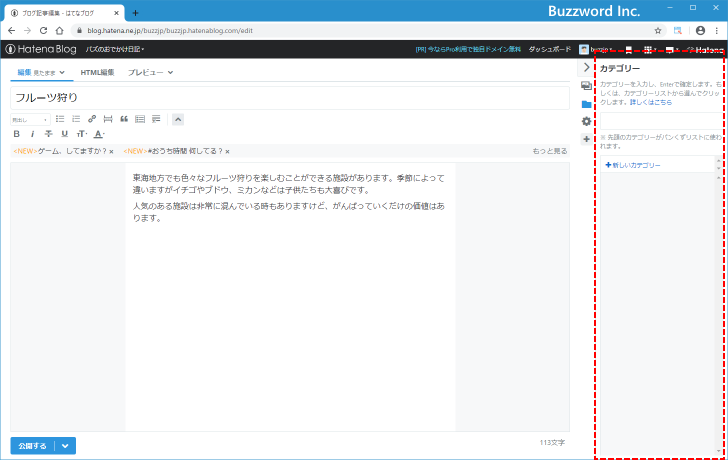
まだカテゴリーがひとつも作成されていませんので、新しいカテゴリー作成します。今回は「お出かけ情報」と入力し、その後で [Enter] キーを押しました。
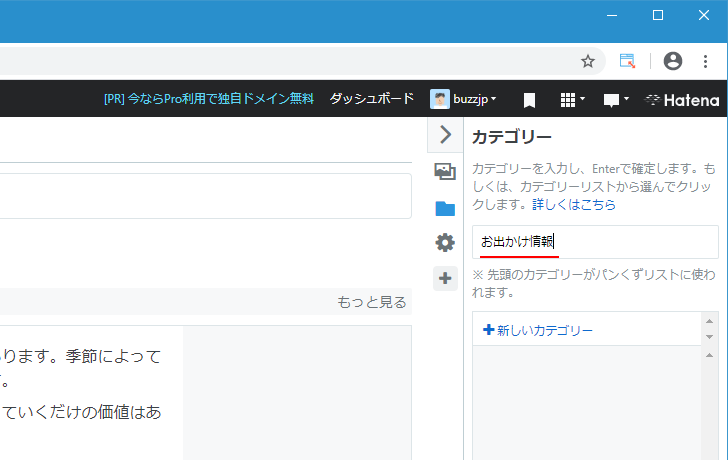
新しいカテゴリーが登録され、登録されたカテゴリーが記事に設定されました。
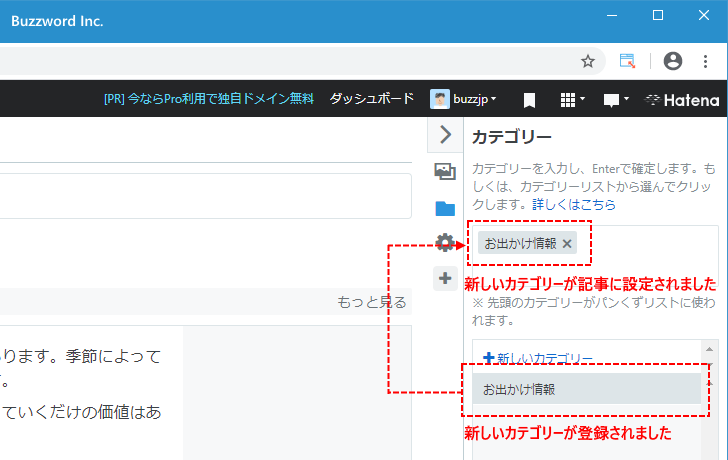
それでは記事を投稿して公開してください。ブログで投稿された記事を確認してみると、現在のデザインでは記事のタイトルの下にカテゴリー名が表示されました。
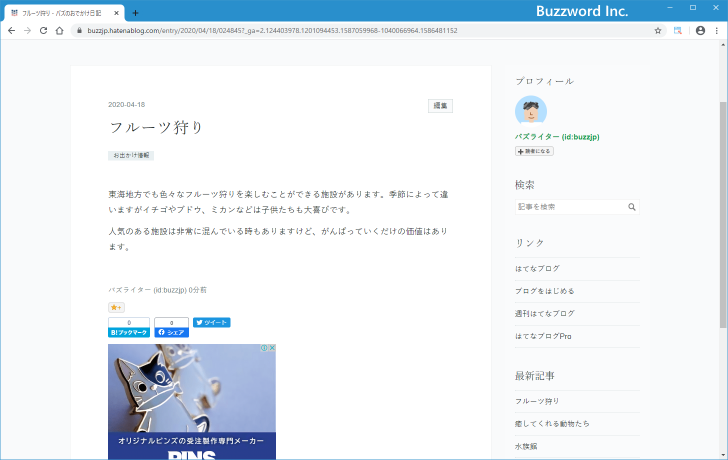
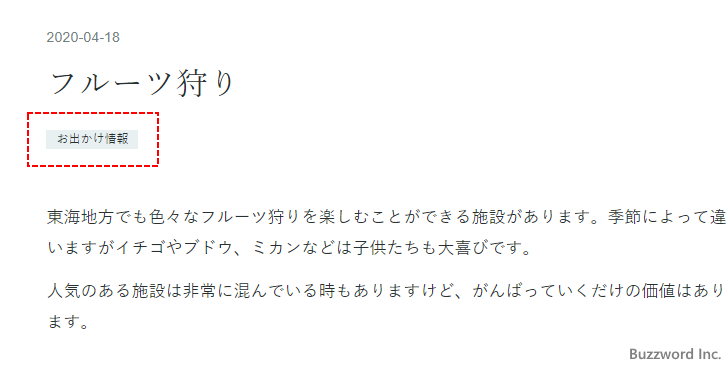
作成済みのカテゴリーを記事に設定する
次に作成済みのカテゴリーを記事に設定する方法を確認します。今度は投稿済みの記事を編集し、カテゴリーを設定してみます。設定したい記事の編集画面を表示してください。
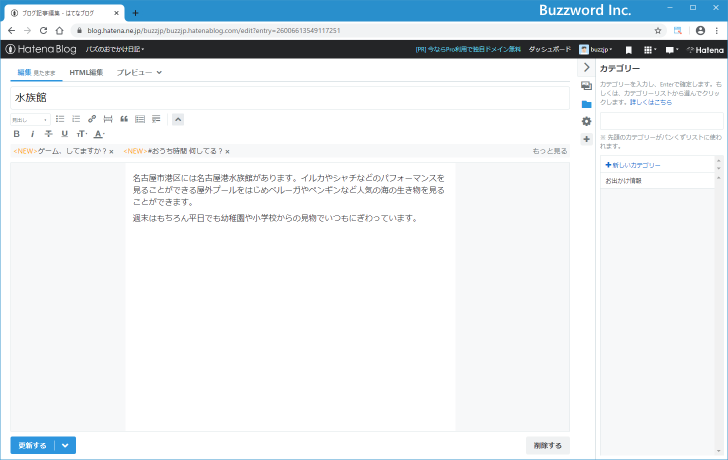
画面右側のタブに表示されている「カテゴリー」アイコンをクリックし、右サイドバーに「カテゴリー」を表示させてください。
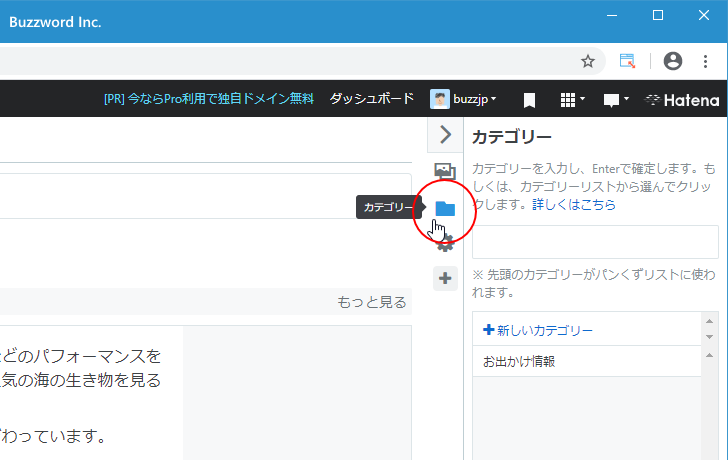
作成済みのカテゴリーの一覧が表示されていますので、記事に設定したいカテゴリーをクリックしてください。記事にカテゴリーが設定されました。
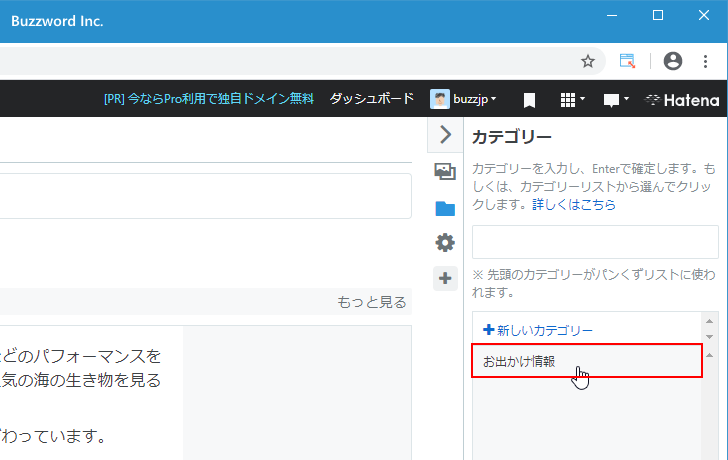
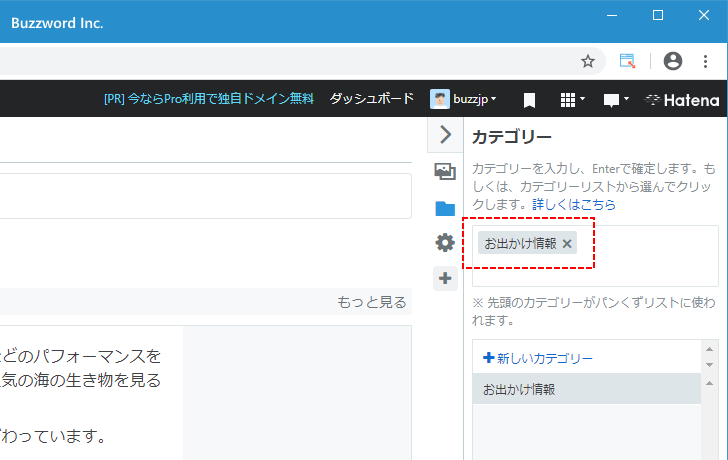
複数のカテゴリーを設定する
記事には複数のカテゴリーを同時に設定することができます。例えば次のようにカテゴリーが一つ設定されている記事に新しいカテゴリーをもう一つ追加してみます。
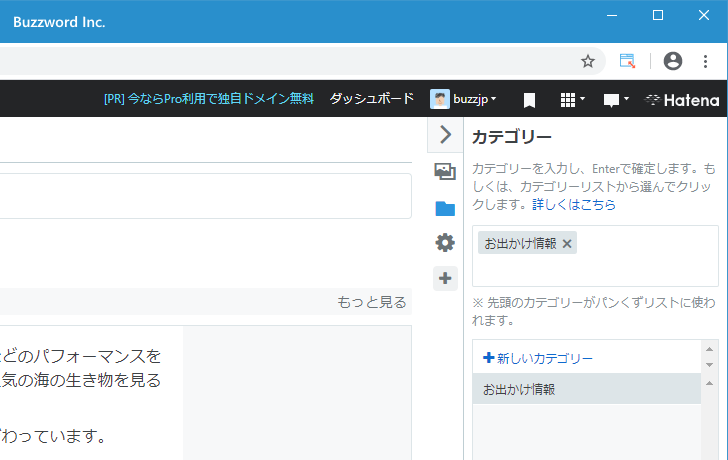
設定されているカテゴリーの下に新しいカテゴリー名を入力し、その後で [Enter] キーを押して下さい。新しいカテゴリーが登録され、登録されたカテゴリーが記事に設定されました。
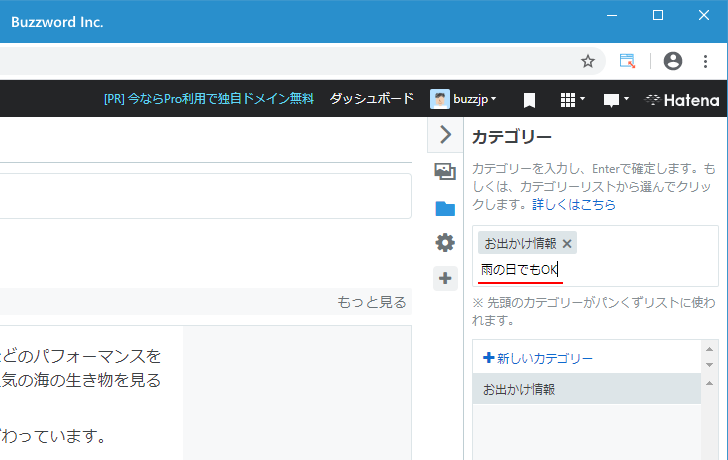
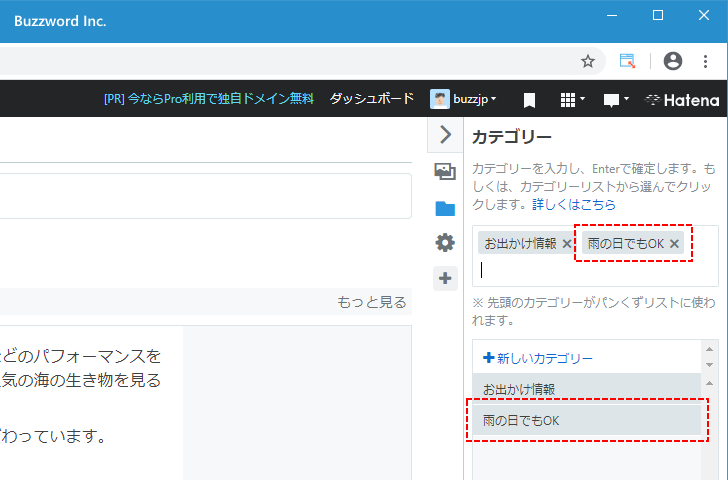
それでは記事を投稿して公開してください。ブログで投稿された記事を確認してみると、記事タイトルの下に複数のカテゴリー名が表示されました。
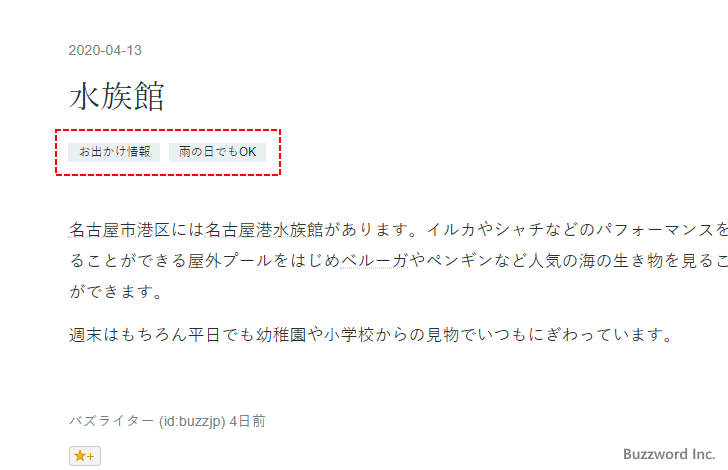
記事に設定したカテゴリーを削除する
記事に設定したカテゴリーはあとから削除することができます。カテゴリーを削除したい記事を編集画面で開いていください。
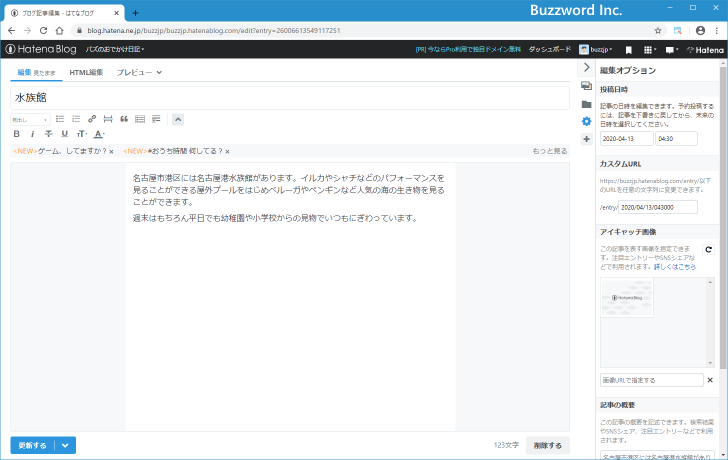
設定されているカテゴリー名にはそれぞれ「×」が付いています。記事から削除したいカテゴリーの右に表示されている「×」をクリックしてください。
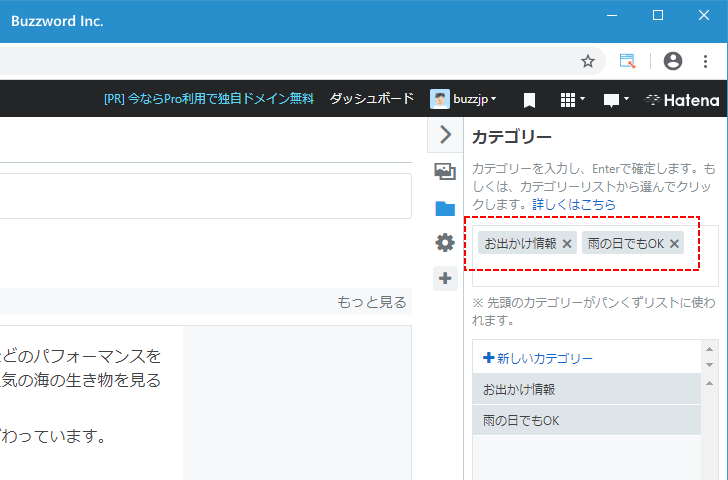
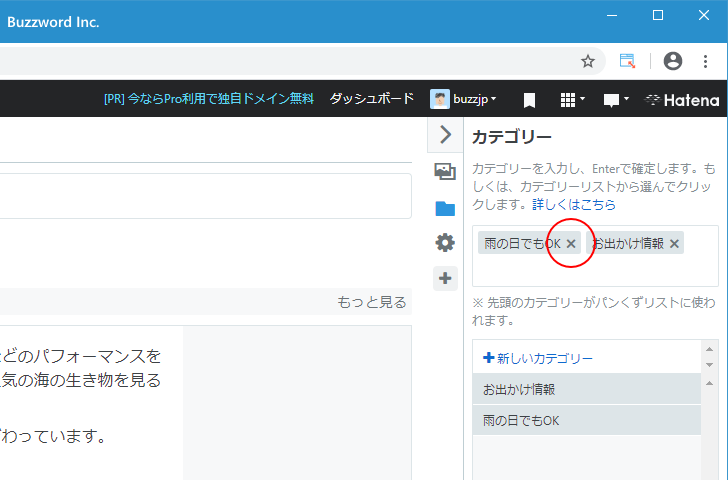
記事からカテゴリーが削除されました。
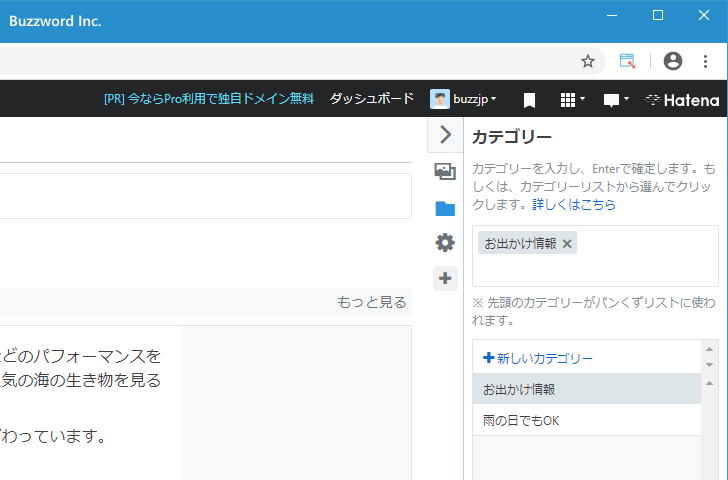
※ 記事に設定されていたカテゴリーが記事から削除されるだけで、カテゴリーそのものが削除されるわけではありません。
-- --
記事にカテゴリーを設定する方法について解説しました。
( Written by Tatsuo Ikura )

著者 / TATSUO IKURA
これから IT 関連の知識を学ばれる方を対象に、色々な言語でのプログラミング方法や関連する技術、開発環境構築などに関する解説サイトを運営しています。