- Home ›
- はてなブログの使い方 ›
- 記事の投稿
新規記事の編集モードを切り替える
はてなブログで新しい記事を作成するとき、デフォルトでは「見たままモード」が使用されますが他の編集モードに切り替えることができます。編集モードは「見たままモード」「はてな記法モード」「Markdownモード」の 3 種類が用意されています(有料プランの場合は「HTMLモード」も利用できます)。ここでは編集モードを切り替える方法について解説します。
※ HTML モードとは別に「HTML編集タブ」が用意されておりこちらは無料プランでも利用できます。使い方については「HTML編集タブの使い方」を参照されてください。
(Last modified: )
編集モードの変更手順
はてなブログで新しい記事を作成する時、編集モードを選択することができます。記事の作成画面を表示してください。
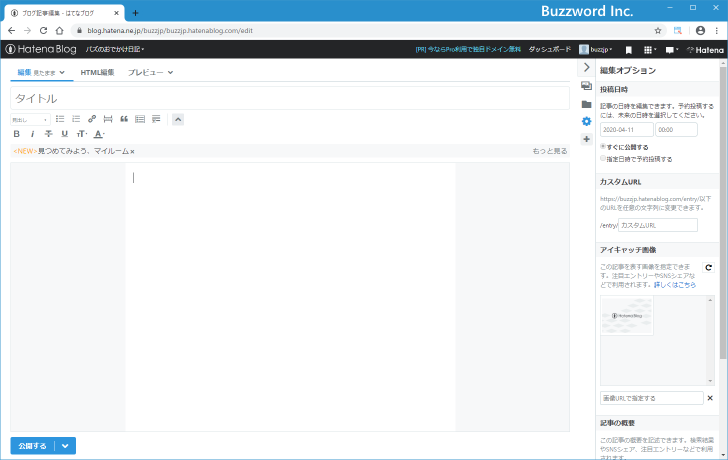
現在選択されている編集モードは画面左上の「編集」タブの右に表示されています。現在は「見たまま」モードが使用されています。
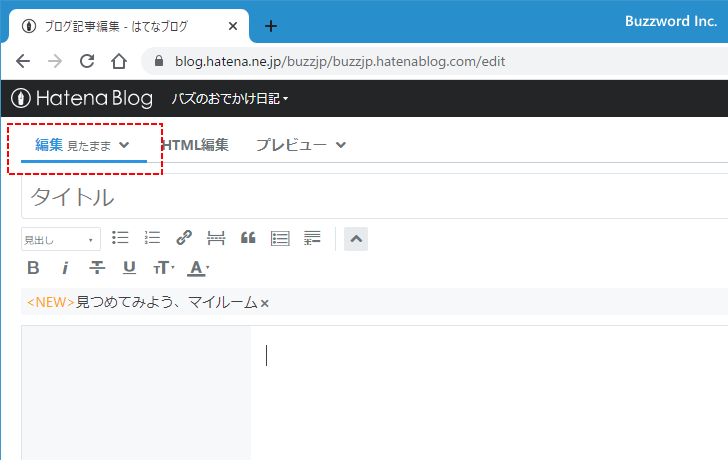
編集モードを変更するには、「編集 見たまま」と表示されている個所をクリックしてください。選択可能な編集モードの一覧が表示されます。
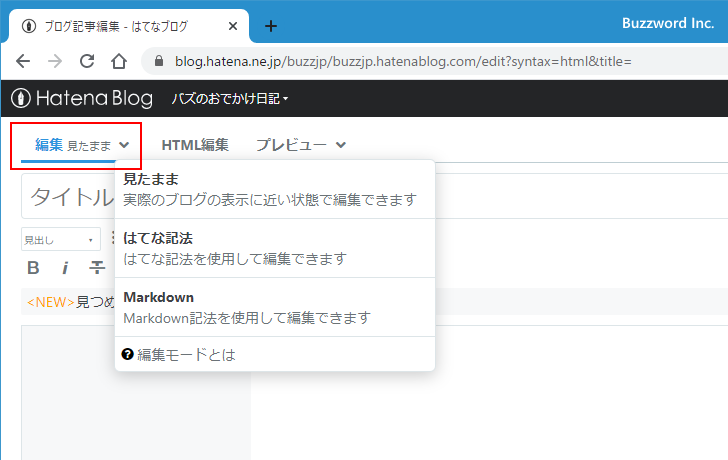
選択可能なモードは 3 種類あり「見たまま」「はてな記法」「Markdown」です。有料プランを利用している場合は「HTML」モードも利用できます。
使用したいモードをクリックしてください。例えば「はてな記法」をクリックすると編集モードが「はてな記法」に切り替わります。
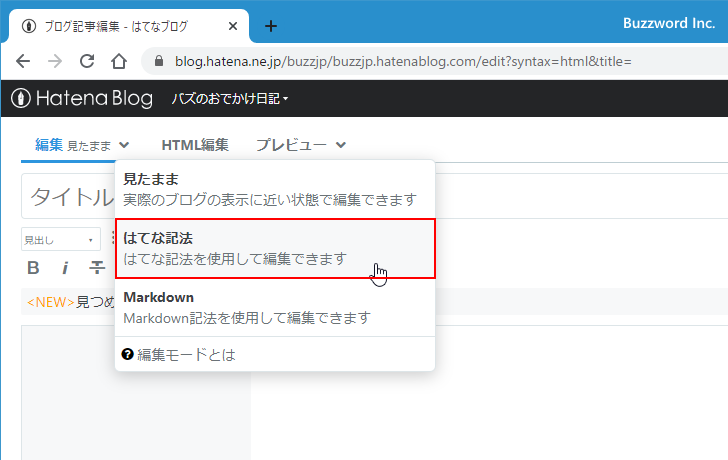
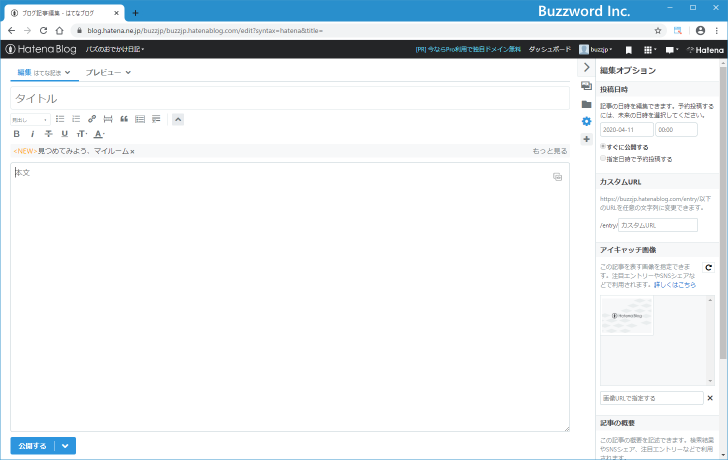
-- --
編集モードの変更は記事の作成途中であっても可能ですが、本文の内容がいったんすべて消去されてしまいますので注意が必要です。例えば「見たまま」モードを使用中に次のように本文に入力を行います。
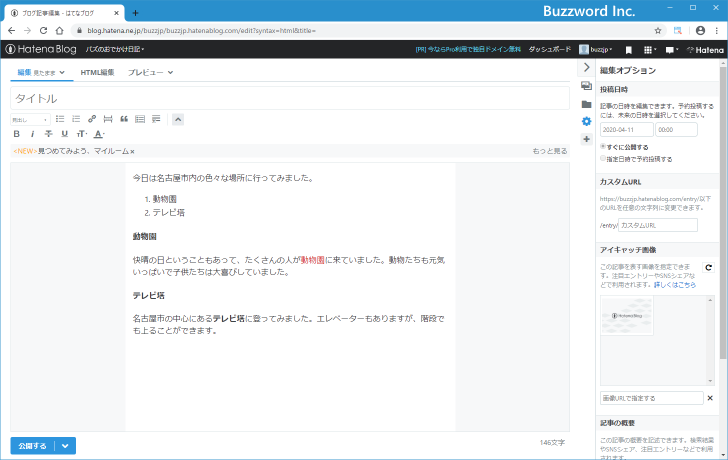
編集モードを「Markdown」モードへ変更してみます。
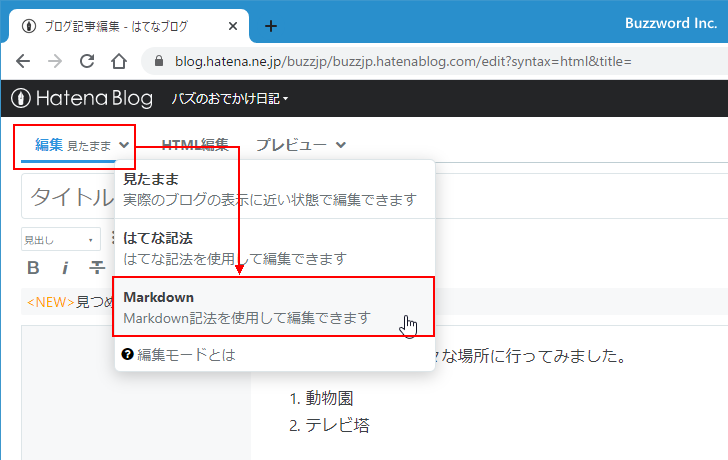
確認ダイアログが表示されます。「編集モードを切り替えますか?編集画面をリセットするため、作成中の本文は消去されます。この操作は元に戻せません。」と表示されています。このように編集モードを変更すると本文がいったん消去されてしまいます。では「OK」をクリックしてください。
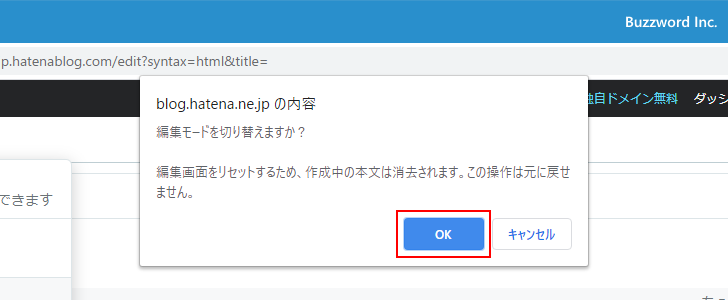
再度確認ダイアログが表示されますので「このページを離れる」をクリックしてください。
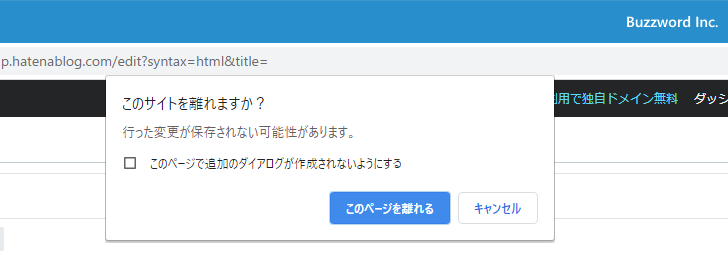
編集モードが切り替わりました。本文に入力されていた内容は消去されています。
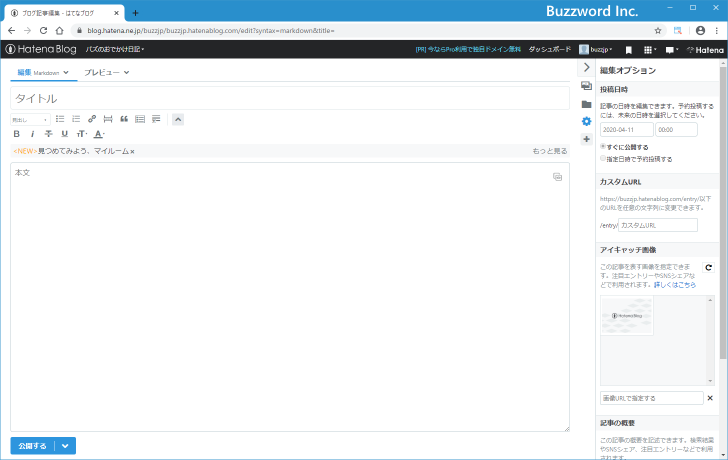
見たままモードについて
ここからはそれぞれのモードについて確認していきます。最初は「見たまま」モードです。このモードは編集エディタに入力したテキストや、テキストなどに対して適用した書式がそのまま実際にブログで表示される形で表示されます。
例えば本文に次のようなテキストを入力します。
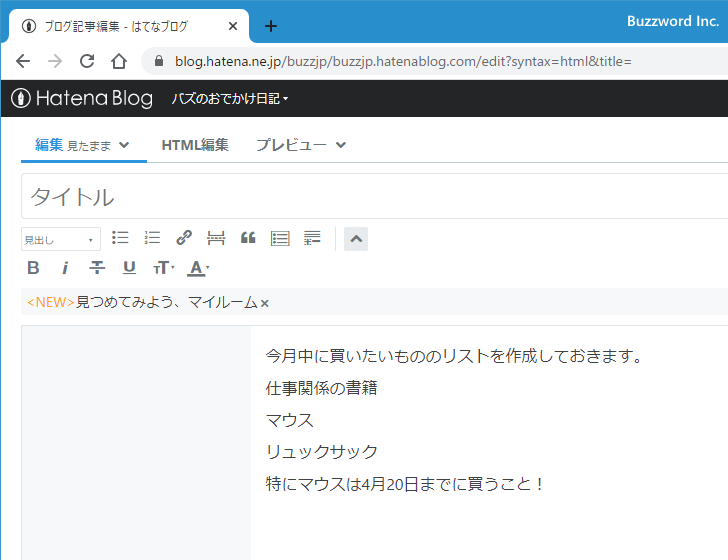
テキストに対して「番号付きリスト」や「太字」の書式を設定してみます。(「見たまま」モードで書式を設定する方法については「記事の作成」を参照されてください)。
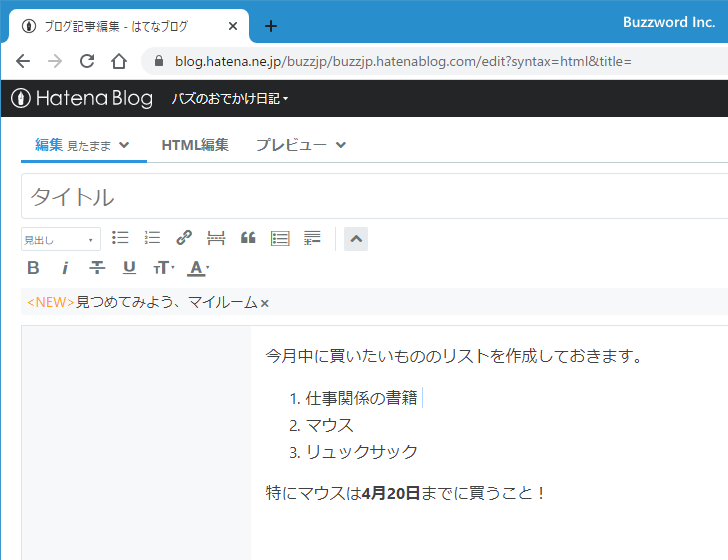
設定された書式は編集エディタ上でも反映されて表示されます。これは実際に記事を公開したあとでブログで表示される見た目とほぼ同じになるため、実際にどのように表示されるのかを確認したがら記事を作成することができます。プレビューで実際に確認してみると次のように表示されました。
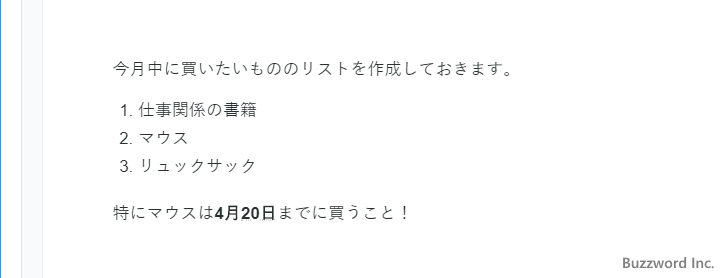
はてな記法モードについて
続いて「はてな記法」モードです。このモードは「はてなブログ」の以前のサービスである「はてなダイアリー」などで使われていた記法で、あらかじめ決められた文字の組み合わせを入力することでテキストに対する書式を簡単に設定することができます。
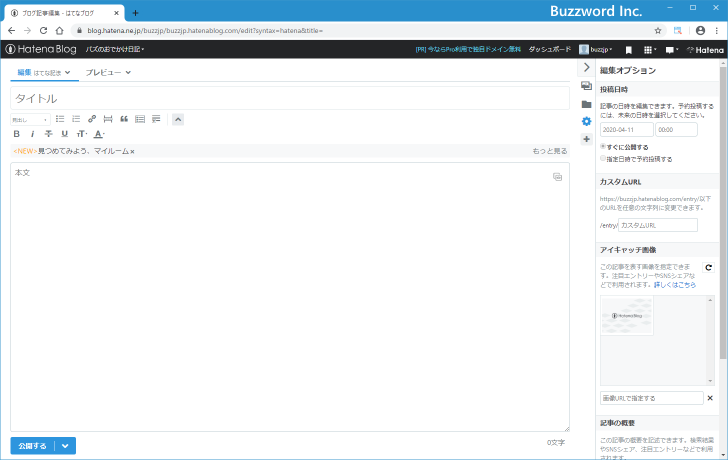
例えば本文に次のようなテキストを入力します。
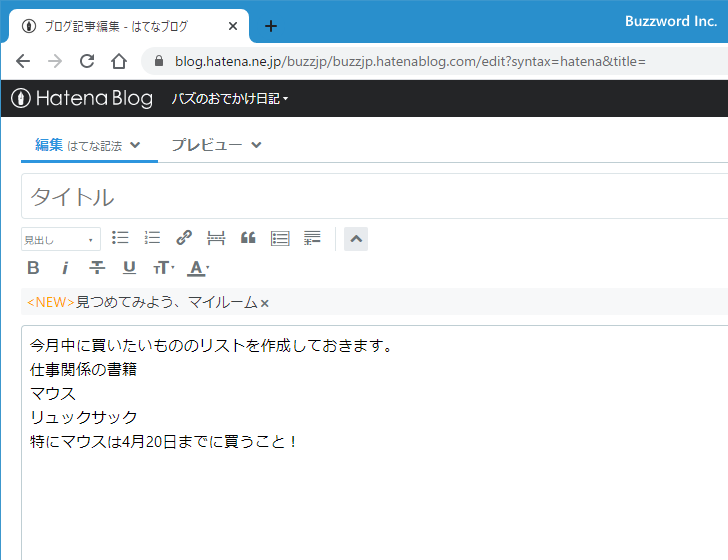
はてな記法を使う場合、番号付きリストを設定するには文の先頭に「+」を記述します。
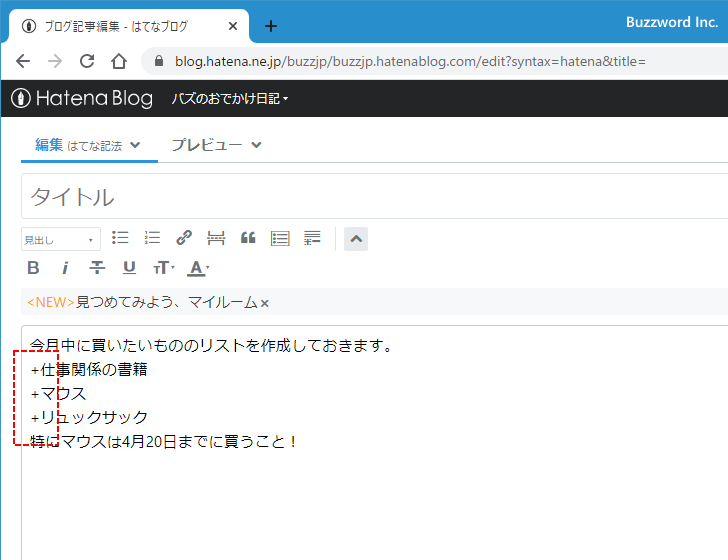
また太字など「はてな記法」で用意されていない書式については HTML タグを使って記述できます。
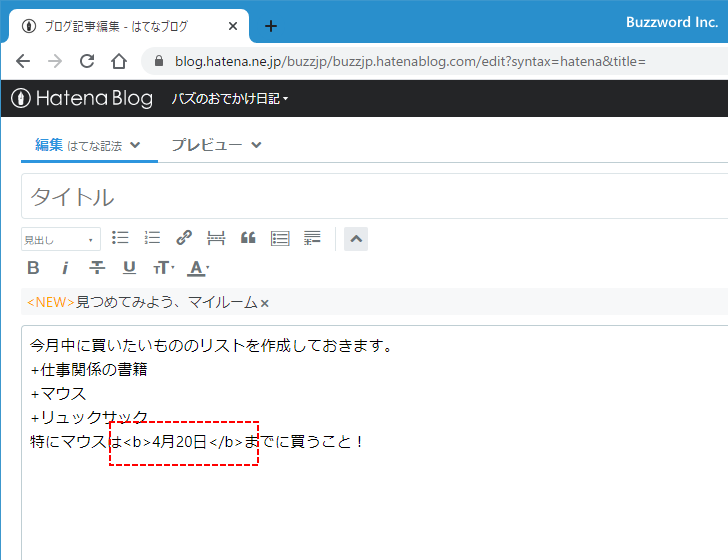
はてなブログで使用できる「はてな記法一覧」については「はてな記法一覧 - はてなブログ ヘルプ」を参照されてください。
「見たまま」モードと異なり、実際に記事を投稿するとどのように表示されるのかは編集エディタ上では確認できませんが、編集エディタの右上にある「リアルタイムプレビュー」をクリックすると編集エディタの右側にプレビューを表示しながら記述することができます。
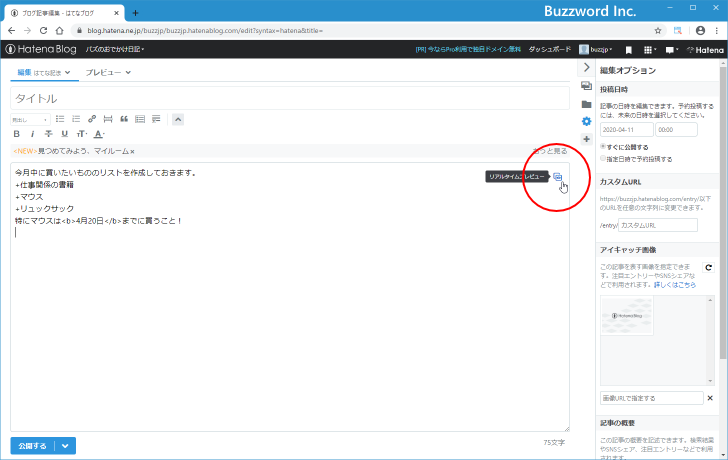
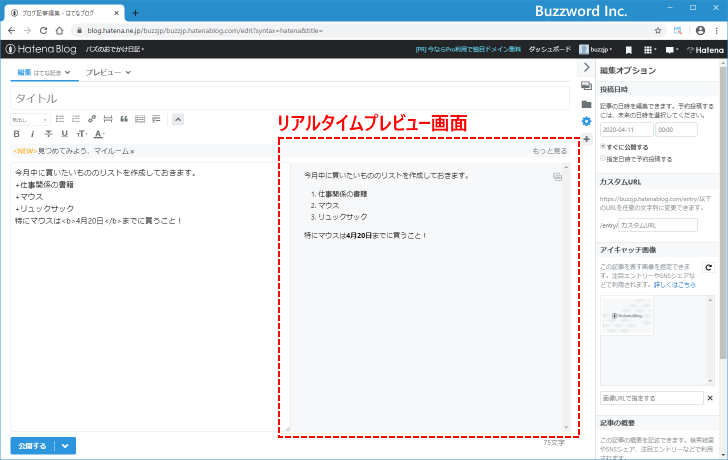
「はてな」記法モードは、この記述方法に習熟されている方であれば「見たまま」モードよりも高速に本文の入力が可能な場合もあると思います。
Markdownモードについて
続いて「Markdown」モードです。このモードは「はてな」記法と同じくあらかじめ決められた特定の文字の組み合わせを入力することでテキストに対する書式を簡単に設定することができます。
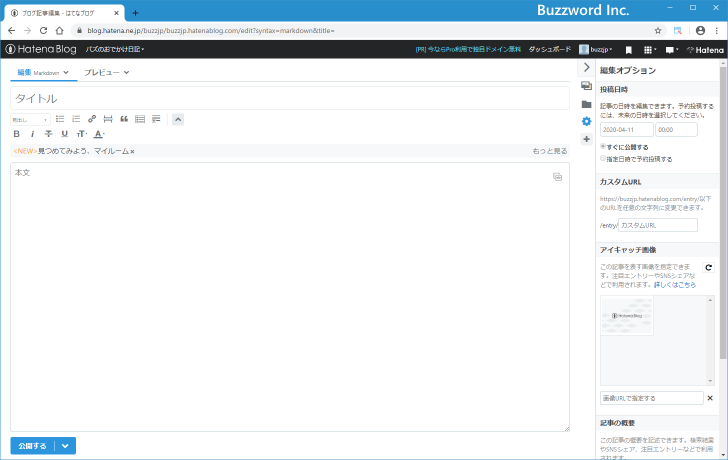
例えば本文に次のようなテキストを入力します。
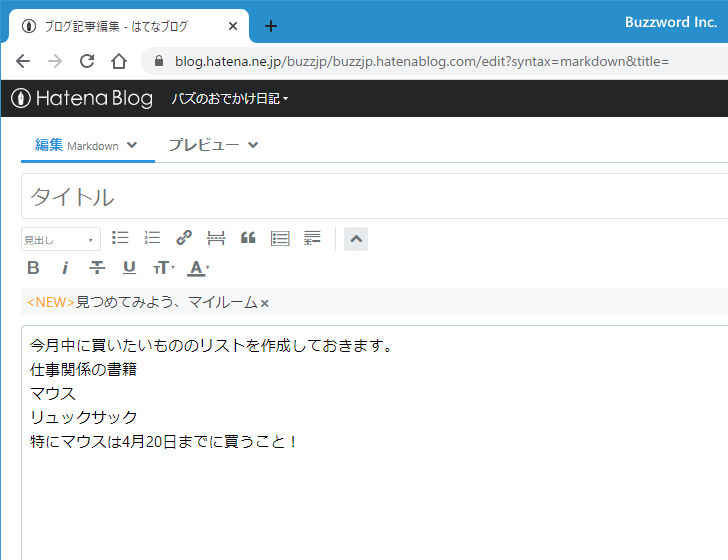
Markdownを使う場合、番号付きリストを設定するには文の先頭に「数値.」を記述します。
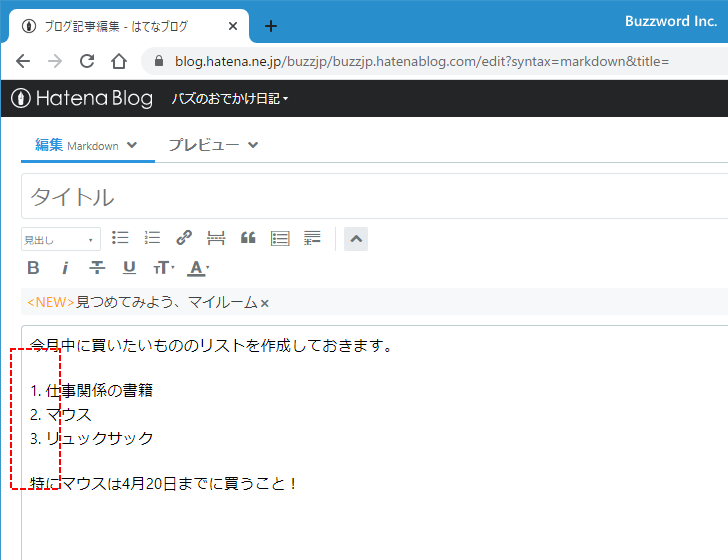
太字を設定するには設定したいテキストの前後に「**」を記述します。
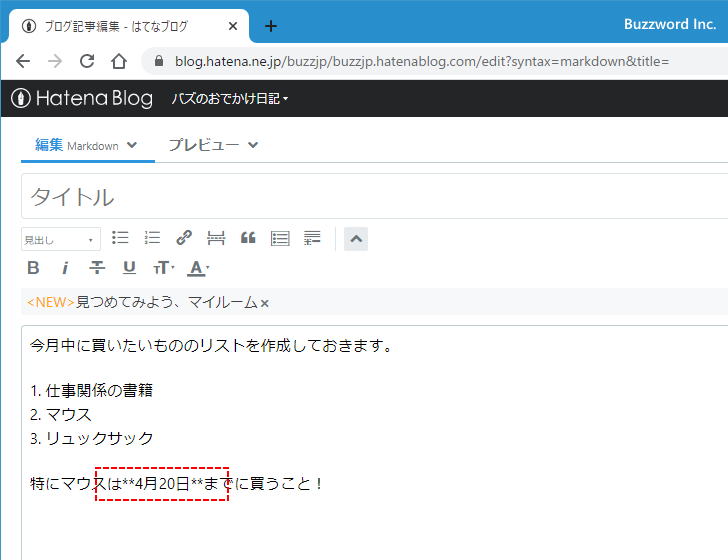
「見たまま」モードと異なり、実際に記事を投稿するとどのように表示されるのかは編集エディタ上では確認できませんが、編集エディタの右上にある「リアルタイムプレビュー」をクリックすると編集エディタの右側にプレビューを表示しながら記述することができます。
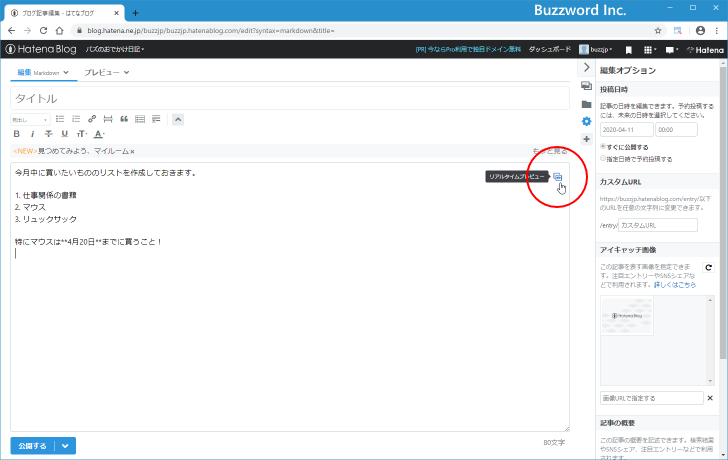
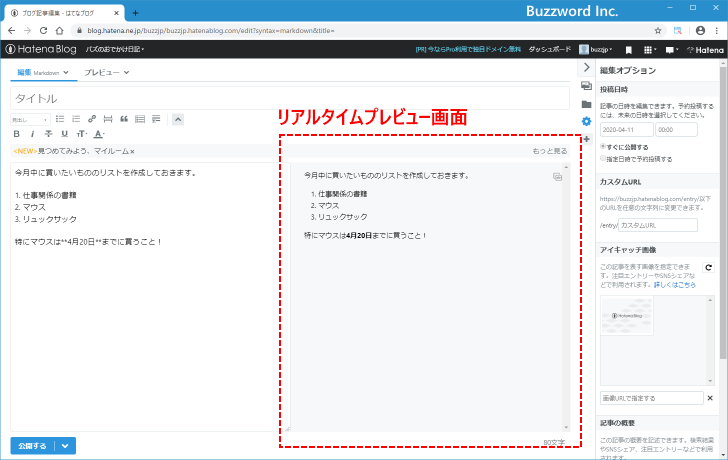
Markdownモードを使う場合、「はてな」記法モードと同じくこの記述方法に習熟されている方であれば「見たまま」モードよりも高速に本文の入力が可能な場合もあると思います。
既存の記事を編集する場合の編集モード
新しい記事を作成する時には編集モードを変更することができますが、既に投稿された記事をあとから編集する場合には編集モードは切り替えることはできません。最初に投稿する時に使用していた編集モードが自動的に設定されます。
例えば「見たまま」モードを使って記事を作成し投稿した記事について、あとから編集を行ってみます。
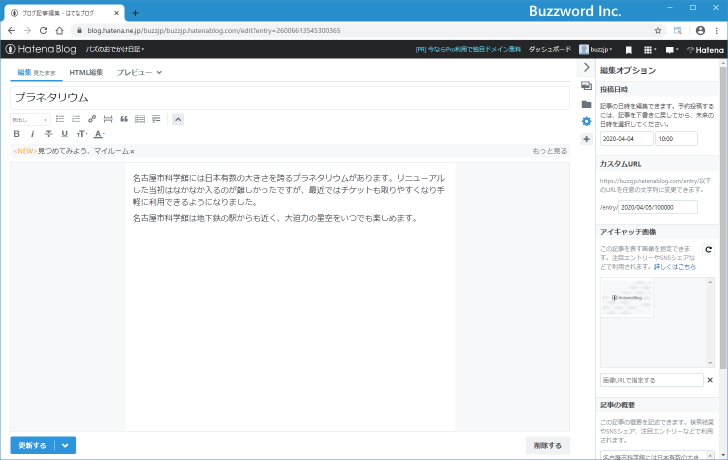
画面左上を見ていただくと編集モードが「見たまま」編集モードになっており、クリックしても他の編集モードに切り替えることができません。
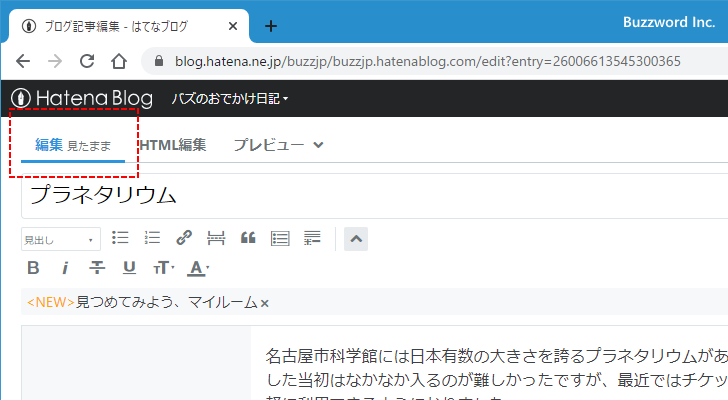
次に「はてな記法」モードを使って記事を作成し投稿した記事について、あとから編集を行ってみます。
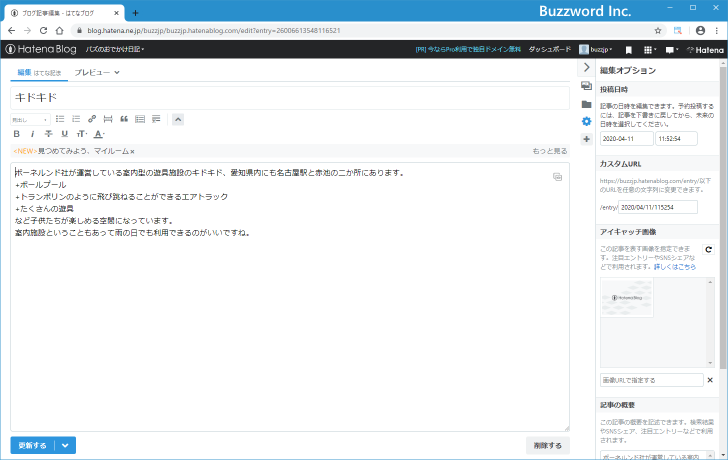
画面左上を見ていただくと編集モードが「はてな記法」編集モードになっており、クリックしても他の編集モードに切り替えることができません。
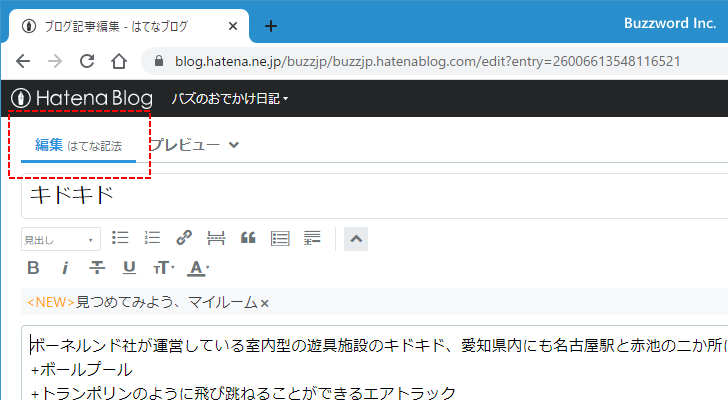
このように既存の記事を編集する場合は、編集モードを変更することができず最初に投稿した時に使用した編集モードを使って編集を行います。
デフォルトで使用する編集モードを変更する
新しい記事を作成する時、使用する編集モードはデフォルトで「見たまま」モードになっています。
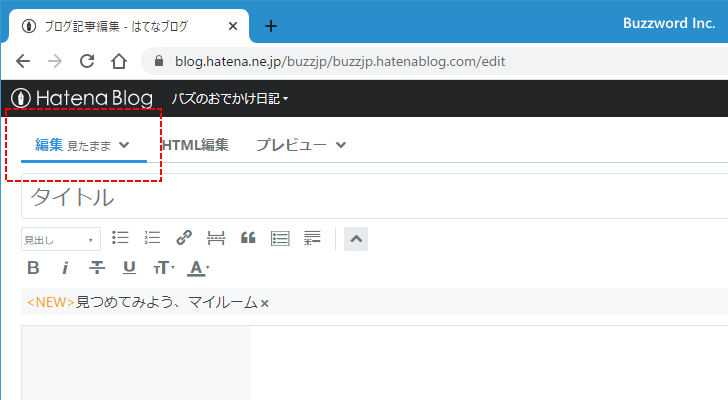
デフォルトで使用する編集モードを別の編集モードにするには、画面右上に表示されている「はてなID」をクリックし、表示されたメニューの中から「設定」をクリックしてください。
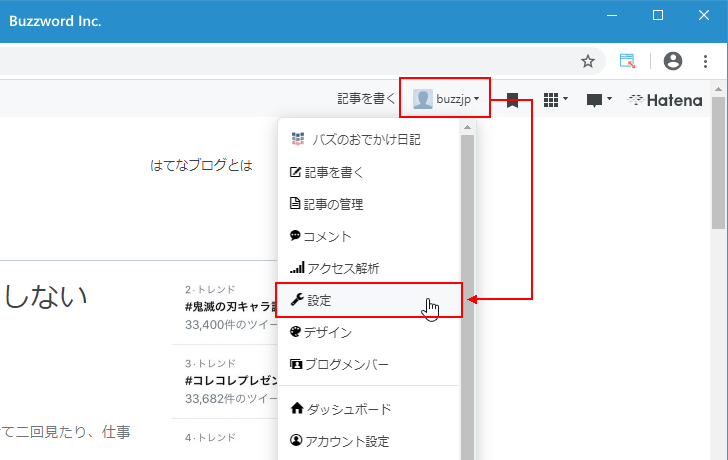
「設定」画面が表示されます。
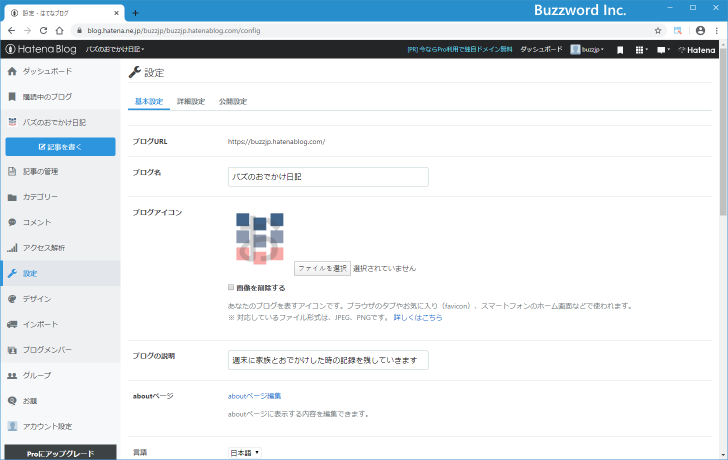
「編集モード」のブロックを見てください。ここではデフォルトで使用する編集モードを設定します。現在は「見たままモード」が選択されています。
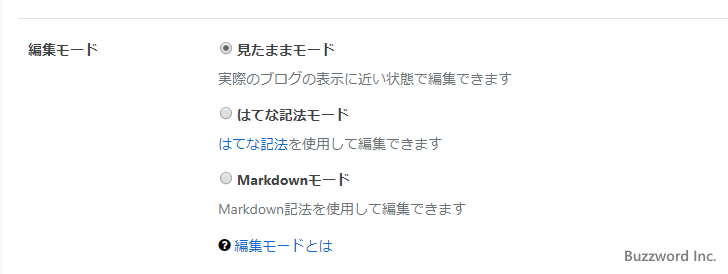
それではデフォルトで使用する編集モードとして「はてな記法」を選択してみます。
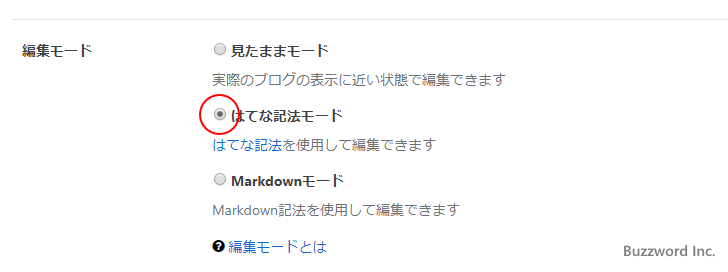
設定が終わりましたら、画面左下の「変更する」をクリックしてください。
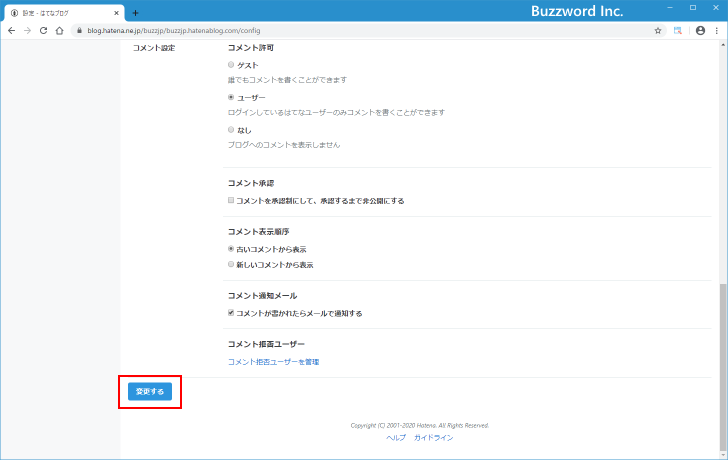
設定の変更が完了しました。
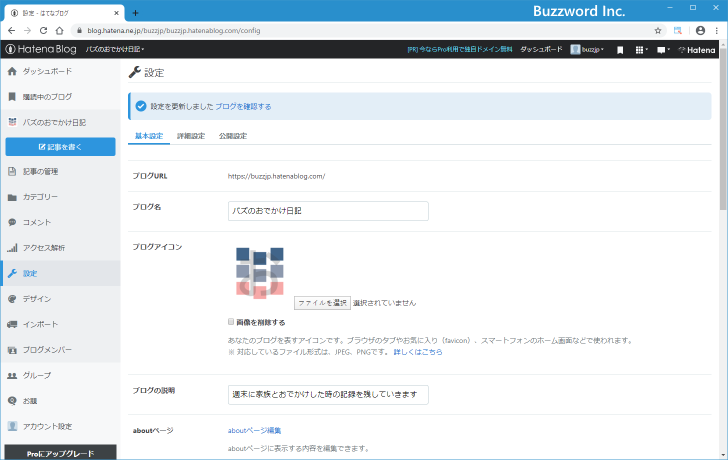
設定変更後に新しい記事の作成画面を表示してみると、使用する編集モードが「はてな記法」になっていることが確認できます。
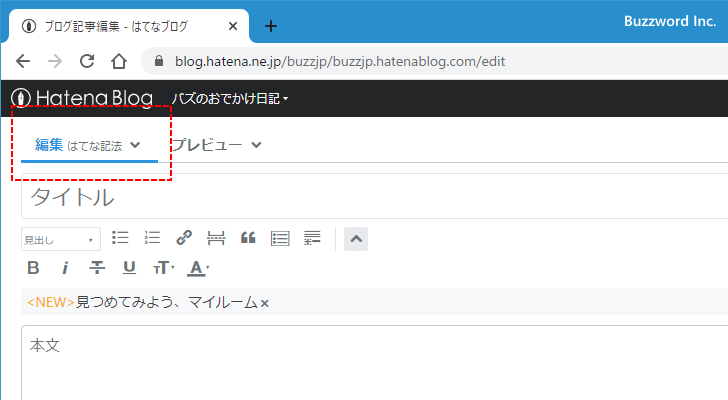
-- --
はてなブログで編集モードを切り替える方法について解説しました。
( Written by Tatsuo Ikura )

著者 / TATSUO IKURA
これから IT 関連の知識を学ばれる方を対象に、色々な言語でのプログラミング方法や関連する技術、開発環境構築などに関する解説サイトを運営しています。