ページの構成とコンテンツの追加/移動/コピー/削除
Jimdoで作成されるページの構成と、色々な種類のコンテンツをページに追加したり削除したりする方法について解説します。
(2022 年 04 月 13 日公開 / 2022 年 04 月 13 日更新)
ページの構成
Jimdoでアカウントを作成するとサンプルのページが作成されます。どんなページが作成されるのかは選択されたデザインによって違います。ページには仮のタイトルやテキストが入力されています。
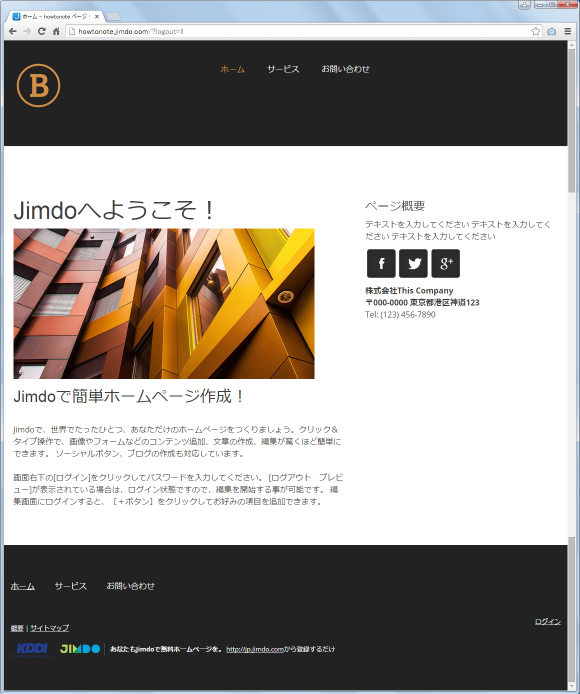
Jimdoではページにテキストや画像を追加したい場合、「コンテンツ」と呼ばれるものを追加します。そして追加した「コンテンツ」にテキストや画像を設定していきます。現在のホームページは2カラムとなっており、左側のメインの部分には4つのコンテンツが追加されています。
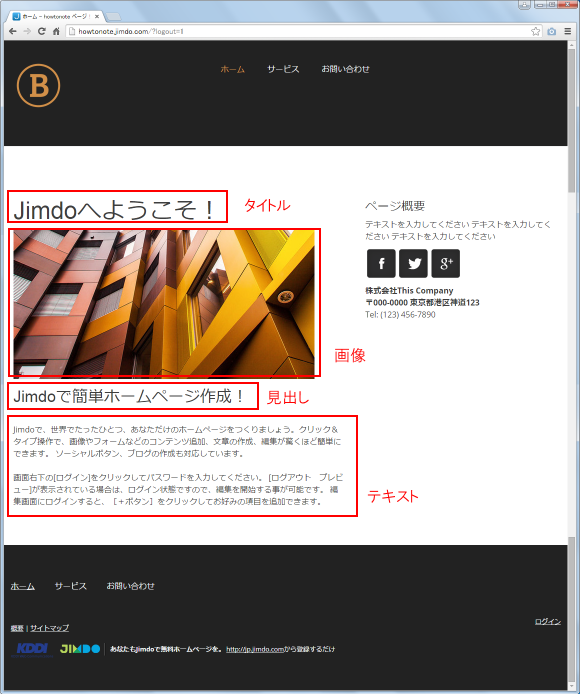
Jimdoにログインして自分のホームページを見て下さい。各コンテンツにマウスを合わせると、見出しやテキストが別々のコンテンツになっていることが確認できます。
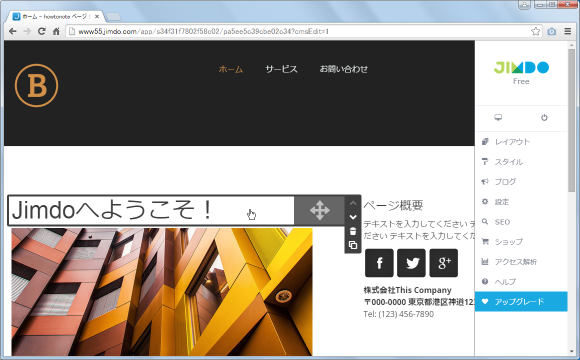
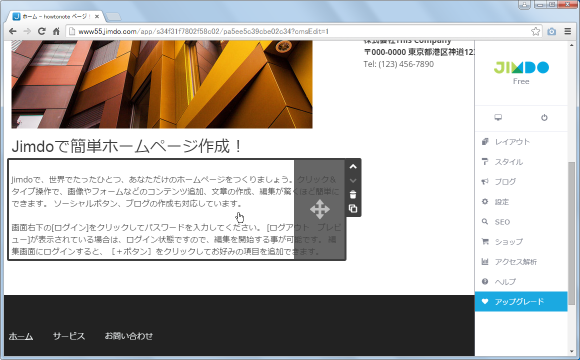
作成済みのコンテンツは位置を移動したり、削除したり、複製したりすることができます。
コンテンツを追加
それでは新しいコンテンツをページに追加してみます。追加したい位置にマウスを合わせると「コンテンツを追加」という表示がされます。例えば「画像」コンテンツと「見出し」コンテンツの間に追加したい場合、「画像」と「見出し」の境目あたりにマウスを合わせて下さい。「コンテンツを追加」という表示がされます。
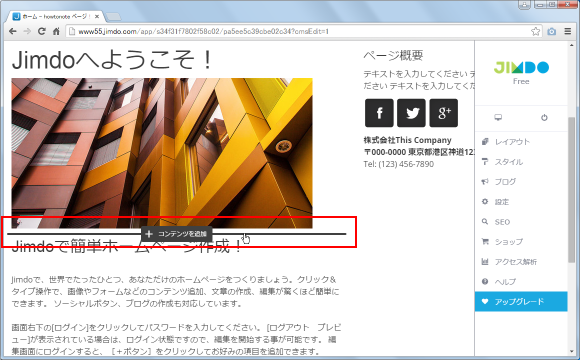
「見出し」コンテンツと「文章」コンテンツの間に追加したい場合は、「見出し」と「文章」の境目あたりにマウスを合わせて下さい。「コンテンツを追加」という表示がされます。
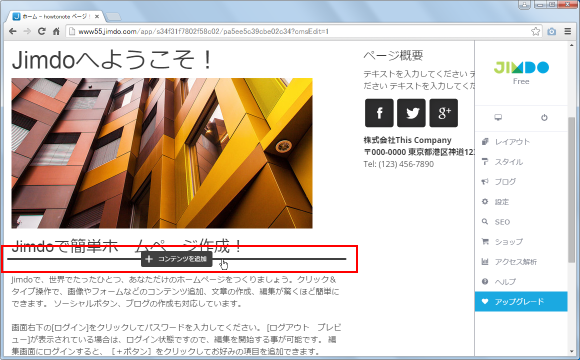
それでは「見出し」と「文章」の間に表示された「コンテンツを追加」をクリックして下さい。
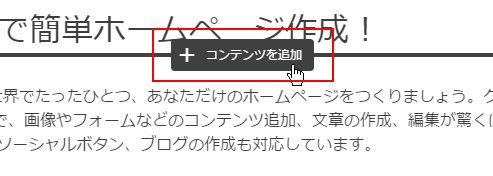
コンテンツとしてどのような種類を追加するのかを選択する画面が表示されます。
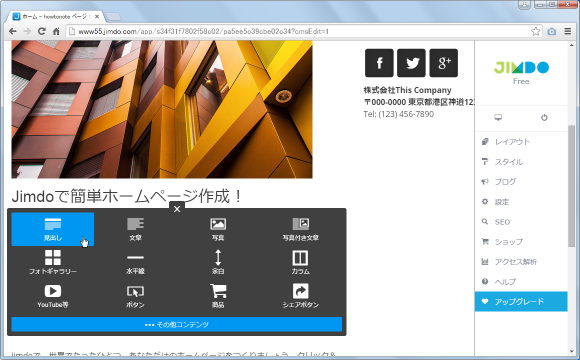
コンテンツとしては次の12種類が表示されています。
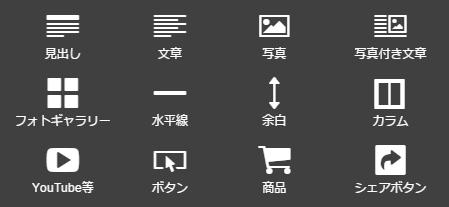
「その他のコンテンツ」と書かれた個所をクリックすると、さらに色々な種類が表示されます。
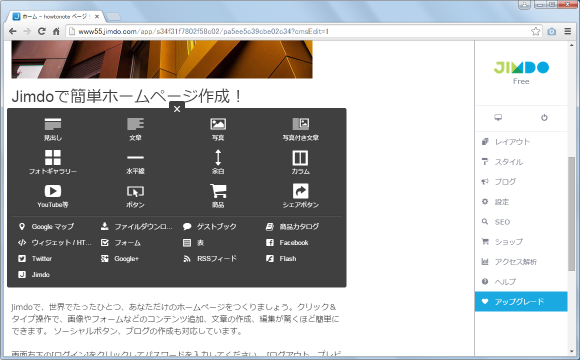
それでは「文章」をクリックしてみます。
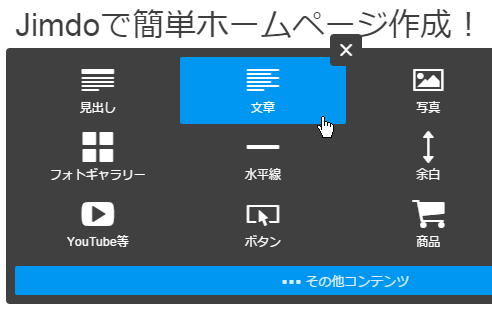
選択した種類によって異なりますが、「文章」の場合にはコンテンツの中に表示されるテキストを入力する画面が表示されます。(「文章」の詳しい使い方は別のページで解説します)。
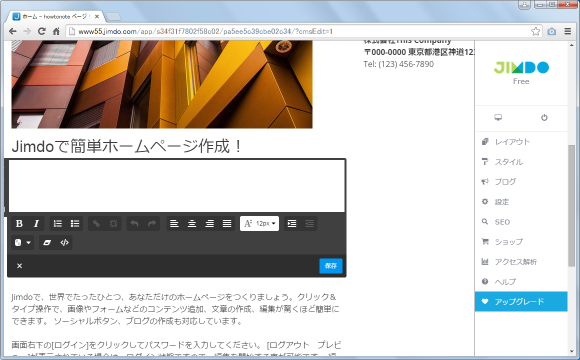
簡単なテキストを入力した後で、右下にある「保存」と書かれたリンクをクリックします。
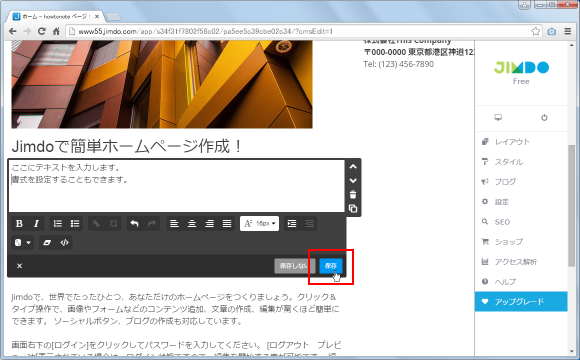
新しいコンテンツが追加されました。
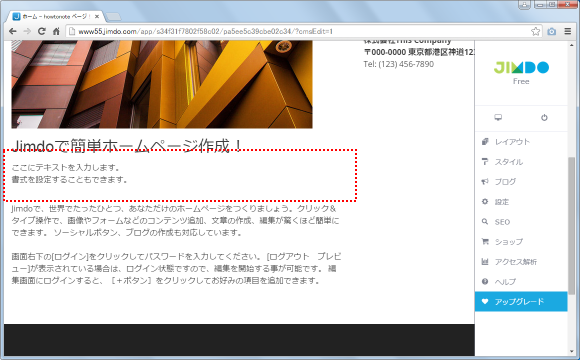
コンテンツを移動
作成済みのコンテンツは別の位置に移動させることができます。移動させたいコンテンツにマウスを合わせて下さい。
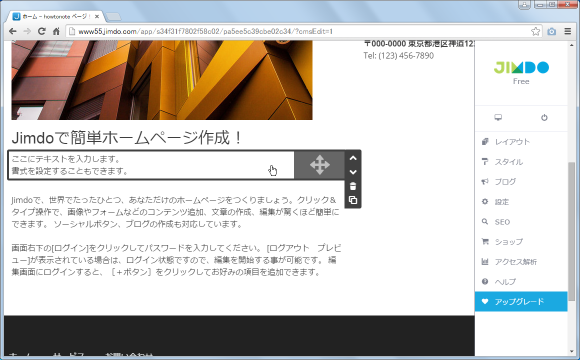
離れた場所へ移動させるには下記の部分をマウスでドラッグアンドドロップして移動させて下さい。
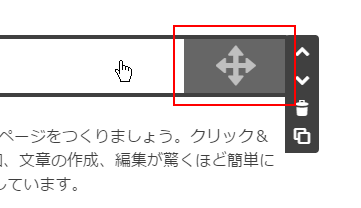
1つ上、又は1つ下へ移動させたい場合は下記の矢印をクリックして移動させて下さい。
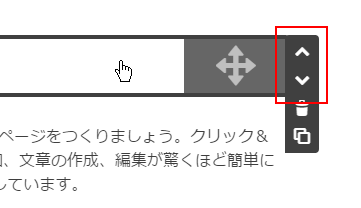
では上矢印をクリックしてみます。するとコンテンツが一つ上にあったコンテンツの上に移動します。
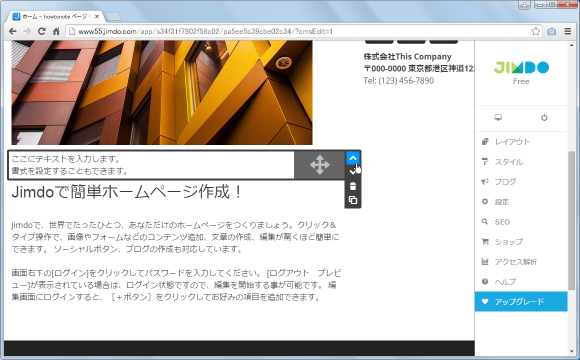
このようにコンテンツ単位で位置を移動させることができます。
コンテンツをコピー
作成済みのコンテンツをコピーして複製を作ることができます。コピーしたいコンテンツにマウスを合わせて下さい。
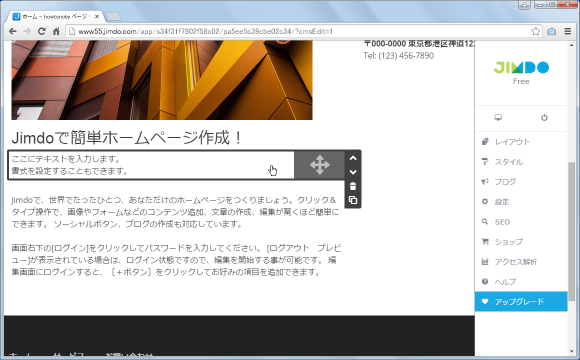
コンテンツの右側に表示された下記の部分をクリックして下さい。
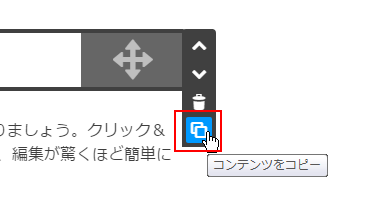
コンテンツがコピーされて、コピー元のコンテンツの下に追加されます。複製したコンテンツの種類にもよりますが、「文章」の場合は複製されて編集が行える状態となっていますので右下にある「保存」をクリックして下さい。
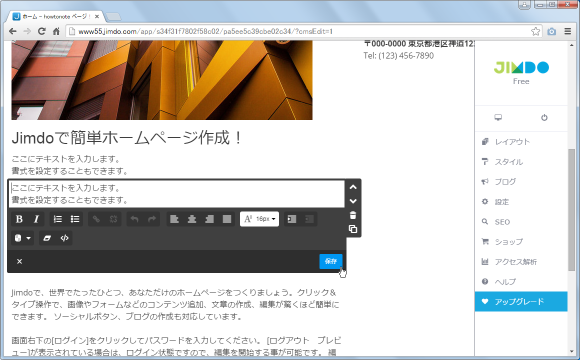
コンテンツが複製されてページに追加されました。
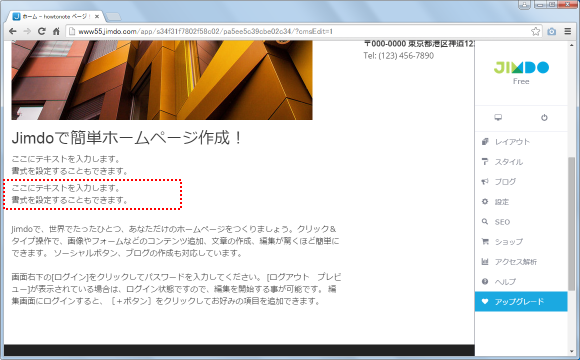
コンテンツを削除
不要になったコンテンツは削除することができます。削除したいコンテンツにマウスを合わせて下さい。
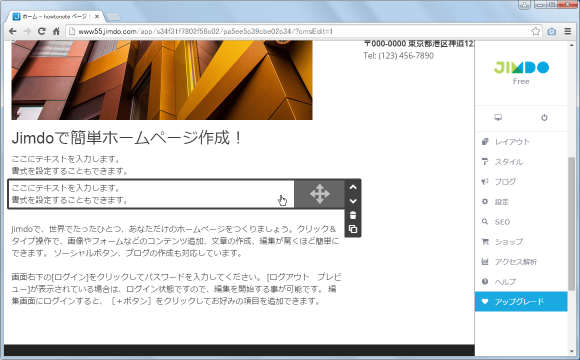
コンテンツの右側に表示された下記の部分をクリックして下さい。
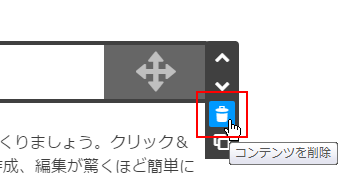
コンテンツを削除していいかどうかの確認が表示されます。宜しければ「はい、削除します」と書かれた所をクリックして下さい。
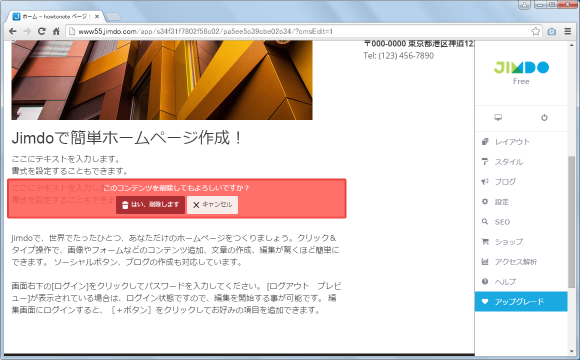
コンテンツが削除されました。
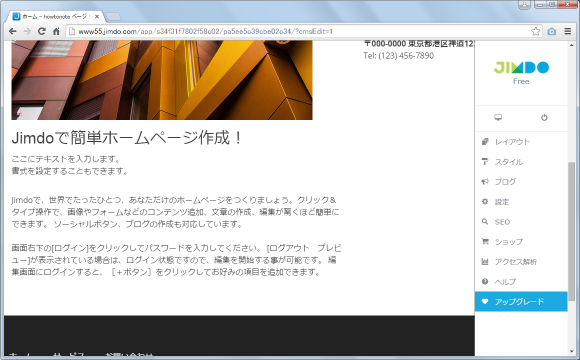
-- --
コンテンツの種類毎の詳しい使い方は別のページで解説します。
( Written by Tatsuo Ikura )

著者 / TATSUO IKURA
これから IT 関連の知識を学ばれる方を対象に、色々な言語でのプログラミング方法や関連する技術、開発環境構築などに関する解説サイトを運営しています。