写真付き文章の追加
Jimdoのページに画像ファイルとテキストを同じコンテンツ内に表示するための「写真付き文章」を追加する方法について解説します。
(2022 年 04 月 13 日公開 / 2022 年 04 月 13 日更新)
画像とテキストの追加
まず画像とテキストをそれぞれ設定する方法についてです。Jimdoにログインして下さい。
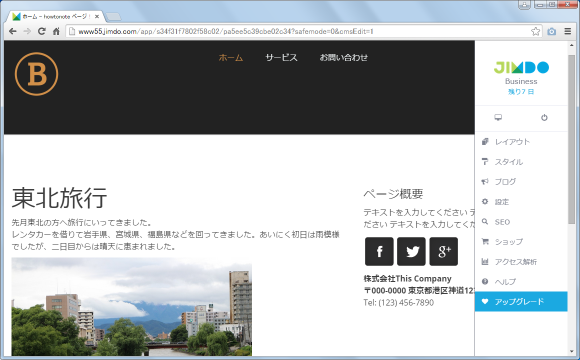
画像の下に追加してみます。画像の下にマウスを合わせ「コンテンツを追加」と書かれた個所をクリックして下さい。
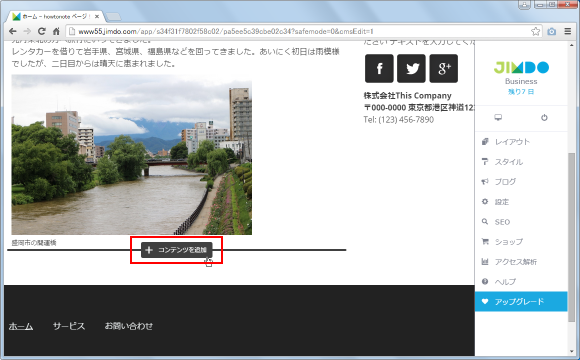
追加するコンテンツの種類を選ぶ画面が表示されますので「写真付き文章」をクリックして下さい。
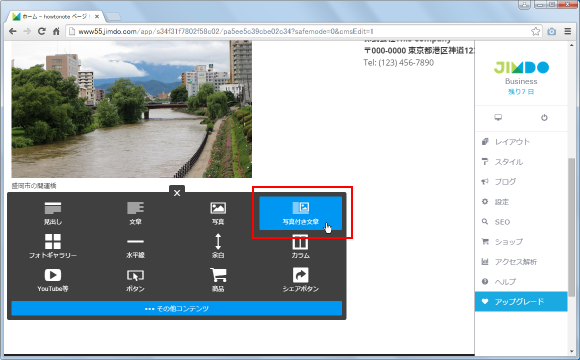
テキストと画像の両方を設定するための画面が表示されます。
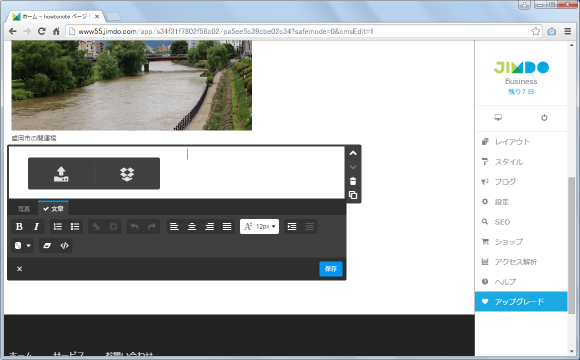
画像をアップロードする場合は、画面左側の「画像をアップロードする」から行って下さい。「写真」コンテンツの場合と同じ手順です。
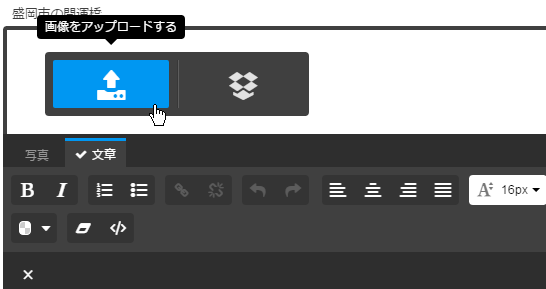
テキストは画面右側に入力して下さい。
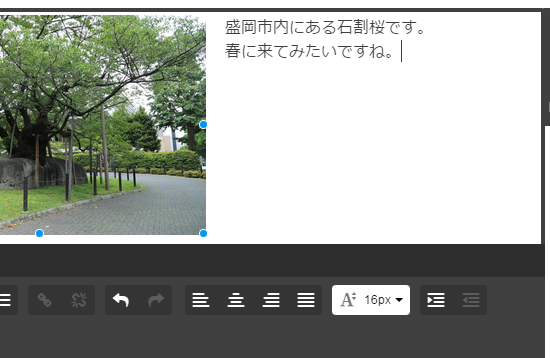
画像と写真の位置の変更方法は後で解説します。
画像とテキストの設定方法
画像とテキストの設定も同じ画面で行うことができます。画像に関する設定を行う場合は「写真」タブをくりっくして下さい。画像に関する設定用のツールバーが表示されます。
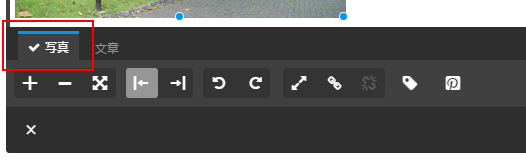
テキストに関する設定を行う場合は「文章」タブをくりっくして下さい。テキストに関する設定用のツールバーが表示されます。
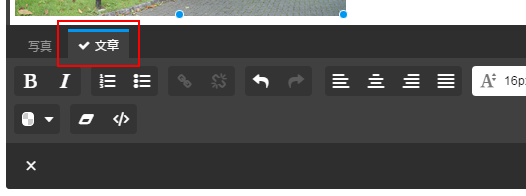
それぞれの設定方法は「写真」及び「文章」の場合と同じです。
画像とテキストの配置の変更
初期値では画像が左側、テキストが右側に配置されています。画像を右側に配置したい場合は、「写真」の設定画面を開き、ツールバー上の「右揃え」ボタンをクリックして下さい。
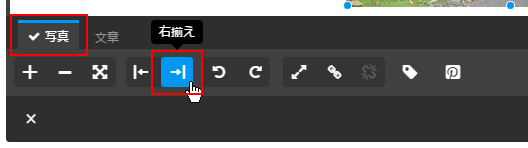
画像が右側、テキストが左側に配置されます。
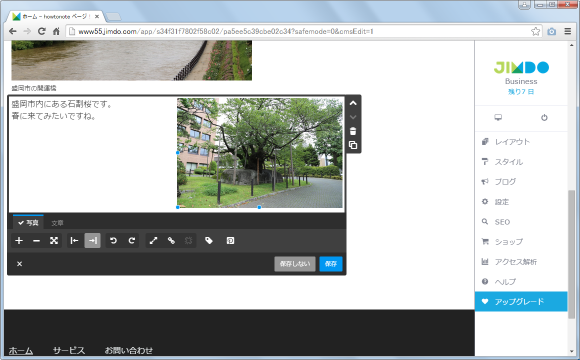
「左揃え」ボタンをクリックすることで画像を左側、テキストを右側に戻すことができます。
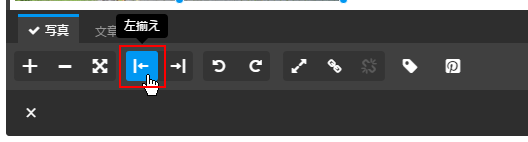
-- --
基本的に使い方は「写真」と「文章」の解説を参照して下さい。
( Written by Tatsuo Ikura )

著者 / TATSUO IKURA
これから IT 関連の知識を学ばれる方を対象に、色々な言語でのプログラミング方法や関連する技術、開発環境構築などに関する解説サイトを運営しています。