(iPhone版)iPhoneからGmailアカウントを新規に作成する
Gmail を利用するには最初に Gmail アカウントを新規作成する必要があります。ここでは iPhone から Gmail アカウントを新規に作成する方法について解説します。
(Last modified: )
Gmailアカウント作成の手順
iPhone を使って Gmail のアカウントを取得します。実際には Google アカウントを作成し、 Google アカウントを使って利用できる Gmail アカウントを同時に作成します。ホーム画面で「設定」をタップしてください。
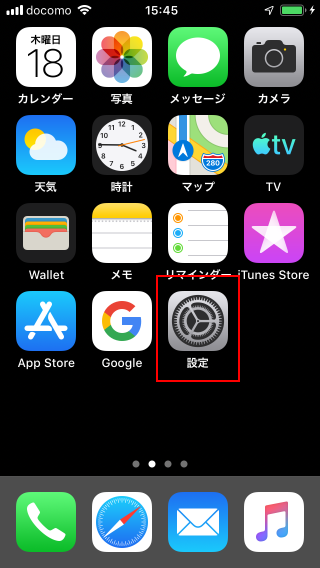
「パスワードとアカウント」をタップしてください。
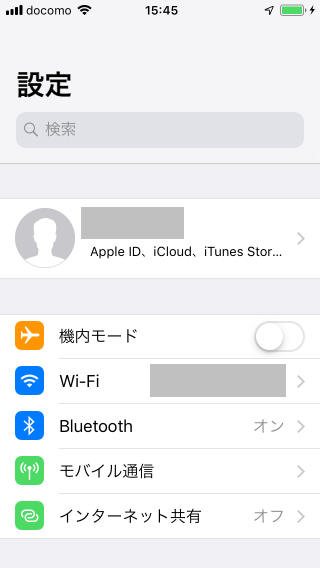
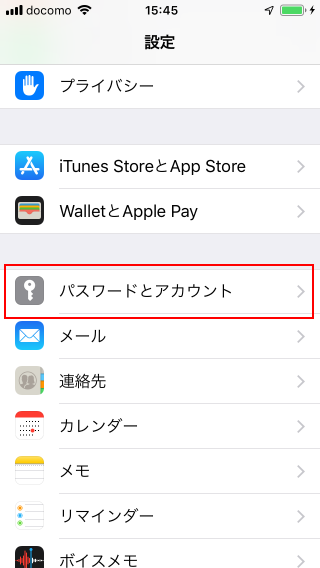
「アカウントを追加」をタップしてください。
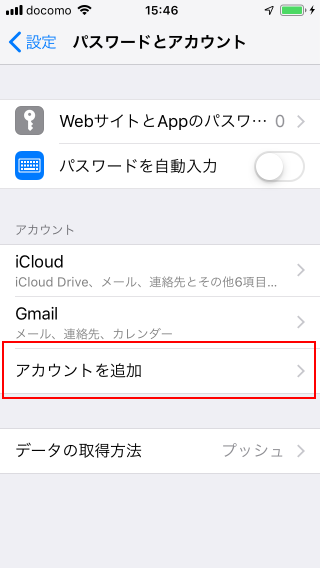
「Google」をタップしてください。
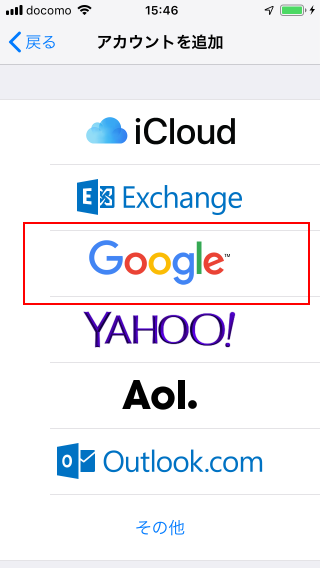
「アカウントを作成」をタップしてください。
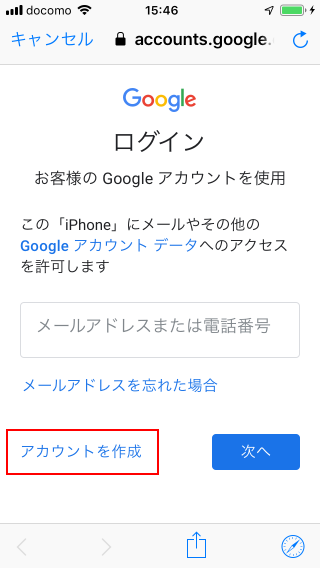
「姓」「名」を入力して下さい。入力できたら「次へ」をタップしてください。
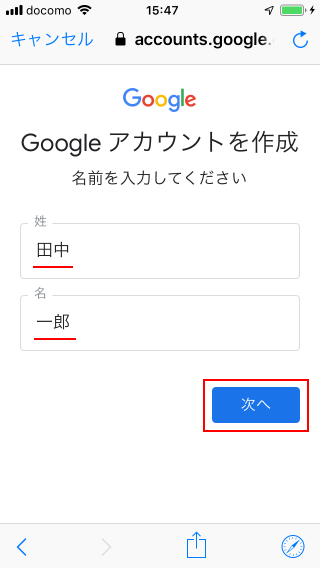
「生年月日」と「性別」を入力してください。入力できたら「次へ」をタップしてください。
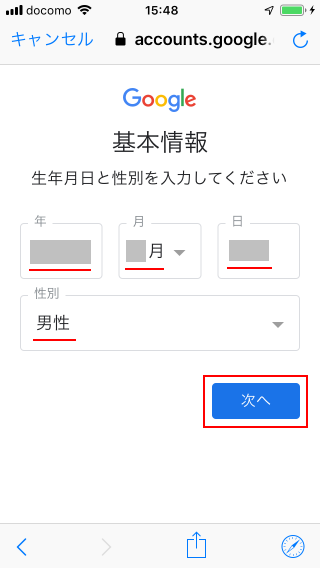
Gmail アドレスの選択を行います。 2 つランダムに作成されたと思われる候補のアドレスが表示されています。今回は自分で指定するため「別の Gmail アドレスを作成する」を選択します。
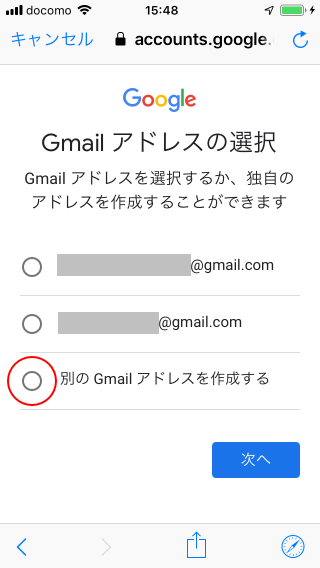
作成する Google アカウントと同時に作成される Gmail のメールアドレスのユーザー名部分を指定してください。ユーザー名は半角英数、ピリオドを使って指定しますが、他の利用者が利用していたり過去に利用していたものは指定できません。 Gmail で使用するメールアドレスは、ここで指定したユーザー名を使って次のようになります。
ユーザー名@gmail.com
入力が終わりましたら「次へ」をタップしてください。
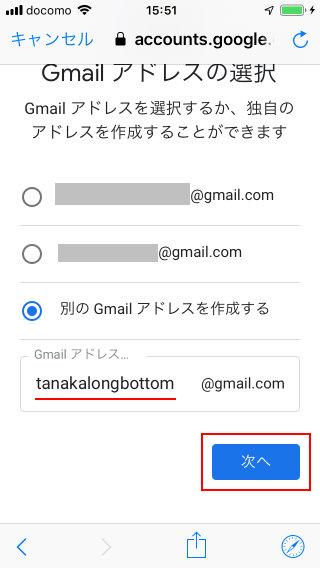
Gmail にのログイン用パスワードを指定します。確認のために2か所に同じパスワードを入力してください。入力が終わりましたら「次へ」をタップしてください。
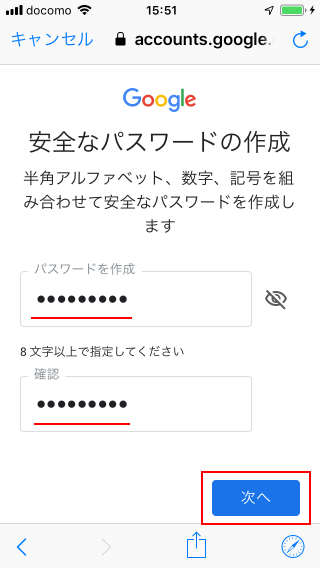
「電話番号」はパスワードを忘れた場合などに必要となる項目です。省略可能で、 Gmail アカウントを作成したあとでも設定することができます。今回は省略します。「スキップ」をタップしてください。
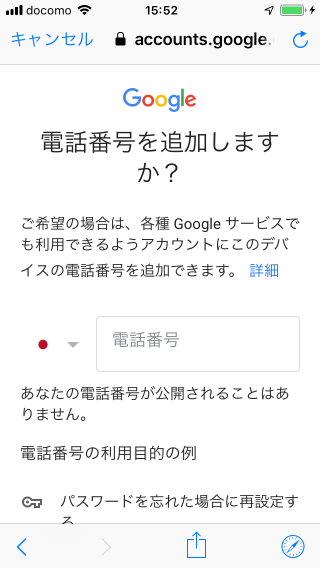
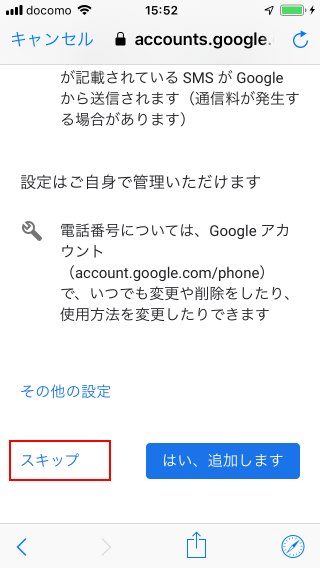
プライバシーポリシーと利用規約が表示されます。プライバシーポリシーと利用規約に同意できる場合には「同意する」をタップしてください。
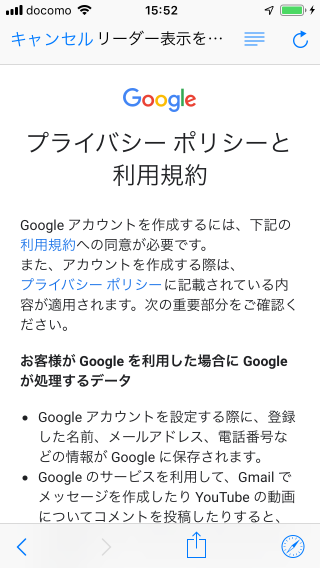
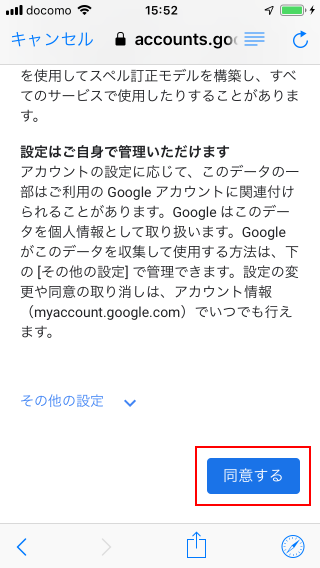
Google アカウントおよび Google アカウントに紐づく Gmail アカウントが取得できました。「次へ」をタップしてください。
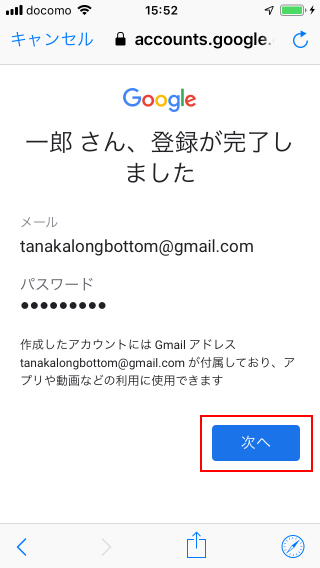
次の画面は作成した Gmail アカウントを既存のアプリで利用するかどうかの設定画面です。必要なければすべてオフにしてください。最後に「保存」をタップしてください。
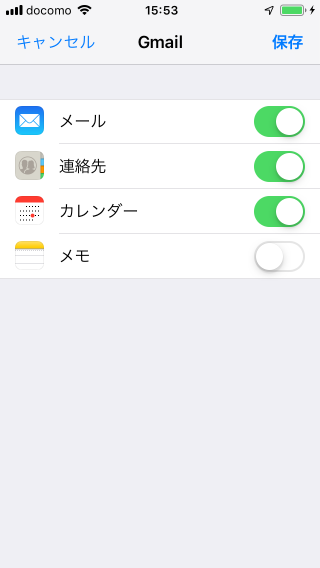
Gmail アカウントの作成は以上で完了です。
-- --
iPhone から Gmail アカウントを新規に作成する方法について解説しました。
( Written by Tatsuo Ikura )

著者 / TATSUO IKURA
これから IT 関連の知識を学ばれる方を対象に、色々な言語でのプログラミング方法や関連する技術、開発環境構築などに関する解説サイトを運営しています。