(iPhone版)メールを送信する
Gmail アプリから新しいメールを作成し送信する手順について解説します。
(Last modified: )
新しいメールを作成する
最初に Gmail アプリから新しいメールを作成する手順について確認します。 iPhone のホーム画面から Gmail アプリをタップして起動して下さい。
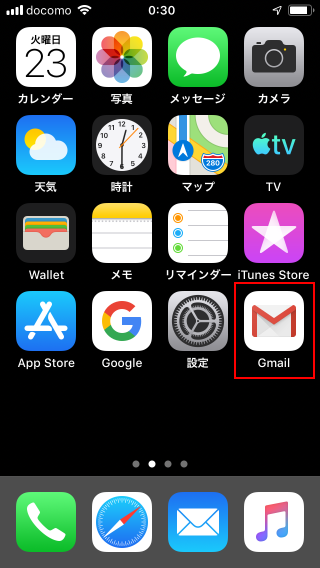
Gmail アプリが起動したら、画面右下に表示されている次のアイコンをタップしてください。
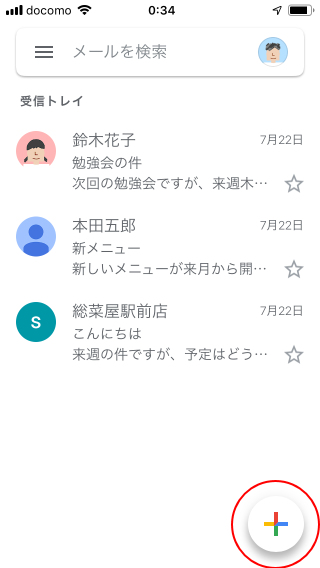
新しいメールの作成画面が表示されます。
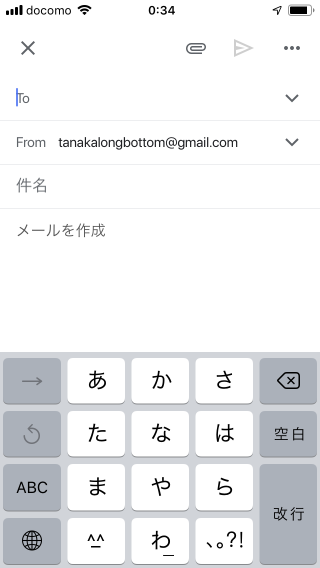
最初にメールの宛先である「To」が入力待ちの状態になっていると思います。メールの送信先のメールアドレスを入力してください。メールアドレスの入力が終わりましたら「改行」をタップしてください。
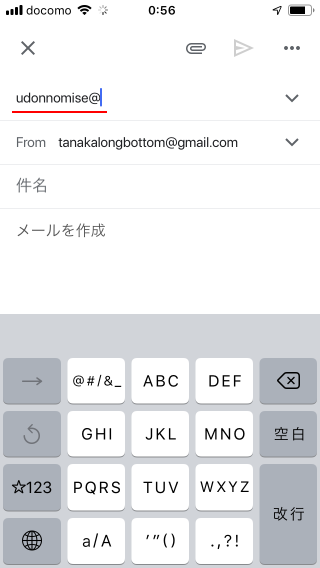
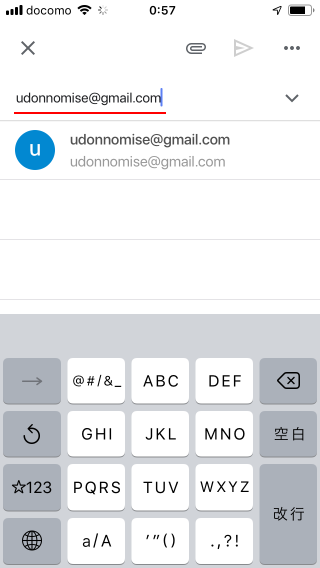
メールの送信先の入力が完了し、次のように表示されます。「To」に複数のメールアドレスを指定する場合は、このまま次のメールアドレスを入力できます。
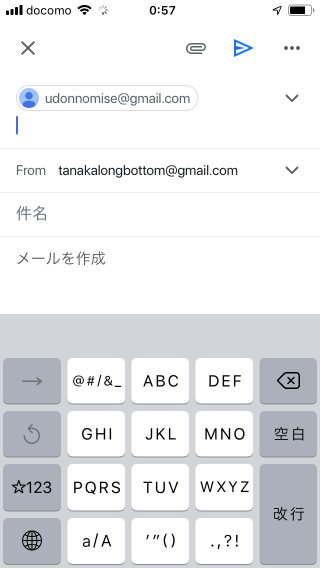
続いてメールの件名と本文を入力します。それぞれ一度タップすると入力できるようになりますので、件名と本文を入力してください。
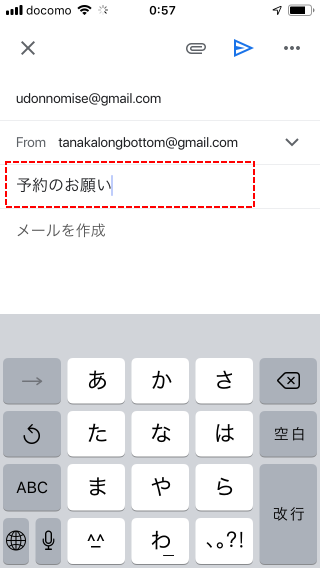
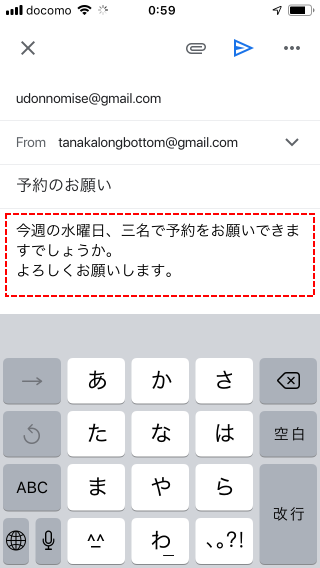
新しいメールの作成が完了しました。
メールを送信する
作成したメールを送信するには、メールの作成画面で画面右上に表示されている次のアイコンをタップしてください。
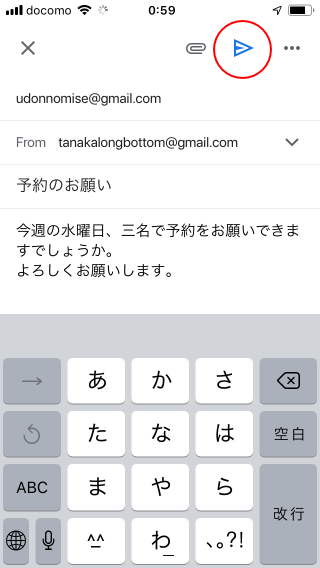
メールが送信されます。誤って送信したメールをすぐにキャンセルできるように、送信直後の決められた秒数は画面下に黒いバーが表示され「キャンセル」が表示されています。
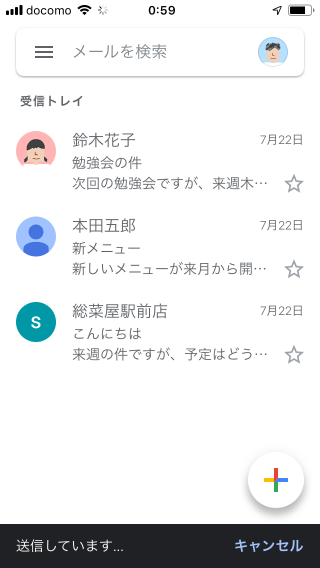
画面下に表示されていた黒いバーが表示されなくなれば、メールの送信は完了です。
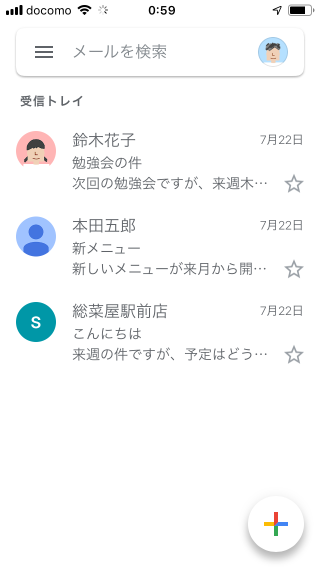
送信したメールは、送信先に次のように届いていました。
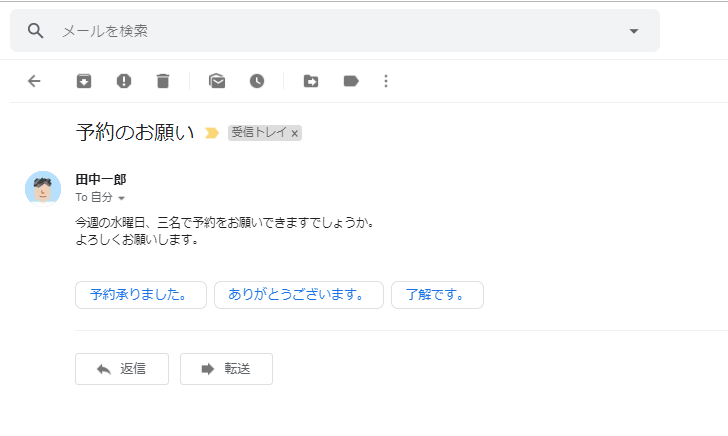
メールの宛先のオートコンプリート
「To」や別のページで解説する「Cc」「Bcc」にメールアドレスを入力する時、メールアドレスの一部を入力すると連絡先に登録されているメールアドレスが候補として表示されます。
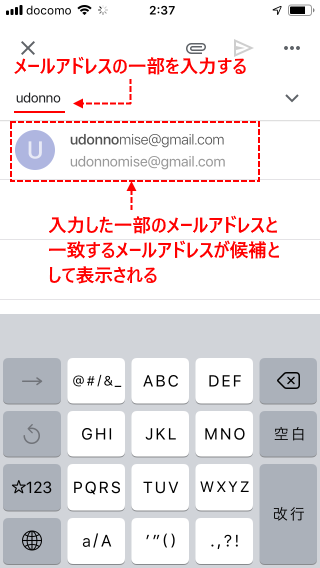
候補として表示されたメールアドレスが目的のメールアドレスの場合は、候補をタップすることでメールアドレスの入力を完了することができます。
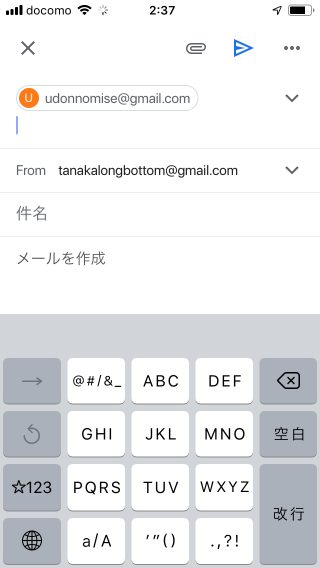
Gmail では過去にメールを送信した相手のメールアドレスを自動で連絡先に登録するように設定されているので(変更も可能「)、同じ相手にメールアドレスを送信する場合はオートコンプリートの機能を使用すると簡単にメールアドレスを入力することができます。
-- --
iPhone から Gmail アプリを使って新しいメールを作成する方法およびメールを送信する方法について解説しました。
( Written by Tatsuo Ikura )

著者 / TATSUO IKURA
これから IT 関連の知識を学ばれる方を対象に、色々な言語でのプログラミング方法や関連する技術、開発環境構築などに関する解説サイトを運営しています。