(iPhone版)メールをスヌーズする(一度非表示にして指定した日時に再び表示する)
Gmail にはスヌーズと呼ばれる機能があり、受信トレイに入っているメールをいったん非表示にしたあとで指定した日時に再び表示させることができます。ここでは Gmail アプリを利用してメールに対してスヌーズの設定を行う方法について解説します。
(Last modified: )
スヌーズを設定する
スヌーズとは目覚まし時計の機能の一つで、鳴り出した目覚ましをいったん停めても少し時間が経過したあとで再び鳴り出す機能のことです。メールに対してスヌーズの設定をするには Gmail アプリを起動したあとで、対象のメールをタップしてメールを開いてください。
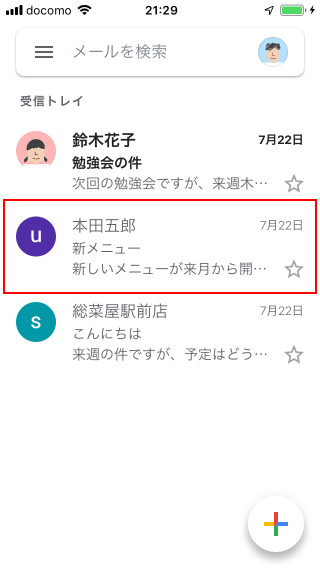
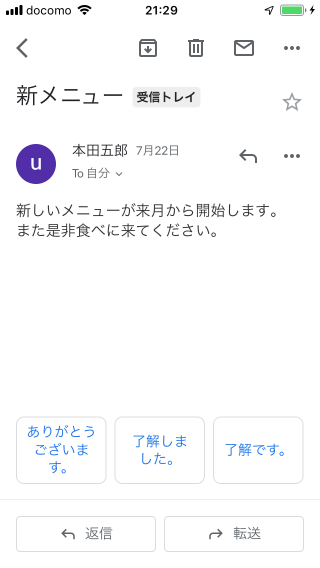
このメールをスヌーズするには画面右上に表示されている次のアイコンをタップしてください。
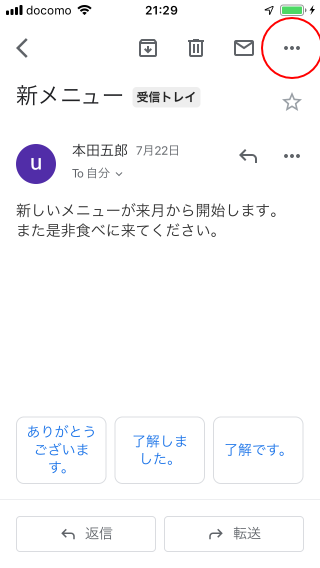
メニューの一覧が表示されますので、「スヌーズ」をタップしてください。
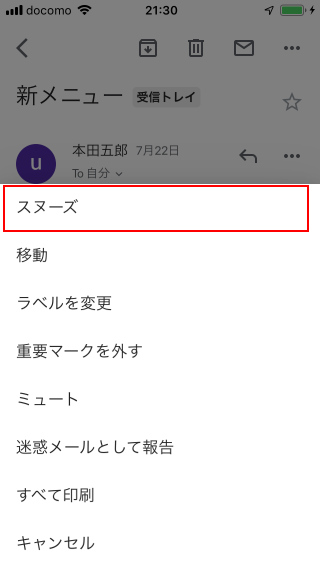
スヌーズを設定するといったん受信トレイに表示されなくなり、指定した日時になると再び表示されます。この画面では再び表示する日時を設定します。簡単に日時を設定すうための「明日」「今週末」「来週」の 3 つのメニューと、細かく日時を設定するための「日時と時間を選択」メニューが表示されます。今回は「日時と時間を選択」をタップしてみます。
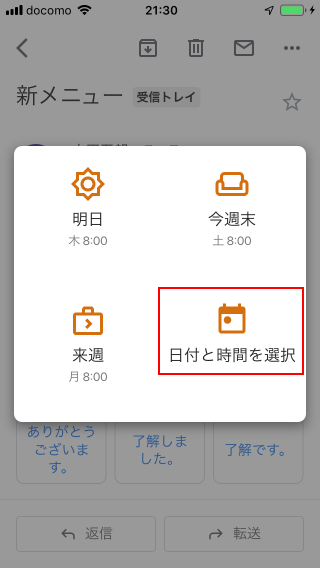
「日付」と「時刻」をそれぞれ指定します。最初に「日付」の設定画面が表示されると思いますので日付を変更する場合は変更を行ってください。今回日付は変更しませんでした。
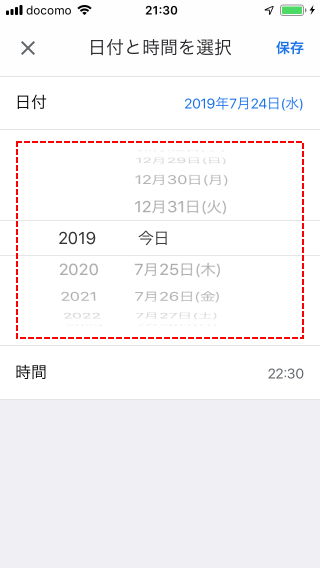
「時刻」を設定するために時刻のところをタップしてください。
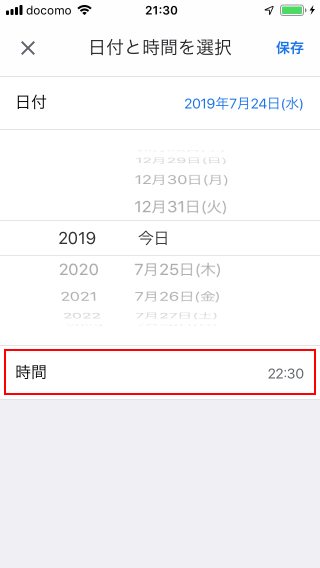
時刻を細かく指定するため「カスタム」のところをタップしてください。
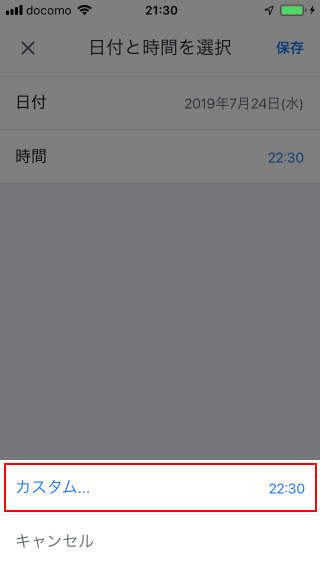
時刻の設定画面が表示されますので変更を行ってください。変更が終わりましたら「次へ」をタップしてください。
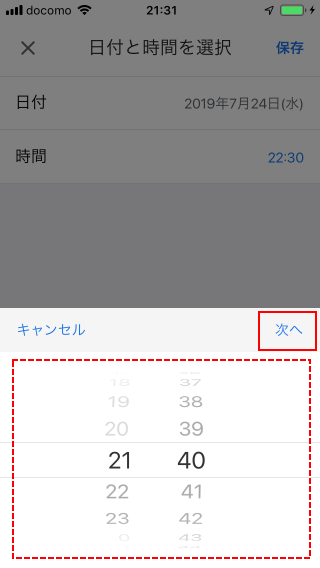
日時と時刻の設定が終わりましたら「保存」をタップしてください。
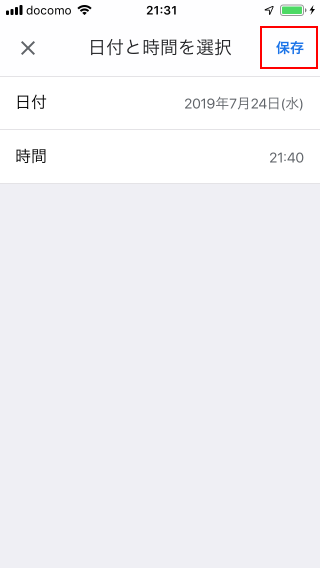
対象のメールがスヌーズされて受信トレイからいったん非表示となります。
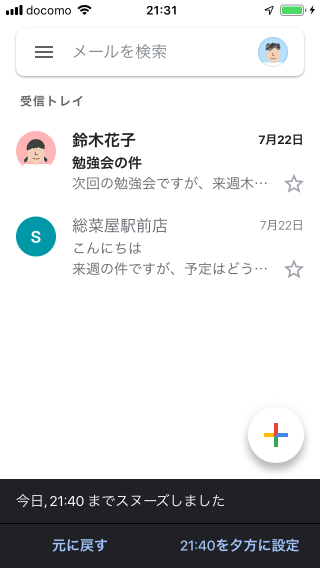
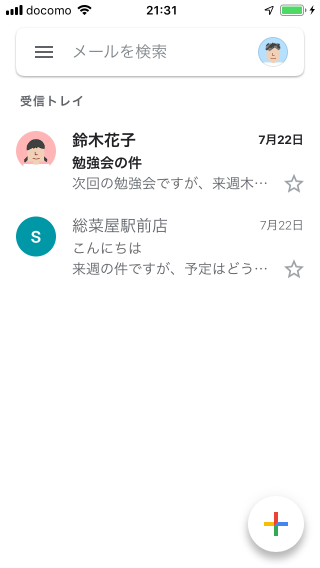
スヌーズされているメールの一覧を確認する
スヌーズの設定がされて一時的に受信トレイから非表示になっているメールの一覧を確認するには、画面左上に表示されている「≡」をタップしてください。
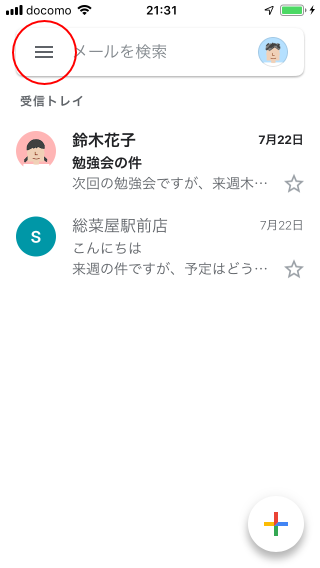
ラベルの一覧が表示されます。その中に「スムーズ」というメニューがありますのでタップしてください。
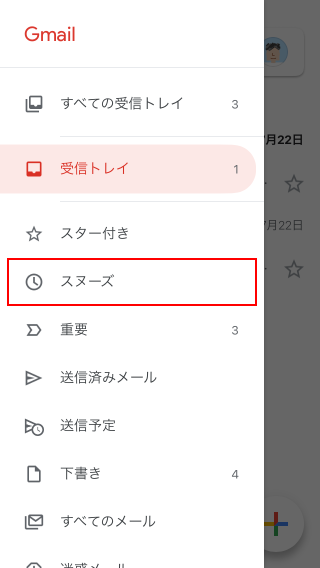
現在スムーズされているメールの一覧が表示されます。メールには再表示される日時が表示されています。
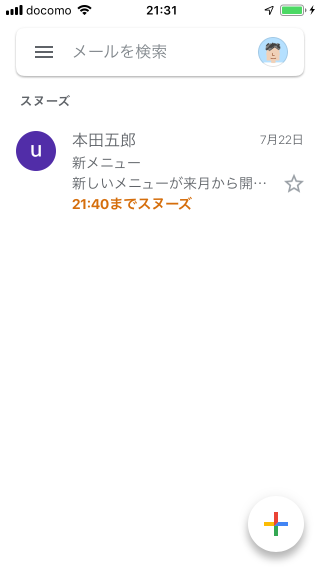
スヌーズが解除されて再び表示される時の表示のされ方
スヌーズされていたメールが指定した日時になる再び受信トレイに表示されると、もともとあった位置ではなく受信トレイの先頭に表示されます。
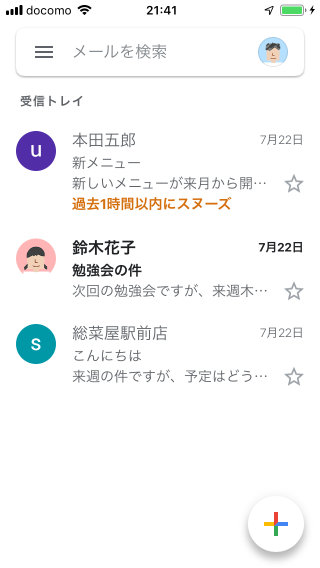
再び表示された時に「過去1時間以内にスヌーズ」という表示がメールにされていましたが、表示されてから 1 時間経過するとこのメッセージは表示されなくなりました。ただ表示される位置は元の位置ではなく再び表示された時の位置のままです。
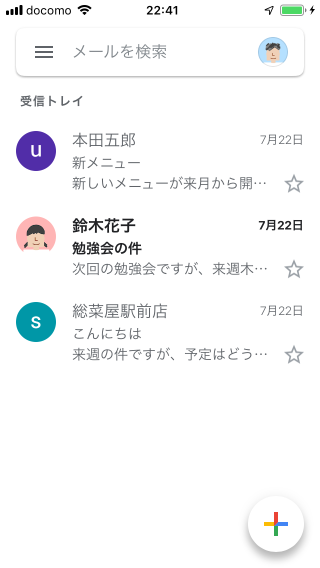
-- --
iPhone の環境で Gmail アプリを利用してメールに対してスヌーズの設定を行う方法について解説しました。
( Written by Tatsuo Ikura )

著者 / TATSUO IKURA
これから IT 関連の知識を学ばれる方を対象に、色々な言語でのプログラミング方法や関連する技術、開発環境構築などに関する解説サイトを運営しています。