Microsoftアカウントを新規に作成する(新しいメールアドレスを同時に作成)
Microsoft アカウントを新規に作成する方法について解説します。 Microsoft アカウントではログインする時にユーザー名としてメールアドレスを使用しますが、この記事では Outlook.com のメールアドレスを同時に作成し、 Microsoft アカウントを作成する方法について解説します。
普段利用しているメールアドレスを使って作成する手順については「Microsoftアカウントを新規に作成する(既存のメールアドレスを使う)」を参照されて下さい。
(Last modified: )
動画のご紹介
この記事で解説している内容については、 YouTube の動画でも公開しています。併せてご覧になってみてください。
Microsoftアカウントを新規登録する
Microsoftアカウントを取得するには次のURLへアクセスして下さい。
・https://account.microsoft.com/
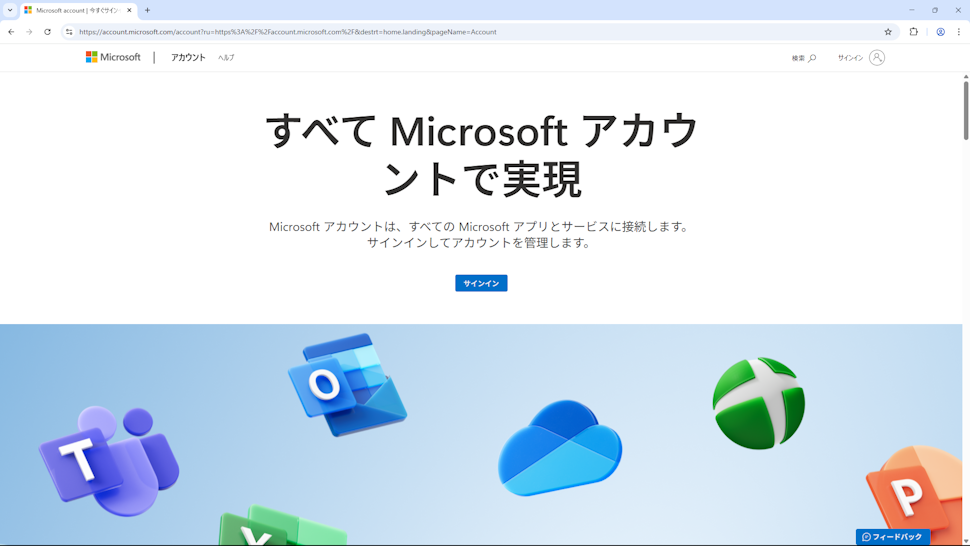
画面に表示されている「サインイン」をクリックしてください。
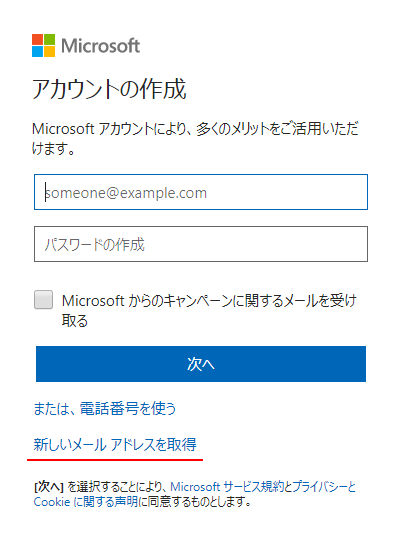
Microsoft アカウントにサインインする画面が表示されます。この画面の「作成」をクリックしてください。
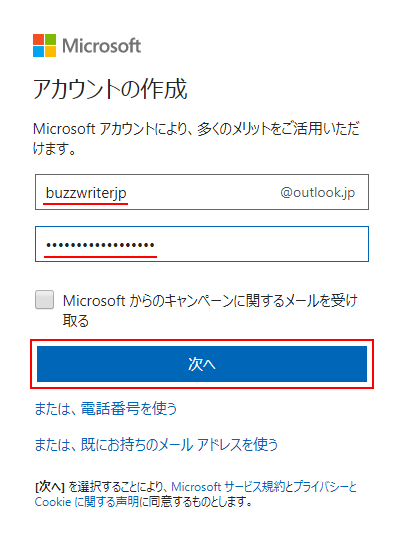
Microsoft アカウントの作成画面が表示されます。
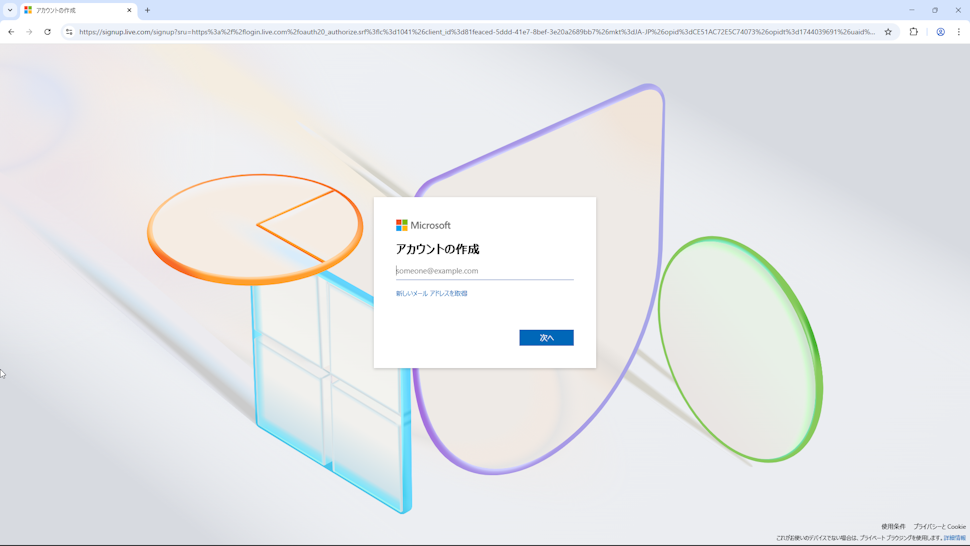
今回は新しいメールアドレスを新規に作成し、作成したメールアドレスを使って Microsoftアカウントを作成します。画面に表示されている「新しいメールアドレスを取得」をクリックしてください。
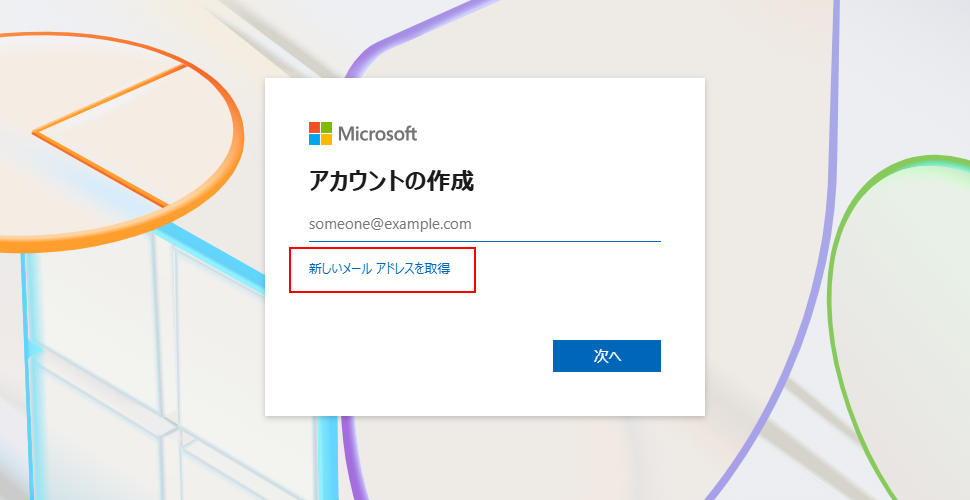
作成するメールアドレスを設定する画面が表示されます。
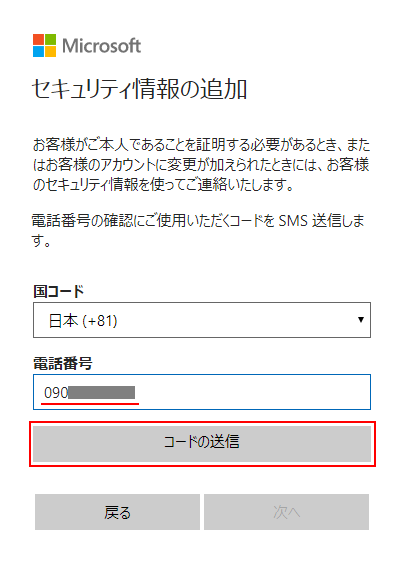
メールアドレスの「@」より前の部分について、使用できる文字は半角の英小文字(a から z)、数字(0 から 9)、ドット(.)、ハイフン(-)、アンダーバー(_)です。ただし先頭文字は英小文字である必要があります。またドット(.)は連続して使用したり、「@」の直前には使用できません。
文字数については制限がありません。何文字でも使用できます。
メールアドレスの「@」よりあとの部分について、現在では @outlook.jp 、 @outlook.com 、 @hotmail.com の 3 つから選択できます。
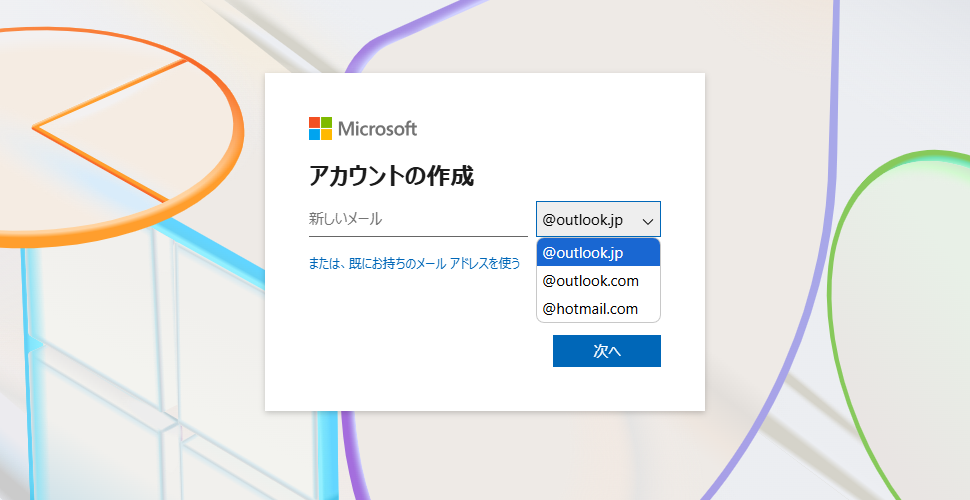
今回は作成するメールアドレスを次のように指定しました。入力が終わりましたら「次へ」をクリックしてください。
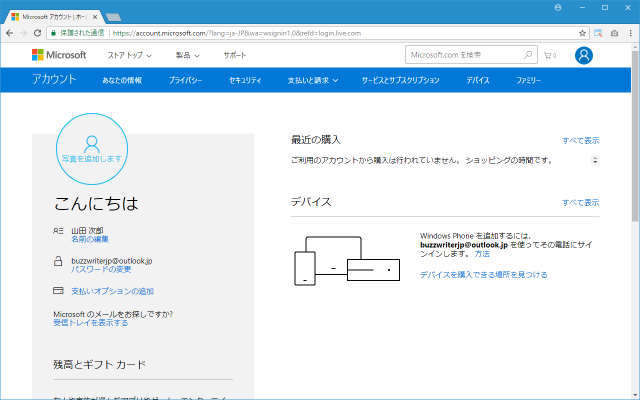
この時、「このメールアドレスは既に誰かに使われています。」と表示されたり「(メールアドレス)は既存のMicrosoftアカウントです。」と表示された場合、入力したメールアドレスは使用できません。別のメールアドレスを改めて入力してください。
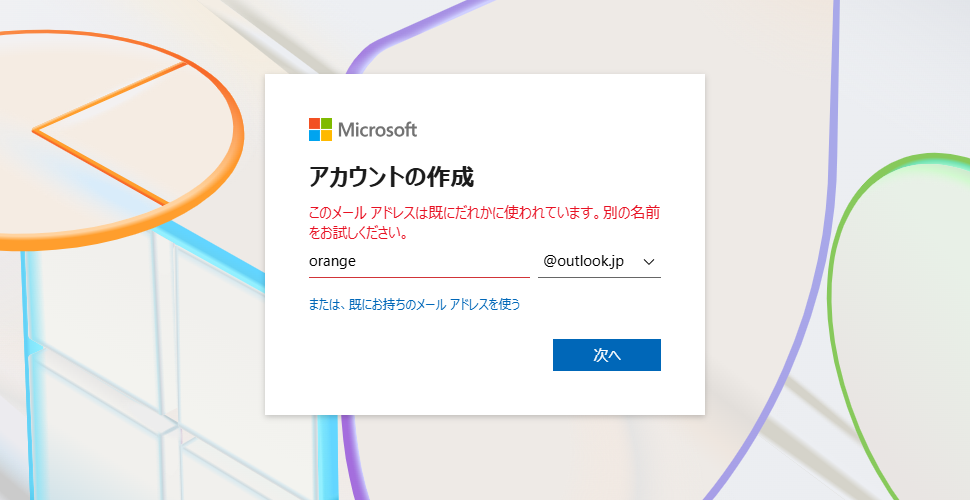
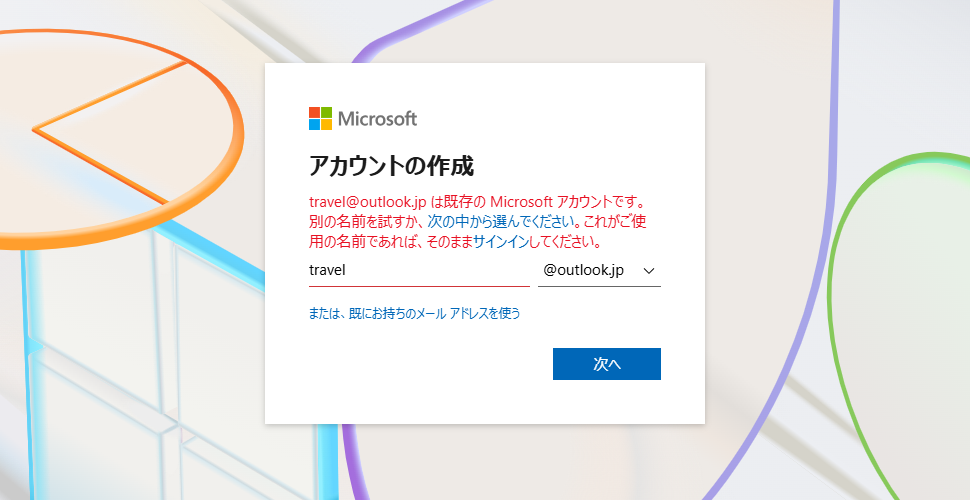
ログインに使用するパスワードの設定画面が表示されます。
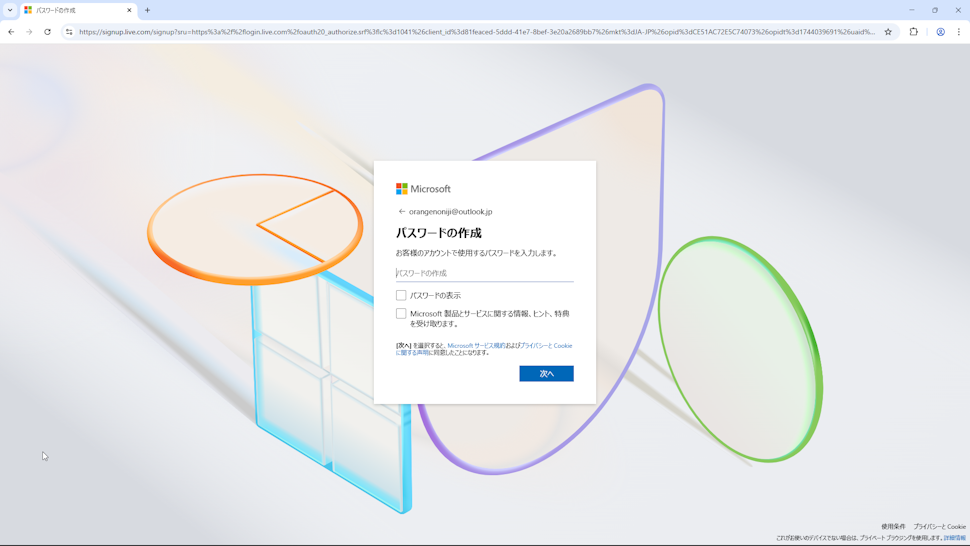
Microsoft アカウントのパスワードで使用できる文字は、半角の英大文字(A から Z)、半角の英小文字(a から z)、数字(0 から 9)、記号(ASCII 標準文字のみ)の組み合わせで 8 文字以上で指定します。また大文字、小文字、数字、記号のうち 2 種類以上を含んでいる必要があります。
パスワードの入力が終わりましたら「次へ」をクリックしてください。
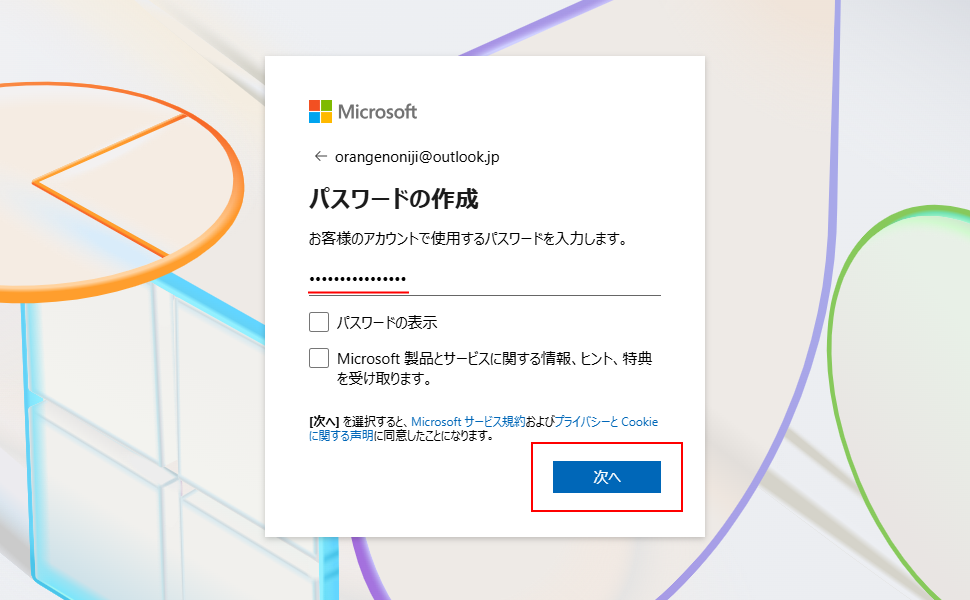
「国/地域」と「生年月日」の設定画面が表示されます。
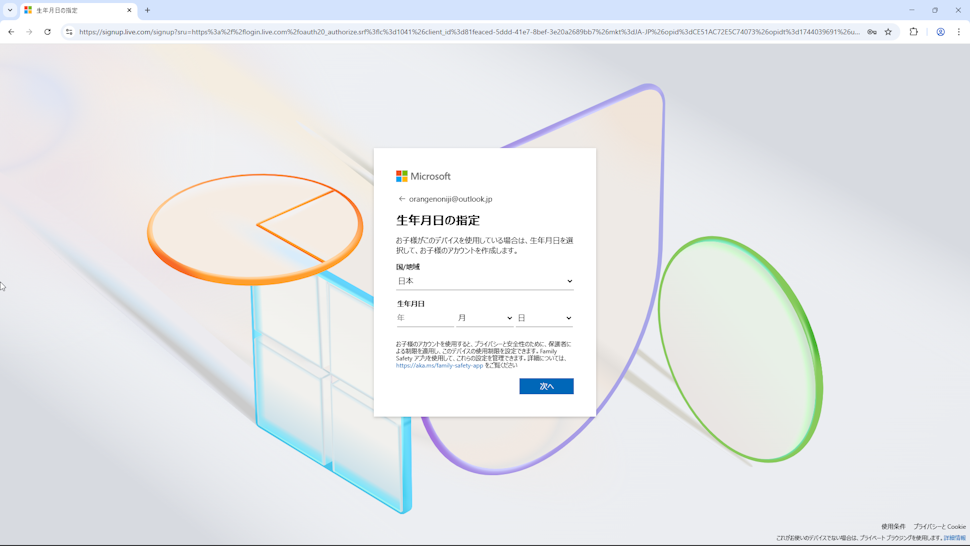
「国/地域」の選択と「生年月日」の設定が終わりましたら「次へ」をクリックしてください。
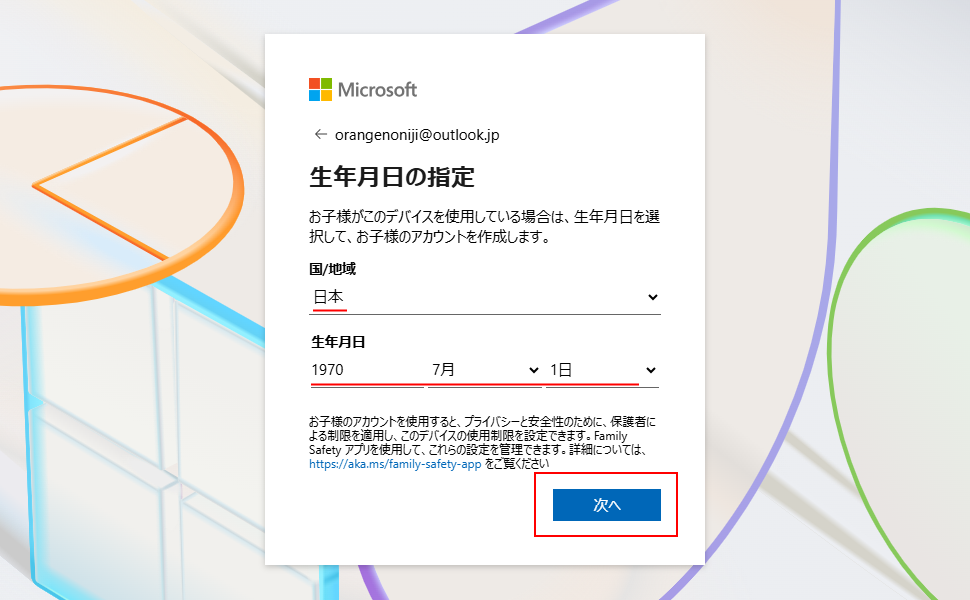
人間が手動で作成していることの確認画面が表示されます。(表示されない場合もあるかと思います)。画面の表示に従って操作を行い証明を行ってください。
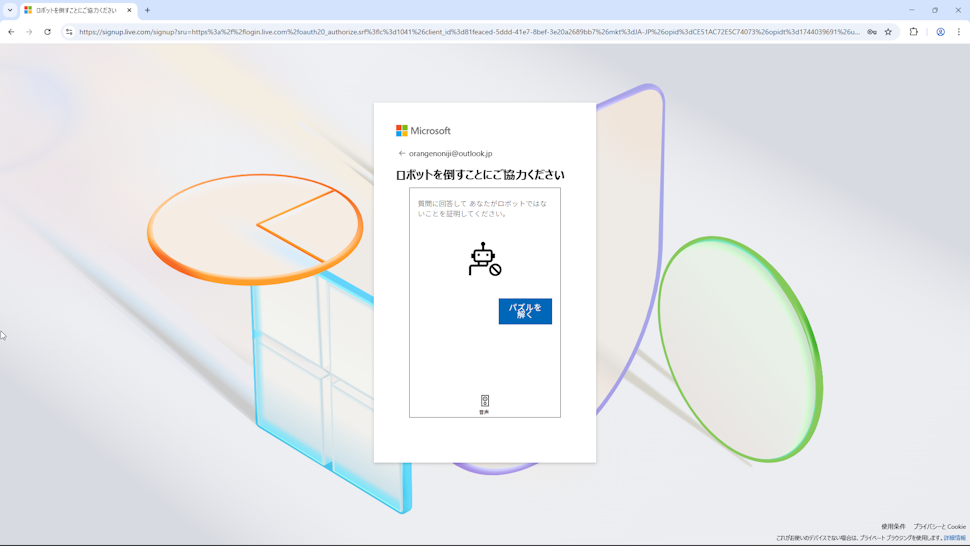
Microsoft アカウントの作成が完了しました。
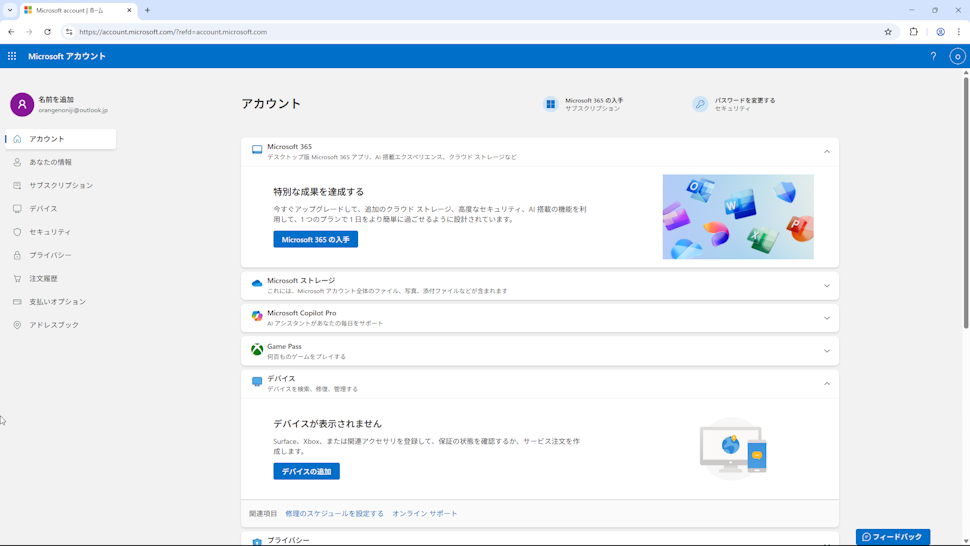
これで Microsoft アカウントの新規作成は完了です。今後 Microsoft アカウントを利用する場合は今回作成したメールアドレスとパスワードでログインして下さい。
-- --
Outlook.com のメールアドレスを同時に作成し、 Microsoft アカウントを作成する方法について解説しました。
( Written by Tatsuo Ikura )

著者 / TATSUO IKURA
これから IT 関連の知識を学ばれる方を対象に、色々な言語でのプログラミング方法や関連する技術、開発環境構築などに関する解説サイトを運営しています。