Microsoftアカウントの姓名などの個人情報やプロフィール画像を編集する
Microsoftアカウントで登録されている姓名や生年月日などの個人情報と、プロフィールの画像を追加したり削除したりする手順について解説します。
(Last modified: )
姓名を変更する
最初に姓名の変更方法です。変更を行いたいMicrosoftアカウントにログインして下さい。(ログイン方法については「Microsoftアカウントへのログイン」を参照されて下さい)。
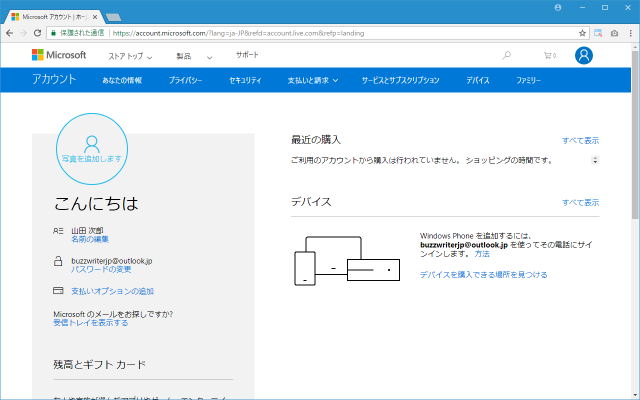
画面上部のメニュー一覧の中から「あなたの情報」をクリックして下さい。
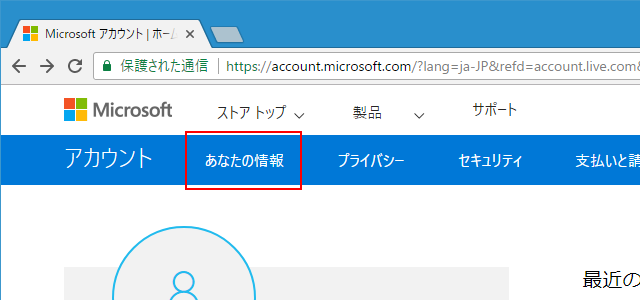
「あなたの情報」の画面が表示されます。
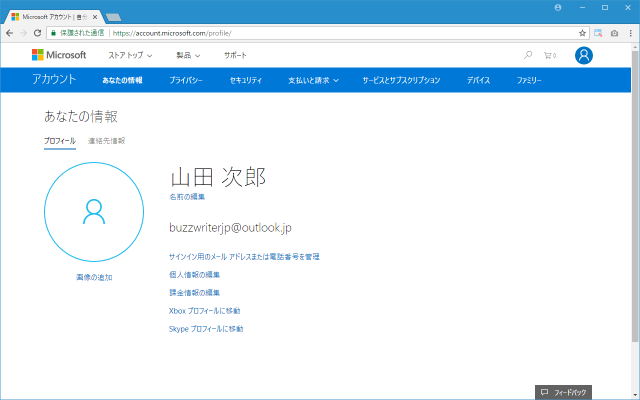
名前を変更する場合は名前の下に表示されている「名前の編集」をクリックして下さい。
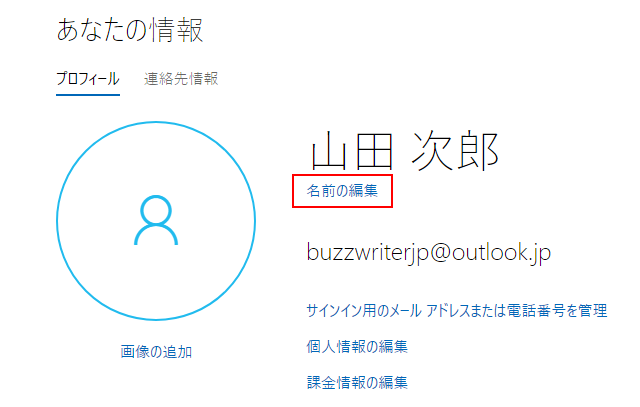
名前の編集画面が表示されます。
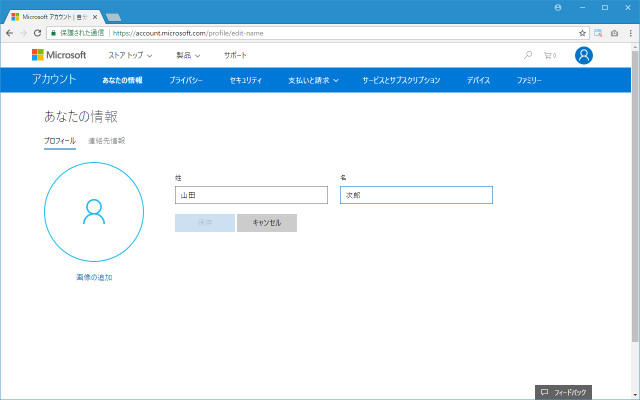
「姓」「名」それぞれ直接変更することができます。変更を行った場合は「保存」をクリックして下さい。
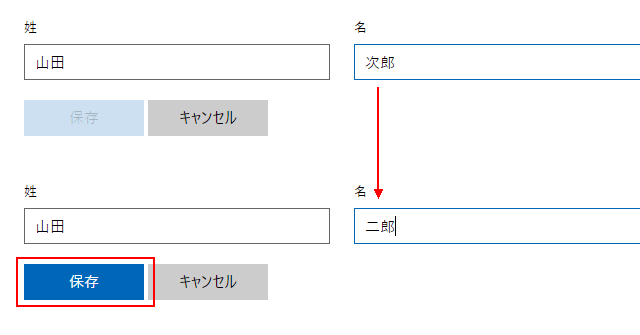
変更内容が保存され、すぐに反映されます。
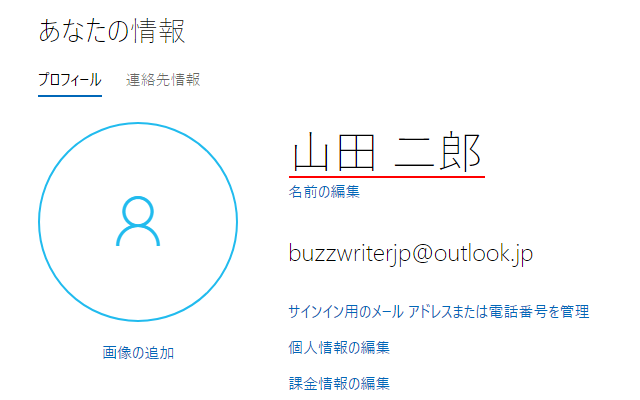
生年月日や都道府県などの個人情報を変更する
次に生年月日や性別、都道府県、タイムゾーンなどの個人情報を変更する方法です。姓名を変更した時と同じ「あなたの情報」画面を表示して下さい。
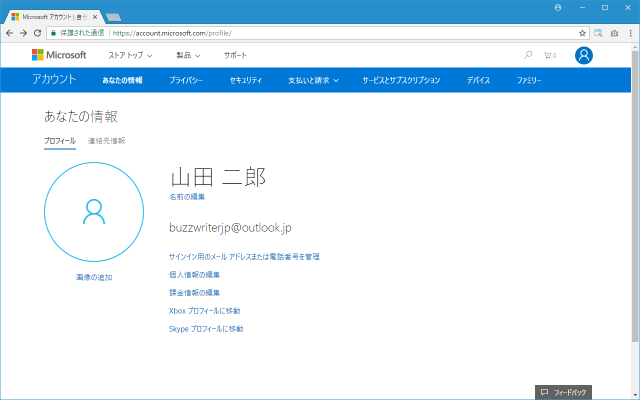
「個人情報の編集」と書かれたリンクをクリックして下さい。
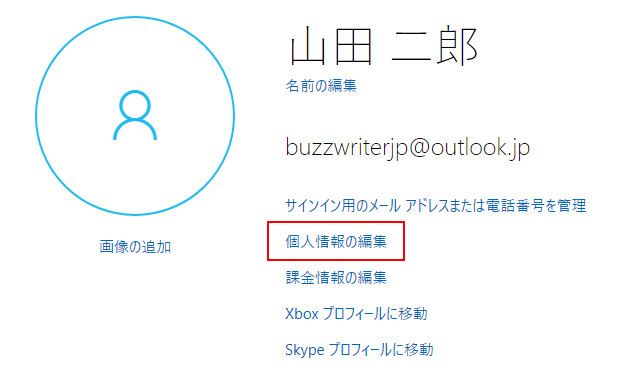
個人情報に関する編集画面が表示されます。
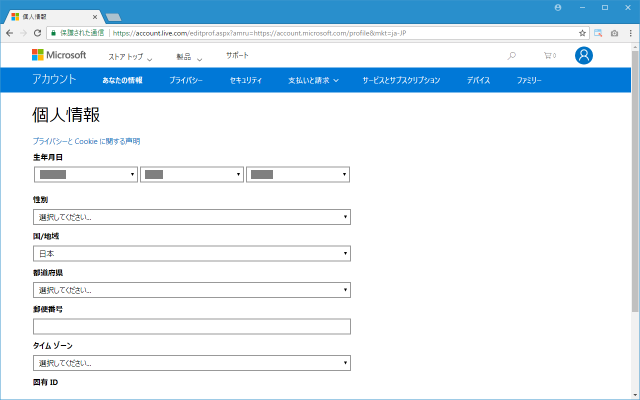
今回は「都道府県」に関する設定を変更しました。変更を行った場合は「保存」をクリックして下さい。
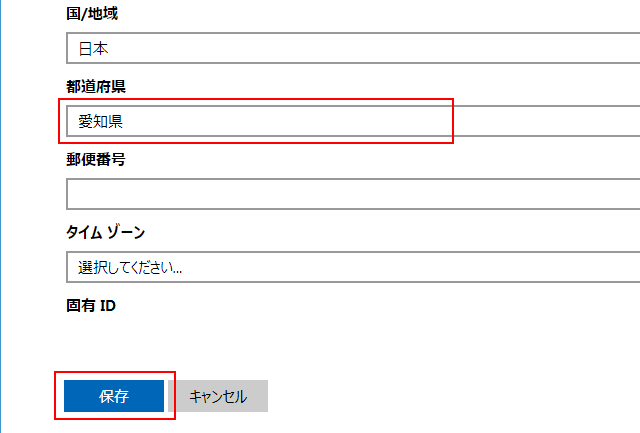
変更した内容が保存されました。
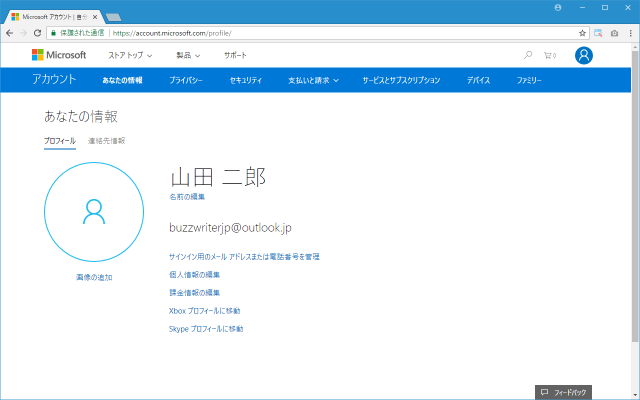
プロフィール画像の追加と削除
プロフィールに画像を追加したり、追加済の画像を変更する場合には姓名を変更した時と同じ「あなたの情報」画面を表示して下さい。
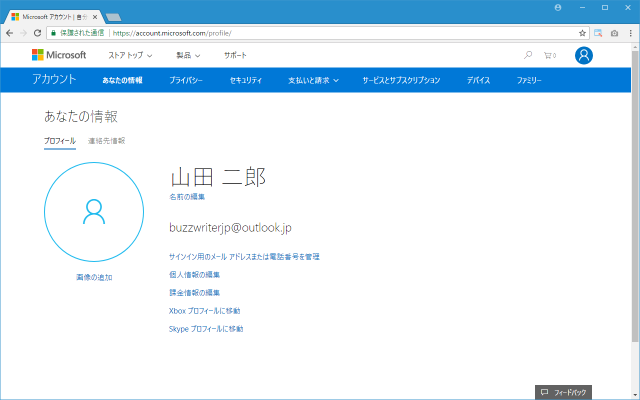
最初に画像がまだ設定されていない状態で新しい画像を設定してみます。「画像の追加」と書かれたリンクをクリックして下さい。
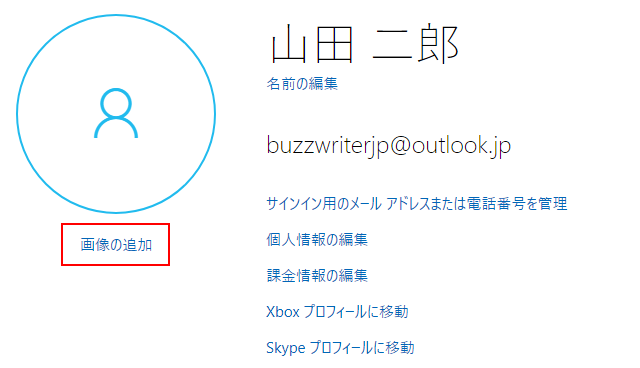
プロフィール画像を追加するための画像が表示されます。「画像の追加」をクリックして下さい。ファイルダイアログが表示されますので設定したい画像を選択して下さい。
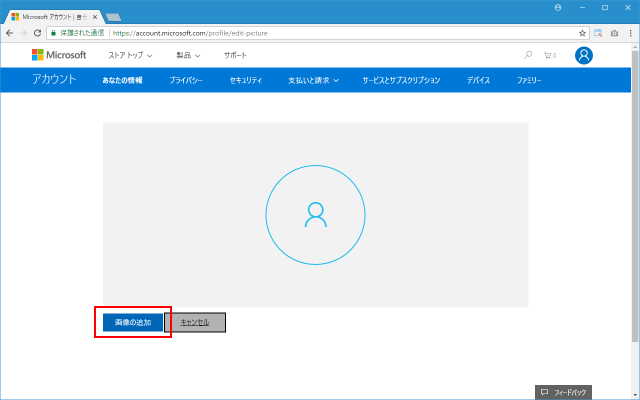
選択した画像が読み込まれます。
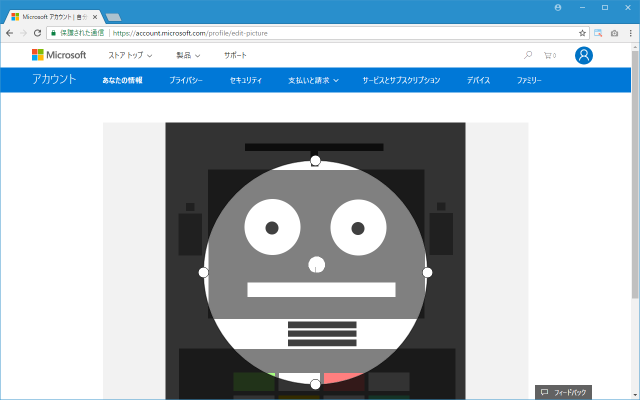
画像の中の円の部分が実際に表示される個所です。円の中心に表示されている「+」の部分や、円の上下左右にある「〇」の部分をマウスでドラッグすることで画像の中のどの部分を表示するのかを変更することができます。表示する部分が決まりましたら「保存」をクリックして下さい。
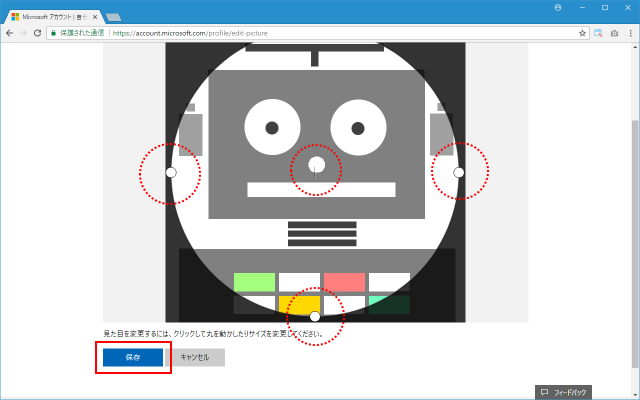
プロフィール画像が設定されました。
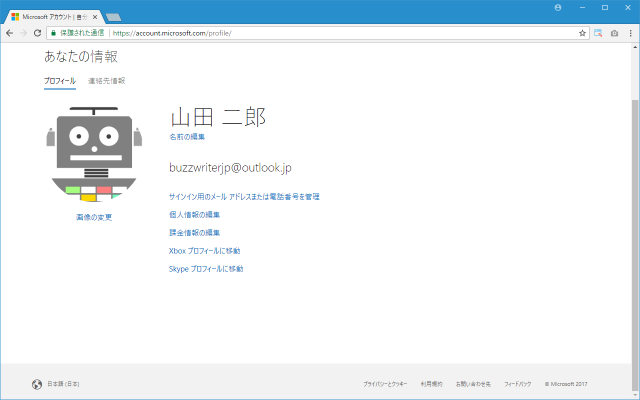
-- --
画像が設定されている状態から別の画像に変更したり画像を削除したりする場合には「画像の変更」と書かれたリンクをクリックして下さい。
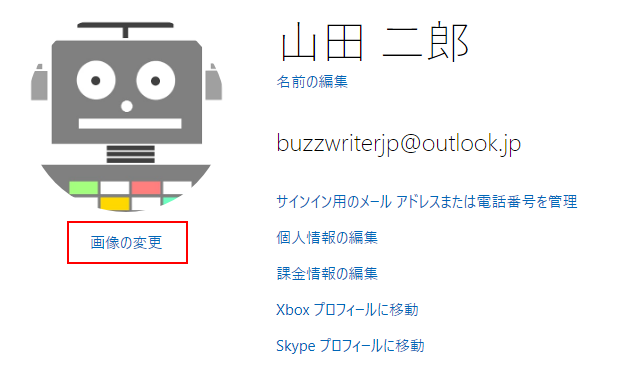
新しい画像を設定する場合は「新しい画像」、画像を削除するには「削除」をクリックして下さい。今回は「削除」をクリックしてみます。
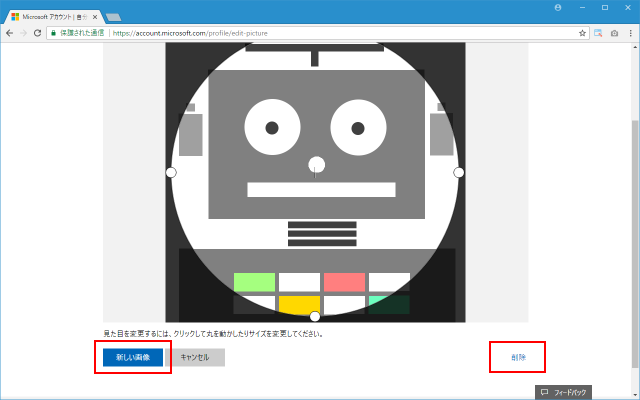
確認画面が表示されますので削除する場合は「はい」をクリックして下さい。
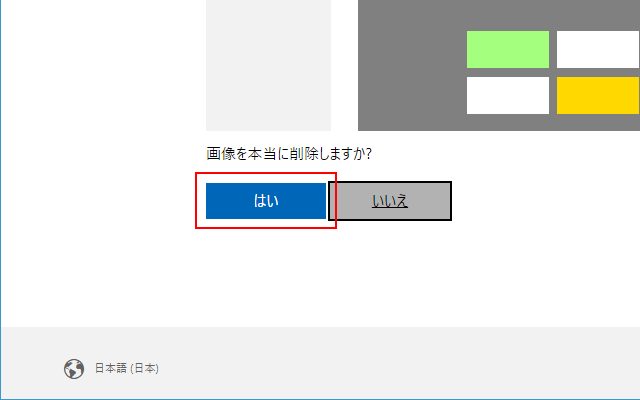
プロフィールに設定されていた画像が削除されました。画像を削除した後であらたに画像を追加しない場合には「キャンセル」をクリックして下さい。
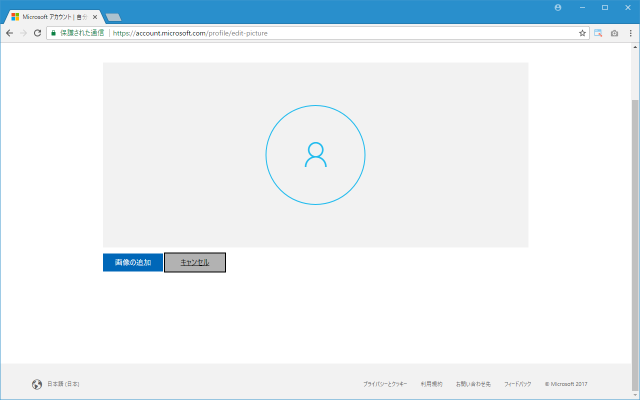
設定されていた画像が削除されていることが確認できます。
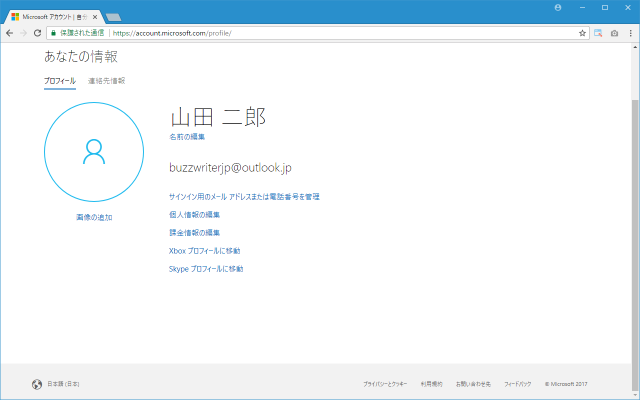
-- --
Microsoftアカウントの姓名や個人情報、プロフィール画像について設定する方法について解説しました。
( Written by Tatsuo Ikura )

著者 / TATSUO IKURA
これから IT 関連の知識を学ばれる方を対象に、色々な言語でのプログラミング方法や関連する技術、開発環境構築などに関する解説サイトを運営しています。