Microsoftアカウントの連絡用メールアドレスおよび電話番号を設定する
Microsoft アカウントには連絡用のメールアドレスや電話番号を設定することができます。連絡用メールアドレスは、パスワードを忘れてしまってリセットするときに通知がきたり、セキュリティに関係して何か連絡が必要な場合に通知が行われるもので、できる限り早い段階で設定をしておくことをお勧めします。この記事では、 Microsoft アカウントに連絡用メールアドレスや電話番号を設定する方法について解説します。
(Last modified: )
動画のご紹介
この記事で解説している内容については、 YouTube の動画でも公開しています。併せてご覧になってみてください。
連絡用メールアドレスを設定する
対象となる Microsoft アカウントにログインしてください。
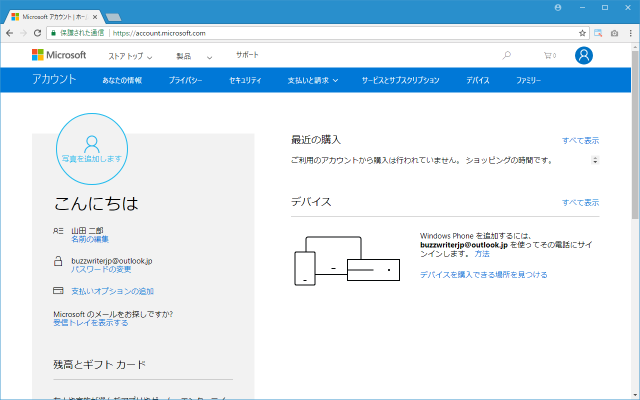
画面左側に表示されている「セキュリティ」をクリックしてください。
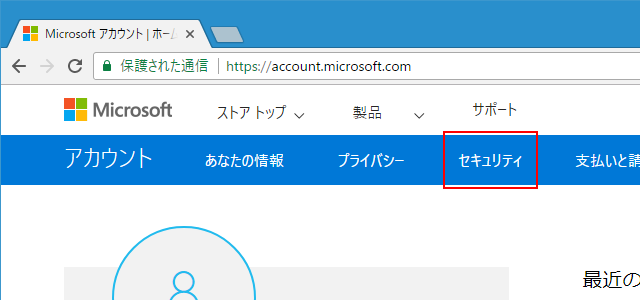
「セキュリティ」に関する設定画面が表示されます。
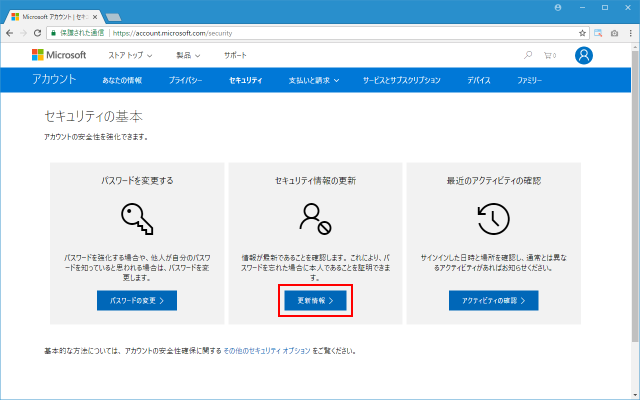
「サインイン方法の管理」をクリックしてください。
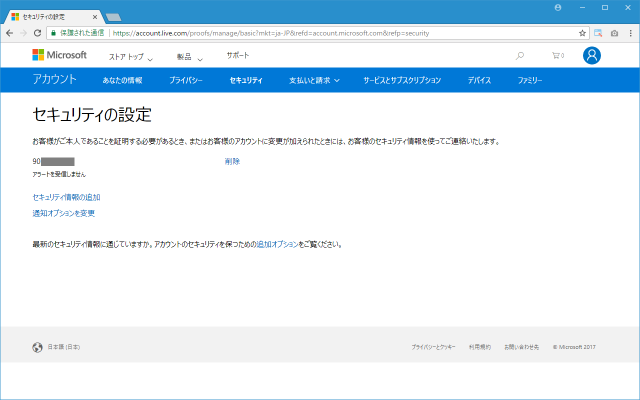
連絡用メールアドレスまたは電話番号を設定する画面が表示されます。
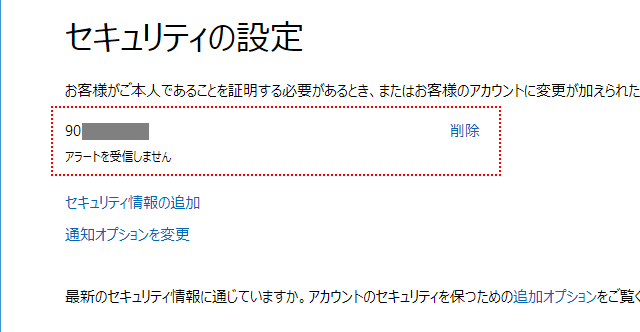
今回は連絡用メールアドレスを設定します。
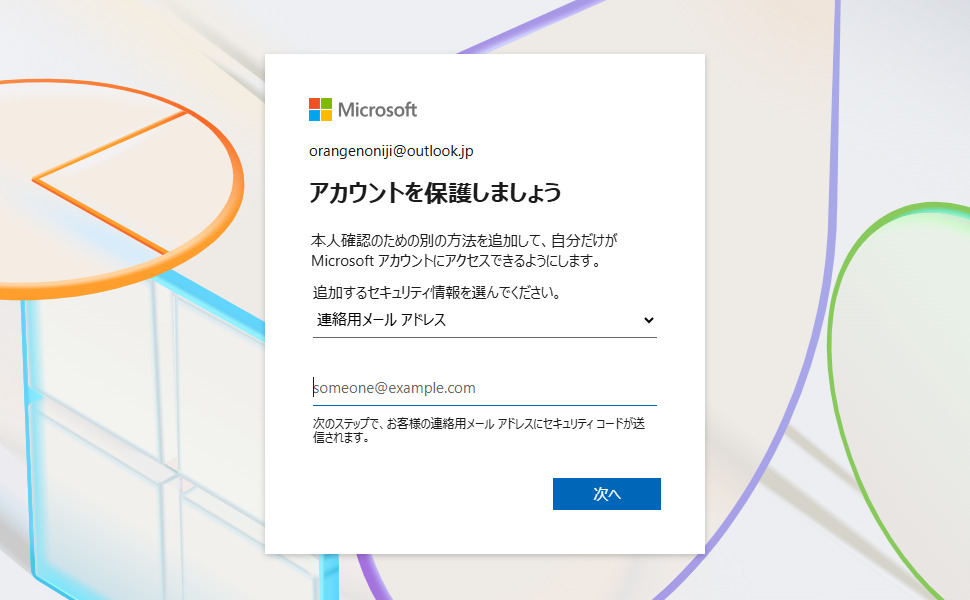
なお電話番号を追加する場合は、ドロップダウンメニューをクリックし「電話番号」をクリックしてください。電話番号を設定する画面に変わります。
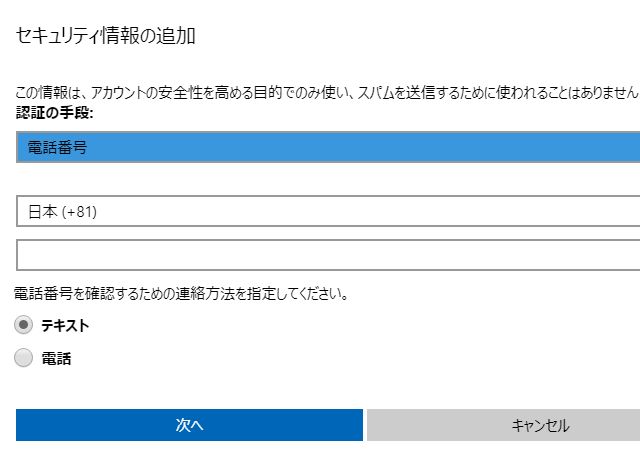
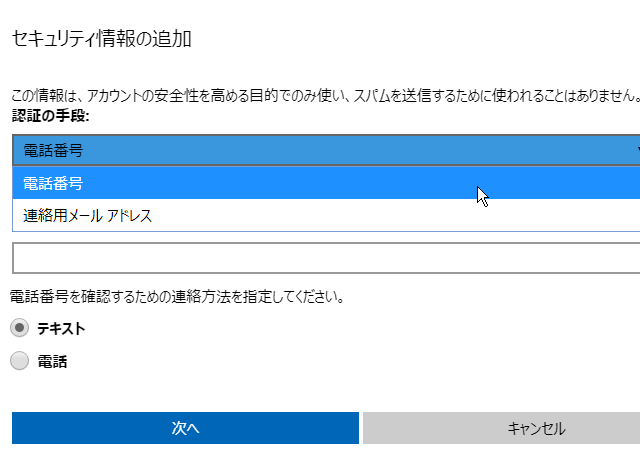
それでは連絡用メールアドレスを設定します。設定するメールアドレスを入力してください。入力が終わりましたら「次へ」をクリックしてください。
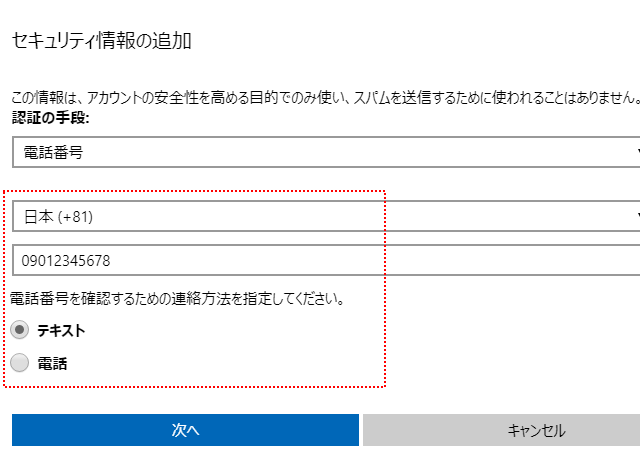
入力したメールアドレスの確認画面が表示されます。
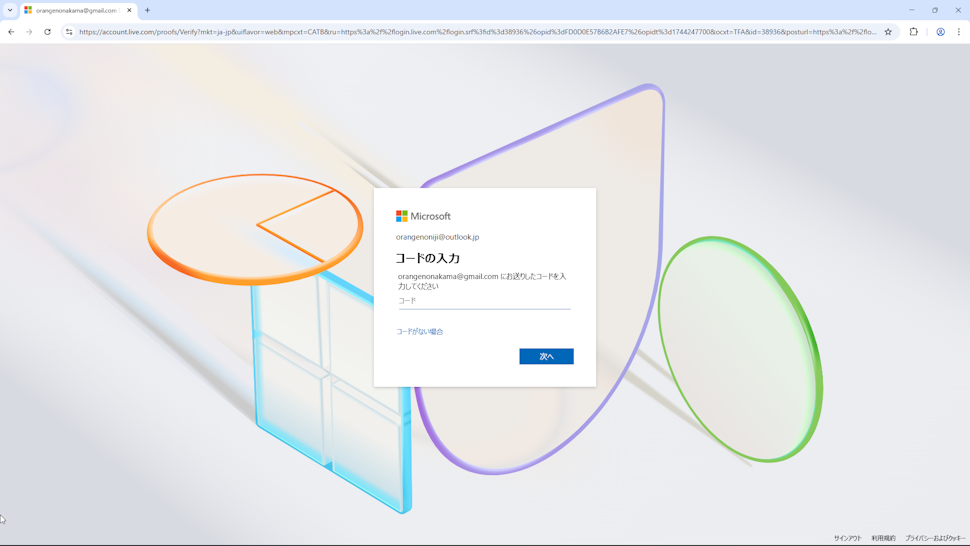
入力したメールアドレス宛にメールが送信されます。届いたメールに記載されているセキュリティコードを入力してください。
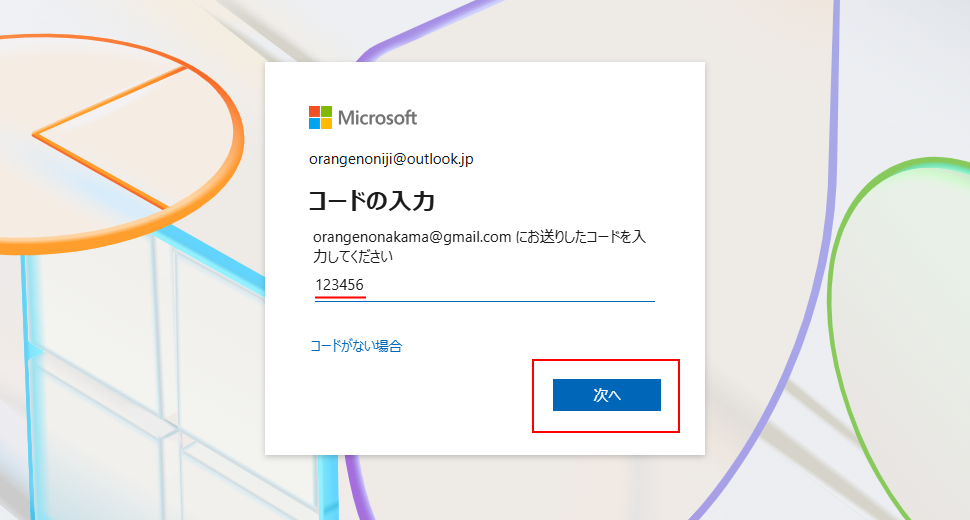
Microsoft アカウントのパスワードの入力画面が表示されます(されない場合もあるかもしれません)。
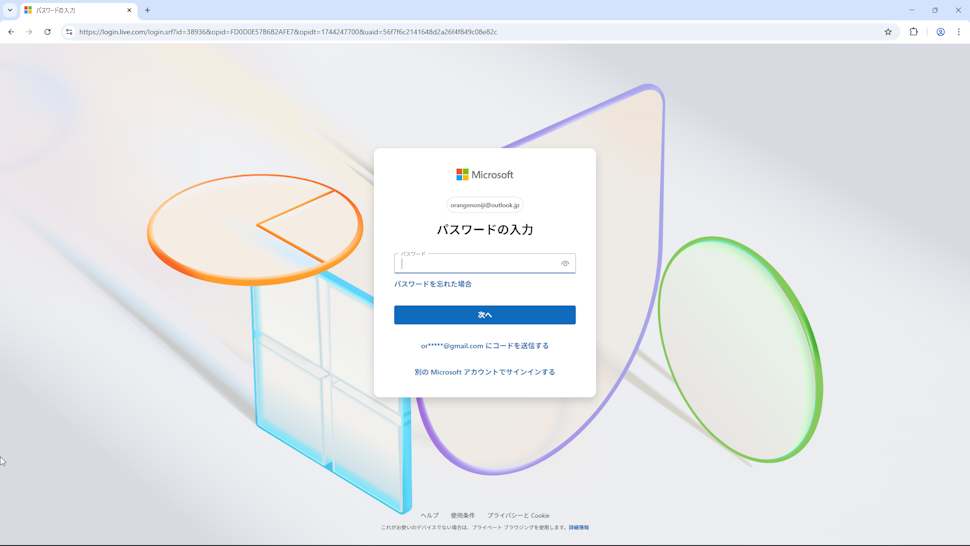
パスワードを入力して「次へ」をクリックしてください。
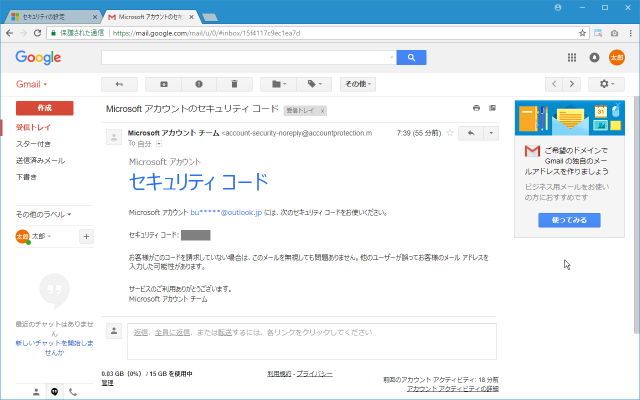
本人確認の画面が表示されます。
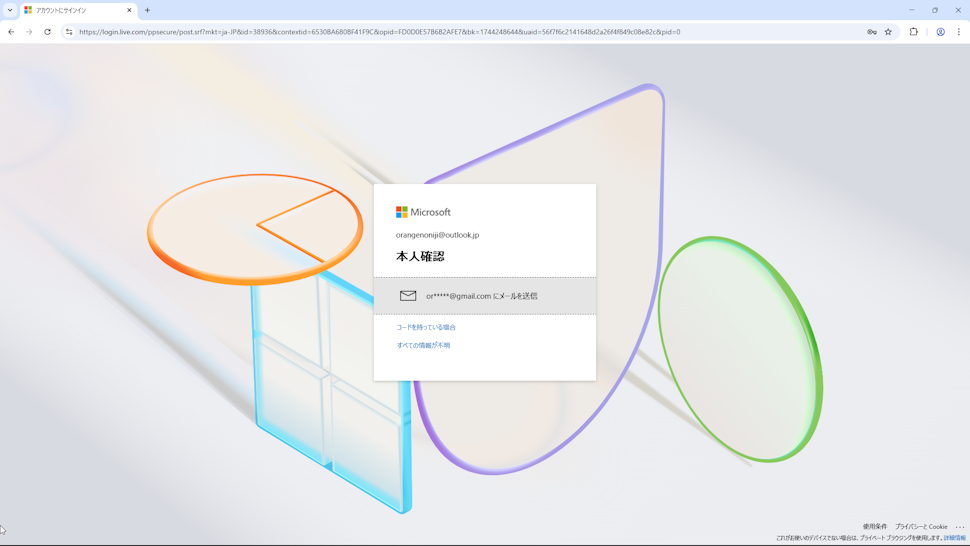
「(メールアドレス)にメールを送信」をクリックしてください。
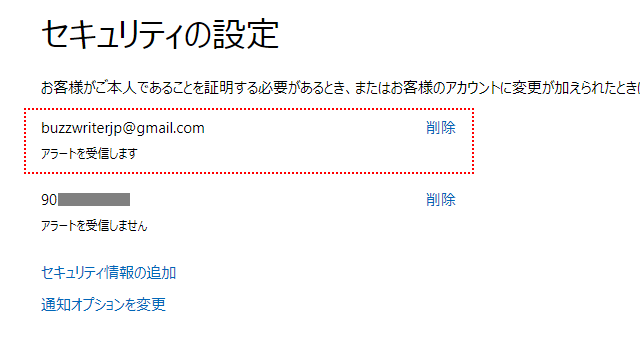
メールアドレスの確認画面が表示されます。
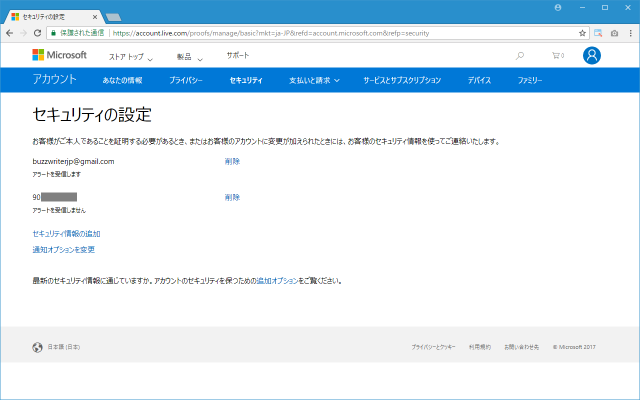
一部伏字で表示されている連絡用メールアドレスを入力してください。入力が終わりましたら「コードを送信」をクリックしてください。
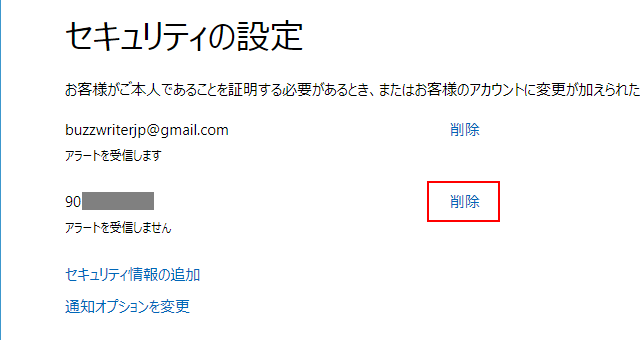
コードの入力画面が表示されます。
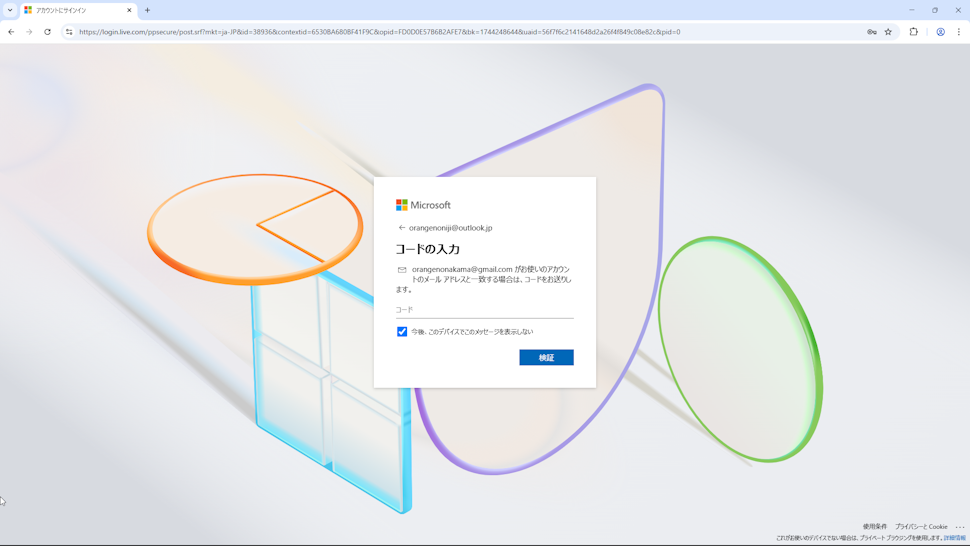
入力したメールアドレス宛にメールが送信されます。届いたメールに記載されているセキュリティコードを入力してください。
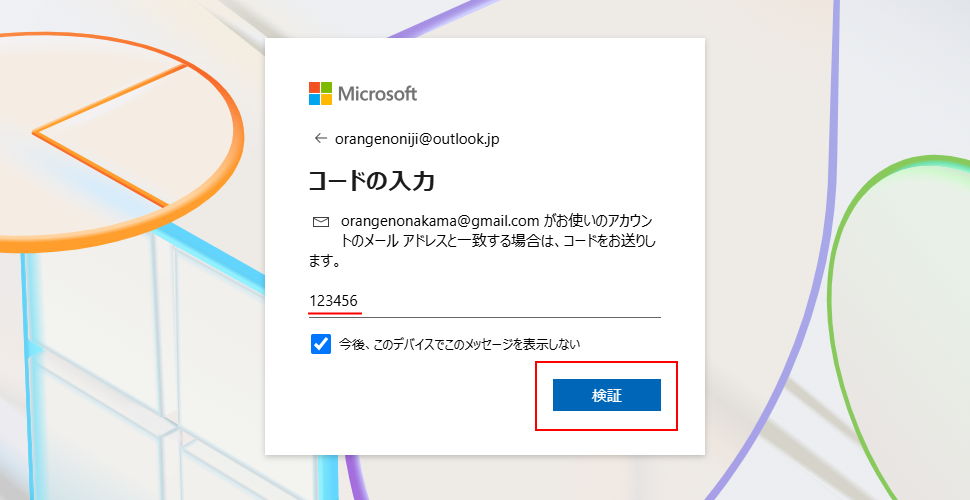
連絡用メールアドレスの設定が完了しました。
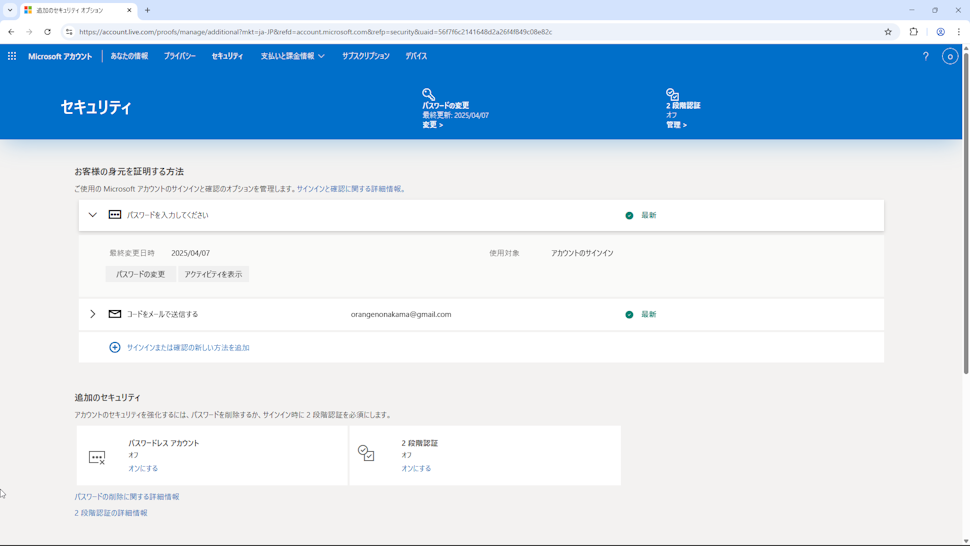
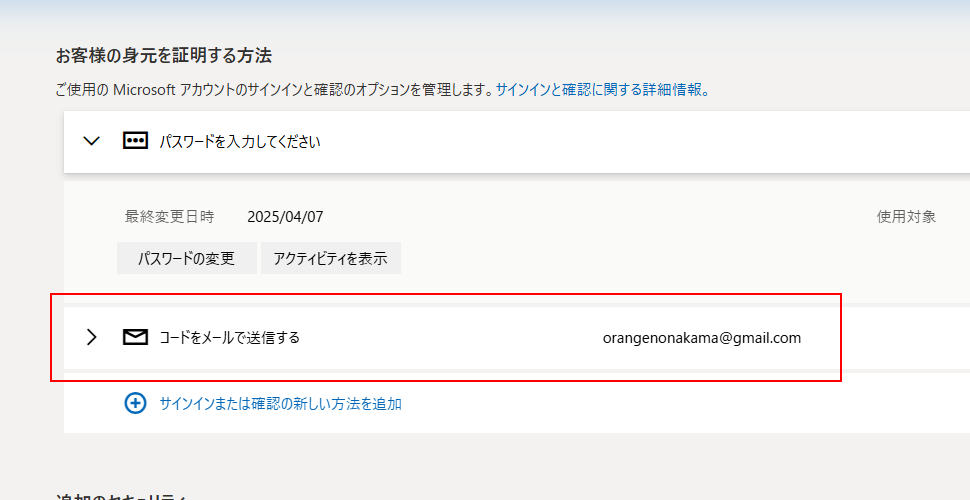
連絡用メールアドレスを追加する
連絡用メールアドレスは一つだけではなく複数追加することができます。連絡用メールアドレスを変更する場合も、先に新しいメールアドレスを追加しておき、元の連絡用メールアドレスを削除します。
連絡用メールアドレスを追加するには、対象となる Microsoft アカウントにログインしてください。
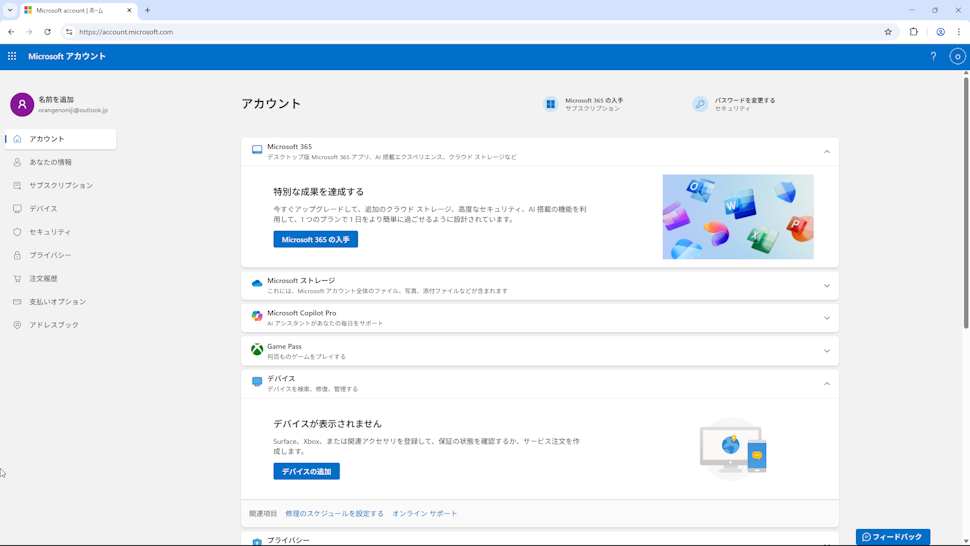
画面左側に表示されている「セキュリティ」をクリックしてください。
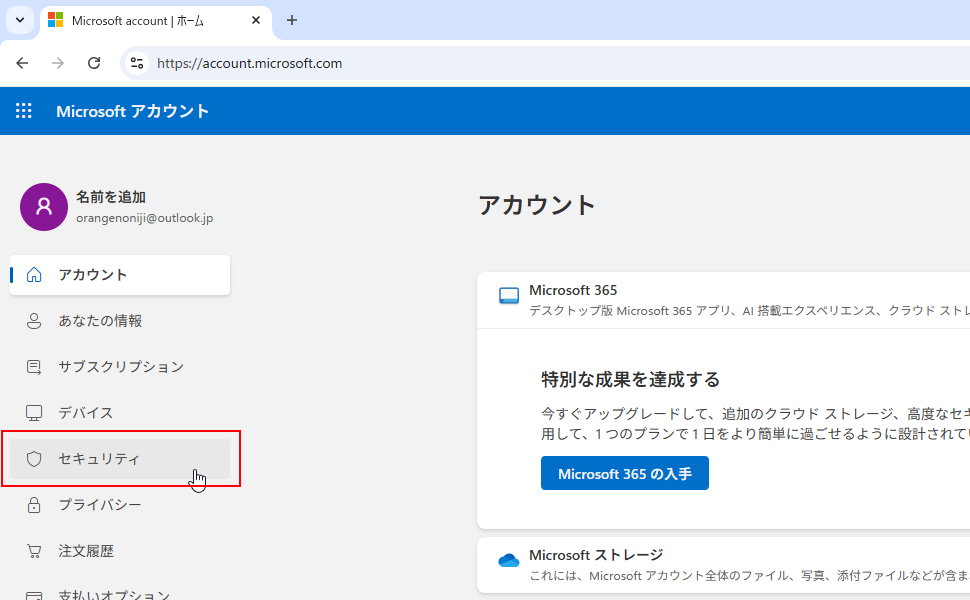
「セキュリティ」に関する設定画面が表示されます。
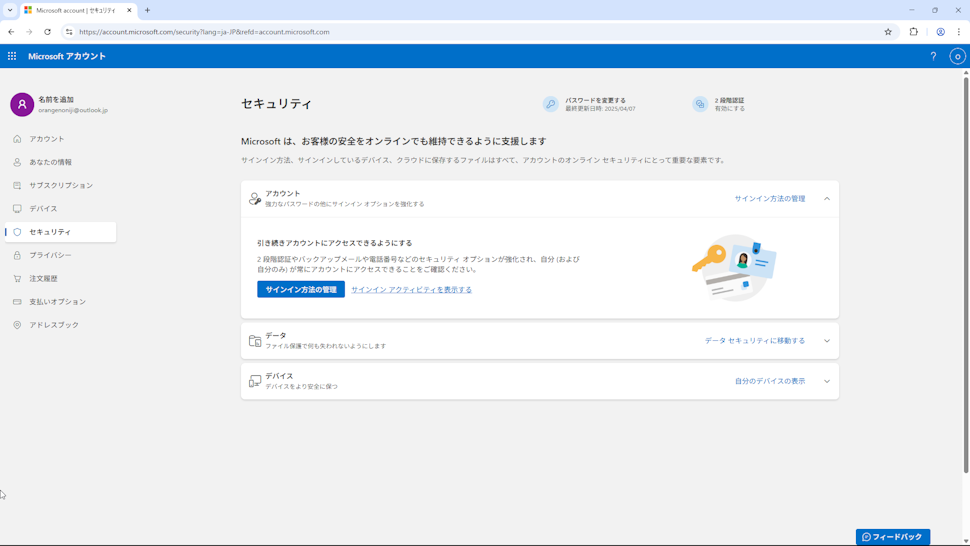
「サインイン方法の管理」をクリックしてください。
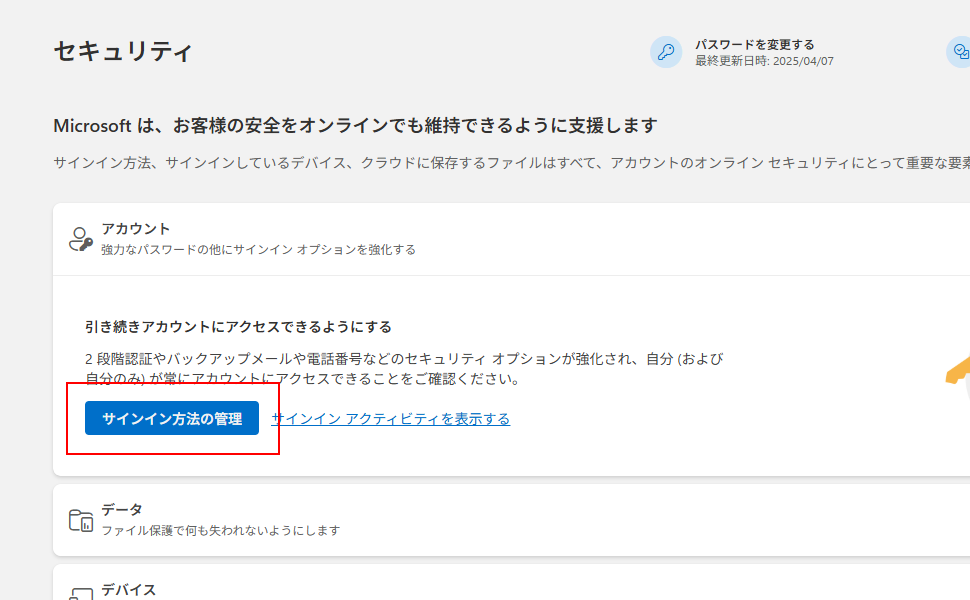
サインイン方法の管理に関する画面が表示されます。
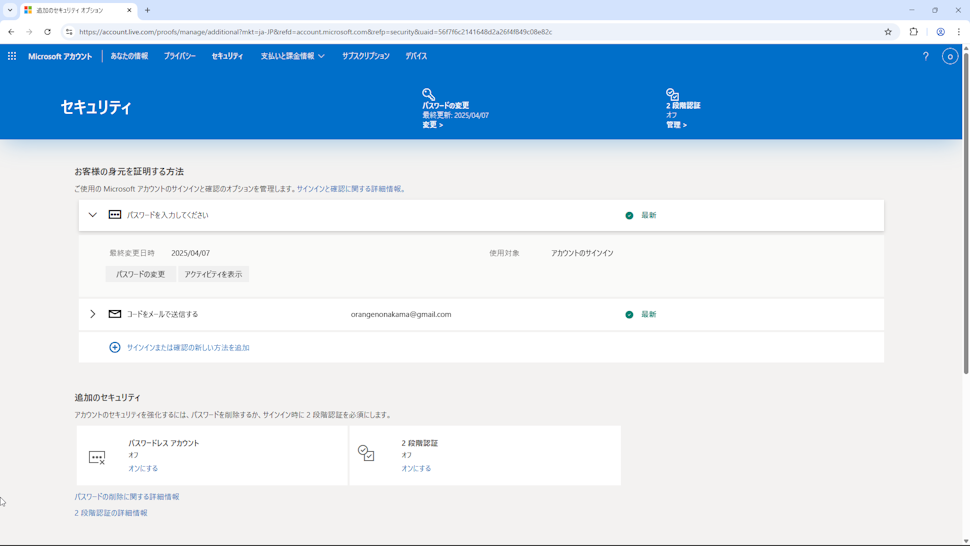
「サインインまたは確認の新しい方法を追加」をクリックしてください。
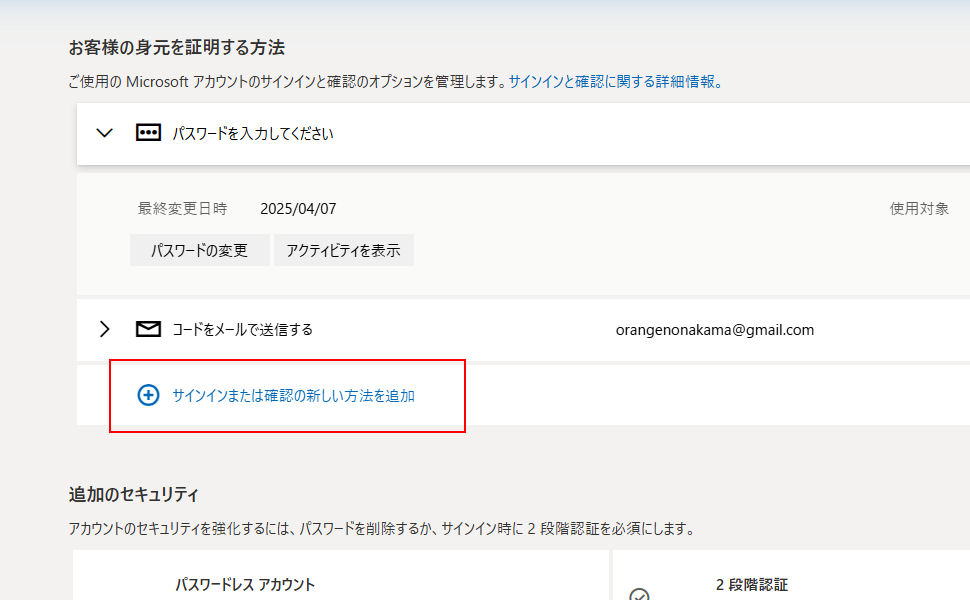
次のような画面が表示されます。この中の「コードをメールで送信する」をクリックしてください。
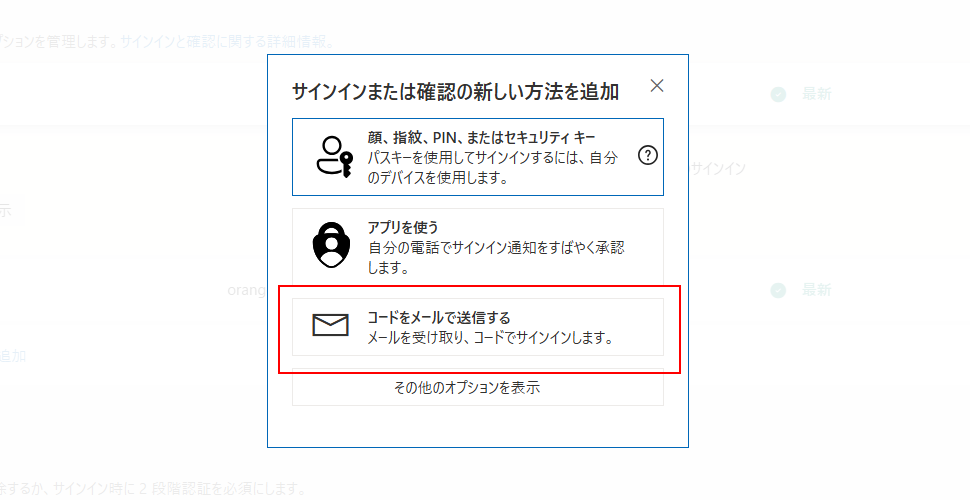
連絡用メールアドレスを追加する画面が表示されます。
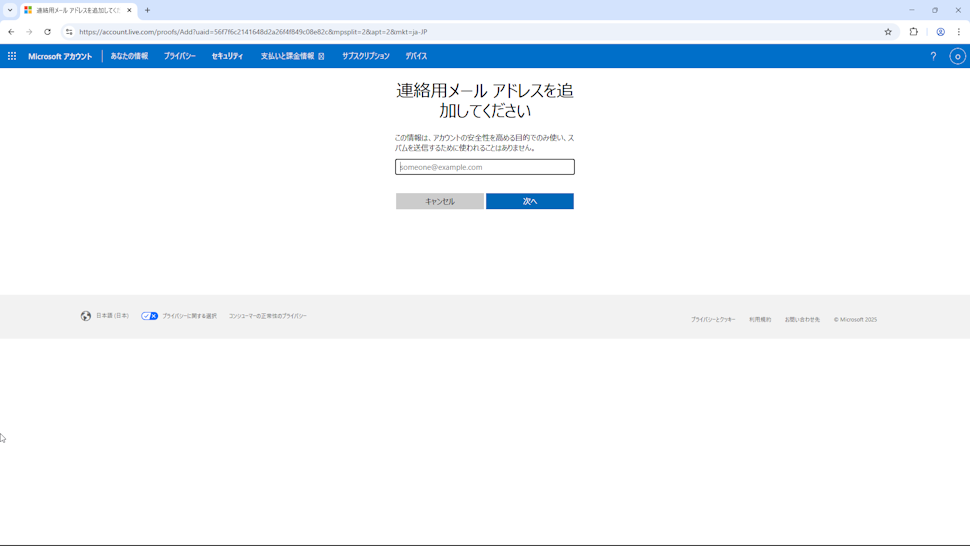
追加するメールアドレスを入力してください。入力が終わりましたら「次へ」をクリックしてください。
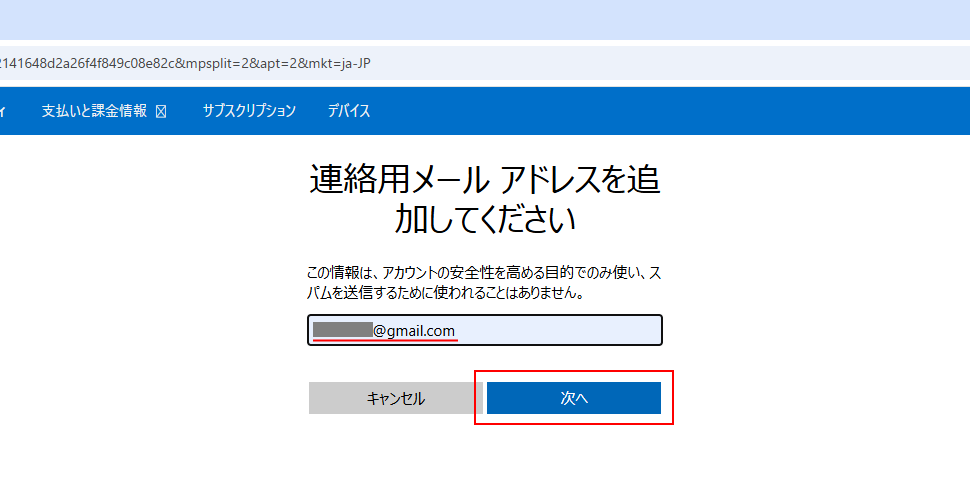
メールアドレスの確認画面が表示されます。
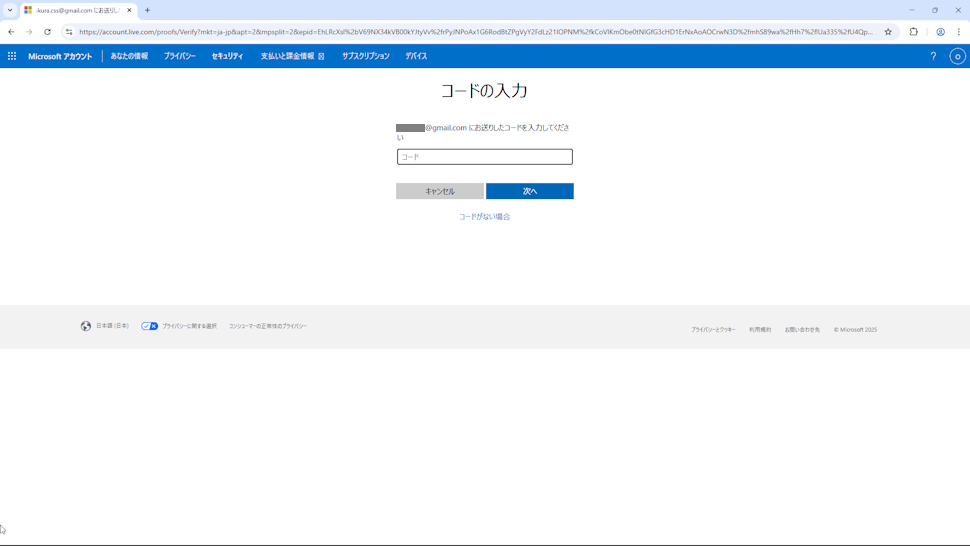
入力したメールアドレス宛にメールが送信されます。届いたメールに記載されているセキュリティコードを入力してください。入力が終わったら「次へ」をクリックしてください。
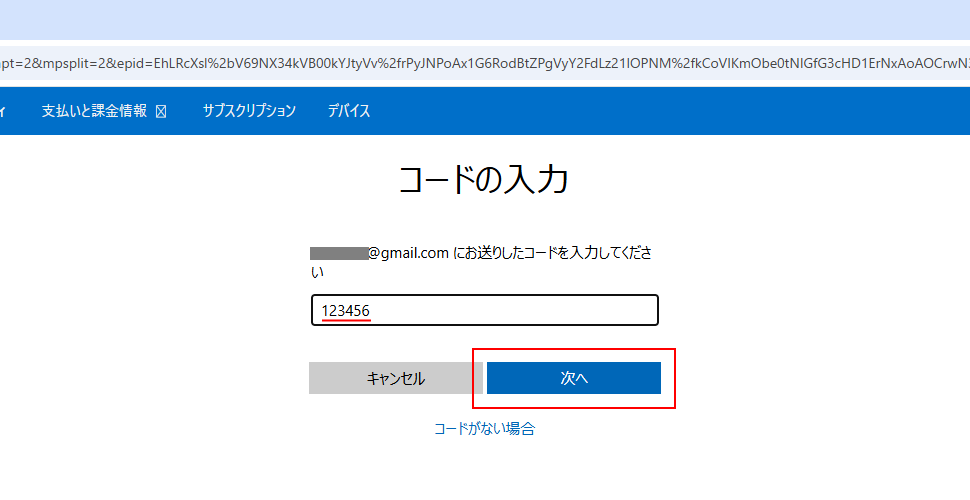
連絡用メールアドレスの追加が完了しました。
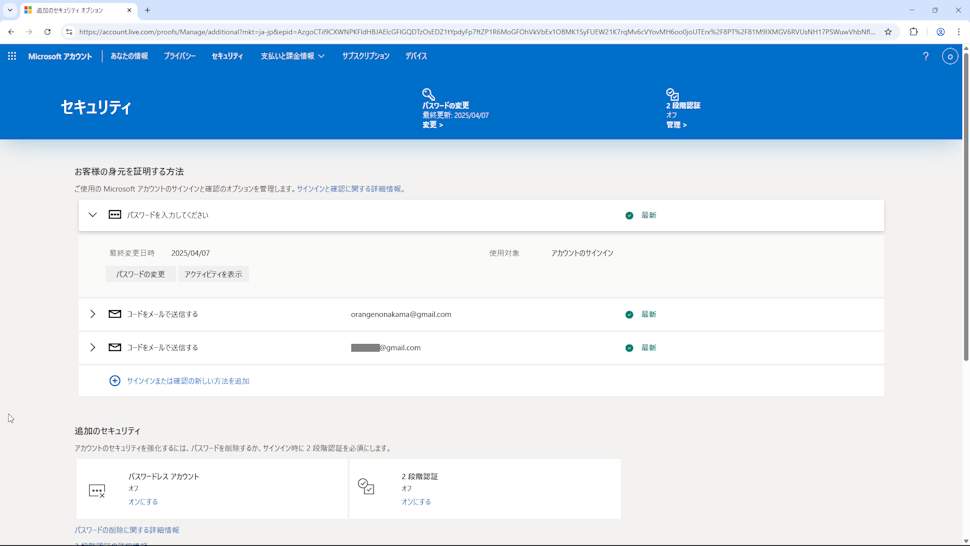
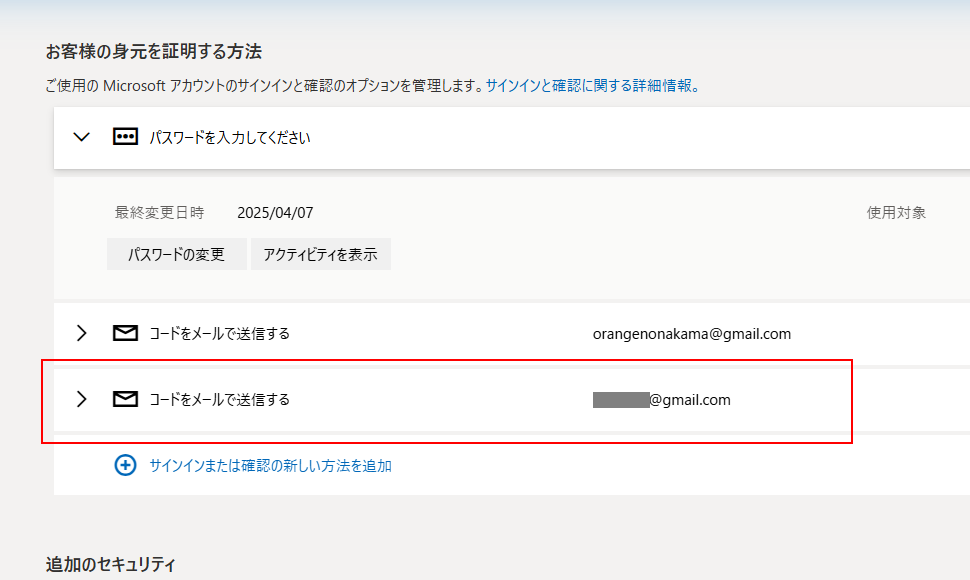
連絡用メールアドレスの変更と削除
追加されている連絡用メールアドレスを変更することはできないので、先に解説した方法で新しい連絡用メールアドレスを追加してから、このあとで解説する方法で既存の連絡用メールアドレスを削除してください。ここでは連絡用メールアドレスを削除する方法を解説します。
連絡用メールアドレスを削除するには、対象となる Microsoft アカウントにログインしてください。
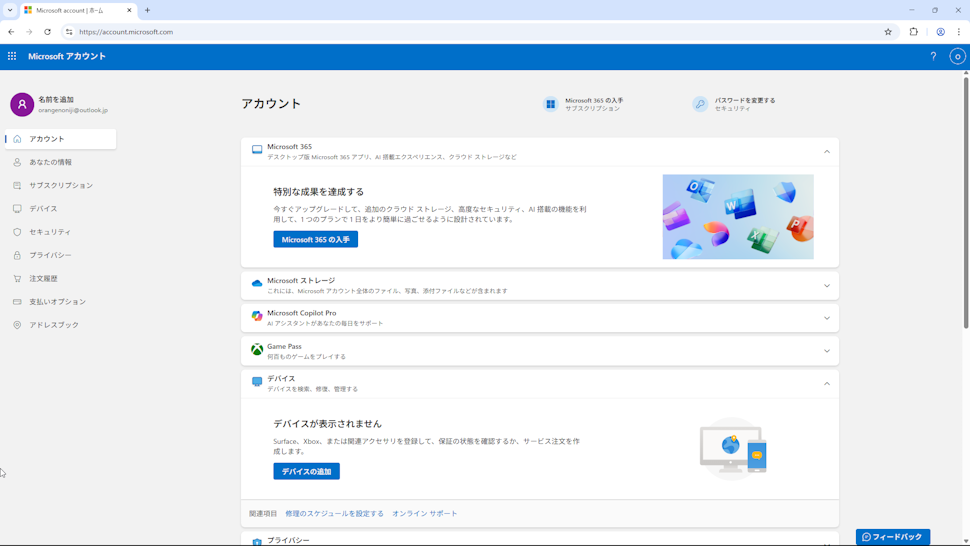
画面左側に表示されている「セキュリティ」をクリックしてください。
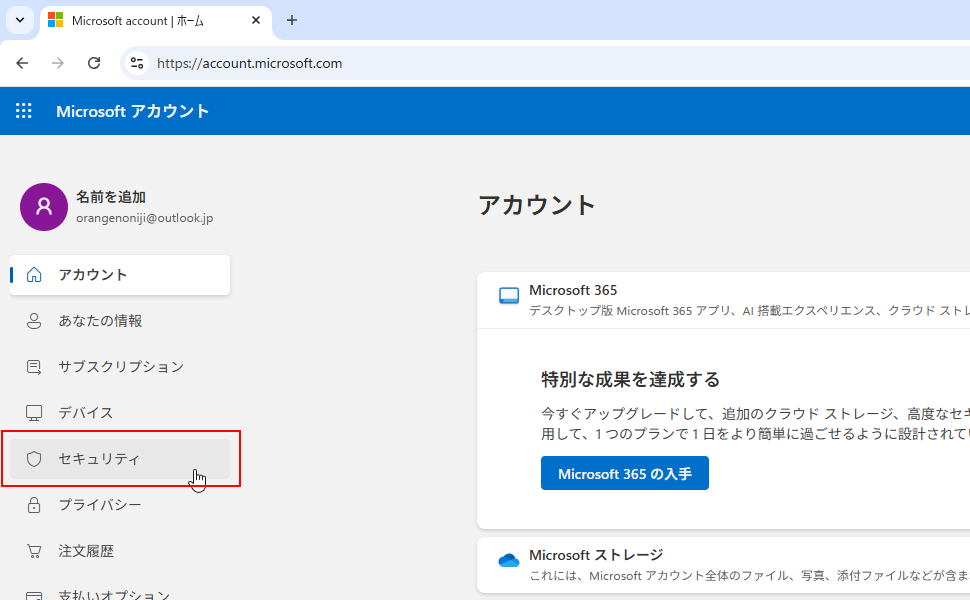
「セキュリティ」に関する設定画面が表示されます。
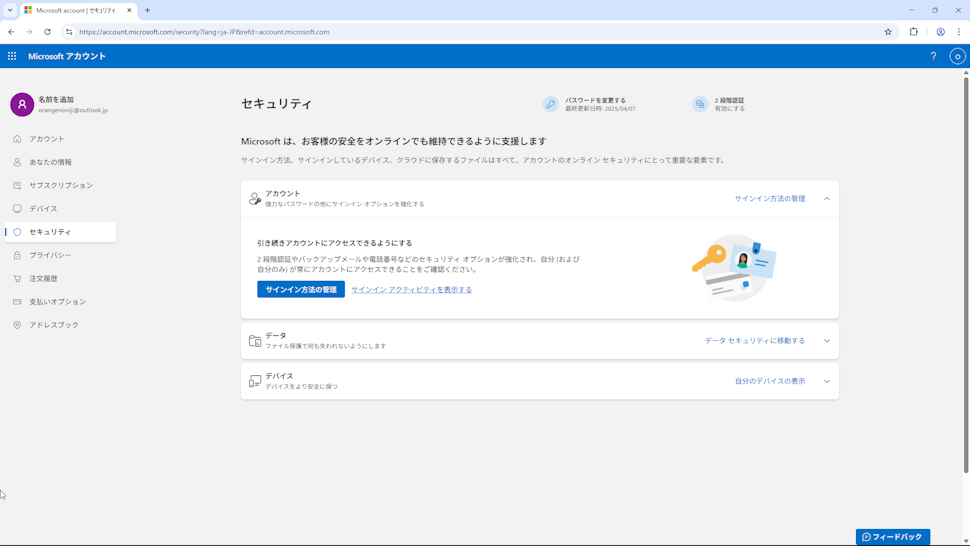
「サインイン方法の管理」をクリックしてください。
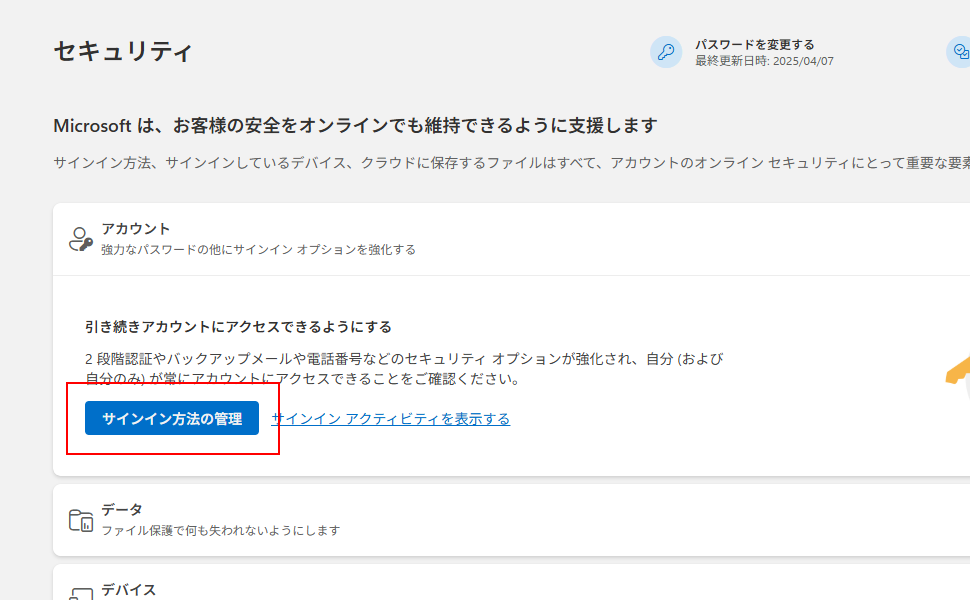
サインイン方法の管理に関する画面が表示されます。
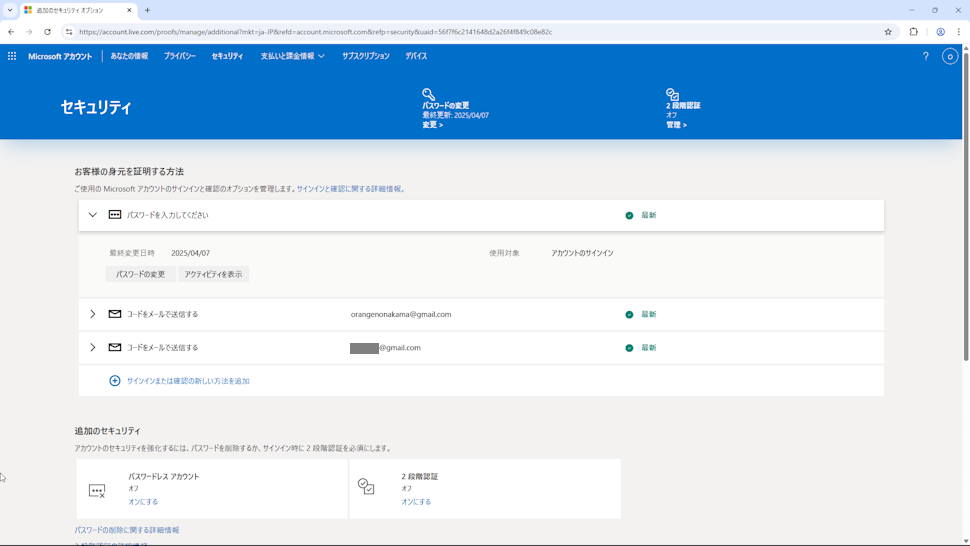
削除する連絡用メールアドレスをクリックしてください。
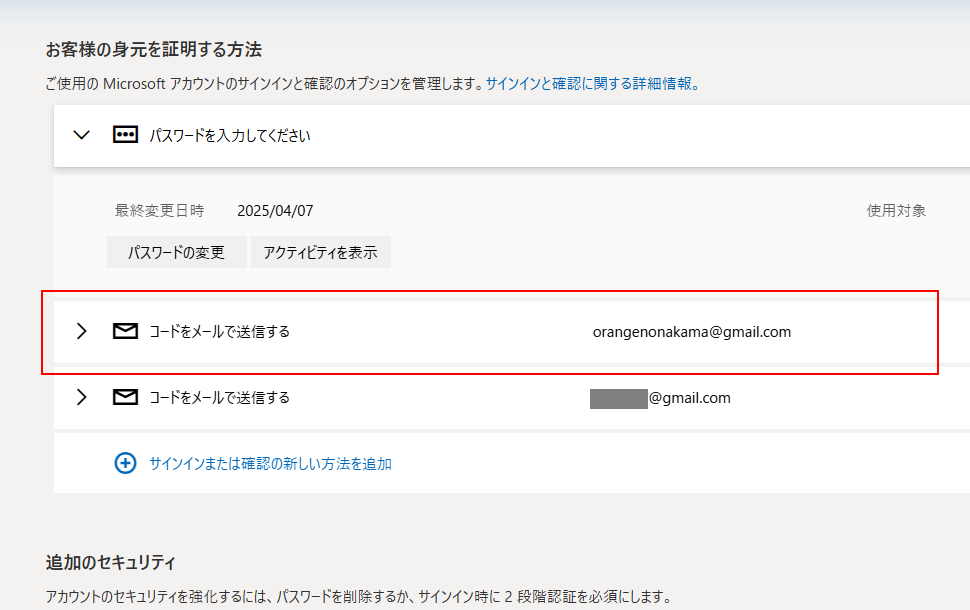
表示された画面の中の「削除」をクリックしてください。
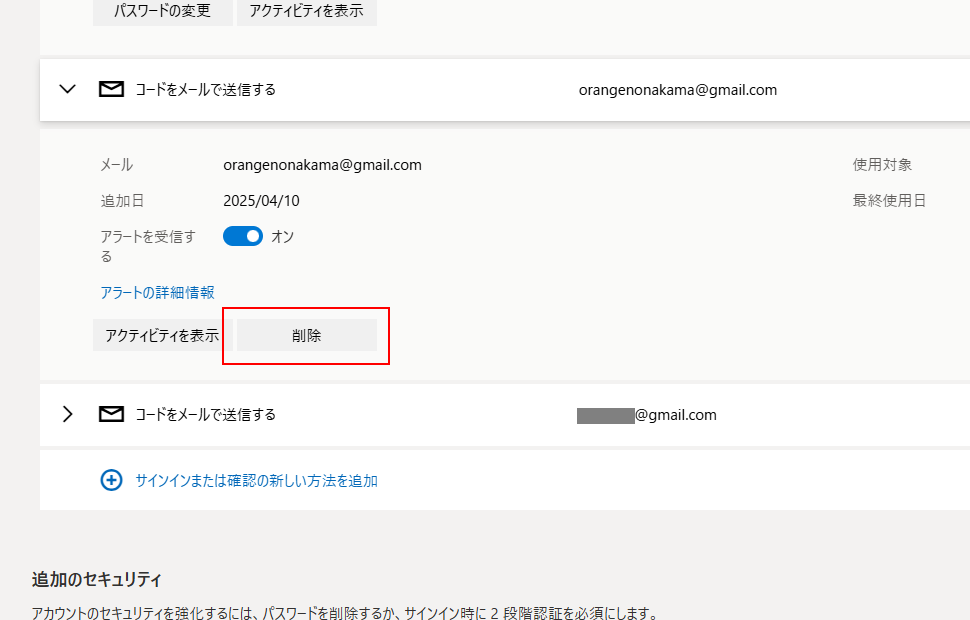
確認画面が表示されます。メールアドレスを削除してよければ「削除」をクリックしてください。
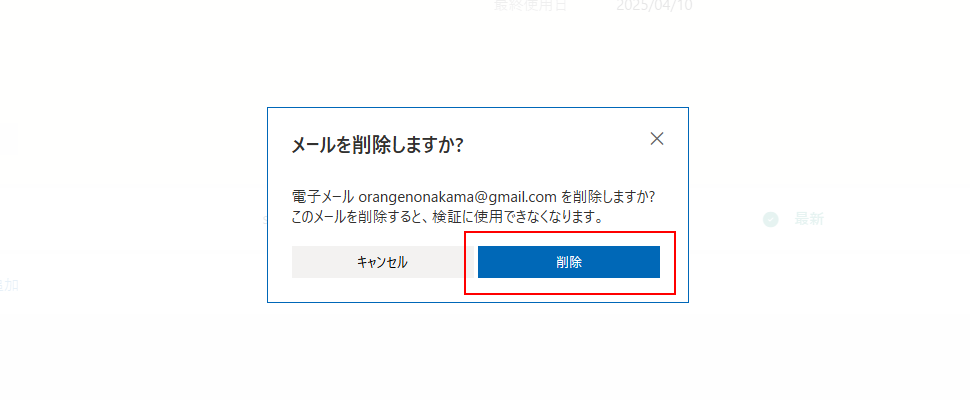
メールアドレスの削除が完了しました。
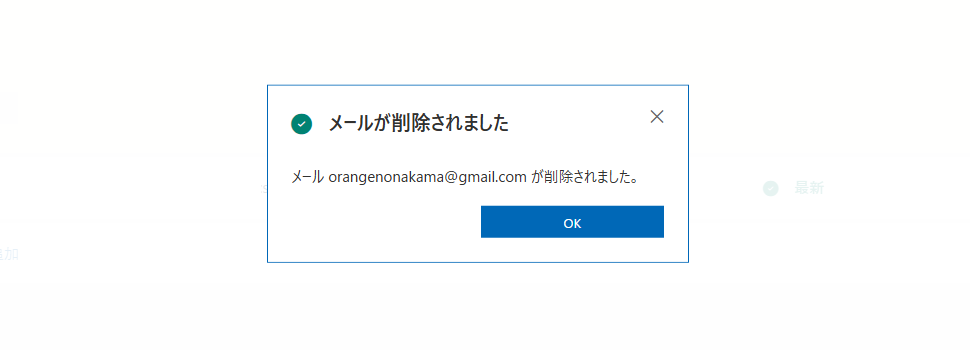
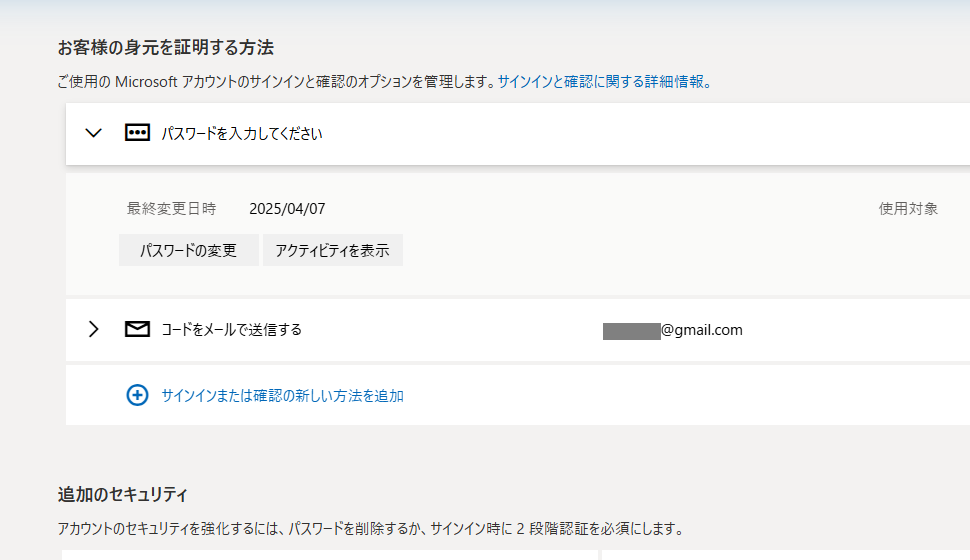
なお連絡用メールアドレスが一つしか設定されておらず、電話番号も設定されていない状態でその連絡用メールアドレスを削除しようとすると、「(メールアドレス)を削除する前に、別の電話番号または連絡用メール アドレスを追加するか、既存の電話番号または連絡用メール アドレスを確認する必要があります。万一アカウントにアクセスできなくなった場合、この情報を使ってアクセスを回復できます。」というエラーが表示されて削除することができません。
-- --
( Written by Tatsuo Ikura )

著者 / TATSUO IKURA
これから IT 関連の知識を学ばれる方を対象に、色々な言語でのプログラミング方法や関連する技術、開発環境構築などに関する解説サイトを運営しています。