本人確認のバックアップとして回復用コードを利用する
Microsoftアカウントへのパスワードを忘れてしまった場合などには事前に登録したメールアドレスや電話番号を使って本人確認が行われますが、一時的にそれらが利用できない状況でも本人確認が行えるようにあらかじめ回復用コードと呼ばれるものを取得して利用することができます。ここでは回復用コードの取得方法や実際の利用方法を解説します。
(Last modified: )
回復用コードを取得する
本人確認に使用できる回復用コードは事前に取得してメモや印刷して手元に持っておく必要があります。まずは対象となるMicrosoftアカウントにログインして下さい。(ログイン方法については「Microsoftアカウントへのログイン」を参照されて下さい)。
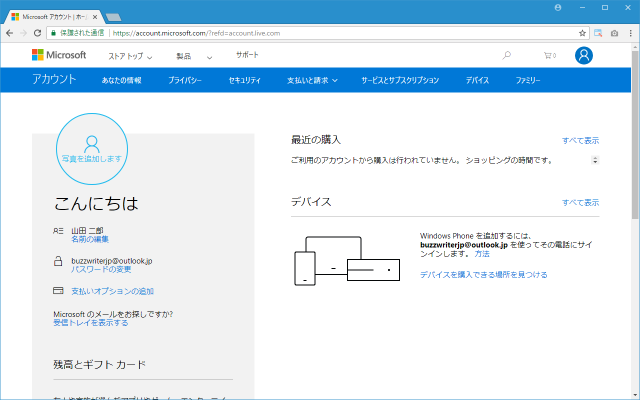
画面上部のメニュー一覧の中から「セキュリティ」をクリックして下さい。
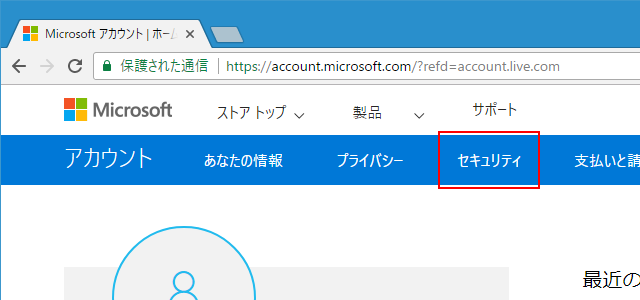
「セキュリティの基本」画面が表示されます。画面下部の「その他のセキュリティ オプション」と書かれたリンクをクリックして下さい。
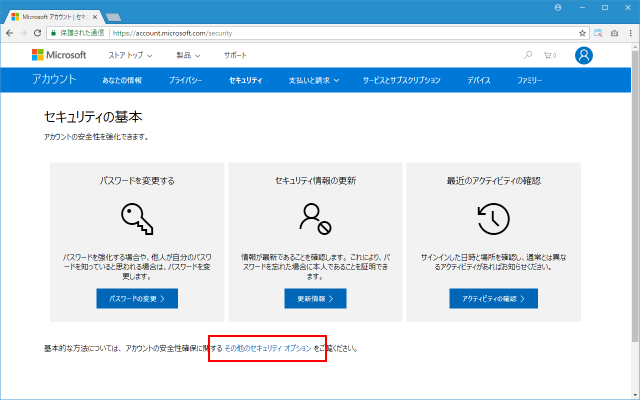
「追加のセキュリティ オプション」画面が表示されます。
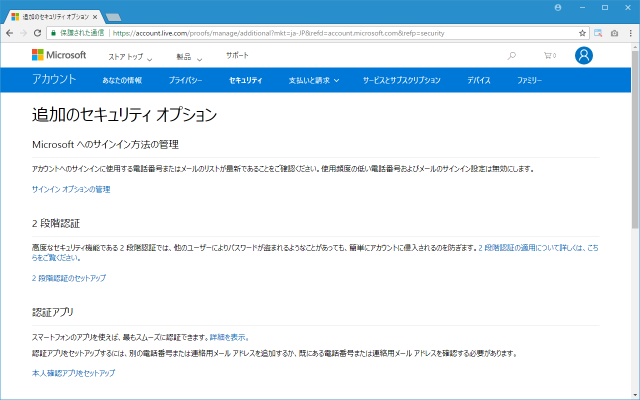
下の方へスクロールして頂くと「回復用コード」のブロックがあります。その中の「回復用コードをセットアップ」と書かれたリンクをクリックして下さい。
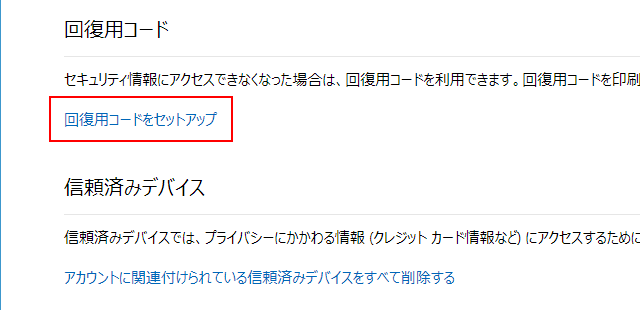
回復用コードが表示されます(下記では伏字にしてあります)。この画面を印刷するなどしていつでも使用できるようにしておいて下さい。
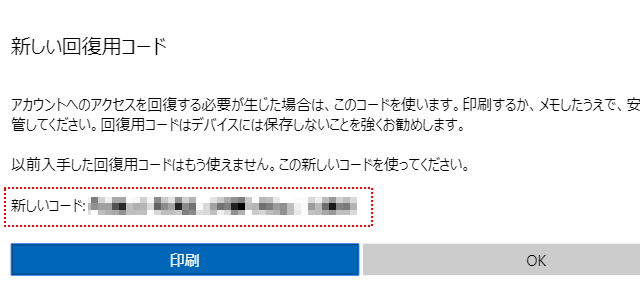
「OK」をクリックしてこの画面を閉じて下さい。これで回復用コードの取得は完了です。
回復用コードを使って本人確認を行う手順
それでは実際に本人確認が必要になった場合に回復用コードを使用する手順について解説します。例としてパスワードを忘れてしまった場合にリセットを行う手順の中で使用してみます。
パスワードをリセットする手順については「パスワードを忘れた場合のリセット方法」にて詳しく解説しています。その手順の中で「パスワードのリセット画面」が表示されるところから始めます。
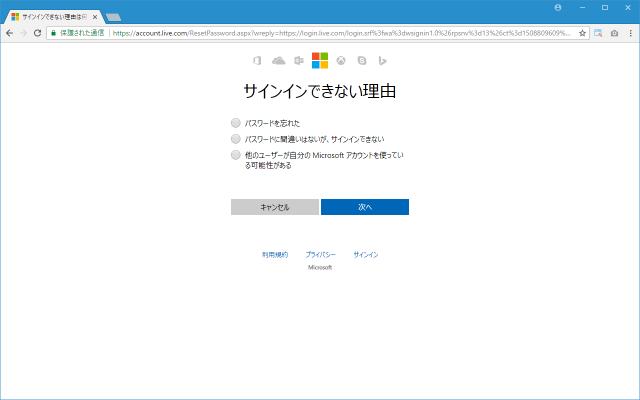
「パスワードを忘れた」を選択してから「次へ」をクリックして下さい。
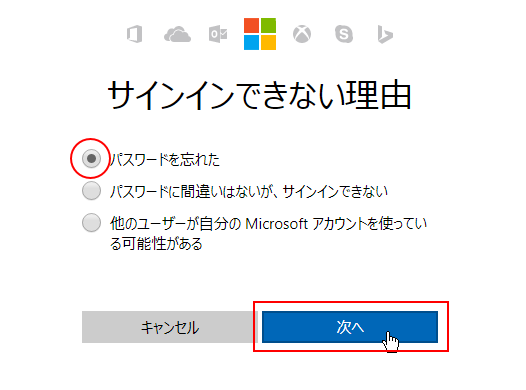
Microsoftアカウントのメールアドレスを入力し、次のテキストボックスに画面上に表示されている文字を読み取って入力して下さい。入力が終わりましたら「次へ」をクリックして下さい。
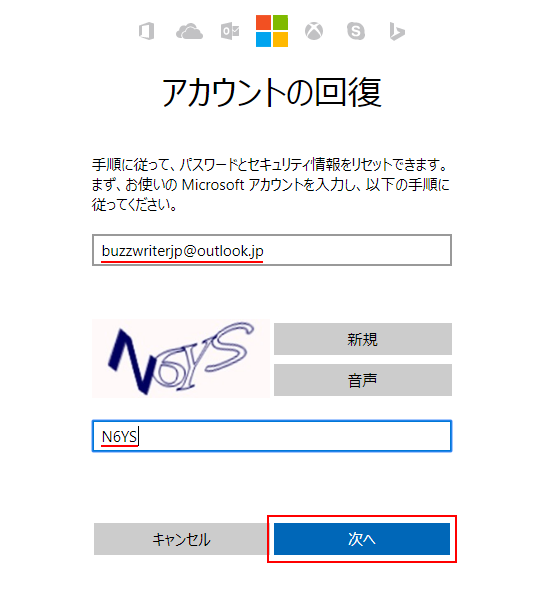
本人確認を行います。通常であればメールアドレスや電話番号など登録済のセキュリティ情報を使って本人確認を行うのですが、登録済のメールアドレスや電話番号が使用できない状況の場合は「すべての情報が不明」をチェックしてから「次へ」をクリックして下さい。
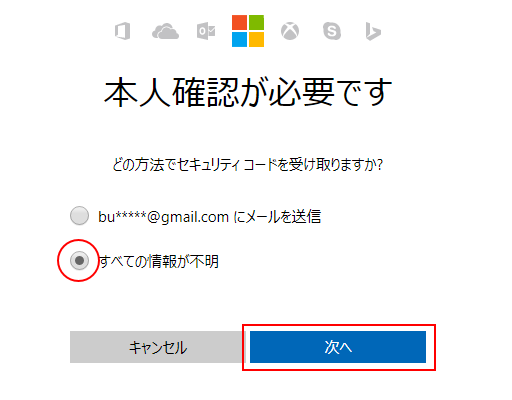
回復用コードを入力する画面が表示されます。事前に取得しておいた回復用コードを入力して下さい。入力が終わりましたら「回復用コードを使用」をクリックして下さい。
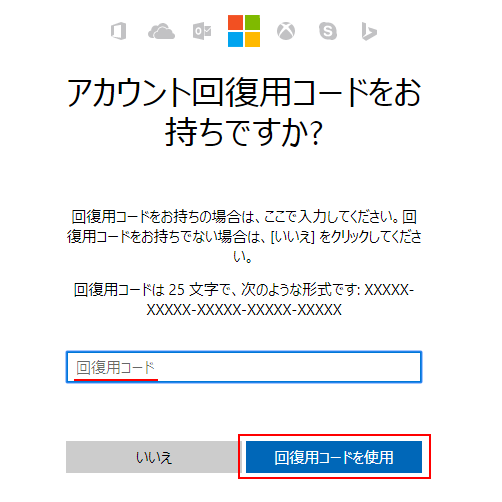
現時点でメールを閲覧することができるメールアドレスを入力して下さい。入力が終わりましたら「次へ」をクリックして下さい。
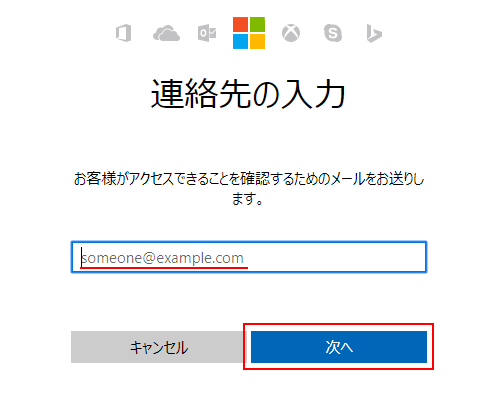
入力したメールアドレス宛にセキュリティコードが記載されたメールが送信されます。メールに記載されていたコードを入力し、「確認」をクリックして下さい。
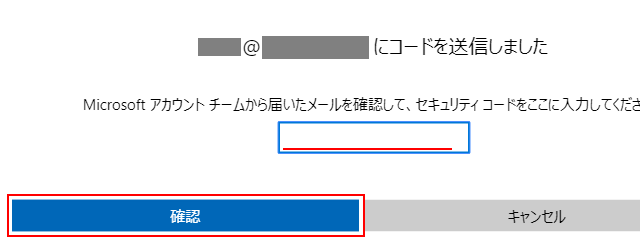
本人確認が完了し、新しいパスワードを設定する画面が表示されました。今回はこの先は行いません。
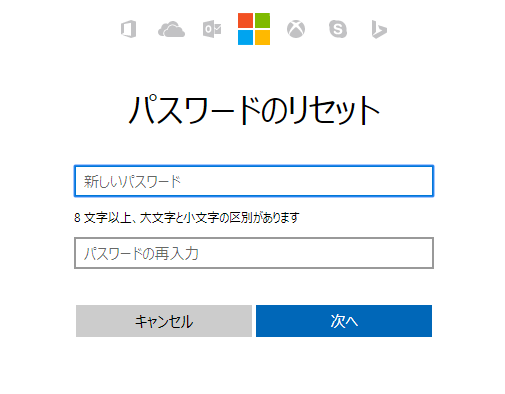
このように回復用コードを事前に取得しておくことで、万が一本人確認が必要になった時に登録してあるメールアドレスや電話番号が使用できない状況でも本人確認を行って処理を進めることができます。
( Written by Tatsuo Ikura )

著者 / TATSUO IKURA
これから IT 関連の知識を学ばれる方を対象に、色々な言語でのプログラミング方法や関連する技術、開発環境構築などに関する解説サイトを運営しています。