認証アプリを使って本人確認を行う
Microsoftアカウントを利用している時に本人確認が必要になるケースがあります。事前に登録したメールアドレスや電話番号を使ってコードを取得することで認証を行うのですが、本人確認を行うためのアプリも用意されています。ここでは認証アプリを使って本人確認を行う手順について解説します。
(Last modified: )
認証アプリをセットアップする
認証アプリを利用するにはまず対象となるMicrosoftアカウントにログインして下さい。(ログイン方法については「Microsoftアカウントへのログイン」を参照されて下さい)。
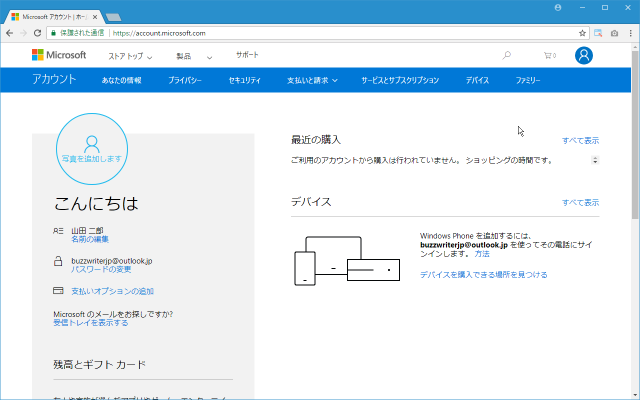
画面上部のメニュー一覧の中から「セキュリティ」をクリックして下さい。
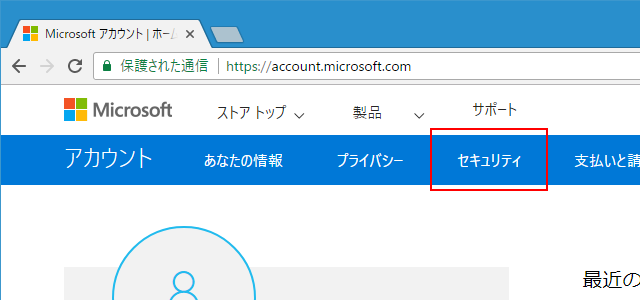
「セキュリティの基本」画面が表示されます。画面下部の「その他のセキュリティ オプション」と書かれたリンクをクリックして下さい。
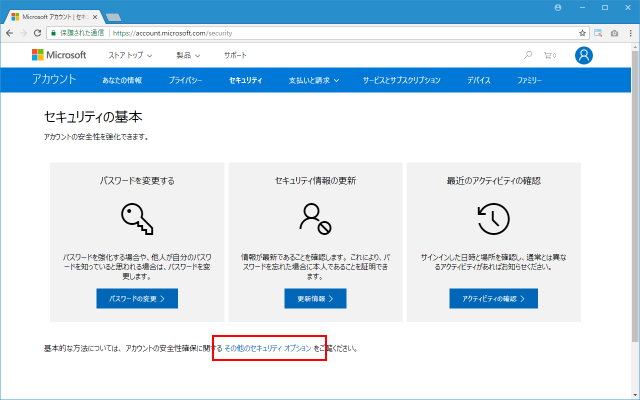
「追加のセキュリティ オプション」画面が表示されます。
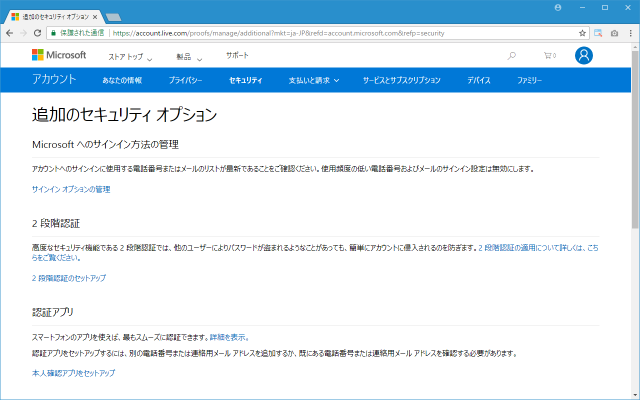
「認証アプリ」のブロックにある「本人確認アプリをセットアップ」と書かれたリンクをクリックして下さい。
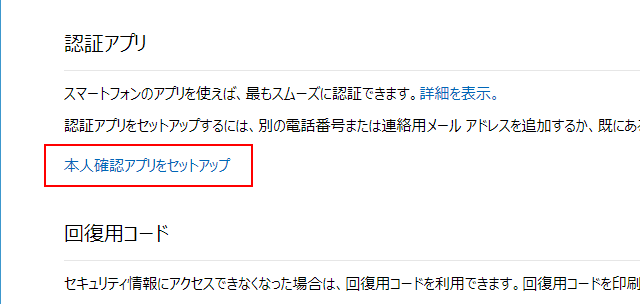
「認証アプリの設定」画面が表示されます。アプリをインストールするデバイスを選択して下さい。今回は例として「iPhone、iPad または iPod touch」を選択しました。選択が終わりましたら「次へ」をクリックして下さい。
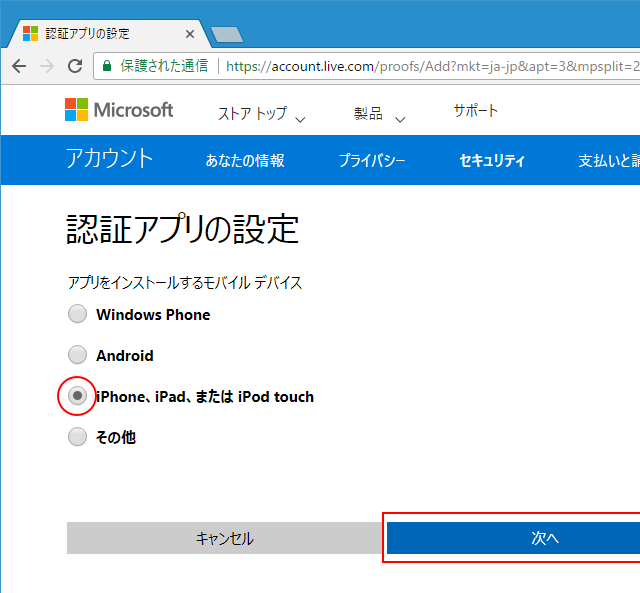
「Microsoft Authenticator アプリ」をセットアップする手順が表示されます。
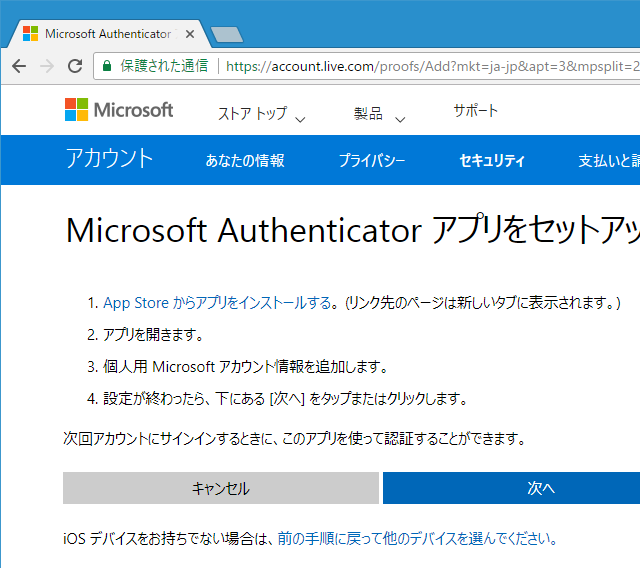
-- --
ではお使いのiPhoneでApp Storeを開き「Microsoft Authenticator」で検索して下さい。アプリが次のように見つかります。「入手」をタップして下さい。
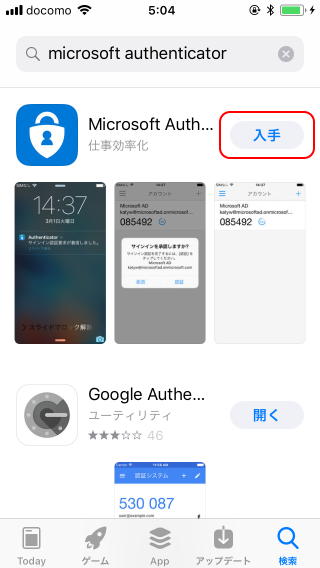
次のような画面になりますので「インストール」をタップして下さい。アプリのインストールが開始されます。
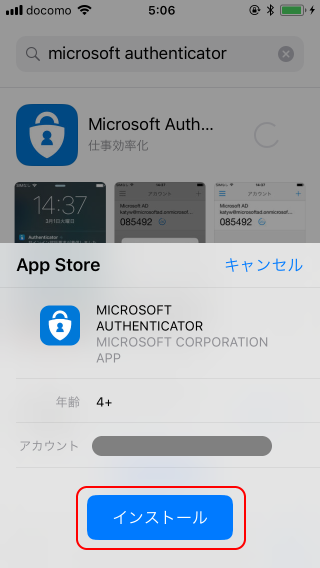
インストールが完了しましたら「開く」をタップして下さい。
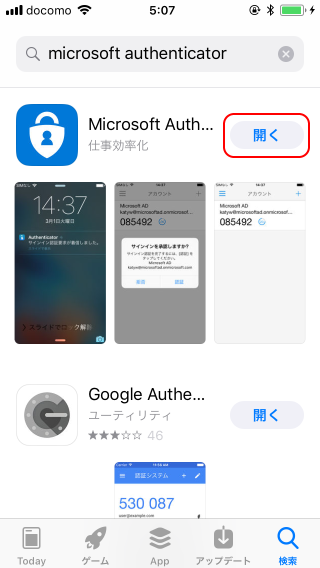
説明が表示されます。画面下の「スキップ」をタップして下さい。
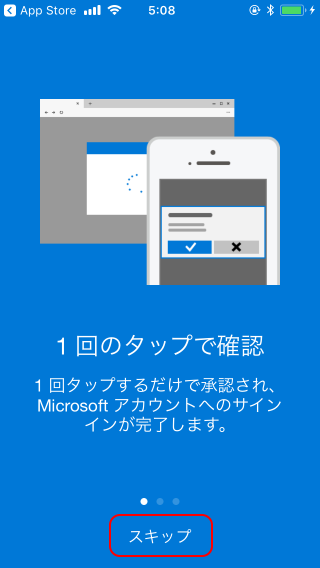
最初にアカウントを追加します。「アカウントを追加」をタップして下さい。
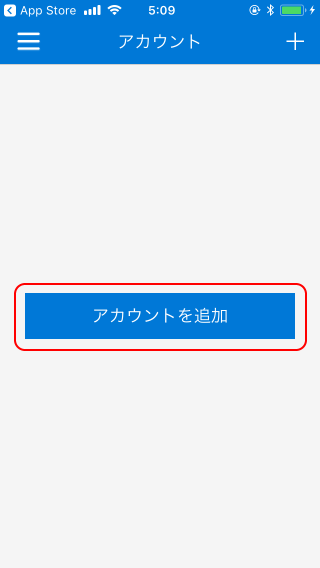
アカウントの種類に関する質問が表示されます。今回は「個人のアカウント」をタップしました。
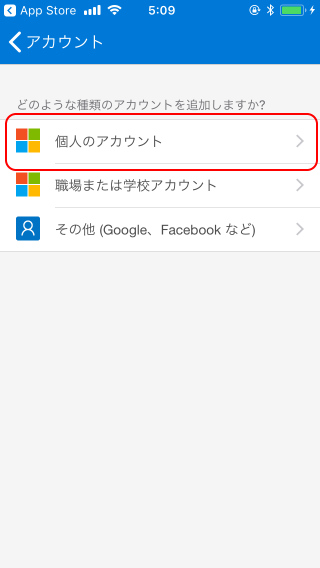
Microsoftアカウントのログイン画面が表示されます。アプリと関連付けを行いたいMicrosoftアカウントのメールアドレスを入力して下さい。入力が終わりましたら「次へ」をタップして下さい。
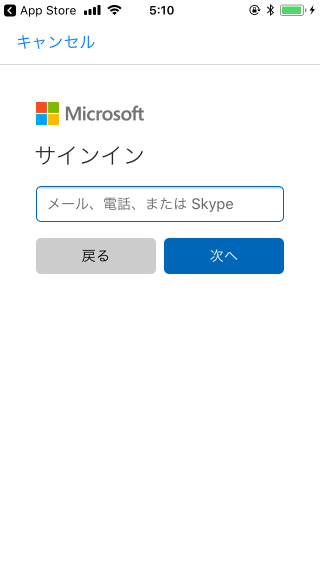
続いてMicrosoftアカウントのパスワードを入力して下さい。入力が終わりましたら「サインイン」をタップして下さい。
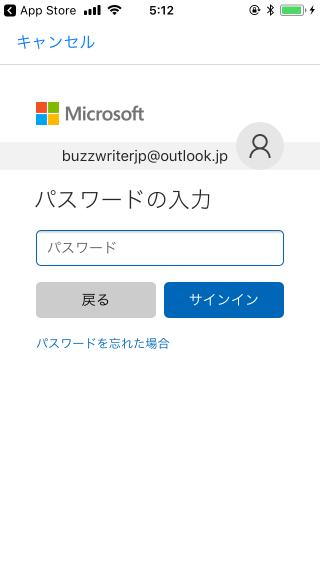
本人確認の画面が表示されます。本人確認の部分は省略させて頂きますが、登録されているメールアドレスまたは電話番号を使用してコードを取得し、そのコードを入力すると本人確認が完了します。
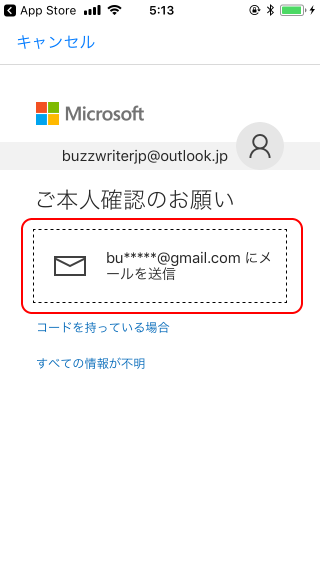
本人確認が完了するとアカウントの追加が完了します。
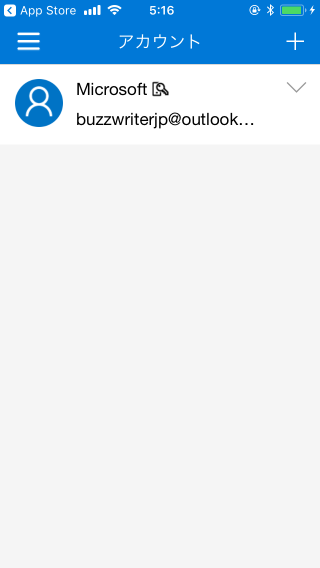
-- --
それでは元の画面に戻り「次へ」をクリックして下さい。
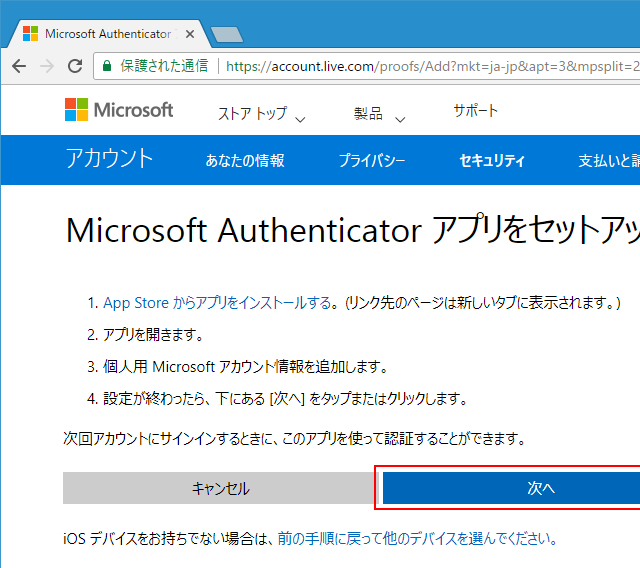
認証アプリの設定はこれで完了です。
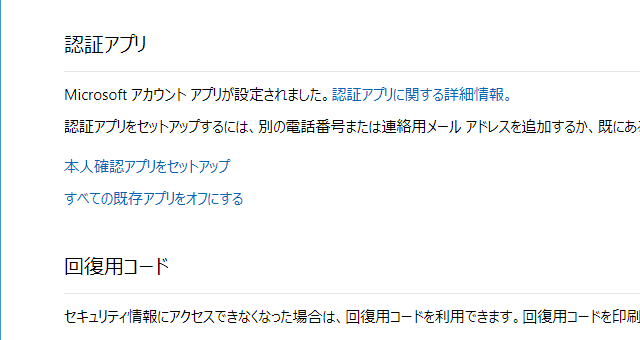
認証アプリを使って本人確認を行う手順
それでは実際に本人確認が必要になった場合に回復用コードを使用する手順について解説します。例としてパスワードを忘れてしまった場合にリセットを行う手順の中で使用してみます。
パスワードをリセットする手順については「パスワードを忘れた場合のリセット方法」にて詳しく解説しています。その手順の中で「パスワードのリセット画面」が表示されるところから始めます。
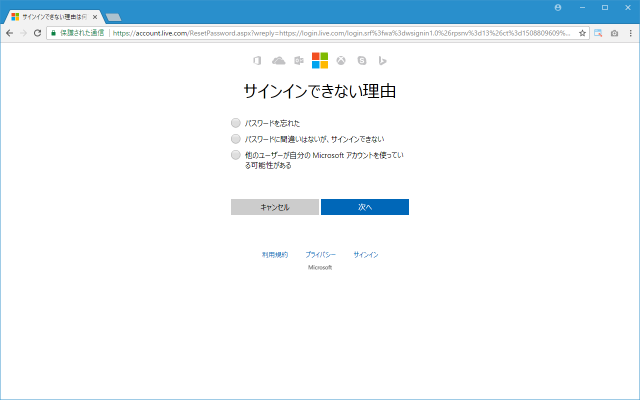
「パスワードを忘れた」を選択してから「次へ」をクリックして下さい。
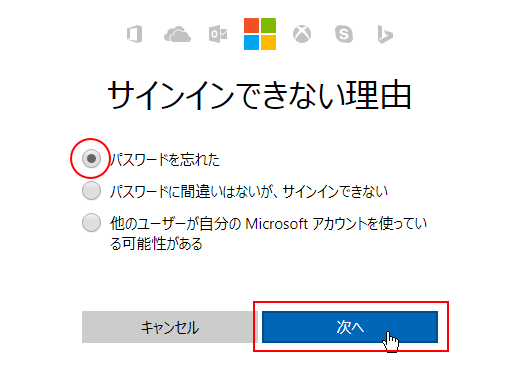
Microsoftアカウントのメールアドレスを入力し、次のテキストボックスに画面上に表示されている文字を読み取って入力して下さい。入力が終わりましたら「次へ」をクリックして下さい。
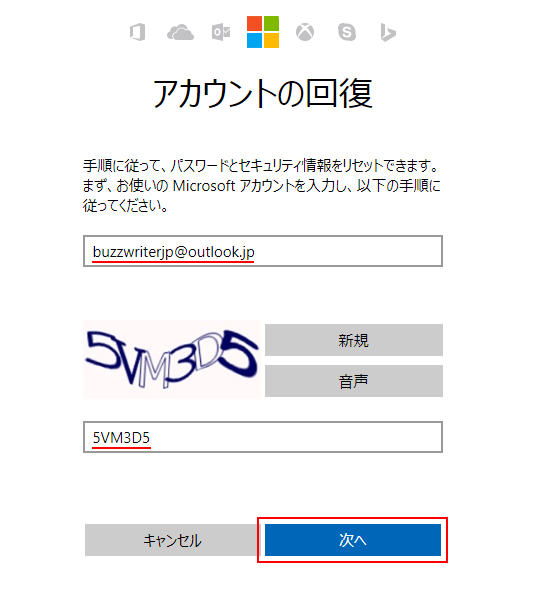
本人確認を行います。認証アプリがセットアップされている場合は認証アプリを使った本人確認が最初に表示されます。
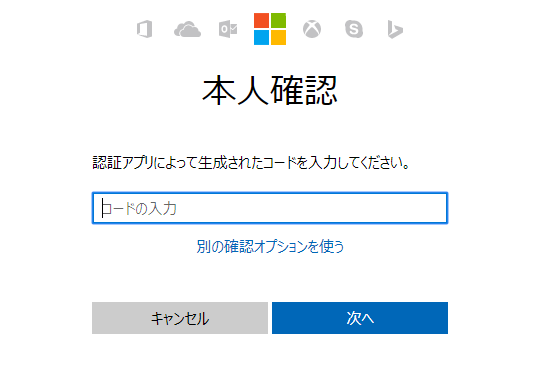
iPhoneで認証アプリを起動して下さい。追加済のMicrosoftアカウントの一覧が表示されますので、今回本人確認を行うアカウントの右側に表示されている下矢印をタップして下さい。
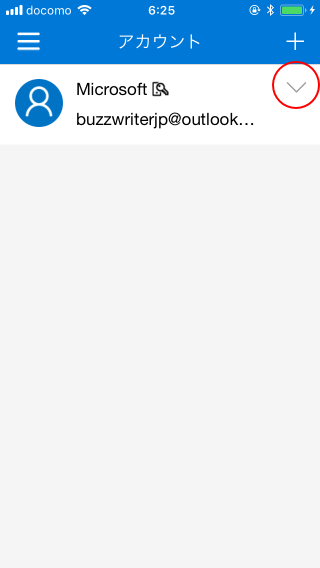
「コードを表示する」をタップして下さい。
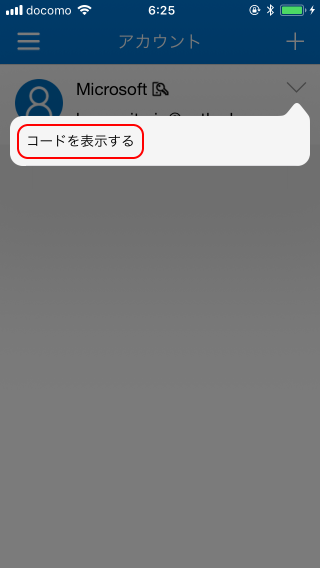
8桁の数値が表示されます。この数値は一定時間毎にどんどん変わっていきますので、数値が次の数値に変わる前に元の画面に入力して下さい。(新しい数値に変わった場合は、新しい数値が次の数値に変わる前に元の画面に入力して下さい)。
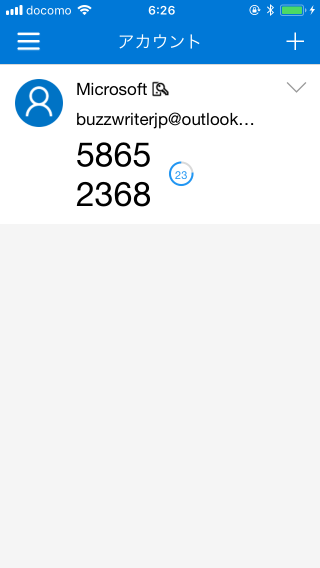
入力が終わりましたら「次へ」をクリックして下さい。
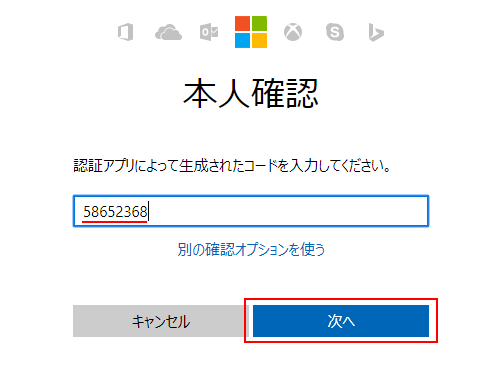
本人確認が完了し、新しいパスワードを設定する画面が表示されました。今回はこの先は行いません。
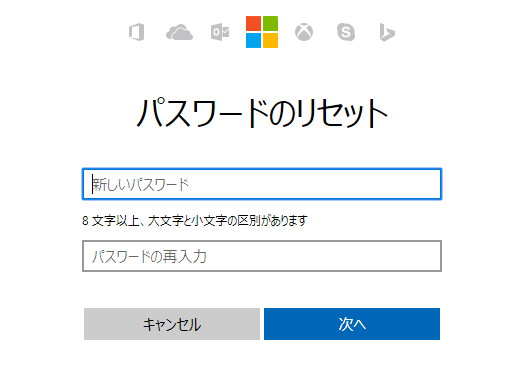
このように認証アプリをセットアップしておくことで、認証アプリを使って本人確認を行うことができます。
アカウントと認証アプリの関連付けを解除する
認証アプリをインストールしたモバイル端末を紛失した場合には、アカウントと認証アプリの関連付けを解除します。解除を行うにはセットアップとした時と同じ「追加のセキュリティ オプション」の画面から行います。
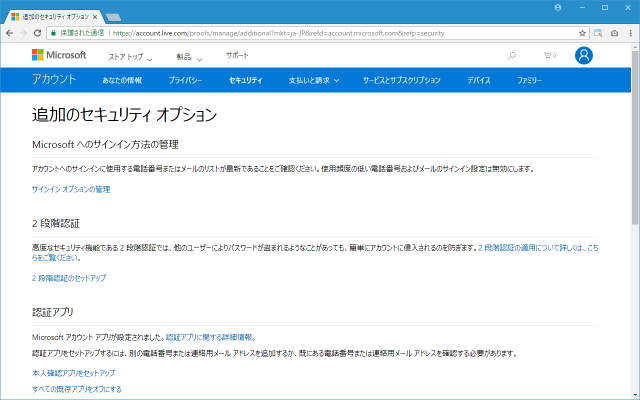
「認証アプリ」のブロックにある「すべての既存アプリをオフにする」と書かれたリンクをクリックして下さい。
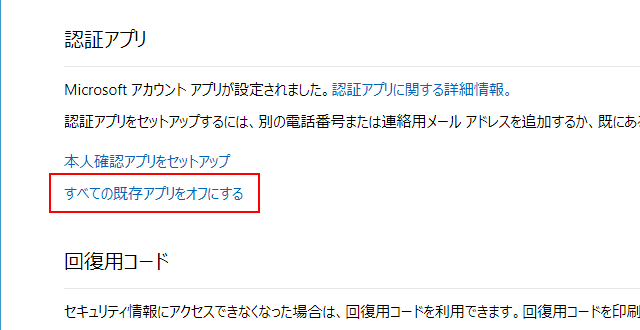
確認画面が表示されます。解除してよろしければ「削除」をクリックして下さい。
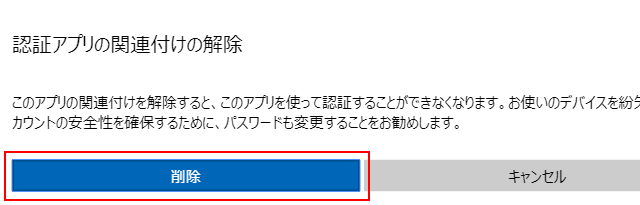
アカウントと認証アプリの関連付けが解除されました。
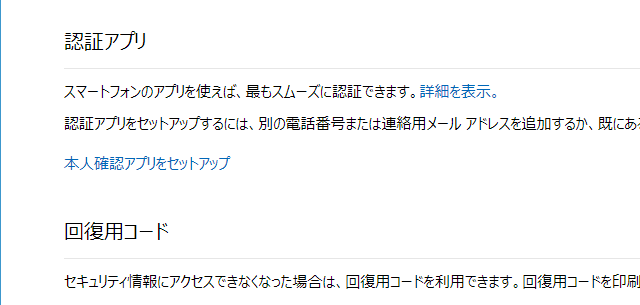
新しい端末であらためて認証アプリを使用する場合は、セットアップを最初から行って下さい。
( Written by Tatsuo Ikura )

著者 / TATSUO IKURA
これから IT 関連の知識を学ばれる方を対象に、色々な言語でのプログラミング方法や関連する技術、開発環境構築などに関する解説サイトを運営しています。