2段階認証を有効にする
Microsoftアカウントにログインする時はアカウント名とパスワードを使って認証を行いますが、よりセキュリティを高めるための手段として2段階認証が用意されています。ここでは2段階認証を有効にする方法について解説します。
(Last modified: )
2段階認証の有効化
2段階認証を有効にするには対象となるMicrosoftアカウントにログインして下さい。(ログイン方法については「Microsoftアカウントへのログイン」を参照されて下さい)。
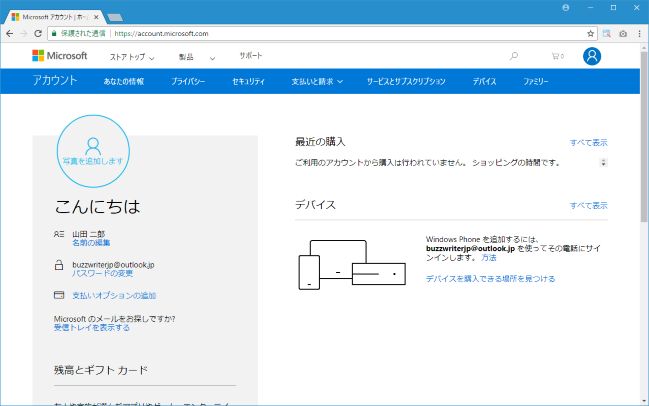
画面上部のメニュー一覧の中から「セキュリティ」をクリックして下さい。
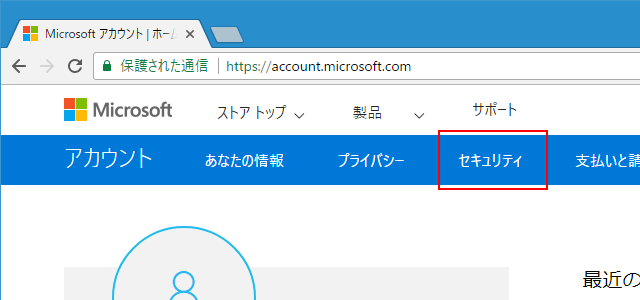
「セキュリティの基本」画面が表示されます。画面下部の「その他のセキュリティ オプション」と書かれたリンクをクリックして下さい。
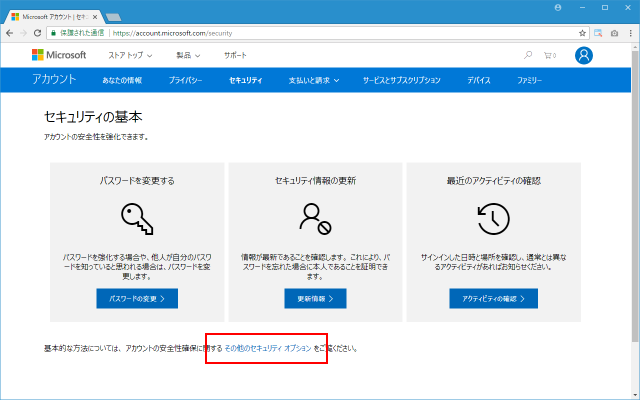
「追加のセキュリティ オプション」画面が表示されます。
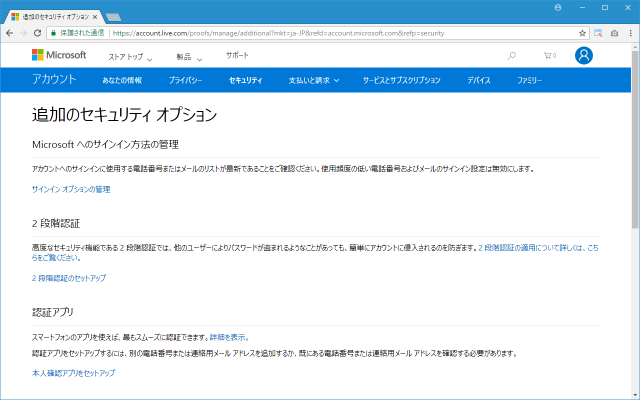
「2段階認証」のブロックにある「2段階認証のセットアップ」と書かれたリンクをクリックして下さい。
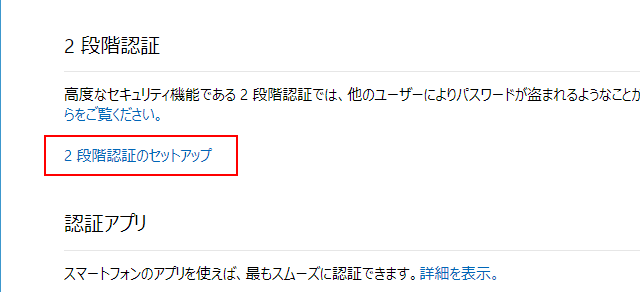
2段階認証を有効にした場合にどのような利用方法になるかや注意事項などが表示されます。「次へ」をクリックして下さい。
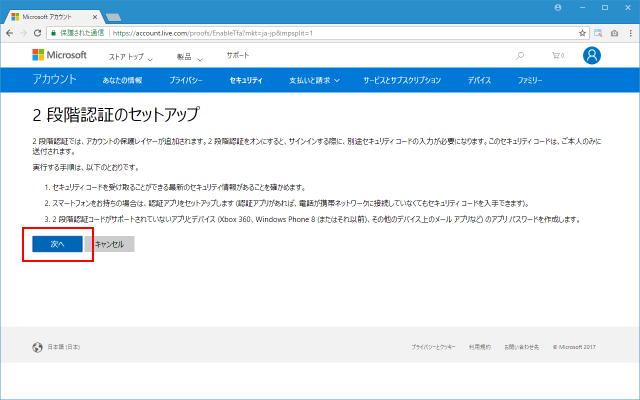
追加の認証手段を設定する画面が表示されます。
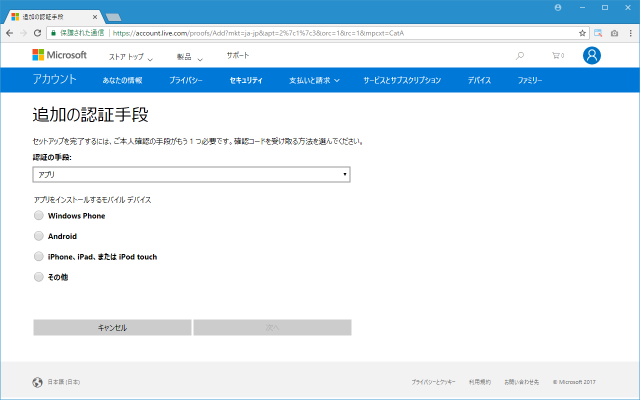
2段階認証が有効になるとログインのたびにセキュリティコードが必要となります。セキュリティコードを受け取る方法を「認証の手段」で選択します。選択肢は「アプリ」「電話番号」「メールアドレス」の3つから選択します。
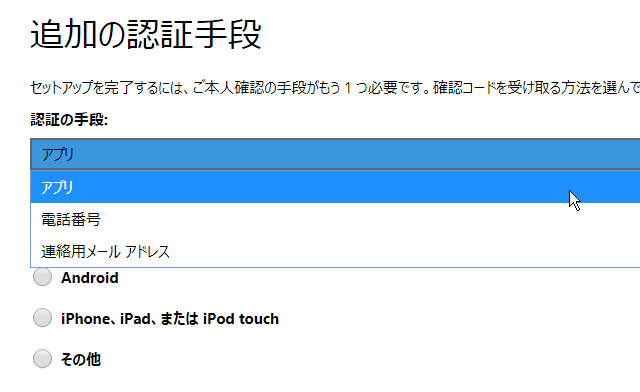
今回はアプリを利用してみます。「認証の手段」で「アプリ」を選択するとアプリをインストールするデバイスを選択する画面が表示されます。今回は「iPhone, iPad, または iPod touch」を選択しました。選択が終わりましたら「次へ」をクリックして下さい。
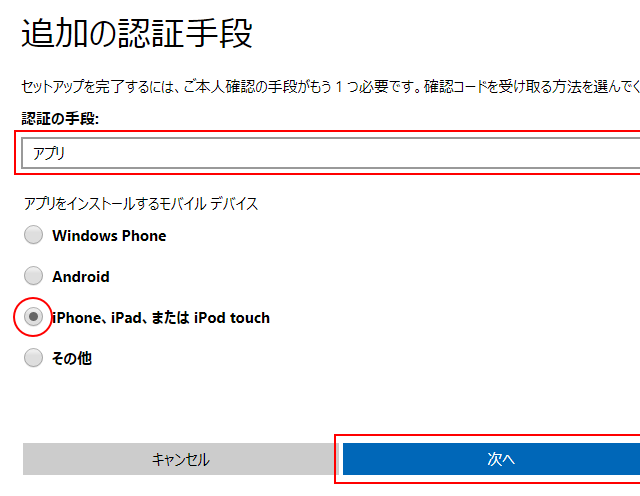
「Microsoft Authenticator アプリ」をセットアップする手順が表示されます
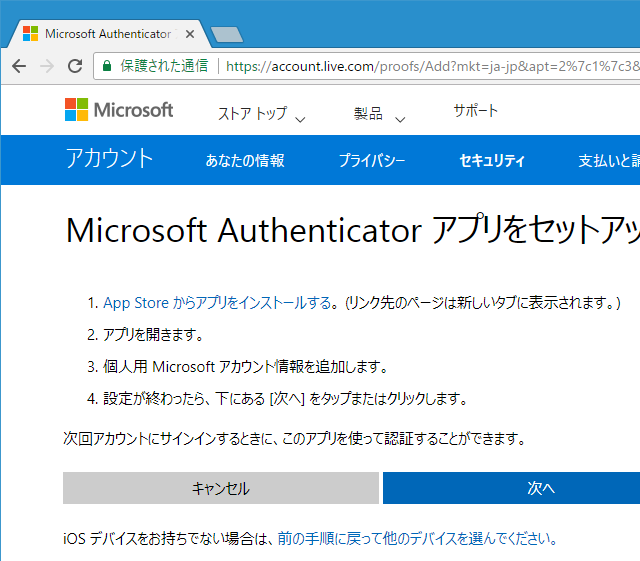
-- --
ではお使いのiPhoneでApp Storeを開き「Microsoft Authenticator」で検索して下さい。アプリが次のように見つかります。「入手」をタップして下さい。
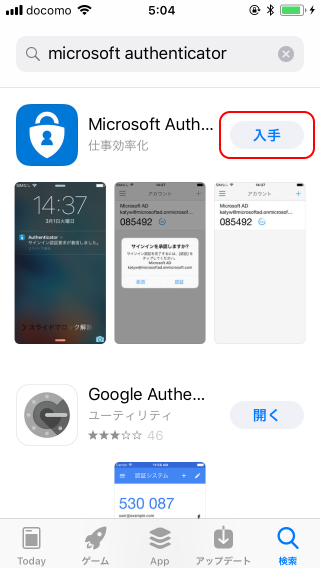
次のような画面になりますので「インストール」をタップして下さい。アプリのインストールが開始されます。
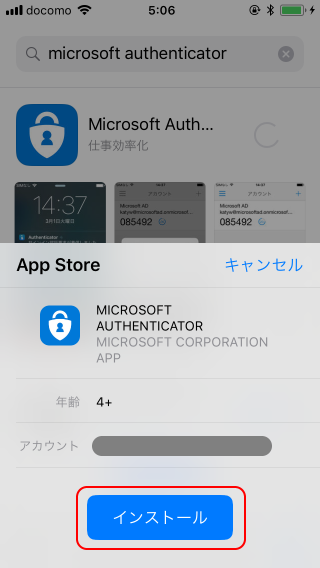
インストールが完了しましたら「開く」をタップして下さい。
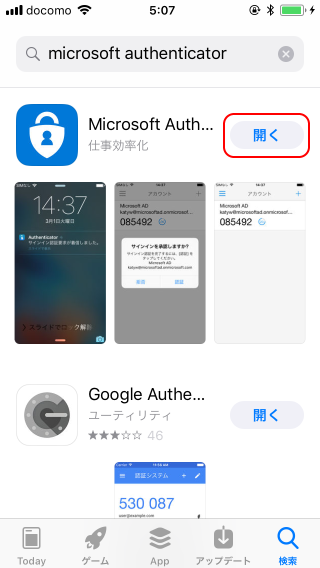
説明が表示されます。画面下の「スキップ」をタップして下さい。
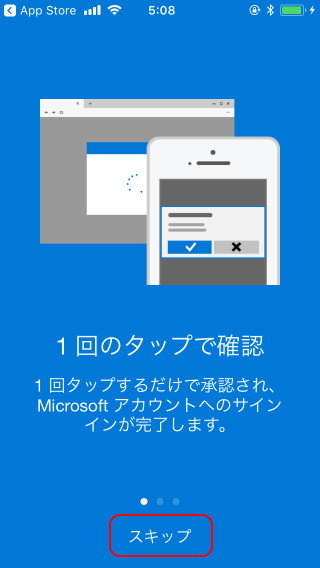
最初にアカウントを追加します。「アカウントを追加」をタップして下さい。
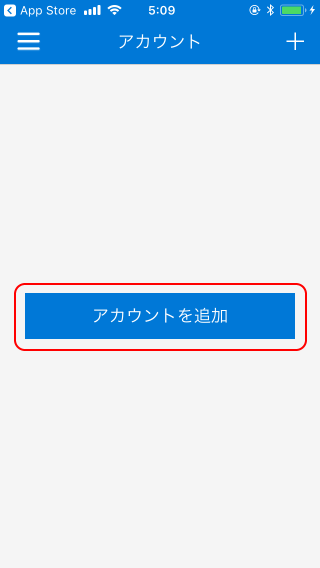
アカウントの種類に関する質問が表示されます。今回は「個人のアカウント」をタップしました。
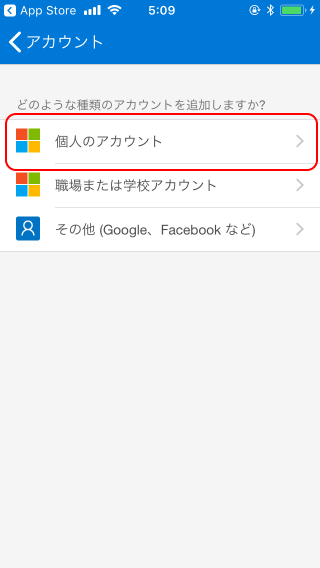
Microsoftアカウントのログイン画面が表示されます。アプリと関連付けを行いたいMicrosoftアカウントのメールアドレスを入力して下さい。入力が終わりましたら「次へ」をタップして下さい。
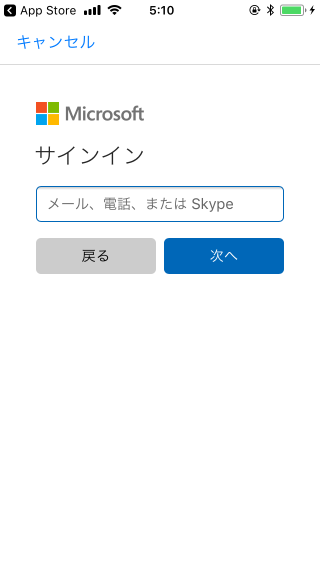
続いてMicrosoftアカウントのパスワードを入力して下さい。入力が終わりましたら「サインイン」をタップして下さい。
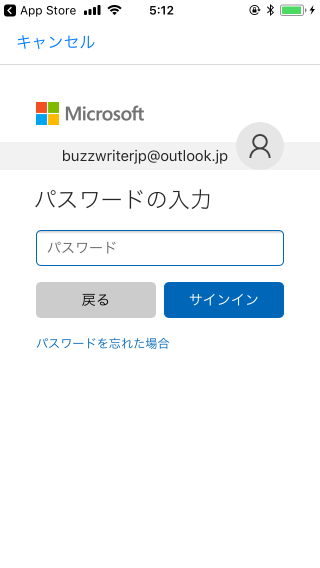
本人確認の画面が表示されます。本人確認の部分は省略させて頂きますが、登録されているメールアドレスまたは電話番号を使用してコードを取得し、そのコードを入力すると本人確認が完了します。
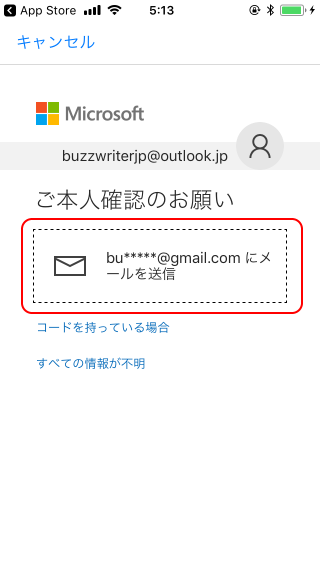
本人確認が完了するとアカウントの追加が完了します。
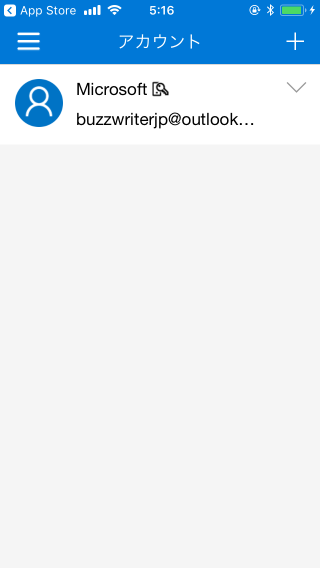
-- --
それでは元の画面に戻り「次へ」をクリックして下さい。
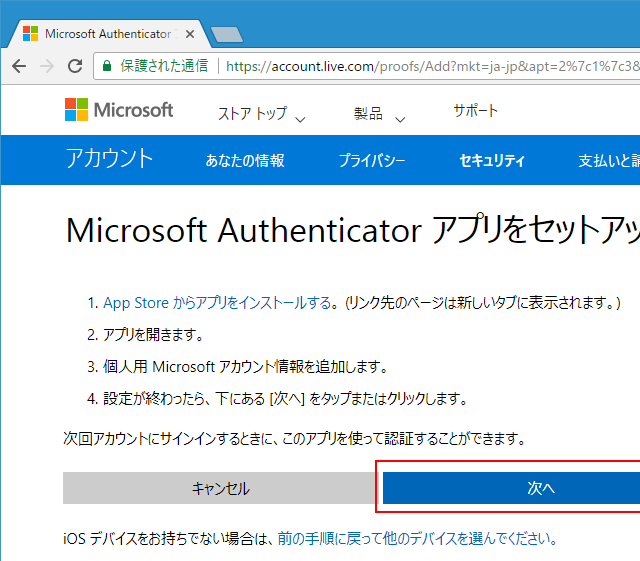
認証アプリの設定はこれで完了です。
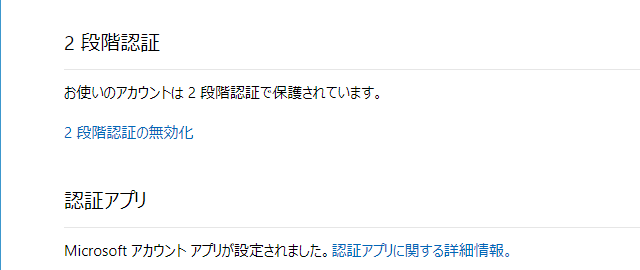
( Written by Tatsuo Ikura )

著者 / TATSUO IKURA
これから IT 関連の知識を学ばれる方を対象に、色々な言語でのプログラミング方法や関連する技術、開発環境構築などに関する解説サイトを運営しています。