2段階認証が有効になっている時のログイン手順
Microsoftアカウントで2段階認証を有効にした場合、メールアドレスとパスワードによる認証に加えて認証アプリを使ったコードを入力する必要があります。ここでは2段階認証が有効になっている場合にログインを行う手順にについて解説します。
(Last modified: )
2段階認証を使ったログイン
通常の場合と同じくMicrosoftアカウントにログインするには次のURLへアクセスして下さい。
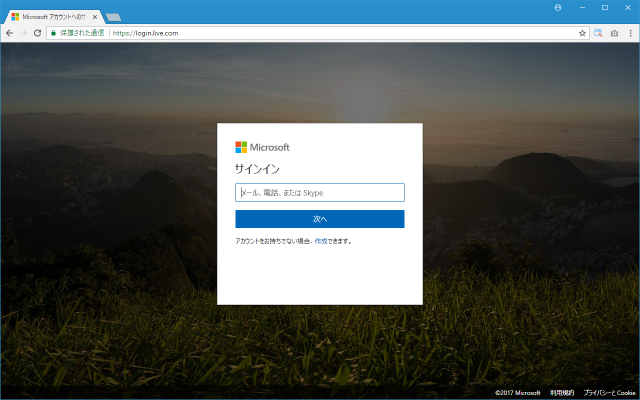
ログインしたいMicrosoftアカウントのメールアドレスを入力して下さい。入力が終わりましたら「次へ」をクリックして下さい。
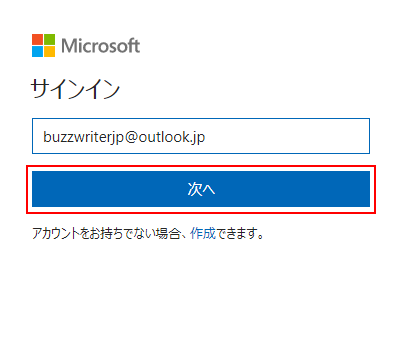
Microsoftアカウントにログインする時のパスワードを入力して下さい。入力が終わりましたら「サインイン」をクリックして下さい。
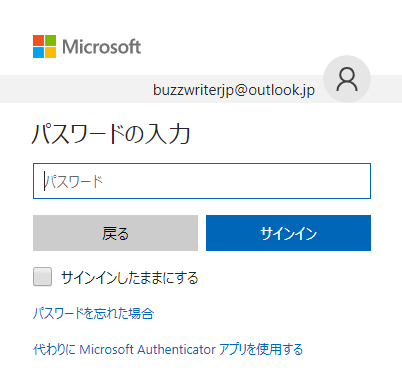
通常ならばここでログインが完了するのですが、2段階認証が有効になっている場合はもう一つ手順が必要となります。2段階認証の「認証の手段」を何に設定したかによって画面は異なりますけど、今回はアプリを利用しているため次のような画面が表示されました。
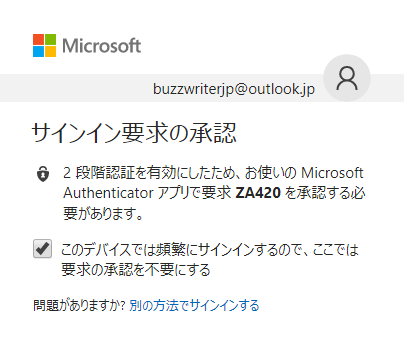
認証用のアプリをインストールしたモバイルデバイスを見てみると、次のように表示されています。
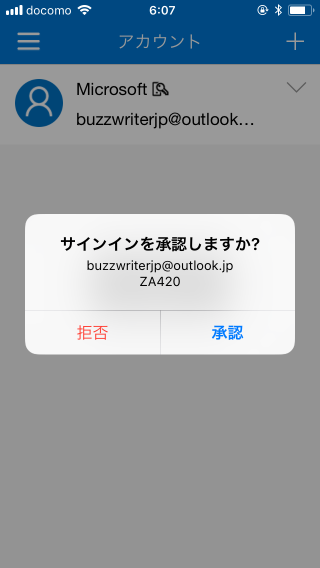
ログインを承認する場合には「承認」をタップして下さい。
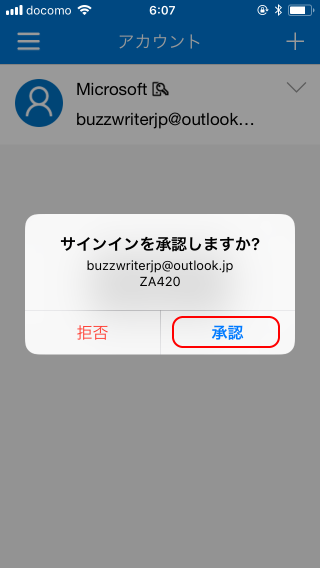
Microsoftアカウントへのログインが完了します。
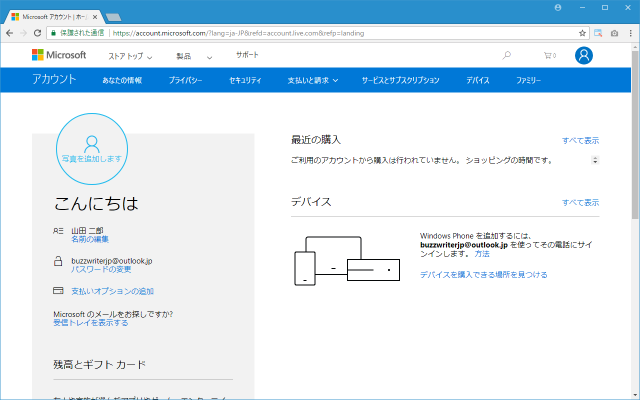
以上のように2段階認証が有効になっている場合は、通常のメールアドレスとパスワードを使った認証に加えて認証アプリを使った認証が必要となります。
信頼済みデバイスを削除する
ログインする過程で認証アプリを使って取得したコードを入力する画面が表示されますが、その時に「このデバイスでは頻繁にサインインするので、ここでは要求の承認を不要とする」というチェックボックスが表示されます。
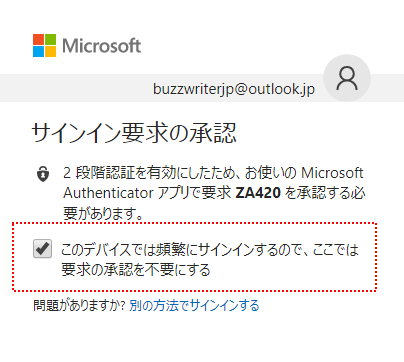
チェックボックスにチェックをした状態でコードを入力しログインを行うと、現在ログインを行っているデバイス(ご自宅のPCや会社のPCなどログインを行っている機器のことです)が信頼済みデバイスとして登録されます。信頼済みデバイスとして登録されたデバイスからログインする場合、2段階認証を使った承認が不要となりメールアドレスとパスワードだけでログインが可能となります。
自宅のPCなど他の人が使用する可能性が極めて少ないPCからログインする場合は2段階認証を不要としたい場合などに便利です。もし信頼すべきではないデバイスを誤って信頼済みデバイスとして登録してしまった場合は削除することができます。対象のMicrosoftアカウントでログインして下さい。
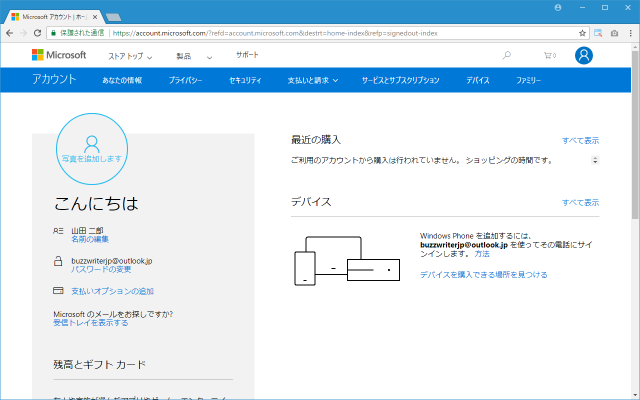
画面上部のメニュー一覧の中から「セキュリティ」をクリックして下さい。
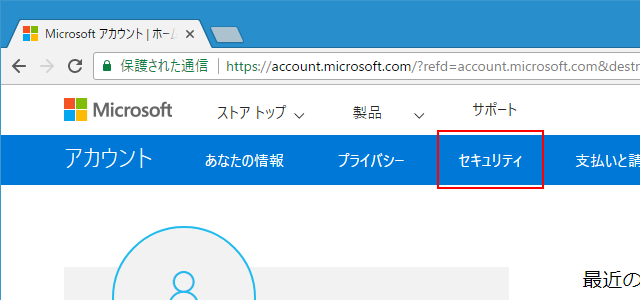
「セキュリティの基本」画面が表示されます。画面下部の「その他のセキュリティ オプション」と書かれたリンクをクリックして下さい。
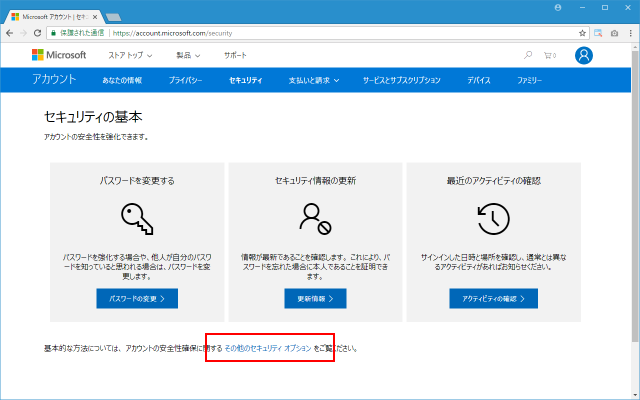
「追加のセキュリティ オプション」画面が表示されます。
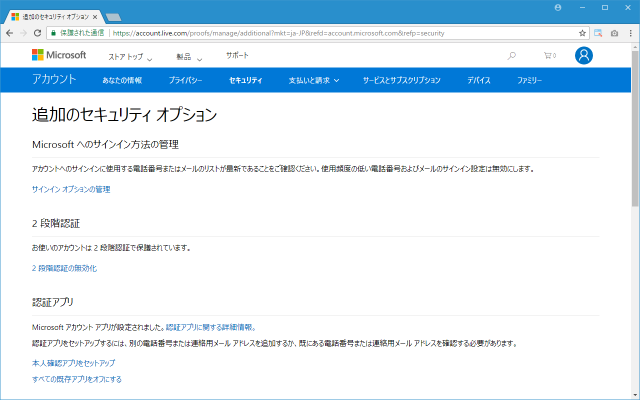
下へスクロールすると「信頼済みデバイス」というブロックがあります。この中の「アカウントに関連付けられている信頼済みデバイスをすべて削除する」と書かれたリンクをクリックして下さい。
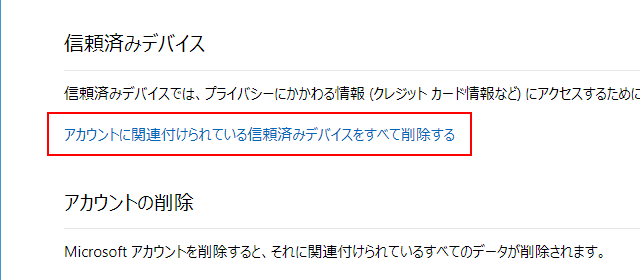
確認画面が表示されます。削除してよろしければ「信頼済みデバイスをすべて削除」をクリックして下さい。
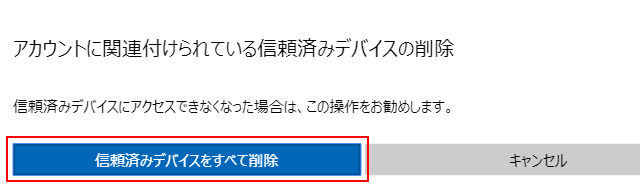
信頼済みデバイスは削除されました。画面上には一時的に「現在、お客様の Microsoft アカウントには、信頼済みデバイスが関連付けられていません。次回プライバシーにかかわる情報にアクセスしようとすると、セキュリティ コードの入力が求められます。」と表示されます。
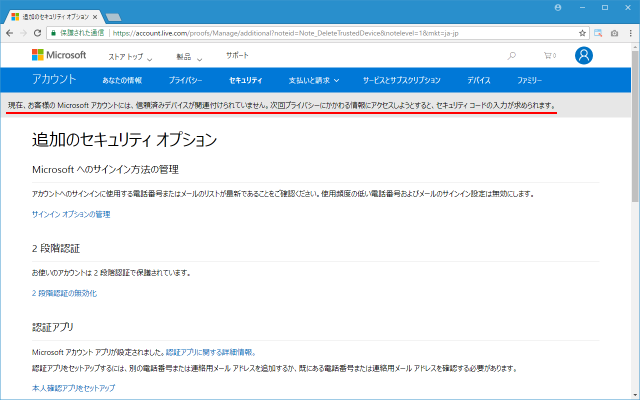
特定のデバイスだけを削除するといったことはできないようです。信頼済みデバイスを削除する場合は全てのデバイスをまとめて削除する必要があります。
( Written by Tatsuo Ikura )

著者 / TATSUO IKURA
これから IT 関連の知識を学ばれる方を対象に、色々な言語でのプログラミング方法や関連する技術、開発環境構築などに関する解説サイトを運営しています。