テキストノートを作成する
noteではいくつかの種類のノートを作成し投稿することができますが、ここではテキストを使ったノートの作り方と投稿までの手順について解説します。
(Last modified: )
テキストのノートの作成から投稿までの手順
それでは最初に簡単なテキストのノートを作成し投稿を行ってみます。ノートを作成するには画面右上の「投稿」をクリックしてください。
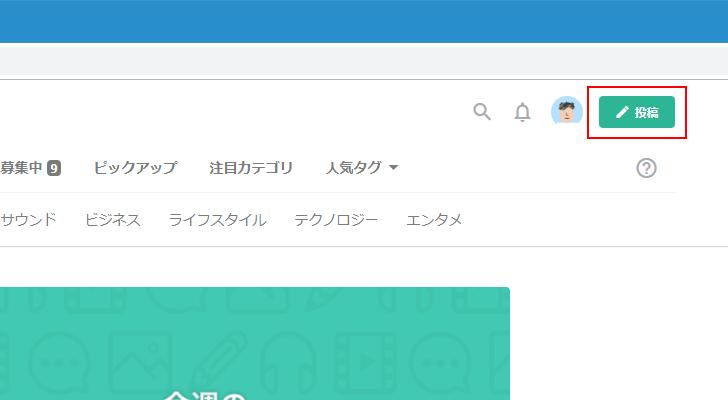
ノートの種類をあらわす「テキスト」「画像」「つぶやき」「音声」「動画」の5つのアイコンが表示されます。今回は「テキスト」をクリックしてください。
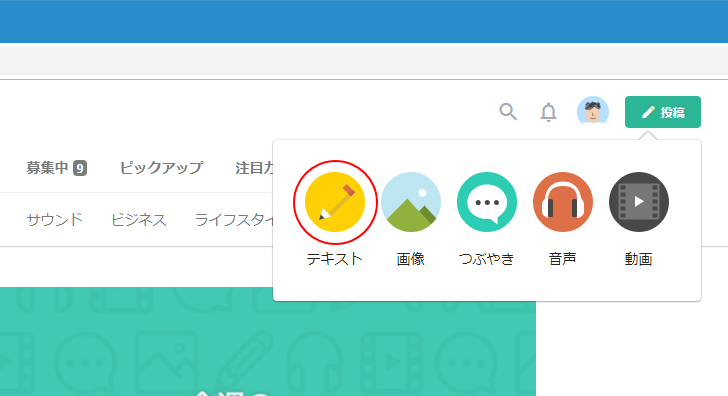
テキストタイプのノートの作成画面が表示されます。
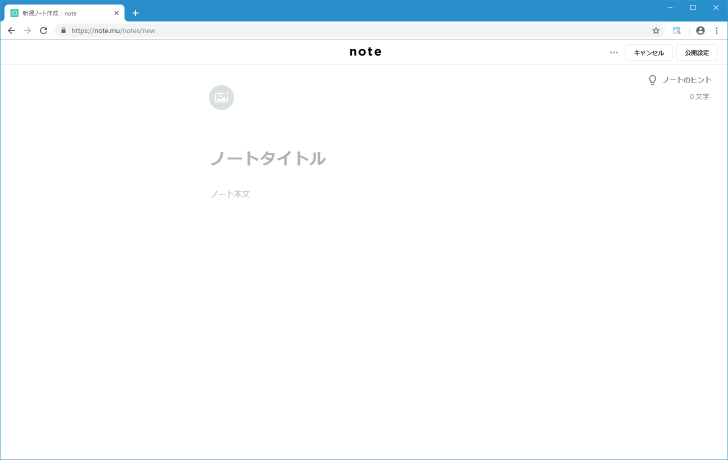
ノートタイトルのところにタイトル、ノート本文のところに本文となるテキストを入力していってください。
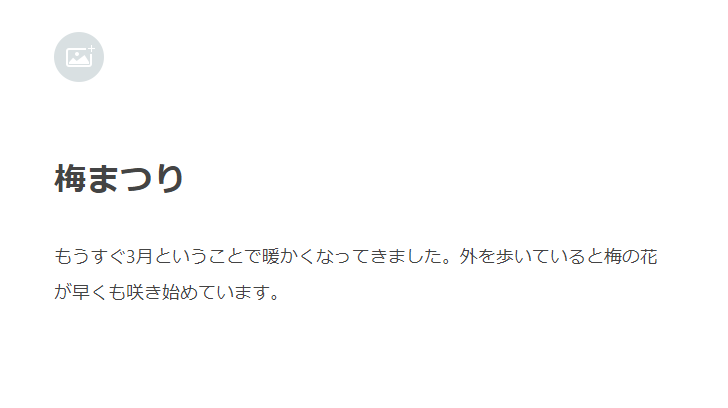
本文を入力している途中でEnterキーを押すと、現在の段落が終了して新しい段落に入力ができるようになります。
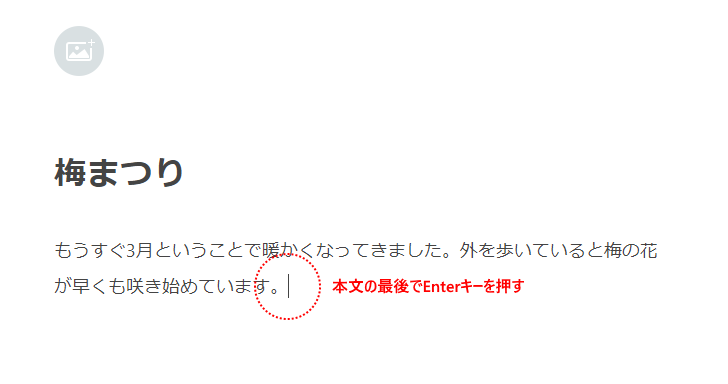
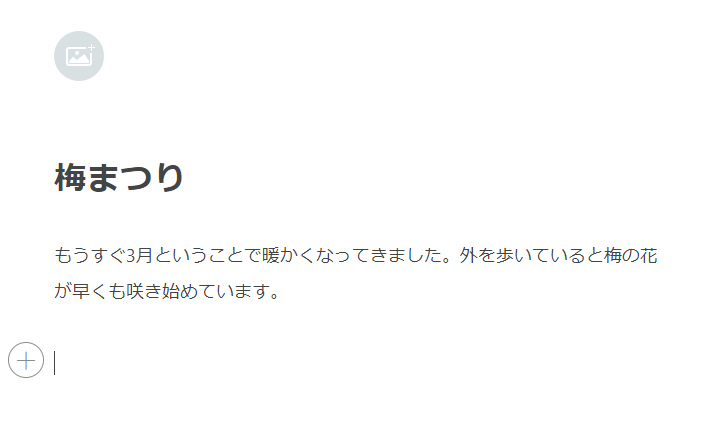
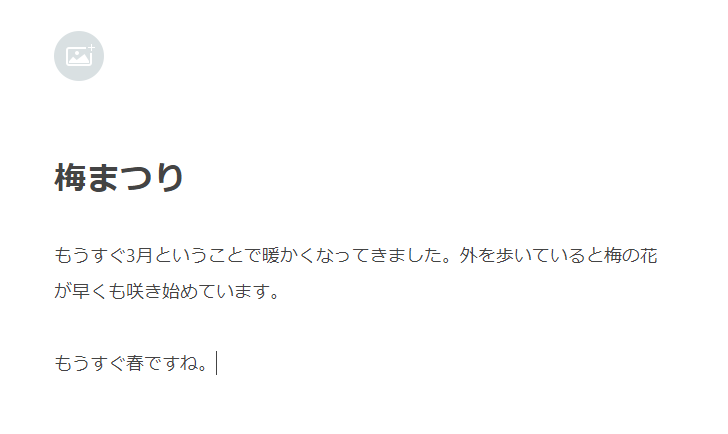
タイトルと本文の入力が終わりましたら右上の「公開設定」をクリックしてください。
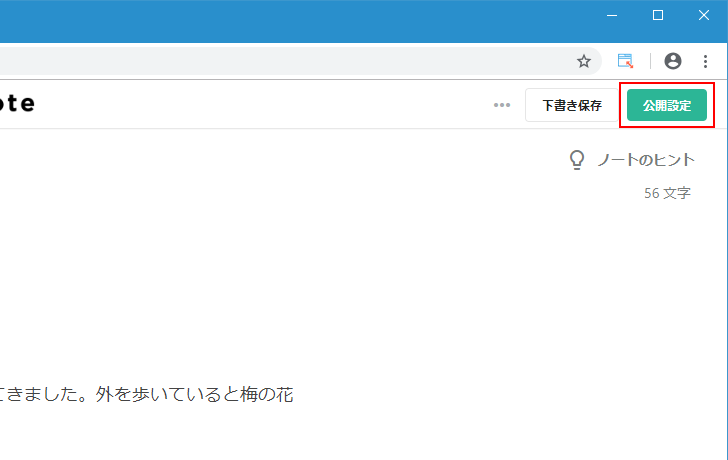
「公開設定」に関する画面が表示されます。ノートを無料とするか有料とするか、目次を使うかどうか、ハッシュタグなどを設定するかどうかについて設定します。(目次に関しては「本文中の見出しから目次を自動的に作成する」で解説しています)。今回ノートは無料で公開することとしてハッシュタグを設定してみます。「詳細設定」をクリックしてください。
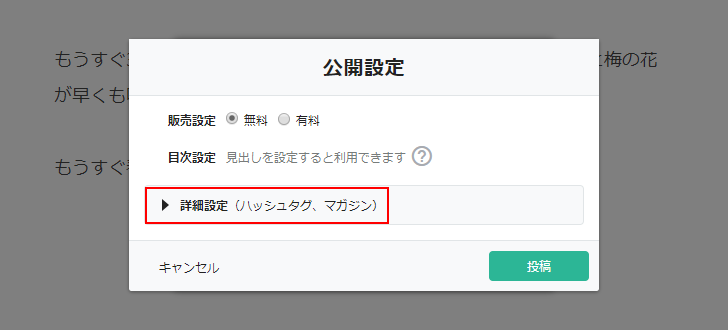
ハッシュタグは公開するノートの内容をあらわす簡単なカテゴリのようなものです。おすすめのハッシュタグや現在お題として出されているハッシュタグなどが表示されます。今回は直接「ハッシュタグ」の右のテキストボックスにハッシュタグを入力しました。ハッシュタグは「#タグ名」の形式で入力し、Enterキーを押すとハッシュタグとして入力されます。複数のハッシュタグをつけることができます。
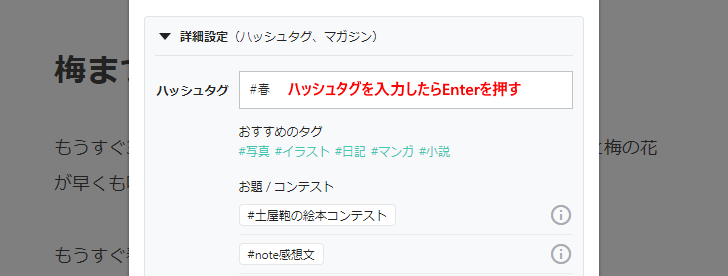
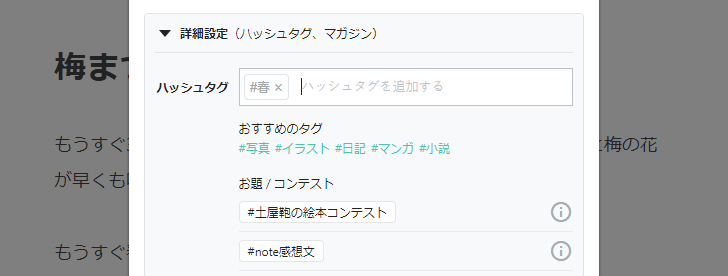
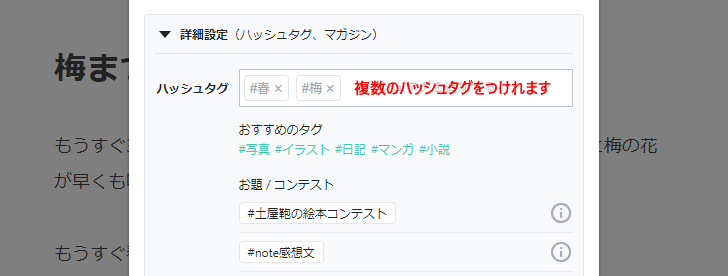
設定が終わりましたらノートを投稿します。右下の「投稿」をクリックしてください。
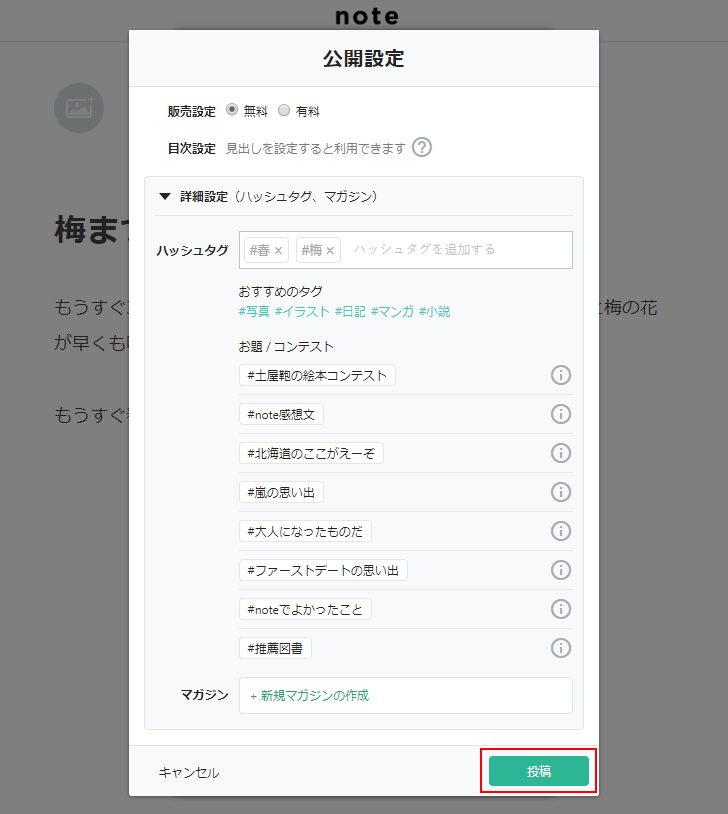
ノートが投稿されました。「閉じる」をクリックしてください。
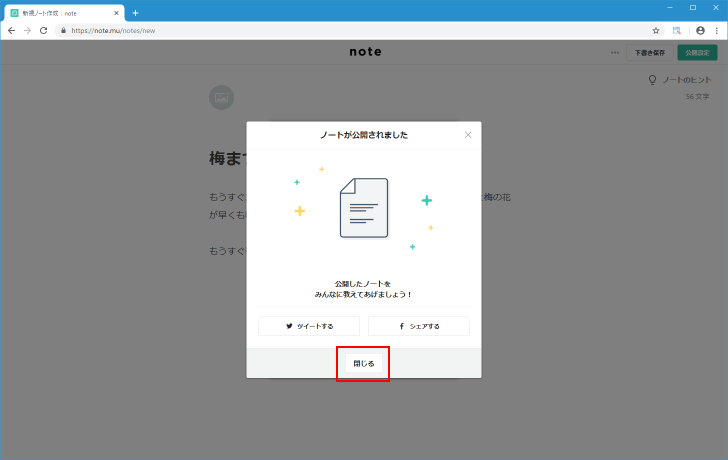
投稿したノートが表示されます。
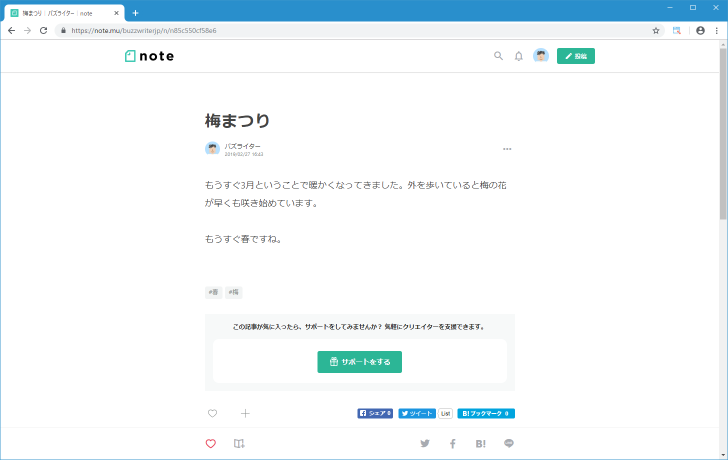
投稿したノートは自分や自分をフォローしているユーザーのタイムラインに表示されます。
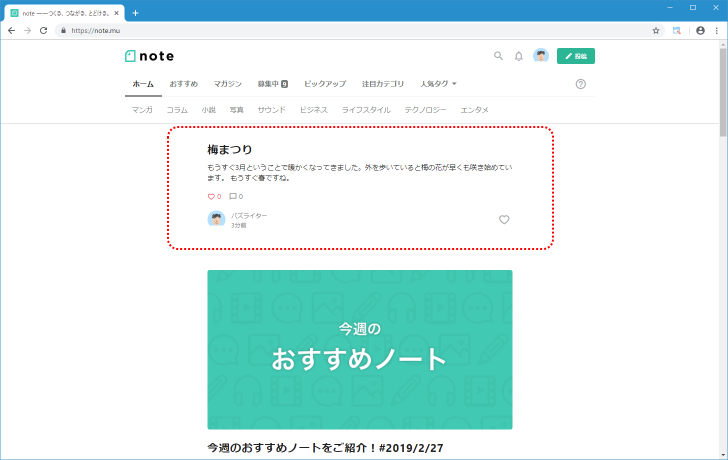
-- --
テキストノートの作り方とノートを投稿して公開するまでの手順について解説しました。
( Written by Tatsuo Ikura )

著者 / TATSUO IKURA
これから IT 関連の知識を学ばれる方を対象に、色々な言語でのプログラミング方法や関連する技術、開発環境構築などに関する解説サイトを運営しています。