画像ノートを作成する
noteで作成できるノートの種類の中で、今回は画像を使ったノートの作り方と投稿までの手順について解説します。
(Last modified: )
画像のノートの作成から投稿までの手順
画像ノートを作成するには画面右上の「投稿」をクリックしてください。
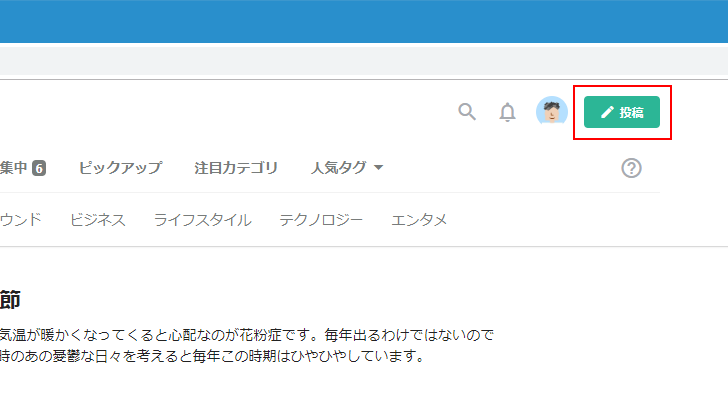
ノートの種類をあらわす「テキスト」「画像」「つぶやき」「音声」「動画」の5つのアイコンが表示されます。今回は「画像」をクリックしてください。
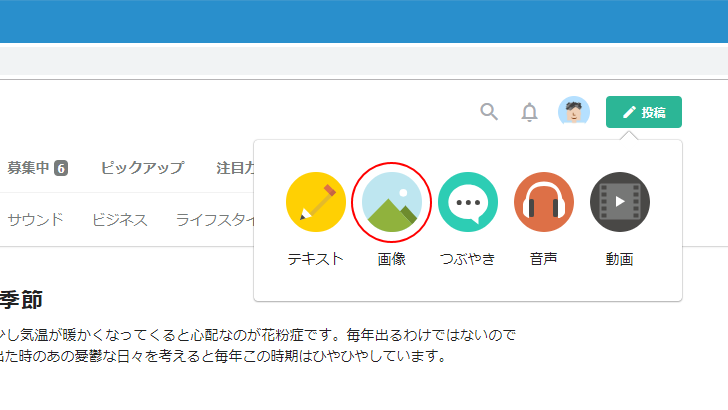
画像タイプのノートの作成画面が表示されます。
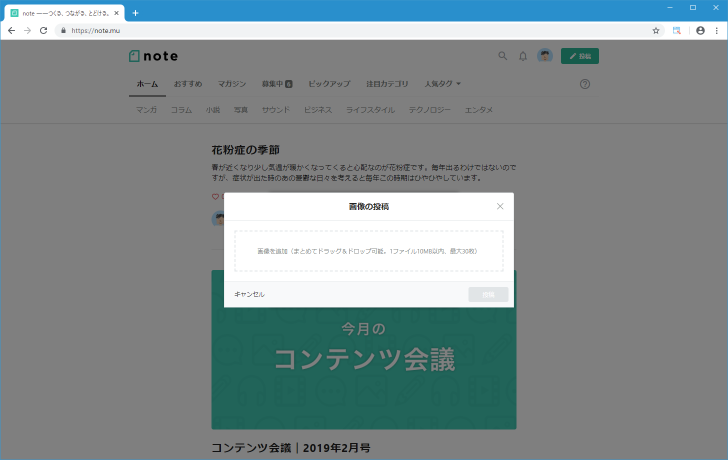
1つまたは複数の画像を中央のところへドロップしてください。または中央部分をクリックするとファイル選択ダイアログが表示されますので、画像ファイルを選択することもできます。
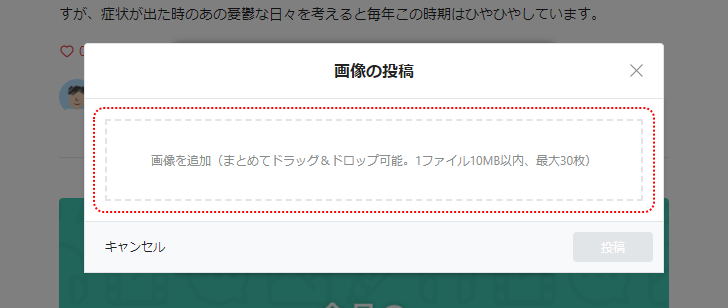
画像の投稿画面が表示されます。先ほどドロップした画像に対する簡単な説明を入力するためのテキストボックスが表示されますので、必要であれば255文字以内で入力してください。
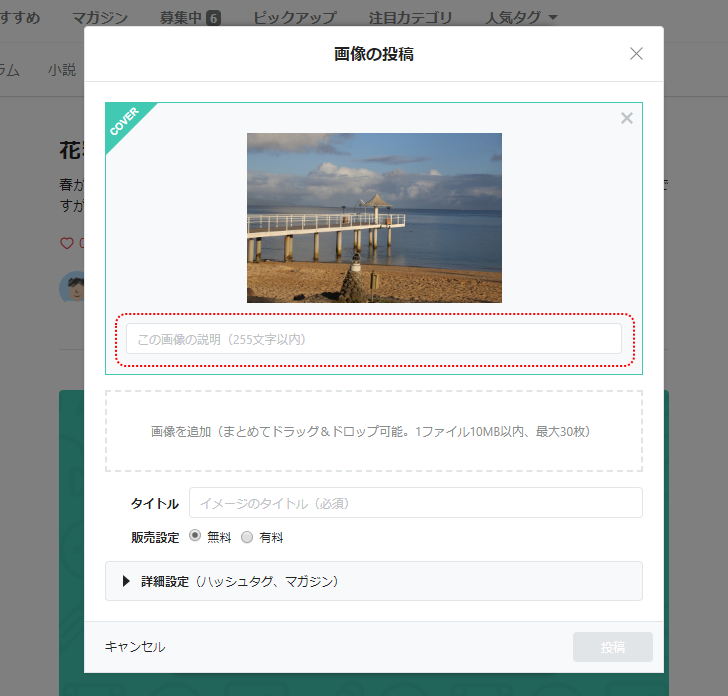
他の画像を追加する場合は、最初と同じように次のところへドロップしてください。
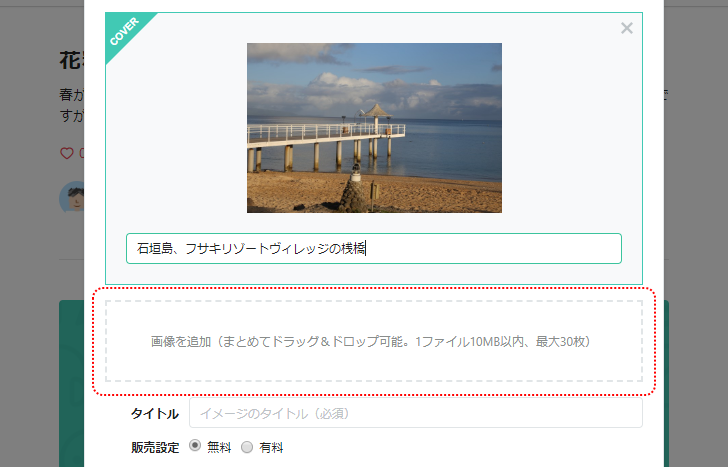
今回は全部で3つの画像を追加しました。
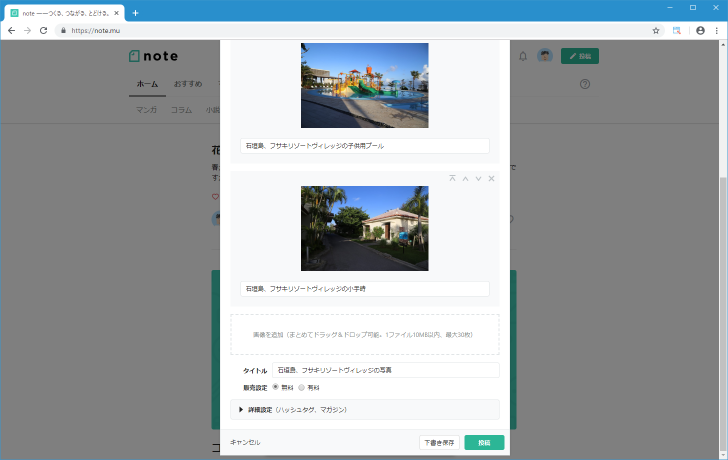
画像の追加が終わりましたら、ノートのタイトルや無料か有料かの販売設定、ノートに設定するハッシュタグの設定を行ってください。今回はハッシュタグの設定をしてみます。「詳細設定」をクリックしてください。
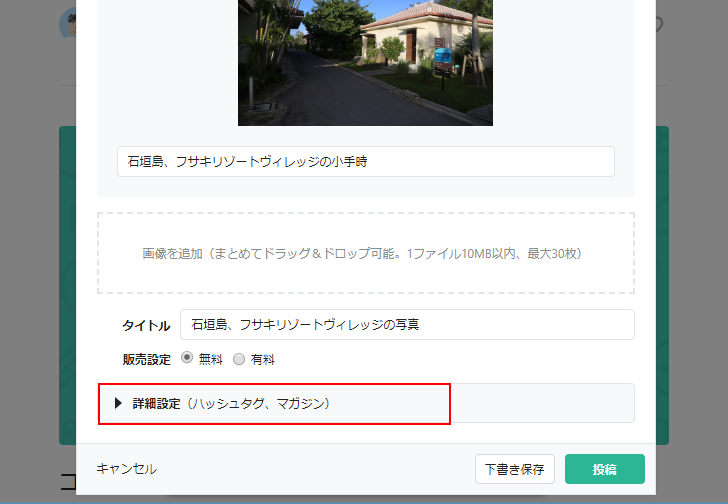
ハッシュタグは公開するノートの内容をあらわす簡単なカテゴリのようなものです。おすすめのハッシュタグや現在お題として出されているハッシュタグなどが表示されます。今回は直接「ハッシュタグ」の右のテキストボックスにハッシュタグを入力しました。ハッシュタグは「#タグ名」の形式で入力し、Enterキーを押すとハッシュタグとして入力されます。複数のハッシュタグをつけることができます。
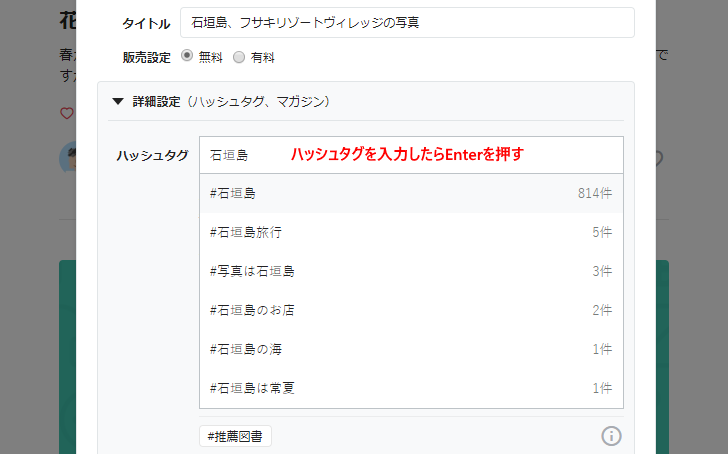
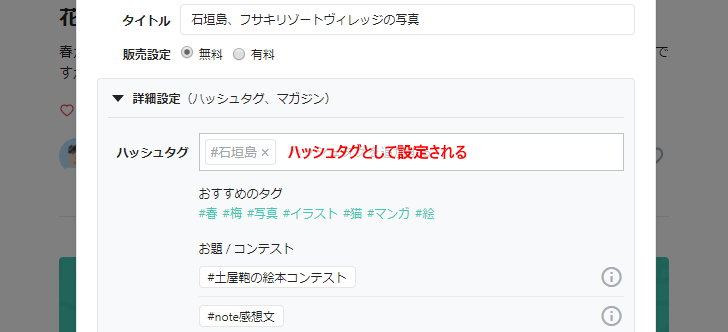
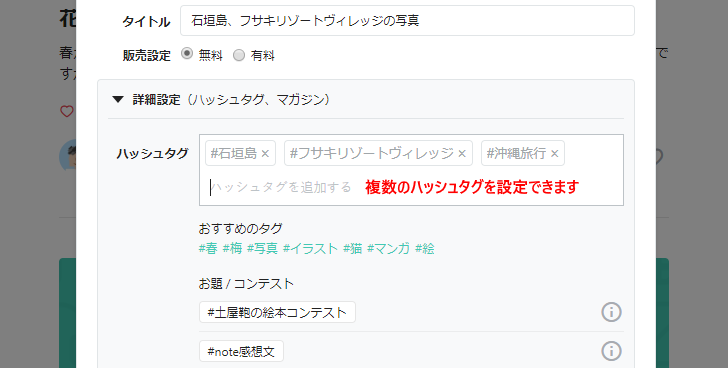
設定が終わりましたらノートを投稿します。右下の「投稿」をクリックしてください。
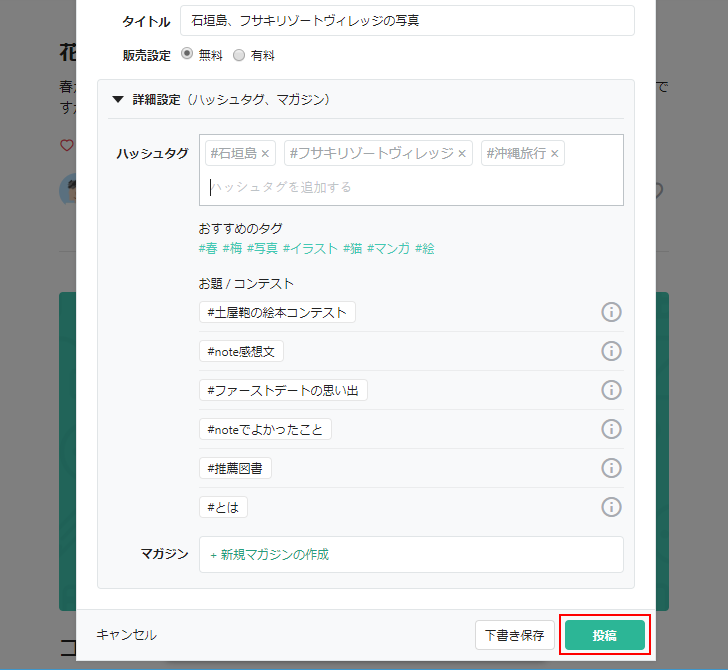
画像ノートが投稿されました。画像ノートの場合、追加した画像が順に表示されます。
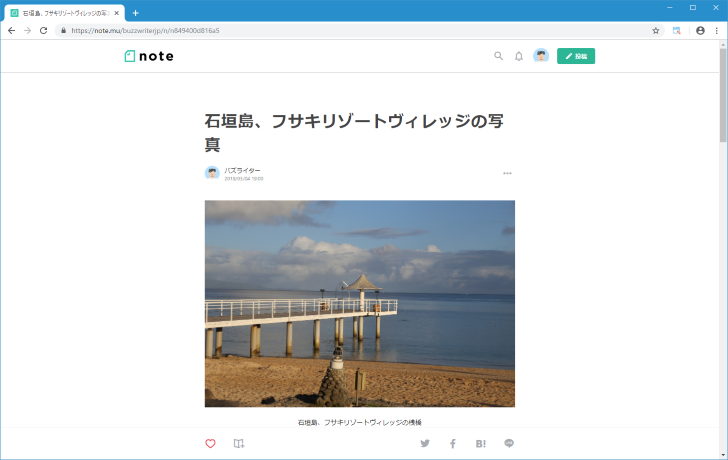
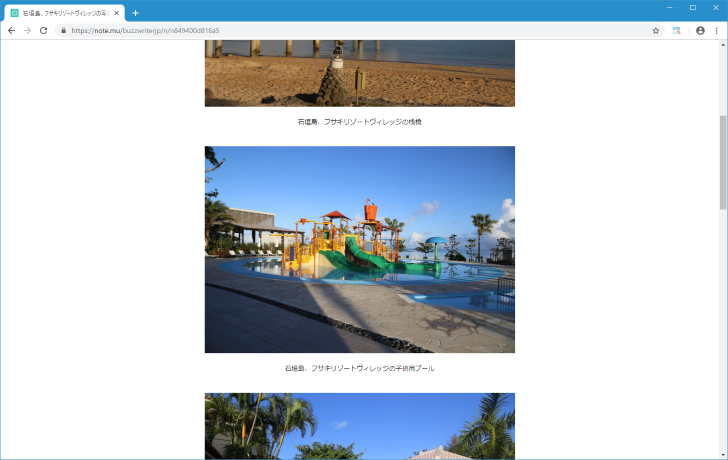
タイムラインを見てみると、テキストノートと同じように画像ノートも表示されます。この時、見出し画像として1番目に追加した画像が自動的に使用されます。
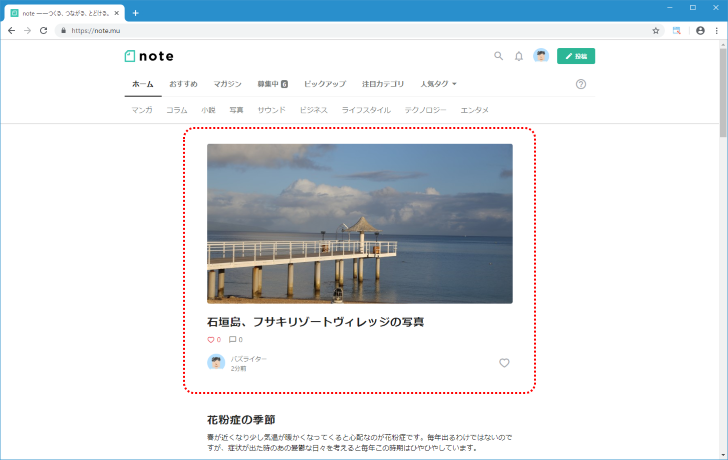
-- --
画像ノートの作り方とノートを投稿して公開するまでの手順について解説しました。
( Written by Tatsuo Ikura )

著者 / TATSUO IKURA
これから IT 関連の知識を学ばれる方を対象に、色々な言語でのプログラミング方法や関連する技術、開発環境構築などに関する解説サイトを運営しています。