ノートを下書きとして保存する
作成したノートは投稿してしまうと誰でも閲覧可能な状態で公開されます。noteではノートを非公開で投稿する機能はありませんが、ノートを下書きとして保存しておくことがで非公開の状態で残しておくことができます。ここではノートを下書きとして保存する方法や下書きとして保存したノートを公開する手順について解説します。
(Last modified: )
目次
ノートを下書きとして保存する
ノートを下書きとして保存する方法です。例として新しいノートを作成し次のようにタイトルや本文を入力しました。
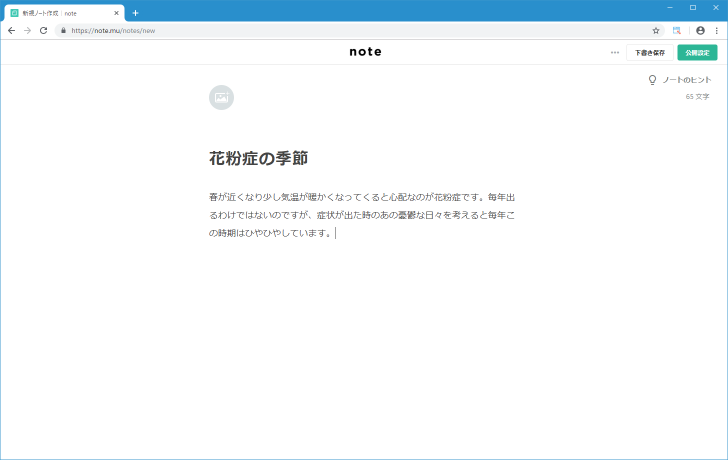
このノートを公開する場合は画面右上の「公開設定」をクリックしますが、下書きとして保存する場合は「下書き保存」をクリックしてください。
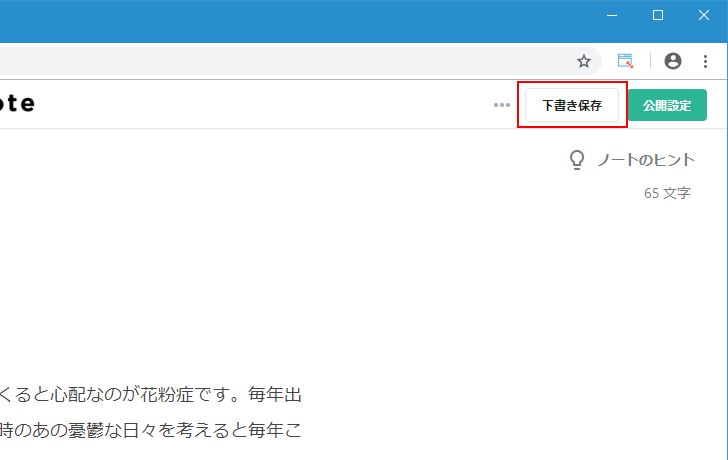
ノートが下書きとして保存されました。
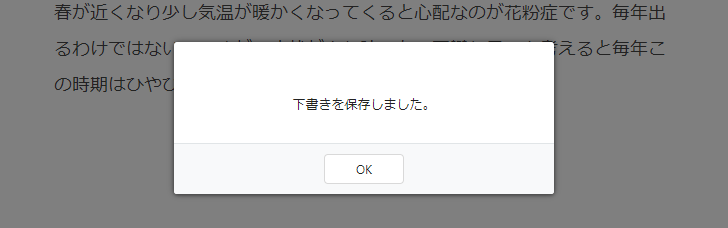
下書きとして保存されたノートは公開されていないので、自分や自分をフォローしているユーザーのタイムラインには表示されません。
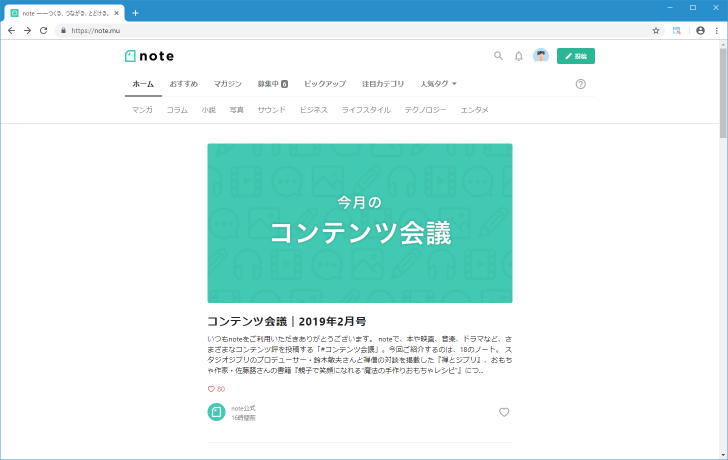
また自分のマイページにも表示されません。
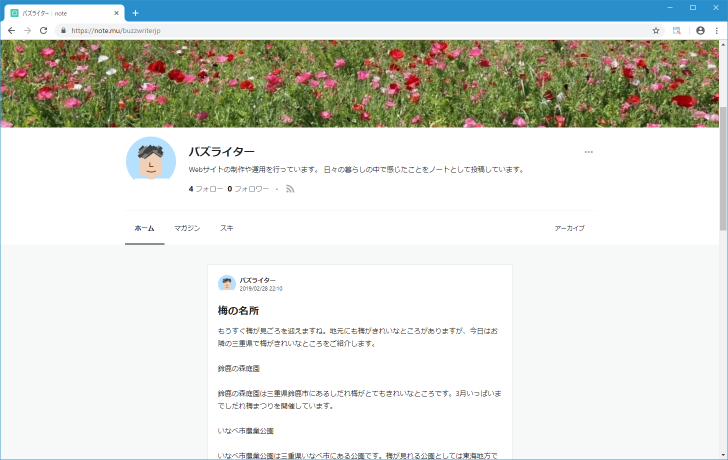
ノートの一覧画面で下書きとして保存されているノートを確認する
下書きとして保存したノートを修正したり公開したりするにはノートの一覧画面が確認します。ノートの一覧画面を開くには、画面右上のプロフィール画像をクリックし、表示されたメニューの中から「ノートを一覧で管理」をクリックしてください。
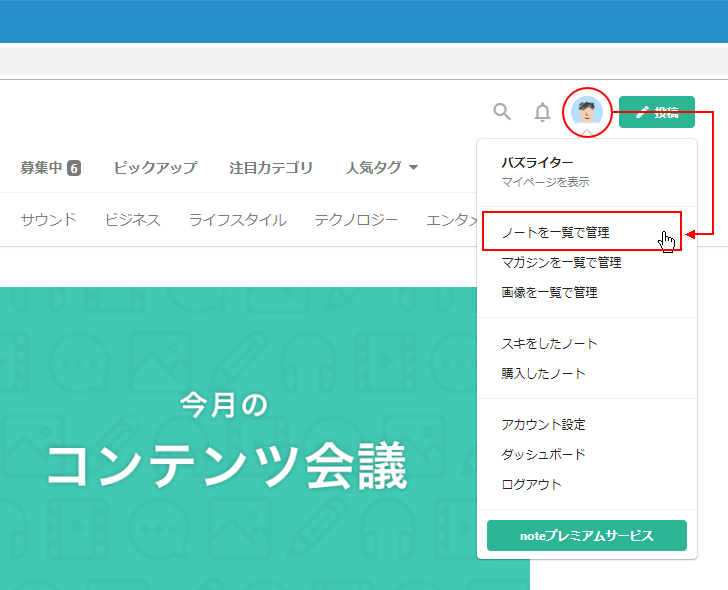
ノート一覧の画面が表示されます。
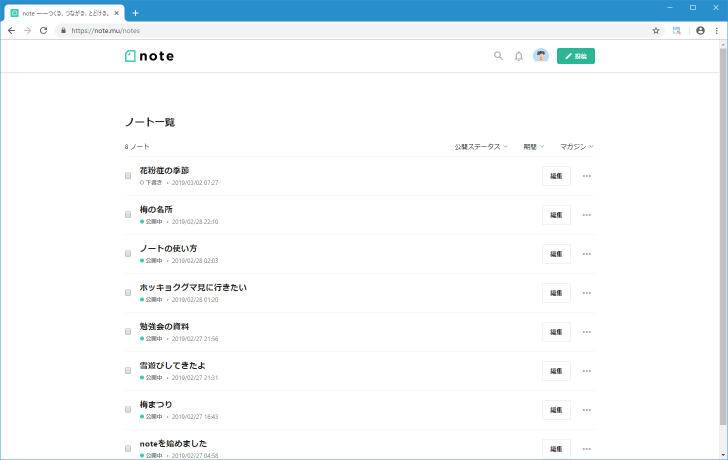
ノート一覧画面では公開済のノートと下書きとして保存されたノートが表示されます。ノートが公開中か下書きなのかはノートのタイトルの下に表示されています。先ほど保存した下書きも一覧にありました。
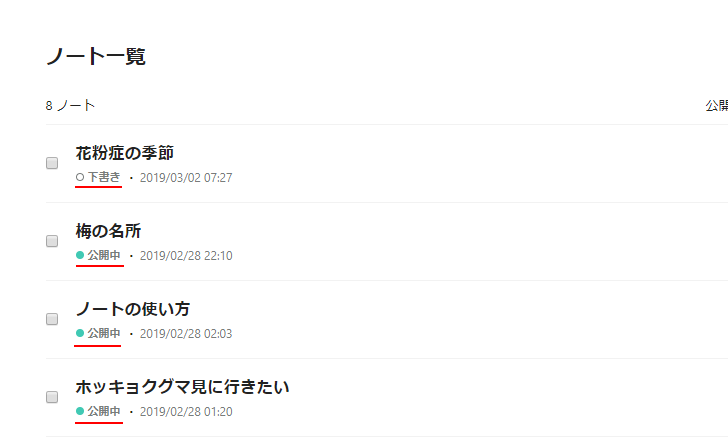
ノートの数が多くて下書きが見つけられない場合には、下書きだけを表示することもできます。画面右上の「公開ステータス」をクリックし、その後で「下書き」をクリックしてください。(なお「予約投稿」はnoteプレミアムの機能です)。
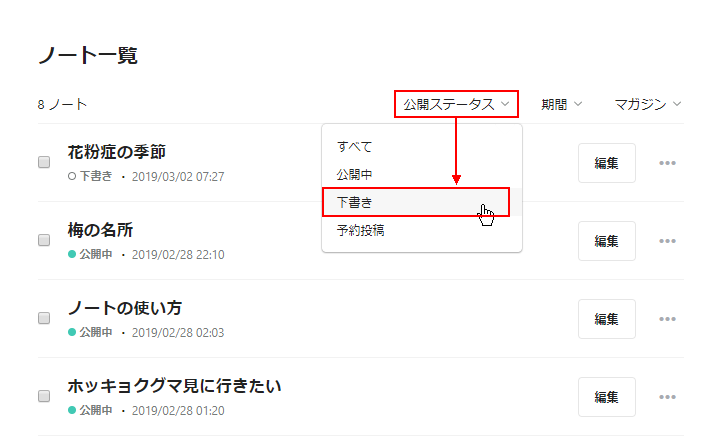
ノートの中で下書きのものだけが一覧が表示されました。
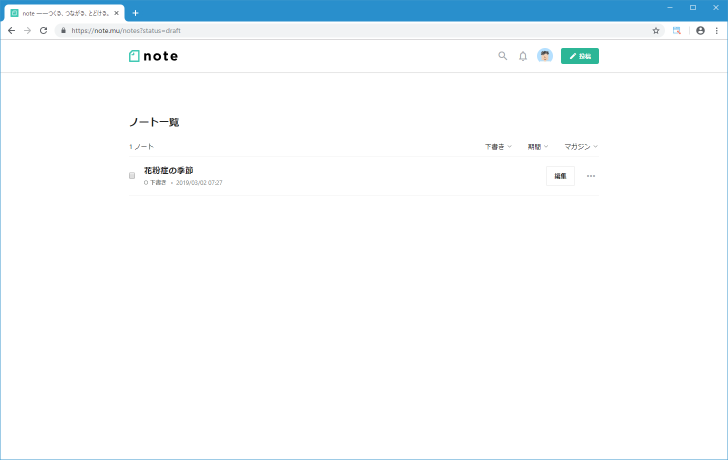
下書きのノートを編集し公開する
下書きとして保存したノートはあとから再び編集することができます。また編集した下書きを公開することもできます。最初に先ほどと同じ手順でノートの一覧を表示してください。
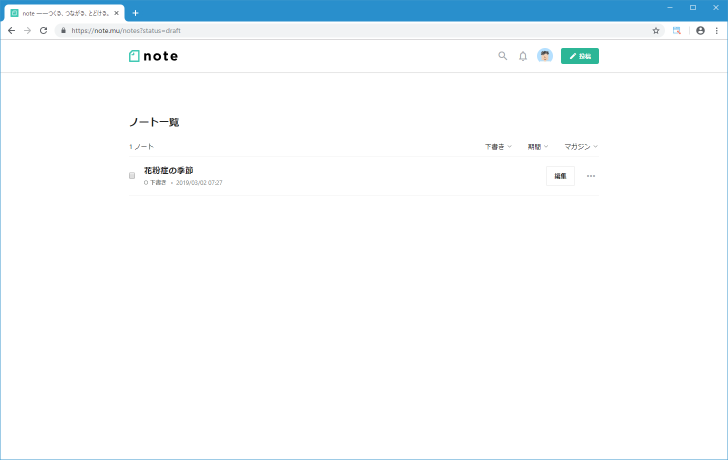
編集を行いたいノートの右側に表示されている「編集」をクリックしてください。
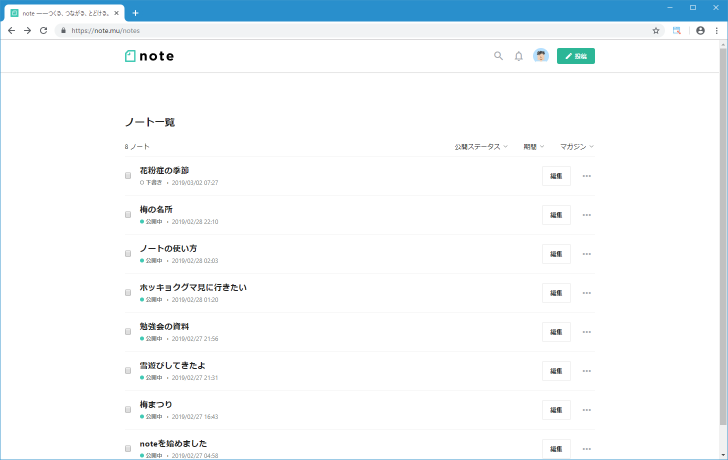
下書きとして保存したノートの編集画面が表示されます。編集方法は新規にノートを作成した時と同じですので、必要な個所を直接修正してください。
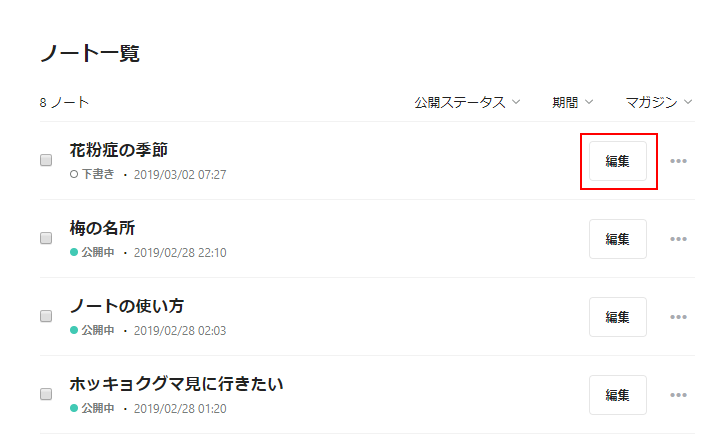
編集が終わったあと再び下書きとして保存しなおす場合は、画面右上の「下書き保存」をクリックしてください。編集された内容が更新されて保存されます。(別の下書きとして保存されるのではなく、元々の下書きの内容が更新されて上書き保存されます)。
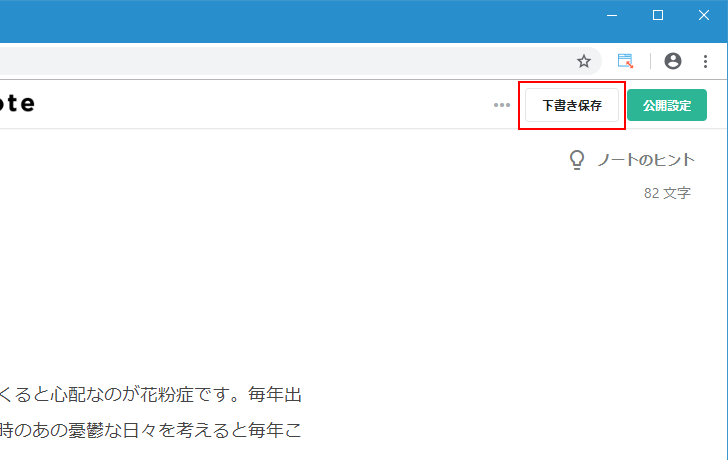
編集が終わったあと下書きを公開する場合には画面右上の「公開設定」をクリックしてください。編集が必要なく下書きを単に公開したい場合も編集画面を経由して「公開設定」をクリックします。
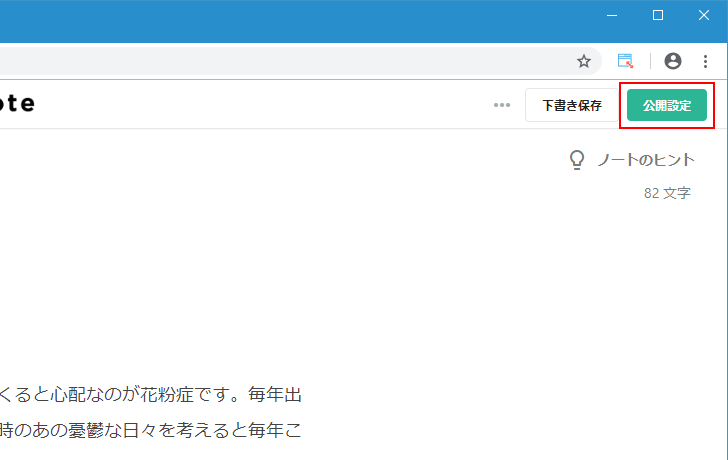
公開設定の画面が表示されますので、必要であれば目次やタブの設定を行ってください。設定が終わりましたら「投稿」をクックしてください。
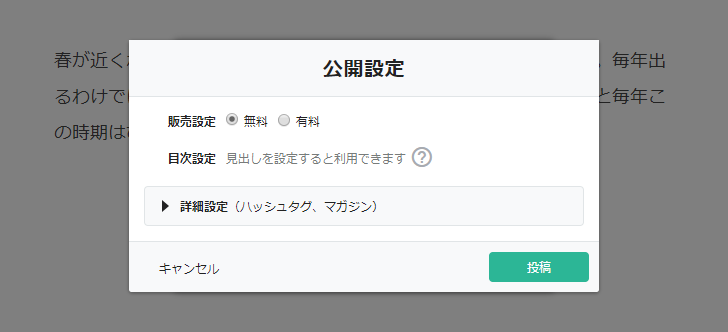
下書きとして保存していたノートが投稿されて公開されました。
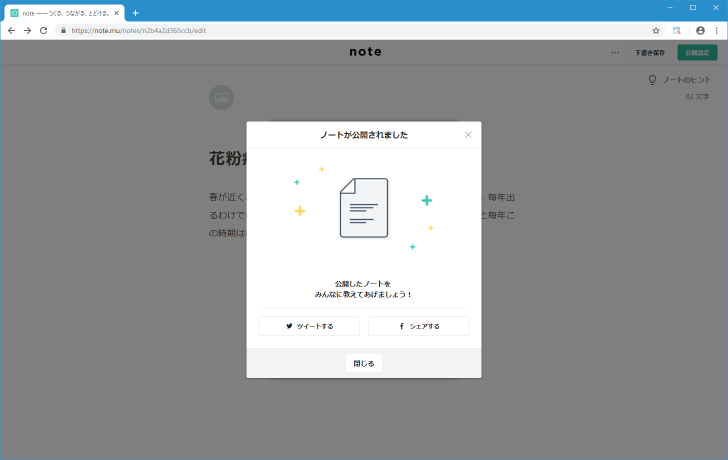
公開されたので、自分や自分をフォローしているユーザーのタイムラインに投稿されたノートが表示されます。
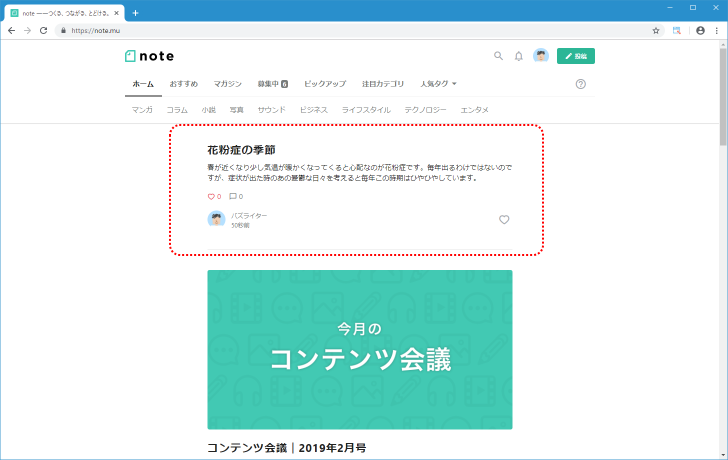
下書きとして保存したノートを投稿して公開すると、下書きは自動的に削除されます。ノートの一覧画面を改めて表示してみると、下書きは削除されて代わりに公開中のノートが表示されます。
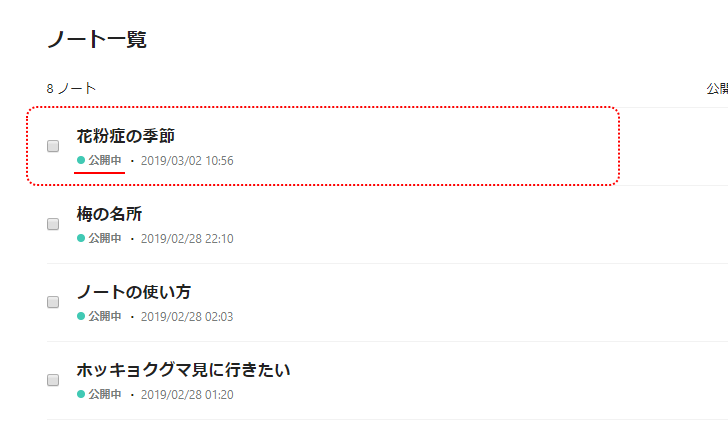
公開済みの記事を下書きに戻して非公開にする
一度公開した記事は下書きに戻して非公開にすることができます。最初にノートの一覧画面を表示してください。
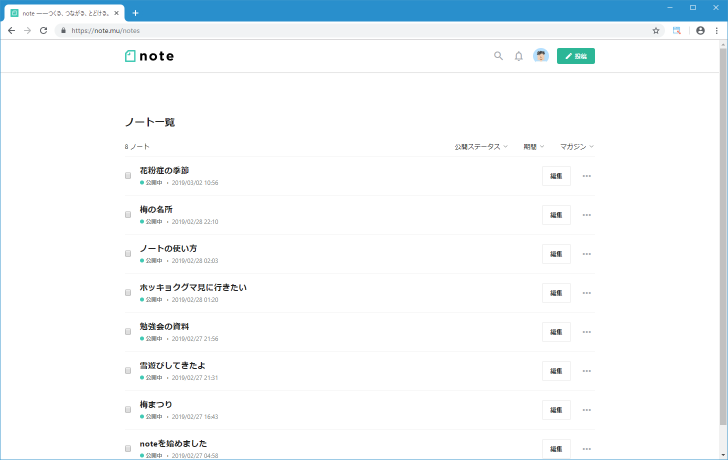
下書きに戻したいノートの右側に表示されている「・・・」をクリックし、表示されたメニューの中から「下書きに戻す」をクリックしてください。
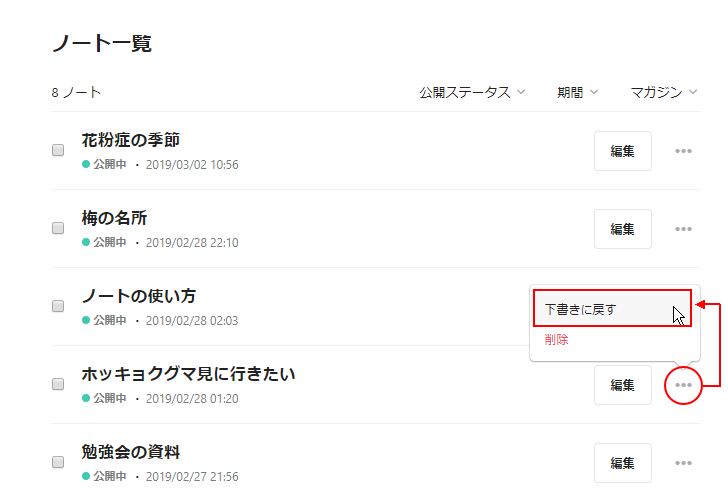
確認画面が表示されます。下書きに戻してよろしければ「OK」をクリックしてください。
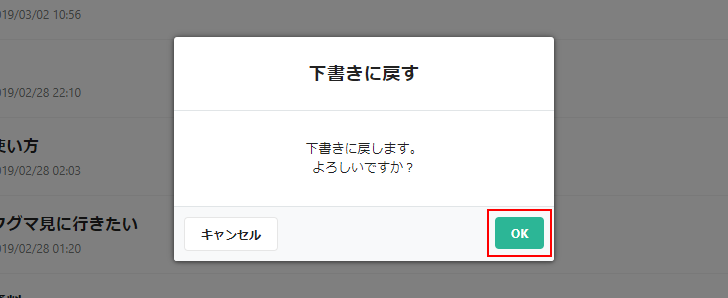
該当のノートが下書きに戻りました。
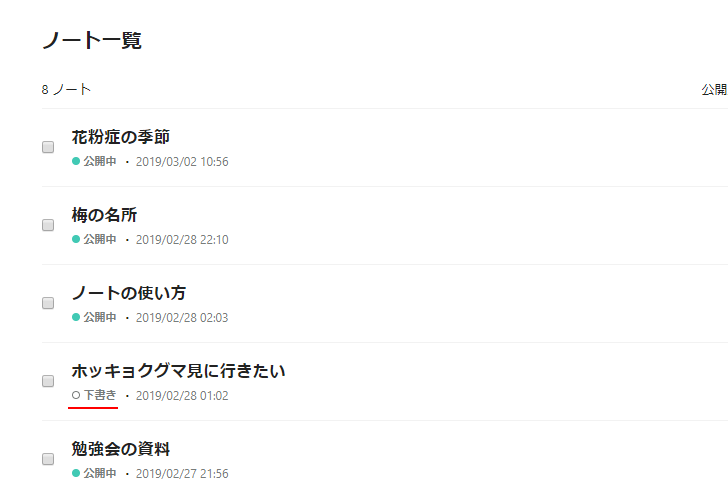
下書きのプレビューを他のユーザーと共有する
下書きで保存しているノートは非公開なので作成しているユーザー本人しか見ることができませんが、下書きのノートをプレビューを閲覧できるURLを作成し、そのURLを他の利用者へ連絡することで下書きのプレビューを他の人も見るkとができます。公開前のノートの内容を確認してもらうために、他の利用者に一時的に見せたい場合などに便利です。
一度公開した記事は下書きに戻して非公開にすることができます。最初にノートの一覧画面を表示してください。
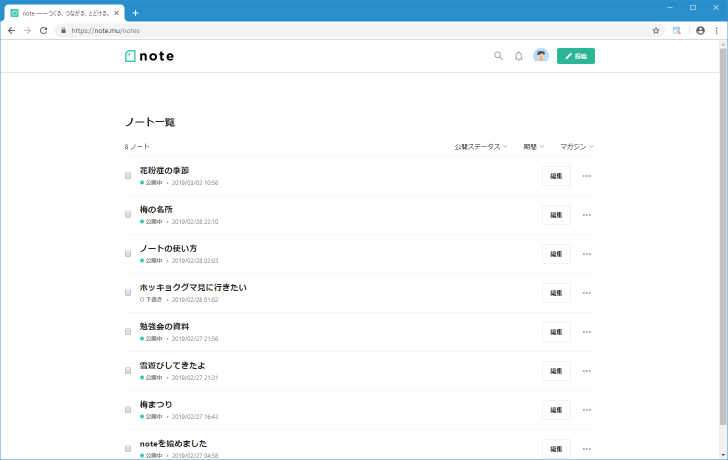
プレビューを共有したい下書きノートの右側に表示されている「・・・」をクリックし、表示されたメニューの中から「共有用リンクを取得」をクリックしてください。
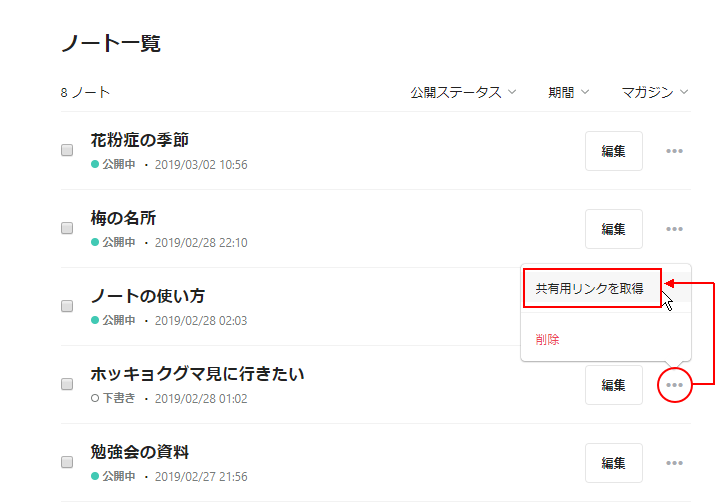
プレビューを共有するためのURLが表示されます。このURLをプレビューを共有したい利用者に連絡してください。
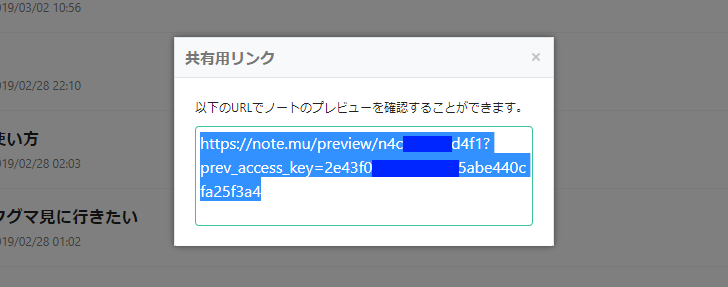
URLを知っている人は誰でもプレビューを見ることができます。noteにログインしている必要もありません。ログインしていない状態でURLへアクセスすると次のようにノートのプレビュー画面を見ることができます。
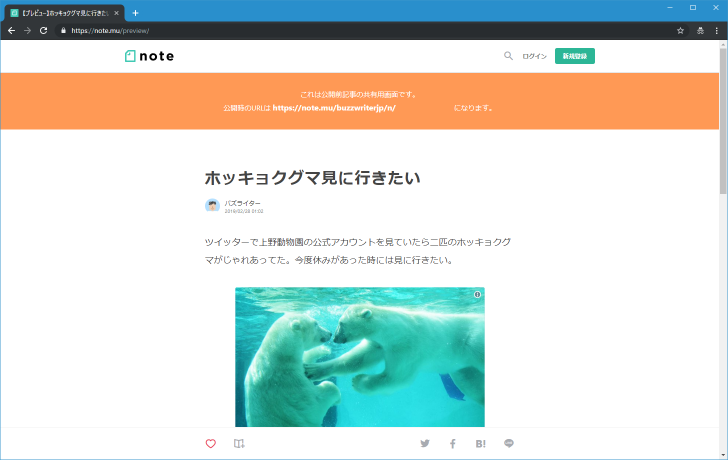
-- --
ノートを下書きとして保存する方法、そして下書きとして保存したノートを公開する手順などについて解説しました。
( Written by Tatsuo Ikura )

著者 / TATSUO IKURA
これから IT 関連の知識を学ばれる方を対象に、色々な言語でのプログラミング方法や関連する技術、開発環境構築などに関する解説サイトを運営しています。