プロフィール(プロフィール画像/ヘッダー画像/自己紹介文)を設定する
noteでマイページや投稿したーノートに表示されるプロフィール画像やヘッダー画像、そして自己紹介文の設定方法について解説します。
(Last modified: )
プロフィール画像を設定する
プロフィール画像を設定するには、画面右上にある現在のプロフィール画像をクリックしてください。
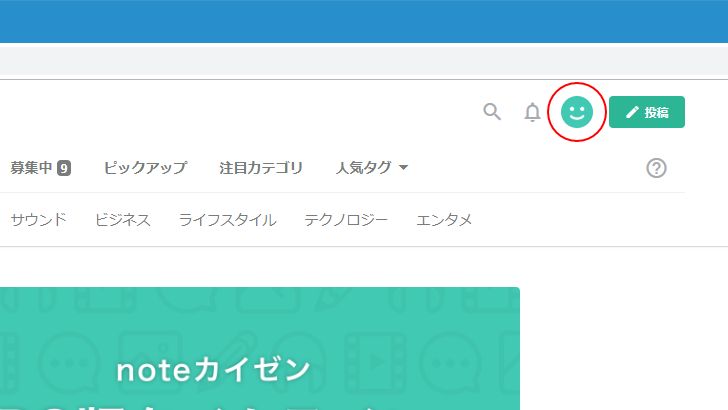
「マイページを表示」をクリックしてください。
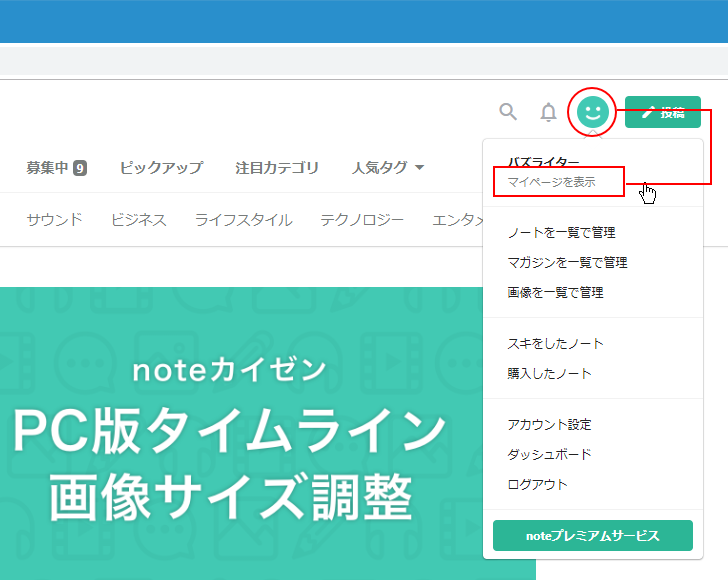
マイページが表示されます。
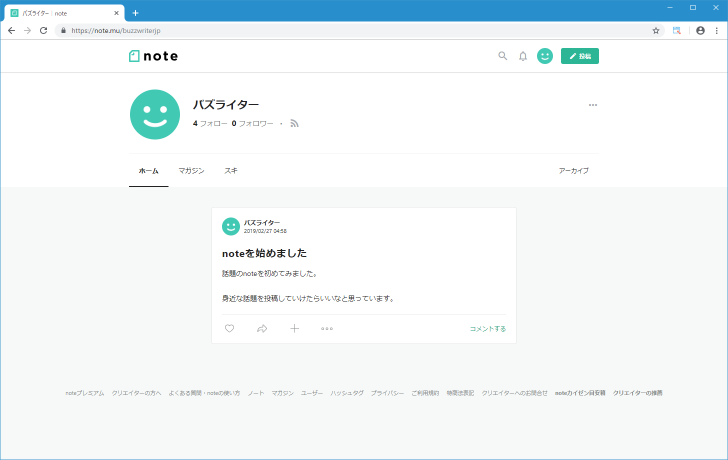
画面右上あたりに表示されている「・・・」をクリックし、表示されたメニューの中から「プロフィールを編集する」をクリックしてください。
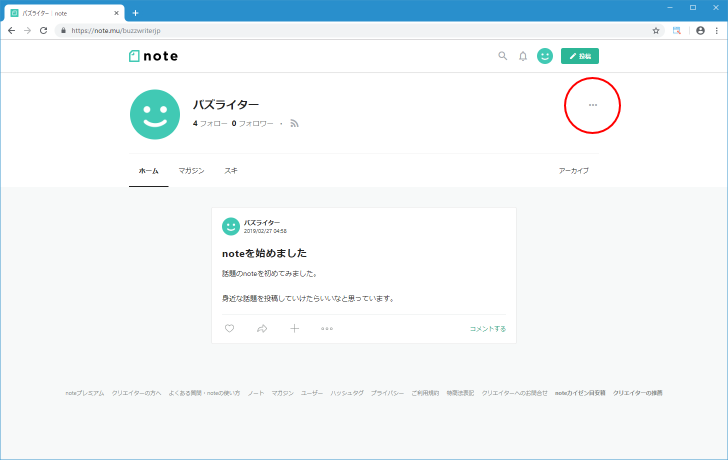
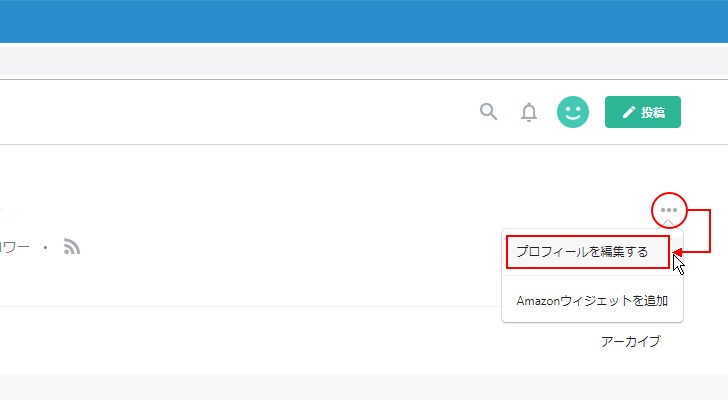
プロフィールに関する編集画面が表示されます。
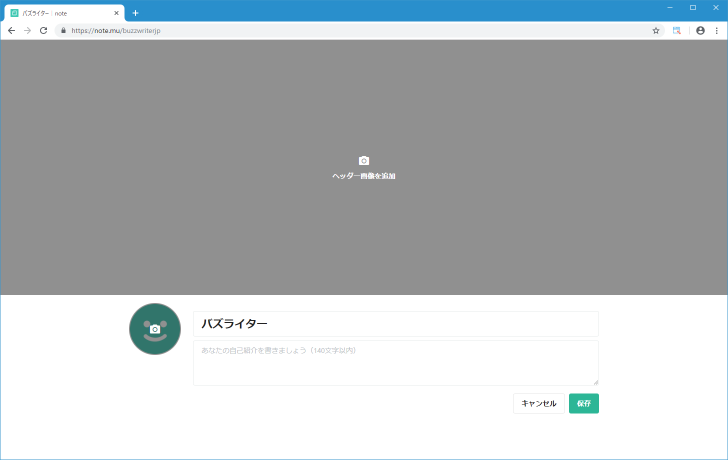
プロフィール画像を変更する場合は、次のプロフィール画像が表示されているところをクリックしてください。
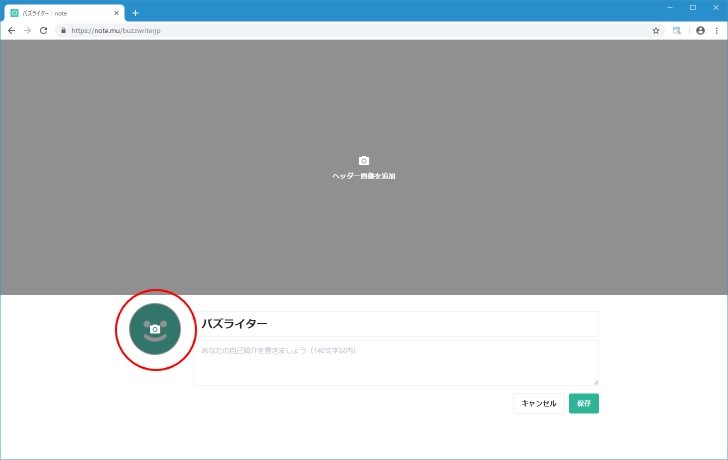
ファイル選択ダイアログが表示されますので、プロフィール画像に設定したい画像ファイルを選択してください。選択が終わると次のような画面が表示されます。
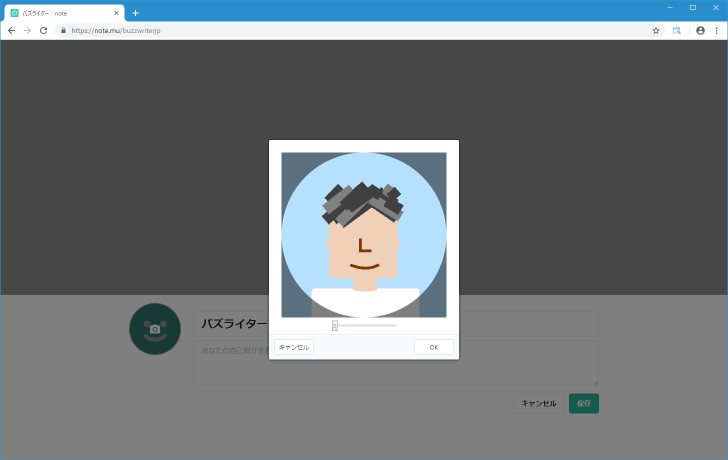
画像下のスライダーを動かして画像を拡大することができます。また画像をマウスでドラッグして移動させることもできます。
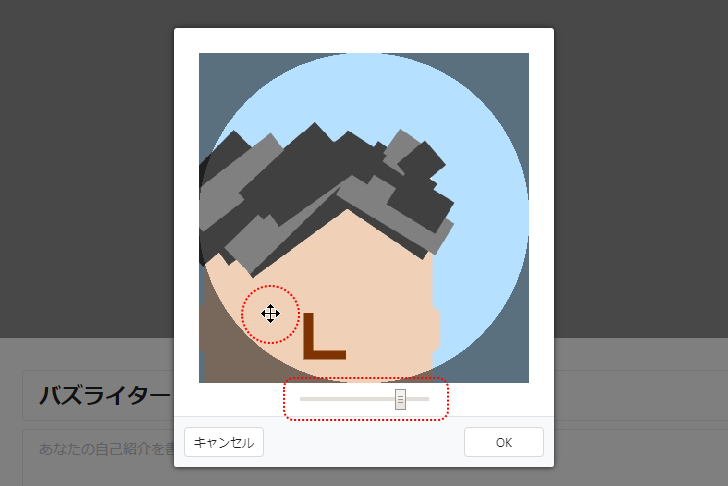
画像に関する調整が終わりましたら「OK」をクリックしてください。
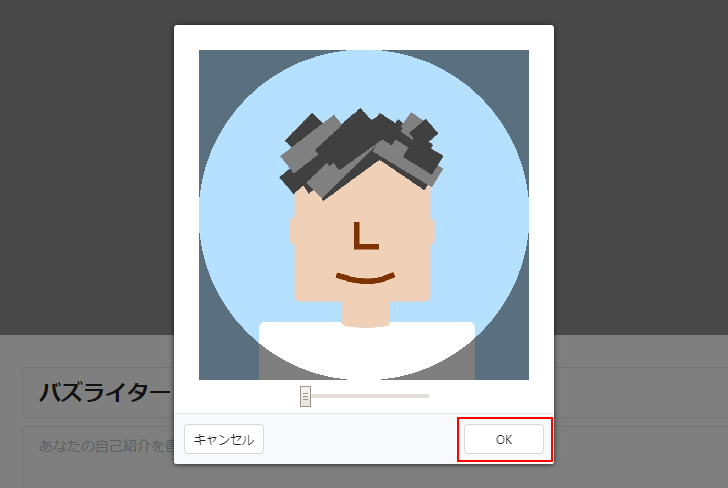
設定を反映させるには「保存」をクリックしてください。
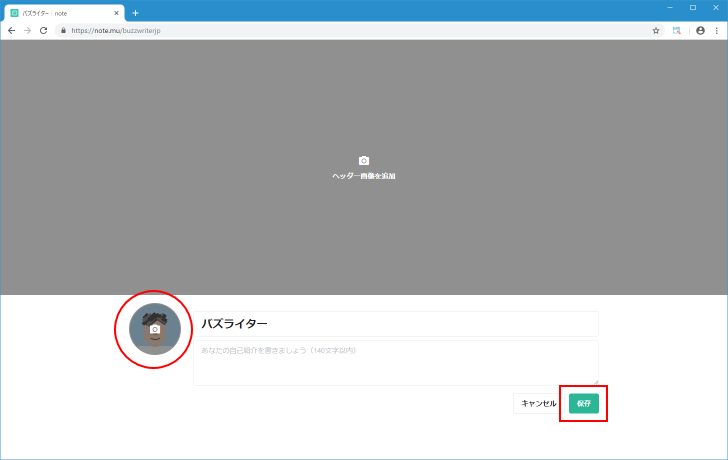
プロフィール画像の設定が終わりました。プロフィール画像はマイページで表示させるだけでなく、投稿したノートにも表示されます。
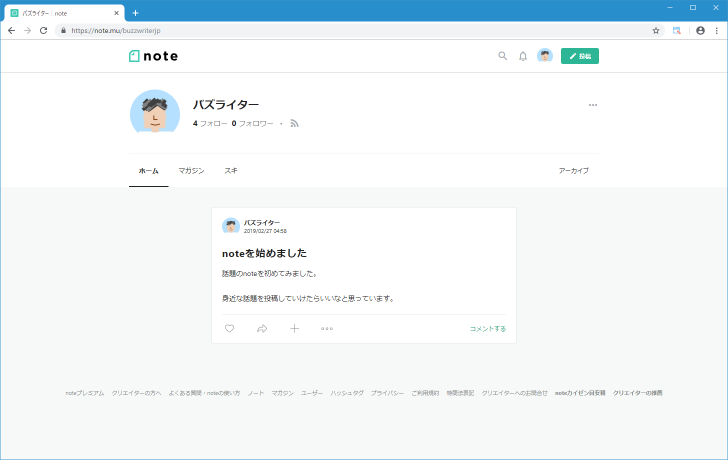
ヘッダー画像を設定する
続いてヘッダー画像を設定してみます。プロフィール画像を設定した場合と同じ手順でプロフィールに関する編集画面が表示してください。
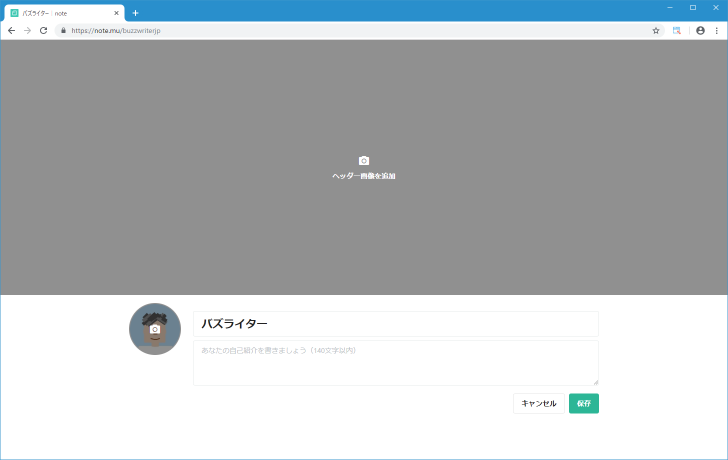
画面上部の「ヘッダー画像を追加」をクリックしてください。
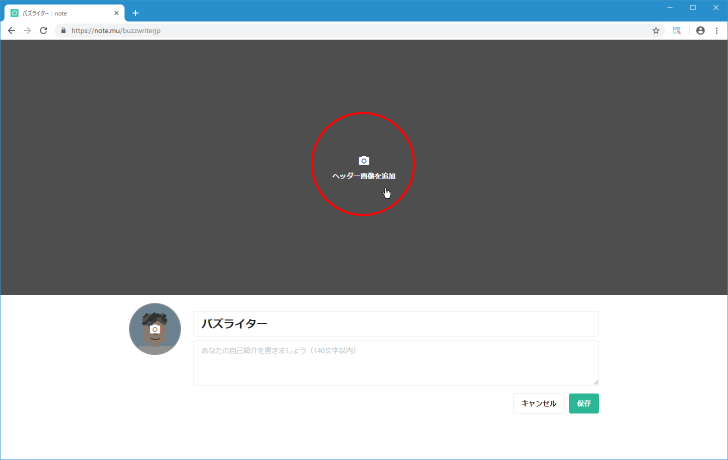
ファイル選択ダイアログが表示されますので、プロフィール画像に設定したい画像ファイルを選択してください。選択が終わると次のような画面が表示されます。
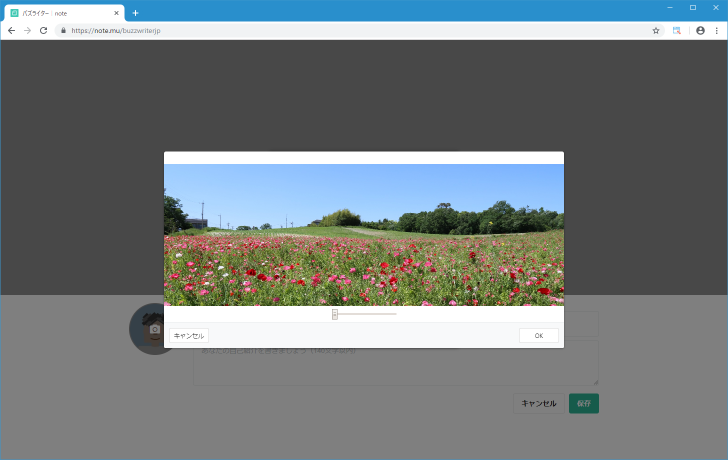
画像下のスライダーを使って画像を拡大したり、画像をマウスでドラッグして移動させることができます。画像の調整が終わりましたら「OK」をクリックしてください。
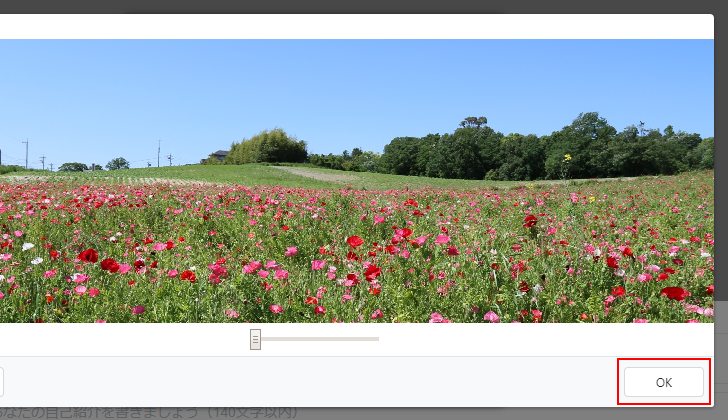
設定を反映させるには「保存」をクリックしてください。
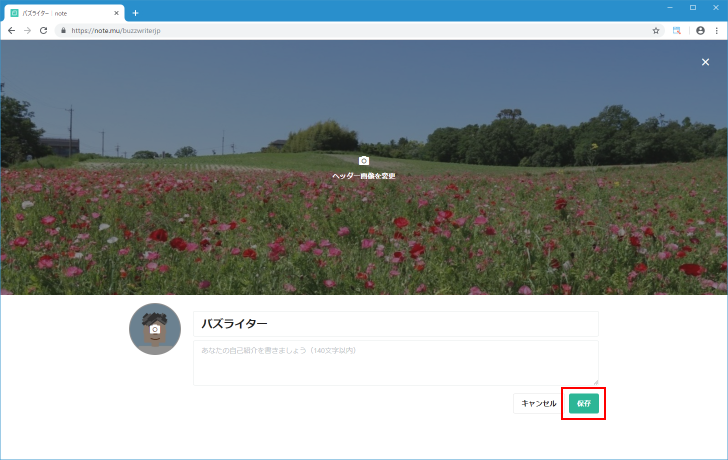
ヘッダー画像の設定が終わりました。
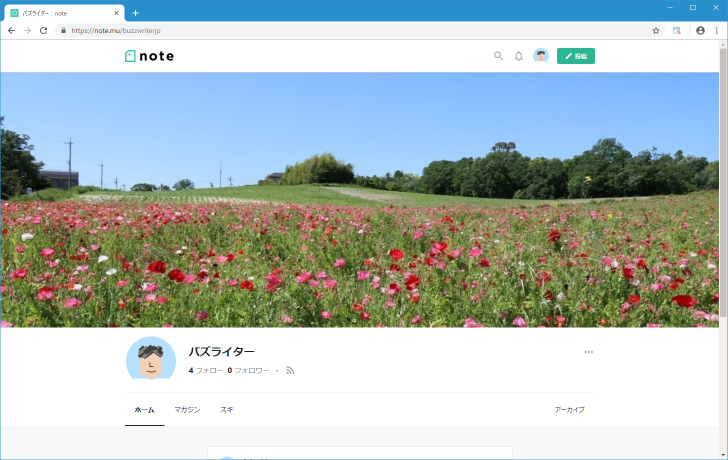
自己紹介文を記述する
マイページには自己紹介文を表示することもできます。プロフィール画像を設定した場合と同じ手順でプロフィールに関する編集画面が表示してください。
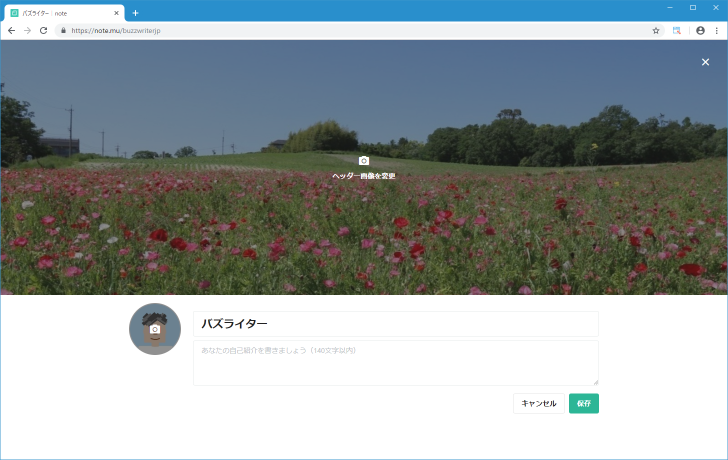
自己紹介文を140文字以内で記述してください。
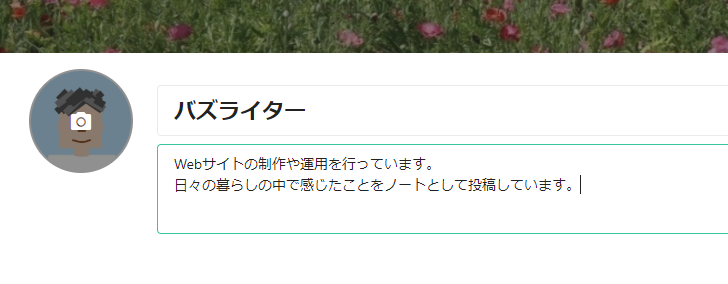
入力した内容を反映させるには「保存」をクリックしてください。
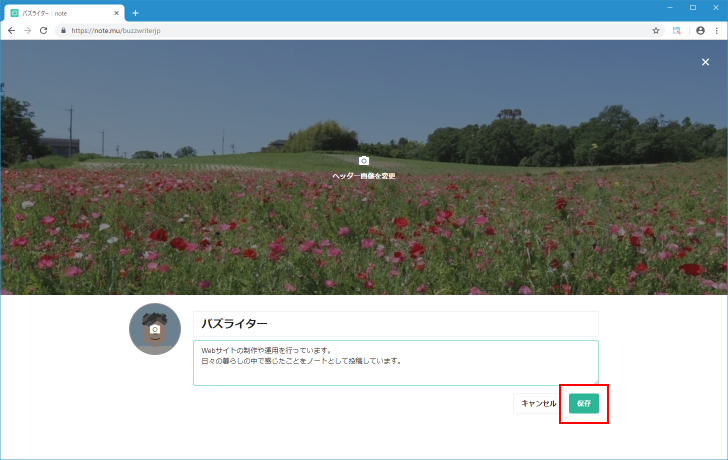
マイページに自己紹介文が表示されました。
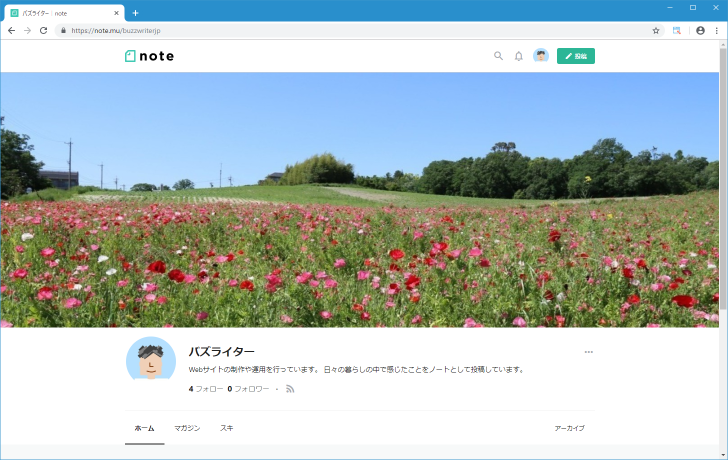
-- --
プロフィール画像や自己紹介文などプロフィールに関する編集を行う方法ついて解説しました。
( Written by Tatsuo Ikura )

著者 / TATSUO IKURA
これから IT 関連の知識を学ばれる方を対象に、色々な言語でのプログラミング方法や関連する技術、開発環境構築などに関する解説サイトを運営しています。