メールの書式設定
HTML形式でメールを作成する場合には、本文に記述したテキストに色やフォントなどの書式を設定することができます。ここではOutlook.comでで設定可能な書式について解説します。
(Last modified: )
書式設定ツールバー
メールの作成の時に、HTML形式になっている場合は本文で入力するテキストに書式を設定することができます。書式の設定は本文を入力するエリアのすぐ上に表示される書式設定ツールバーを使って行います。(メールの形式の変更方法については「メール形式をHTML形式かテキスト形式から選択」を参照して下さい)。
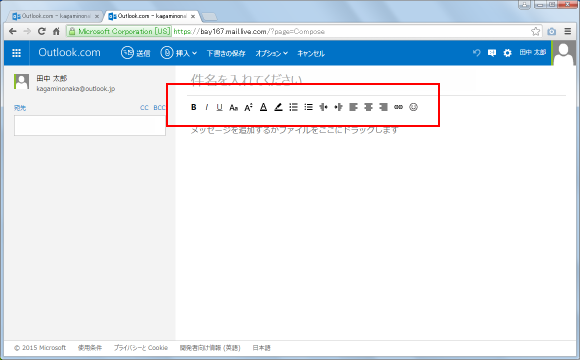
ツールバー上に表示されている各アイコンの機能は次の通りです。
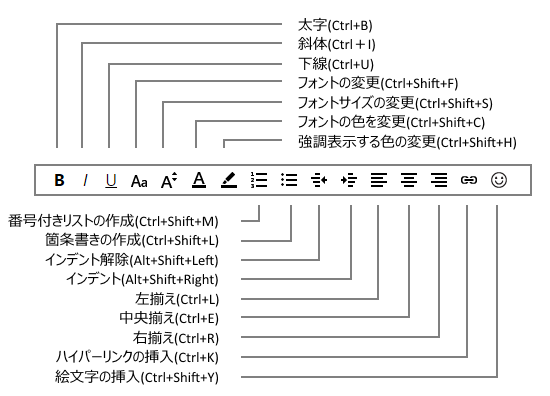
書式を設定するには、設定を行う本文のテキストを選択した上でツールバー上のアイコンをクリックして設定します。一部の書式にはショートカットが設定されているものもあります(上図のカッコ内に記述されているものがショートカットとなります)。
それでは書式を順に試してみます。(なお絵文字に関しては次のページで解説します)。
太字/斜体/下線の設定
太字や斜体などのフォントスタイルの設定方法です。太字から試してみます。対象となるテキストを選択した上で「太字」アイコンをクリックして下さい。
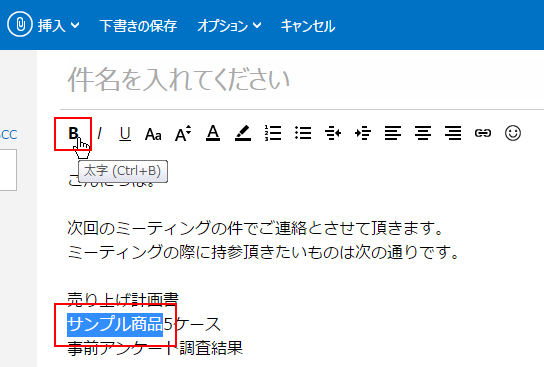
選択されていたテキストが太字になります。
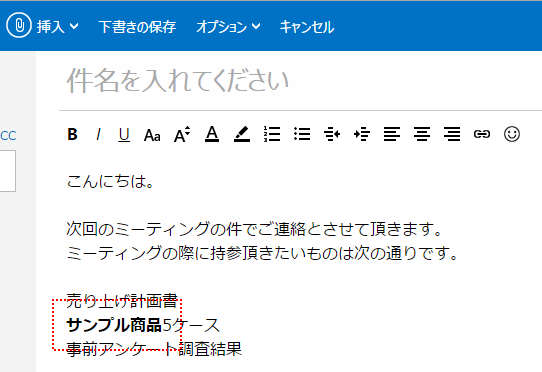
次は斜体です。先ほどと同じように対象となるテキストを選択した上で「斜体」アイコンをクリックすると、選択されていたテキストが斜体となります。
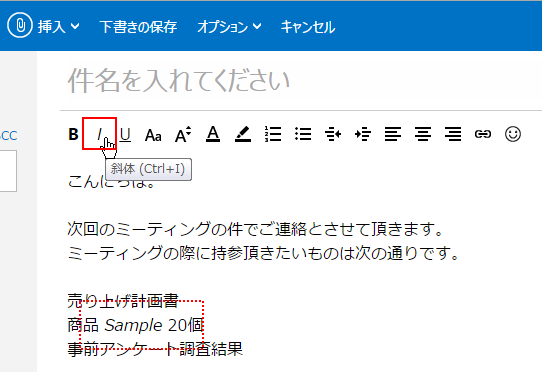
次は下線です。対象となるテキストを選択した上で「下線」アイコンをクリックすると、選択されていたテキストに下線が表示されます。
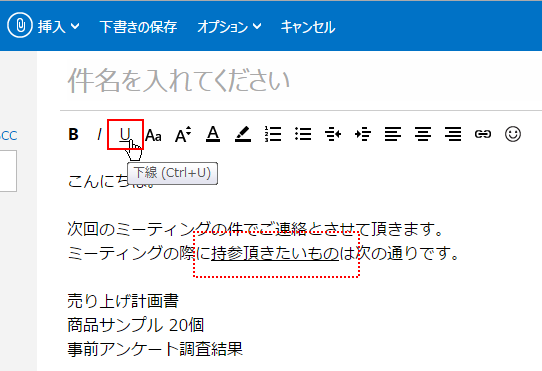
フォントの種類/サイズ/色の設定
フォントの種類やサイズ、そして色の設定方法です。フォントの種類から試してみます。対象となるテキストを選択した上で「フォントの変更」アイコンをクリックして下さい。
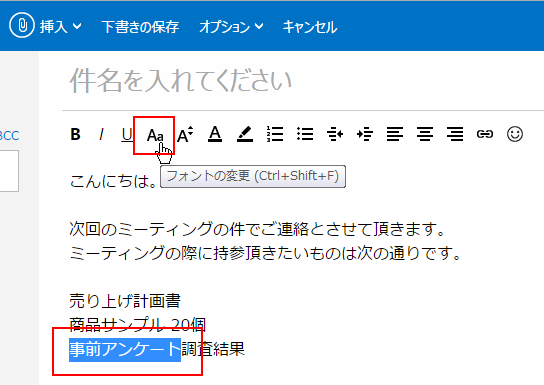
設定可能なフォントの種類が表示されます。現在設定されているフォントには「●」がついています(現在はメイリオになっています)。設定したいフォント名をクリックして下さい。
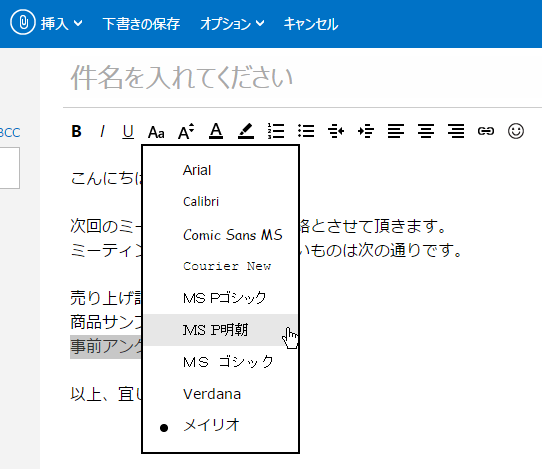
選択されていたテキストに指定したフォントが適用されます。
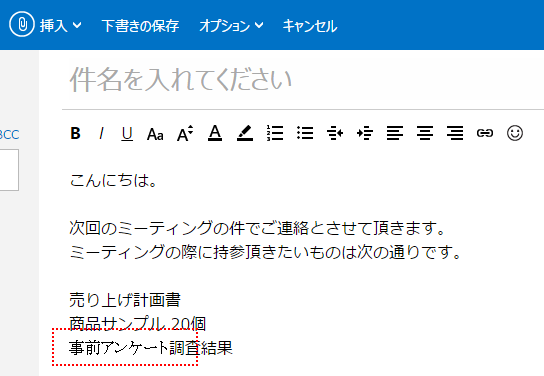
次にフォントのサイズです。先ほどと同じく対象となるテキストを選択した上で「フォントサイズの変更」アイコンをクリックして下さい。設定可能なフォントのサイズが表示されます。現在設定されているフォントには「●」がついています(現在は12になっています)。設定したいフォントサイズをクリックして下さい。
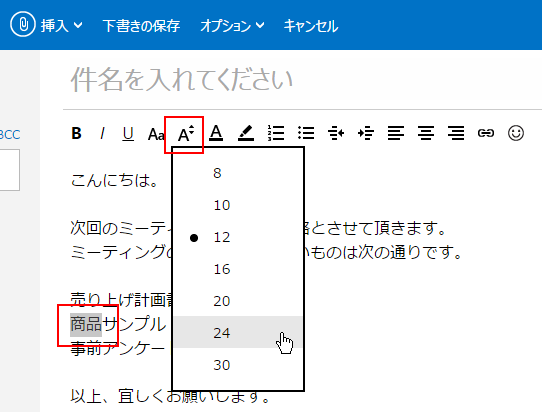
選択されていたテキストに指定したフォントサイズが適用されます。
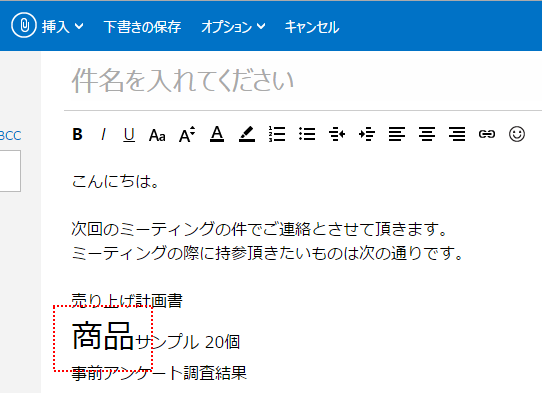
次にフォントの色です。対象となるテキストを選択した上で「フォントの色を変更」をクリックして下さい。設定可能なフォントの色が表示されます。現在設定されているフォントには「●」がついています。設定したいフォントの色をクリックして下さい。
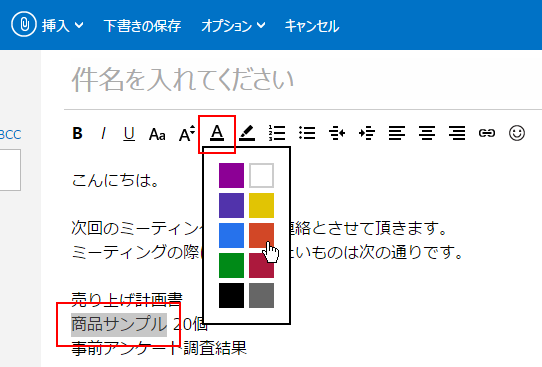
選択されていたテキストに指定したフォントの色が適用されます。
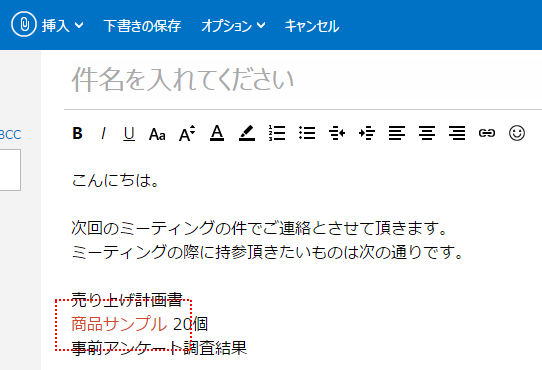
強調表示する色の設定
強調表示する色の設定です。対象となるテキストを選択した上で「強調表示する色の変更」アイコンをクリックして下さい。
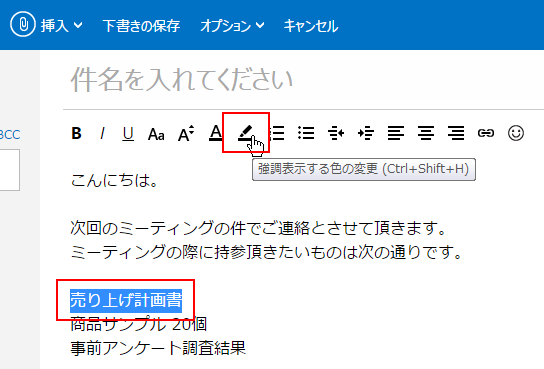
設定可能な強調表示する時の色が表示されます。設定したい色をクリックして下さい。
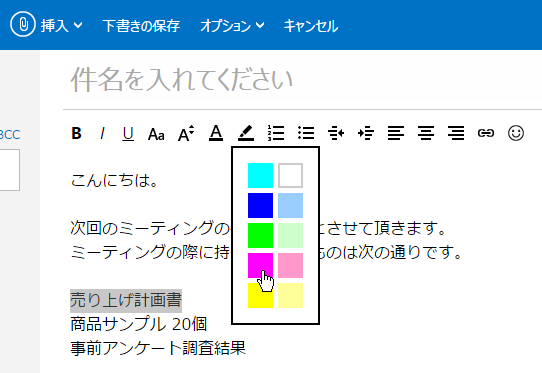
選択されていたテキストに指定した色で強調表示が適用されます。
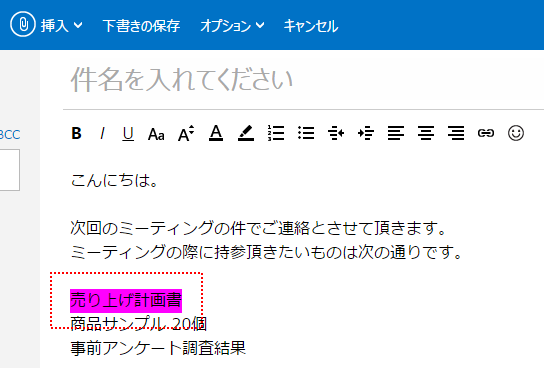
番号付きリストと箇条書きの設定
複数行のテキスト番号付きのリストや箇条書きのように表示する設定方法です。番号付きリストから試してみます。対象となる複数のテキストを選択した上で「番号付きリストの作成」アイコンをクリックして下さい。
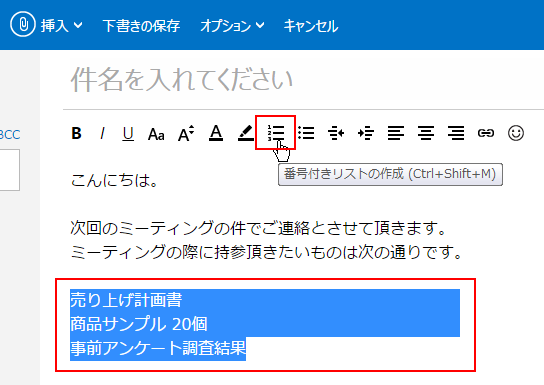
選択していた複数行のテキストが番号付きのリストとして表示されます。
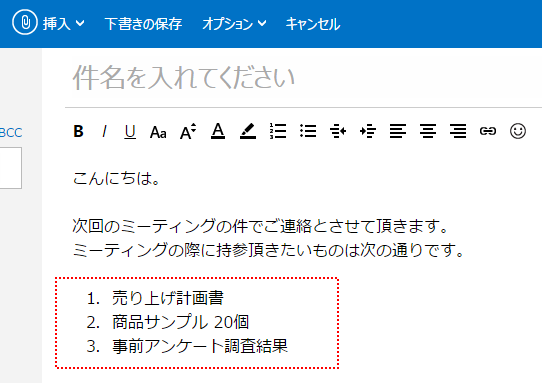
次に箇条書きの設定です。対象となる複数のテキストを選択した上で「箇条書きの作成」アイコンをクリックして下さい。
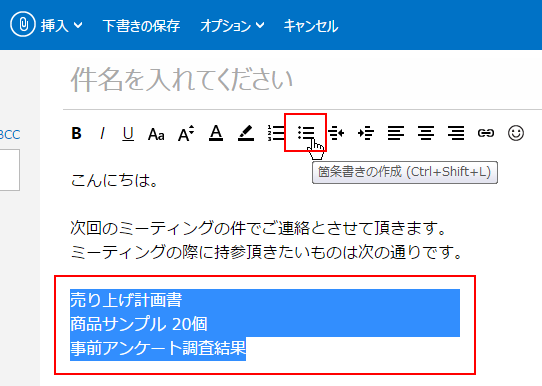
選択していた複数行のテキストが箇条書きとして表示されます。
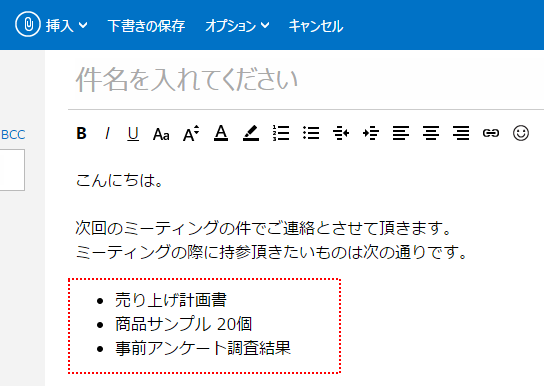
インデントの設定
インデントに関する設定方法です。インデントを1回行うとカーソルがある行または選択されている部分が含まれる行が何文字文か右へずれます。もう一度インデントするとさらに右へずれます。逆にインデントを解除すると1回分インデントが解除されて左へ戻ります。
実際に試してみます。インデントを行いたいテキストを選択した上で「インデント」アイコンをクリックして下さい。
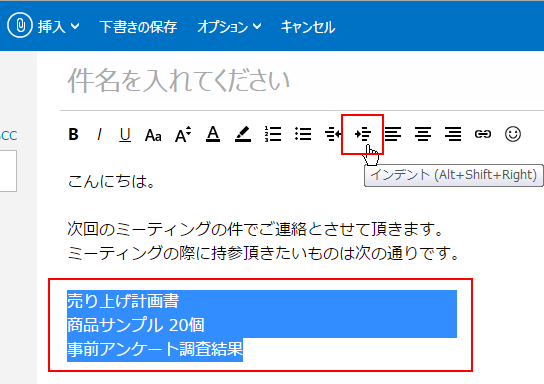
選択していた部分が含まれる行が右へ少しずれて表示されます。
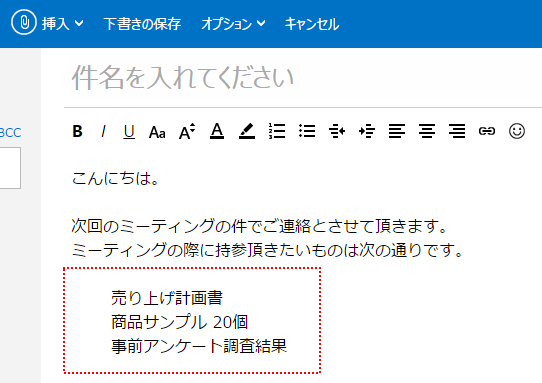
さらに「インデント」アイコンをクリックすると、選択していた部分が含まれる行がさらに右へ少しずれて表示されます。
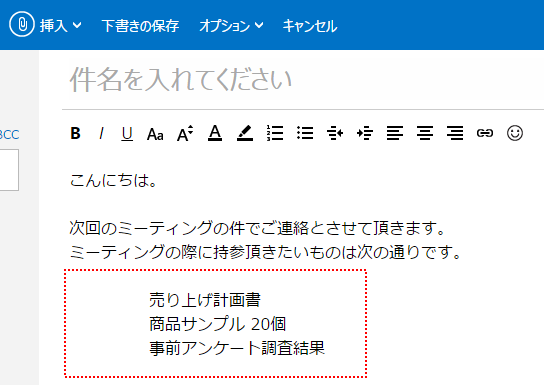
インデントを解除したい場合は、解除したいテキストを選択した上で「インデント解除」アイコンをクリックして下さい。
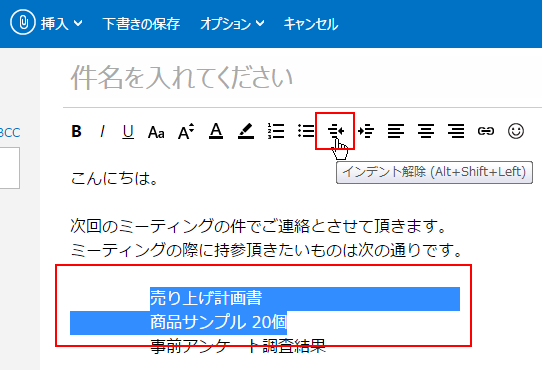
インデントされていたのものが一段解除されて選択していた部分が含まれる行が左へ少しずれて表示されます。
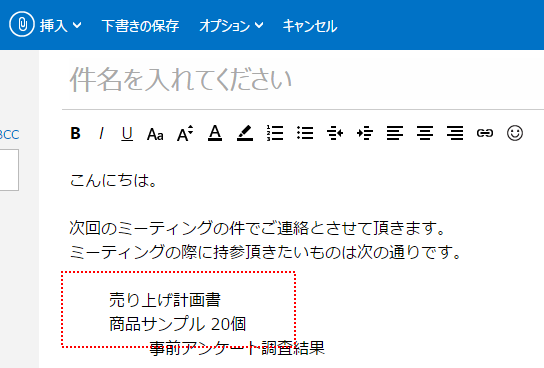
なお何回インデントを解除しても、元あった位置よりも左側へずれることはありません。
配置の設定
テキストの配置に関する設定です。左揃え、中央揃え、右揃えが設定できます。カーソルがある行または選択されている部分が含まれる行をどの位置で揃えるのかを設定できます。
それぞれのアイコンをクリックした時に、選択されている部分が含まれている行がどのように配置されるのかは下記を参照されて下さい。
左揃え:
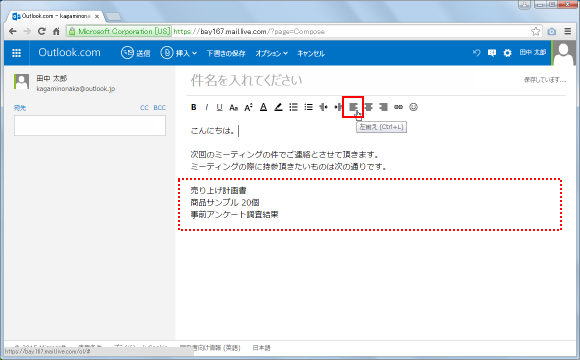
中央揃え:
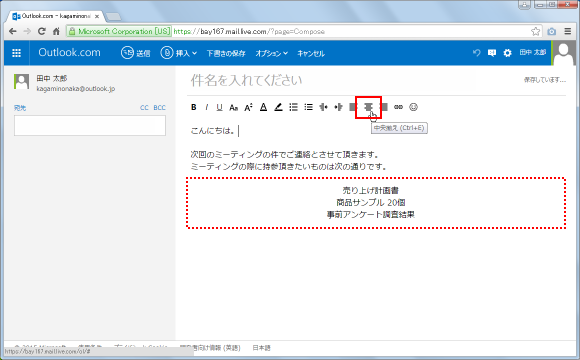
右揃え:
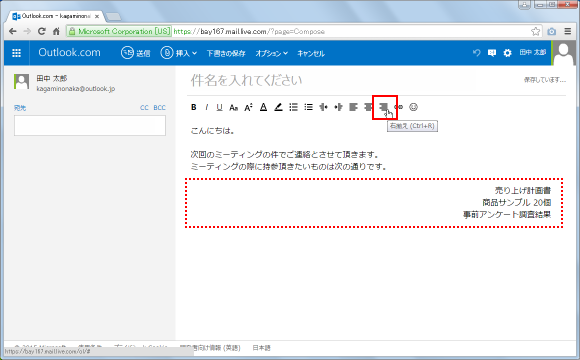
リンクの設定
本文中のテキストに理久を設定する方法です。リンクを設定したいテキストを選択した上で「ハイパーリンクの挿入」アイコンをクリックして下さい。
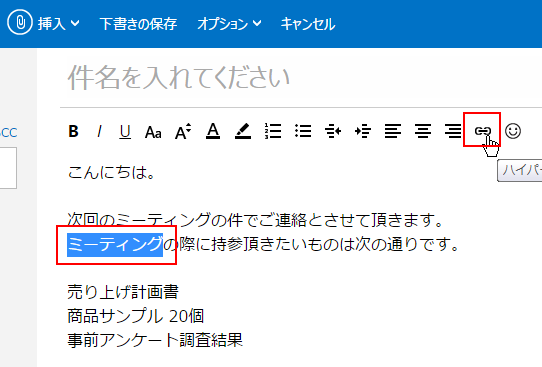
リンク先のURLを入力するためのダイアログが表示されますので入力を行って下さい。入力が終わりましたら「OK」ボタンをクリックして下さい。
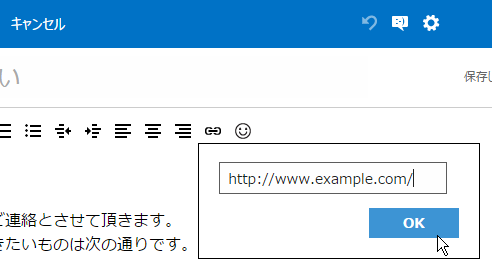
選択していたテキストにリンクが設定されます。
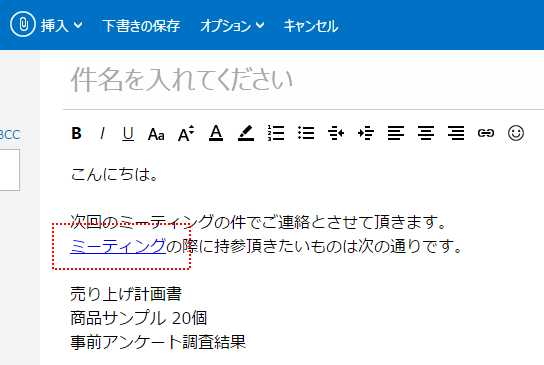
書式のクリア
設定した書式をクリアするには、設定した時と同じ手順を繰り返すことでクリアすることができます。例えばテキストの一部に太字の書式を設定した場合で考えてみます。
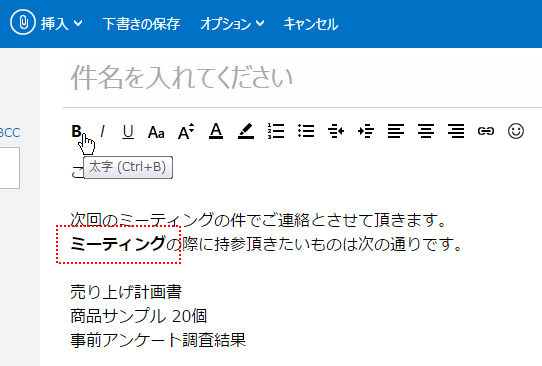
この書式をクリアするには、太字が設定されているテキスト改めて選択した上で、「太字」アイコンをクリックして下さい。
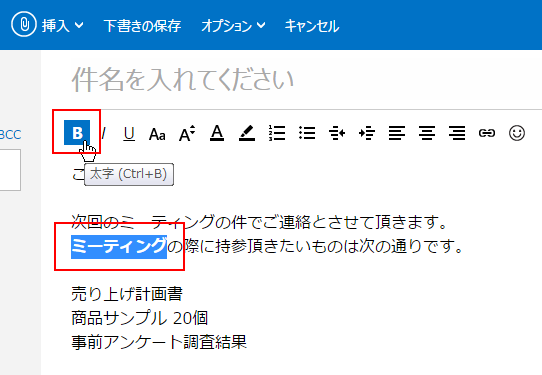
選択した部分に設定されていた「太字」の書式がクリアされました。
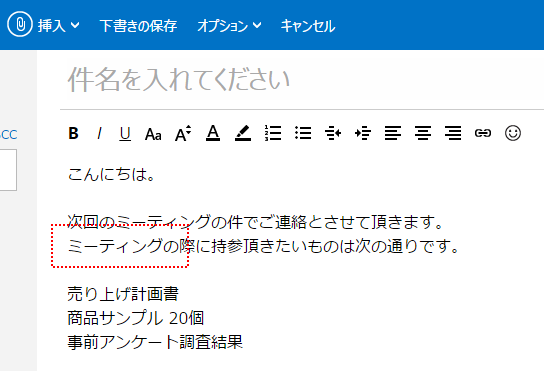
なおこの場合でいえば書式がクリアされるのは「太字」に関してだけです。同じテキストに複数の書式が設定されていた場合は、それぞれの書式についてクリアする必要があります。
( Written by Tatsuo Ikura )

著者 / TATSUO IKURA
これから IT 関連の知識を学ばれる方を対象に、色々な言語でのプログラミング方法や関連する技術、開発環境構築などに関する解説サイトを運営しています。