下書きの利用
新しいメールを作成した時、すぐに送信するのではなく下書きとして保存しておくことができます。下書きに保存したメールは後日送信することもできますし、編集を行ってから再度保存しなおしておくこともできます。ここでは下書きの利用方法について解説します。
(Last modified: )
下書きの作成
それでは下書きの利用方法についてみていきます。Outlook.comで新規メール作成画面を表示して下さい。
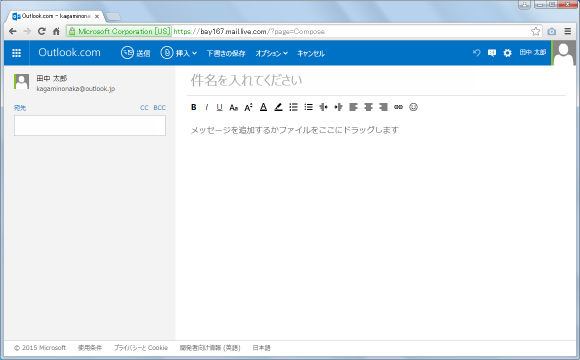
すぐに送信する場合は宛先や本分などを入力した後で画面上部の「送信」と書かれた個所をクリックすれば送信されますが、送信は行わずに作成途中のメールを保存しておくことができます。メールを下書として保存する場合は画面上部の「下書きの保存」と書かれた個所をクリックして下さい。
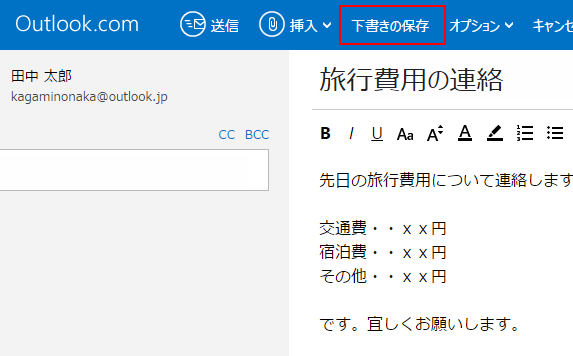
作成中のメールが下書きとして保存されました。(画面右上に「下書きは HH:MM に保存されました」と表示されます)。
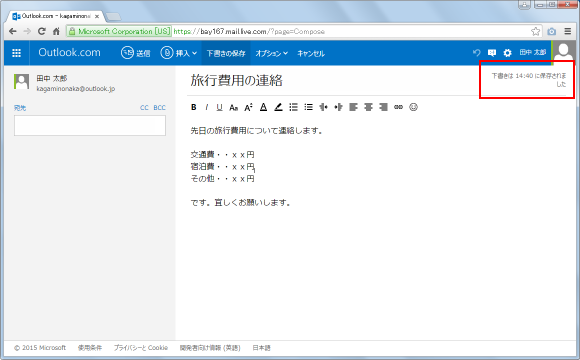
下書きとして保存されたメールは、後から改めて編集したり送信したり又は削除することができます。
なお新しいメールを作成した後に送信を行わず、下書きとしても保存しないまま画面上部の「キャンセル」をクリックすると、作成中のメールを削除するかそれとも下書として保存するかどうかを選択するダイアログが表示されます。
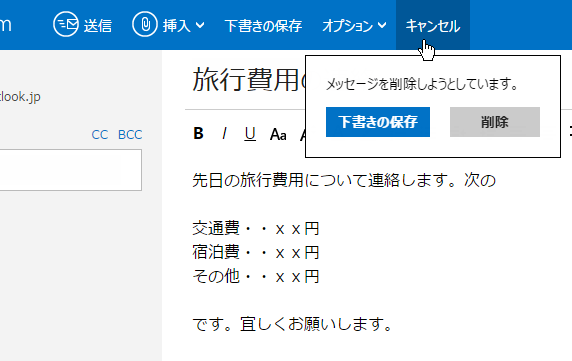
「削除」を選択した場合は作成中のメールが削除されます。「下書の保存」を選択した場合は作成中のメールを下書として保存します。
下書きの再編集
下書きとして保存されたメールは後から編集を行うことができます。画面左側のフォルダー一覧から「下書き」をクリックして下さい。
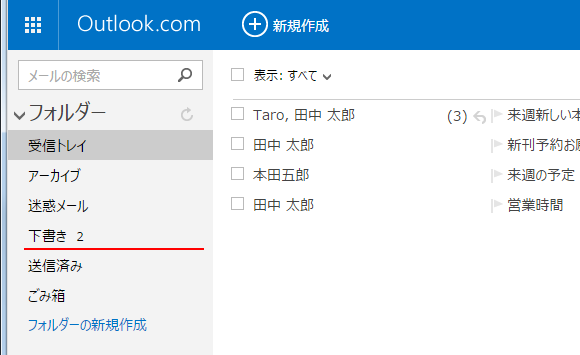
下書きに保存されているメールの一覧が表示されます。
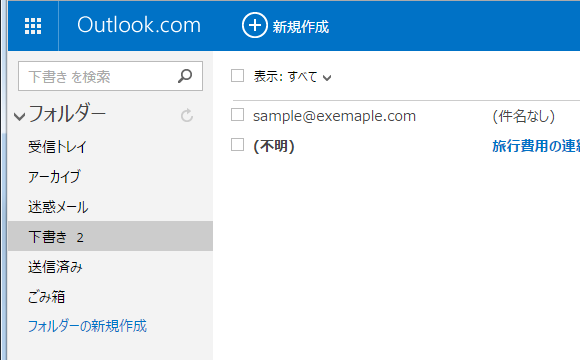
画面左側にあるフォルダー一覧の中で「下書き」の表示の右に数字が表示されています。この数字は下書きフォルダーの中にある未読メールの数ではなく、下書きフォルダーの中にあるメールの総数です。
編集を行いたいメールをクリックして下さい。
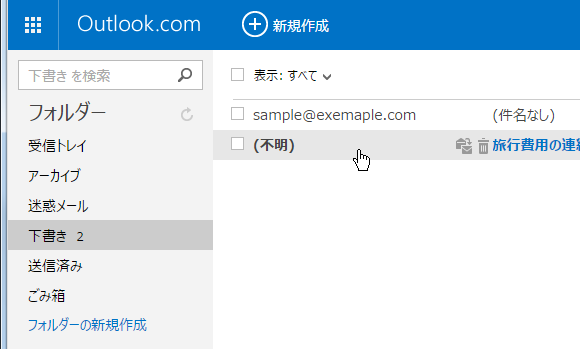
下書きとして保存されているメールの内容が表示されます。このメールの編集を行いたい場合は「編集を続ける」と書かれたリンクをクリックして下さい。
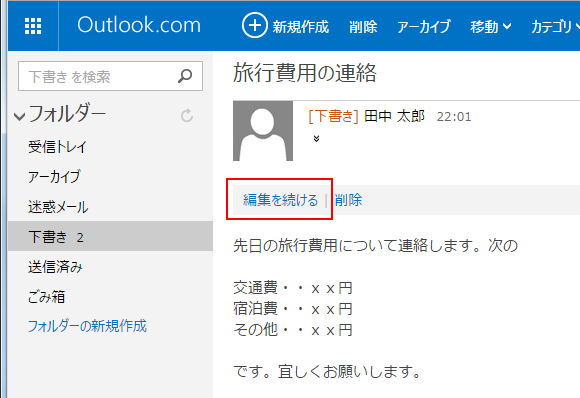
メールの作成画面が表示され、下書きとして保存されていた内容が反映されます。通常のメール新規作成画面と同じく、件名や本文の入力や宛先の設定が行えます。
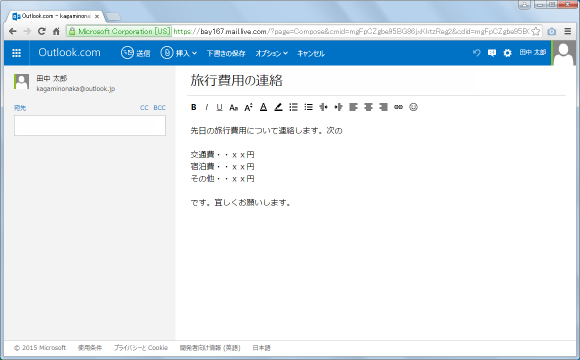
編集を行った後で改めて下書きとして保存できます。また新規メールと同じようにメールを送信することもできます。なお下書きとして保存していたメールを送信すると下書きは完全に削除されます(ごみ箱などにも入りません)。
下書きの削除
下書きとして保存したメールが不要になった場合は削除することができます。下書きを削除するには、削除したいメールにマウスを合わせ、表示されたごみ箱のアイコンをクリックして下さい。
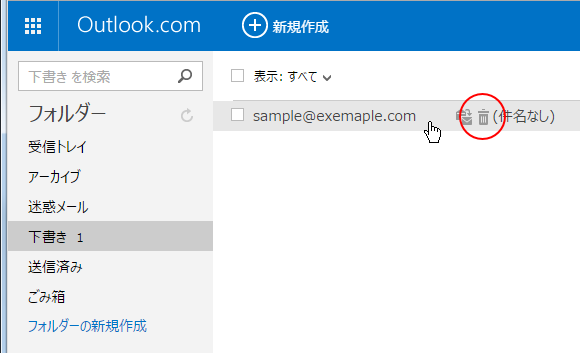
下書きのメールが削除されます。削除されたメールは通常のメールと同じくごみ箱へ移動します。
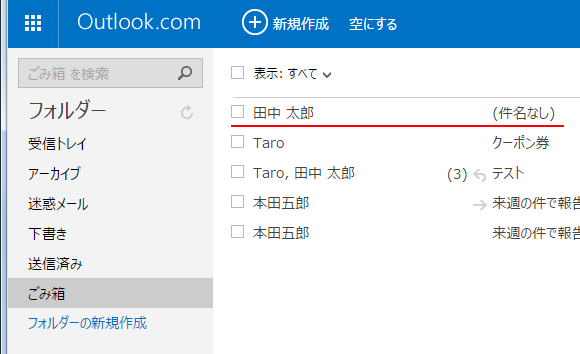
ごみ箱に移動したメールは通常のメールと同じく別のフォルダーへ移動させることができますので、完全に削除される前であれば下書きフォルダーへ戻すこともできます。
なお下書きのメールを削除するには、他にも下書きフォルダーのメール一覧画面で削除したいメールをクリックして中身を表示し、その後で「削除」と書かれたリンクをクリックしても削除することができます。
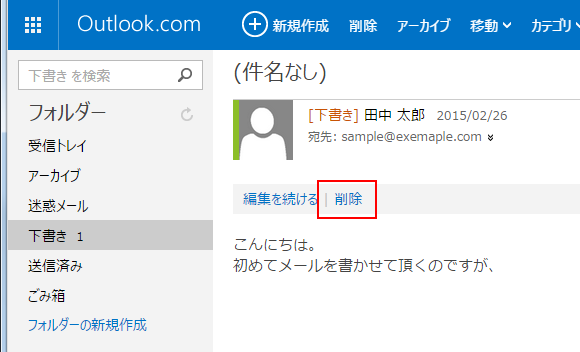
こちらの方法で削除した場合でもメールはごみ箱へ移動します。
( Written by Tatsuo Ikura )

著者 / TATSUO IKURA
これから IT 関連の知識を学ばれる方を対象に、色々な言語でのプログラミング方法や関連する技術、開発環境構築などに関する解説サイトを運営しています。