- Home ›
- Xの使い方 ›
- ダイレクトメッセージの使い方
グループを作成して複数のユーザーでダイレクトメッセージを共有する
ダイレクトメッセージは 1 対 1 のやり取りだけでなく 3 人以上のユーザーによるグループを作成し、グループに対して送信されたダイレクトメッセージを共有することができます。ここではグループを作成してダイレクトメッセージを共有する方法について解説します。
(Last modified: )
グループでダイレクトメッセージを利用する
グループで利用するには二人以上のユーザーに対してダイレクトメッセージを送信することでグループで利用できるようになります。では実際に試してみます。ホーム画面の画面左側に表示されているメニュー一覧の中から「メッセージ」をクリックしてください。
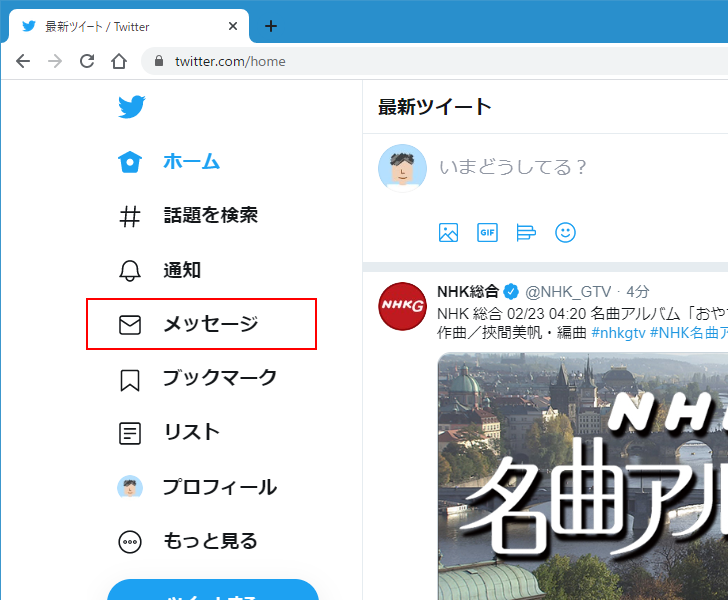
ダイレクトメッセージのページが表示されます。
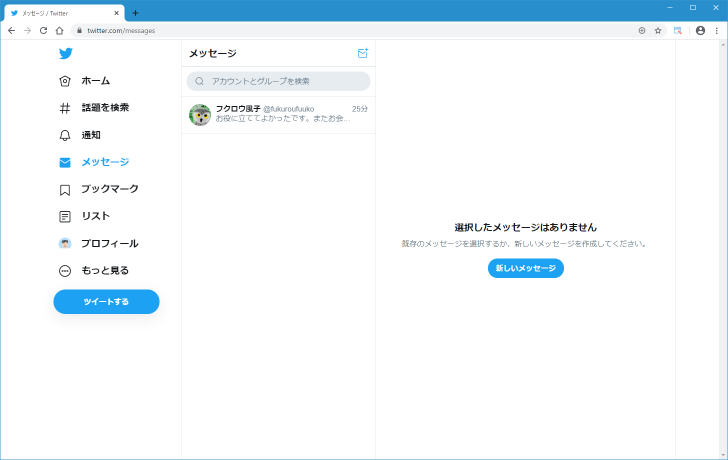
新しいダイレクトメッセージを送信するため、次のアイコンをクリックしてください。
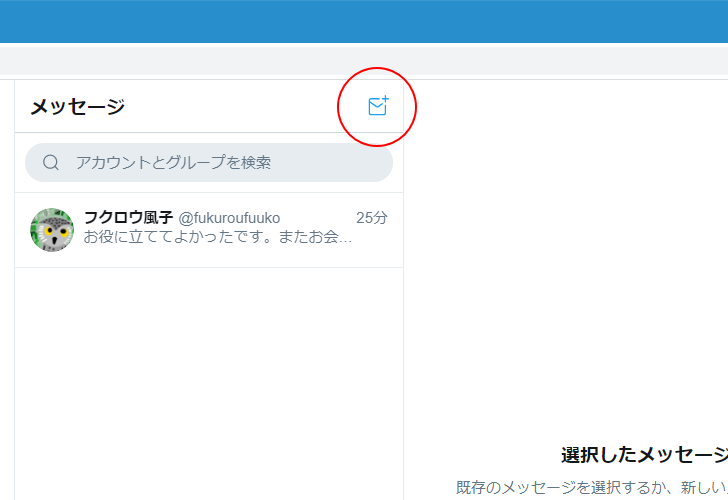
新しいメッセージの作成画面が表示されます。
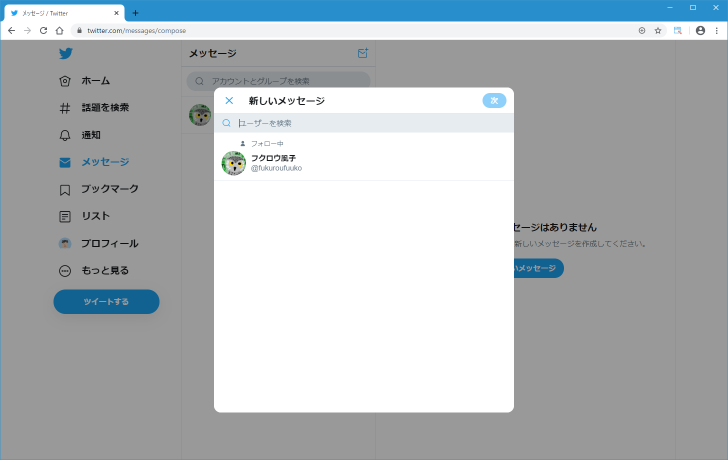
ダイレクトメッセージの送信先を指定します。まず一人目を追加してください。
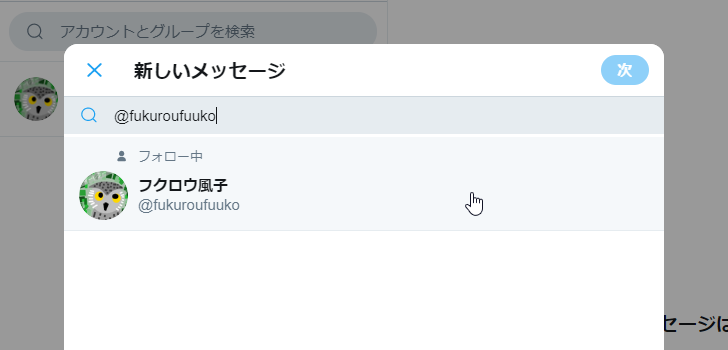
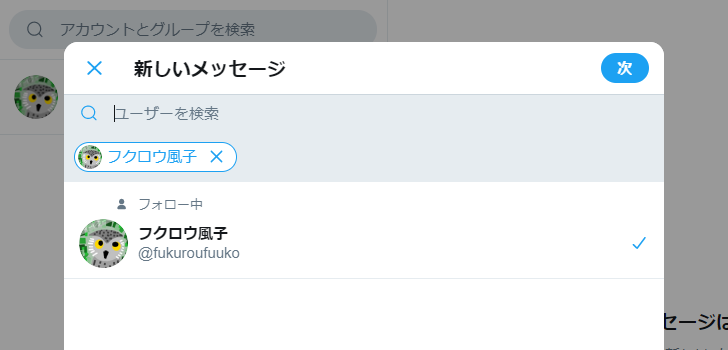
今回はグループでの利用なので少なくとも二人以上の送信先を指定します。先ほどと同じ手順で二人目を検索してから追加してください。
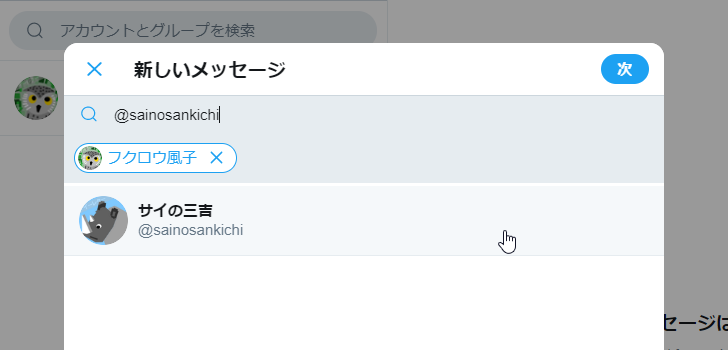
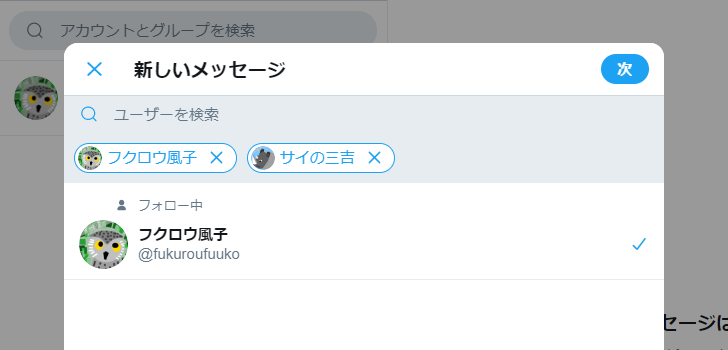
追加する複数のユーザー間でフォローしているかどうかは関係ありません。
今回は自分を含めて三人のグループで行いますが、さらに追加する場合は同じ手順で追加してください。あとからグループに他のユーザーを追加することもできます。追加が終わりましたら右上の「次」をクリックしてください。
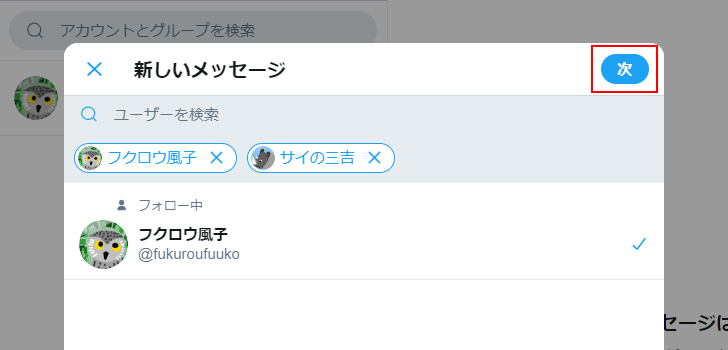
送信先の設定が終わりました。ダイレクトメッセージのページこのグループ用のスレッドが作成されました。
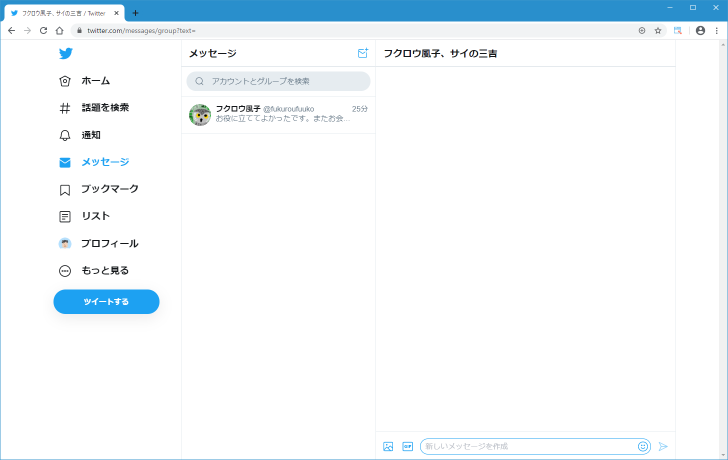
それでは新しいメッセージを投稿してみます。グループに参加している複数のユーザー宛てに一斉に送信される点が違うだけで、メッセージの作成や送信方法は 1 対 1 のダイレクトメッセージと同じです。右下のエリアでメッセージを入力し、 [Enter] キーを押すか右側に表示されているアイコンをクリックしてください。
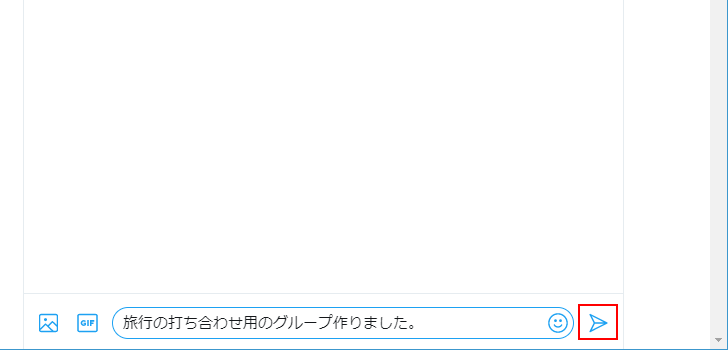
ダイレクトメッセージが送信されました。最初のメッセージが送信されると、左側のエリアに送信先の名前が表示されます。
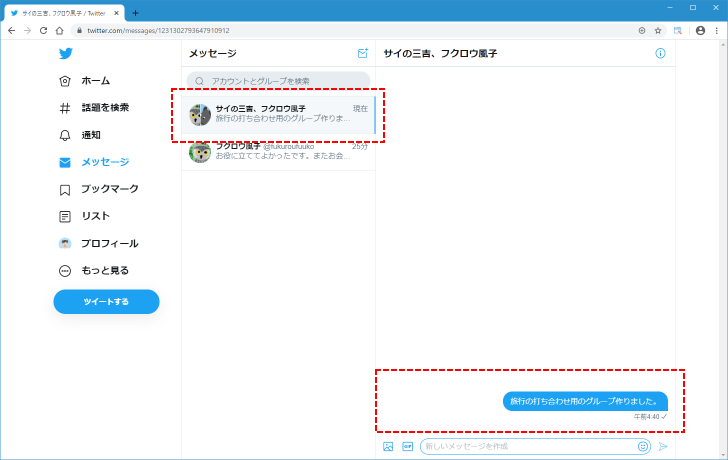
グループに追加されたユーザーのダイレクトメッセージのページ
それでは追加された二人のユーザーのダイレクトメッセージのページを表示してみます。追加された側のユーザーで Twitter にログインしたあとダイレクトメッセージのページを表示してみると、左側のエリアにグループの名前が表示されています。
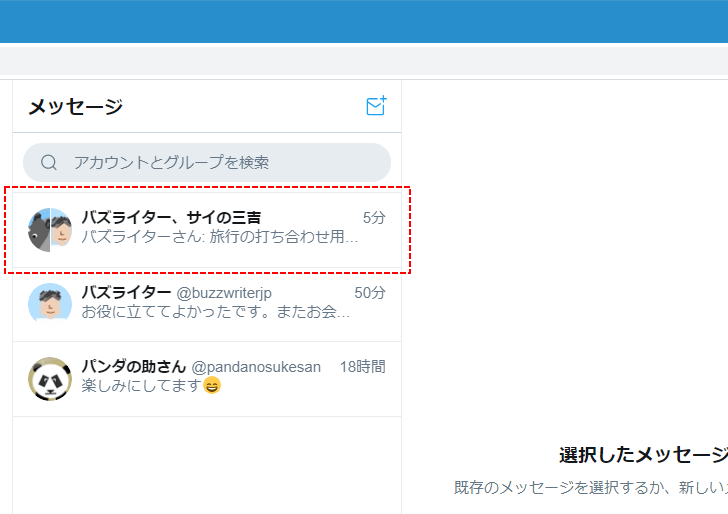
名前をクリックすると右側のエリアに受信したダイレクトメッセージに加えてどのユーザーがこのグループに追加されているのかが表示されます。
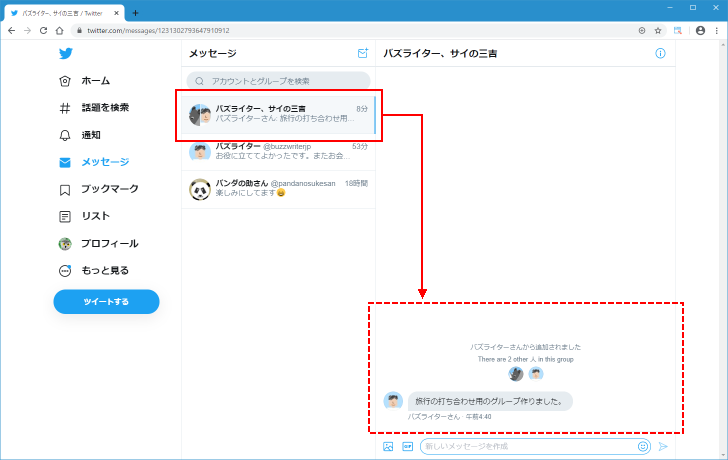
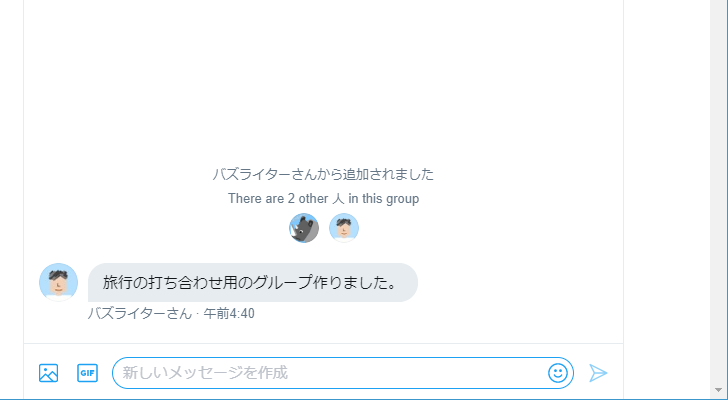
もう一人のユーザーで Twitter にログインしてからダイレクトメッセージのページを表示してみると、同じようにダイレクトメッセージが届いています。
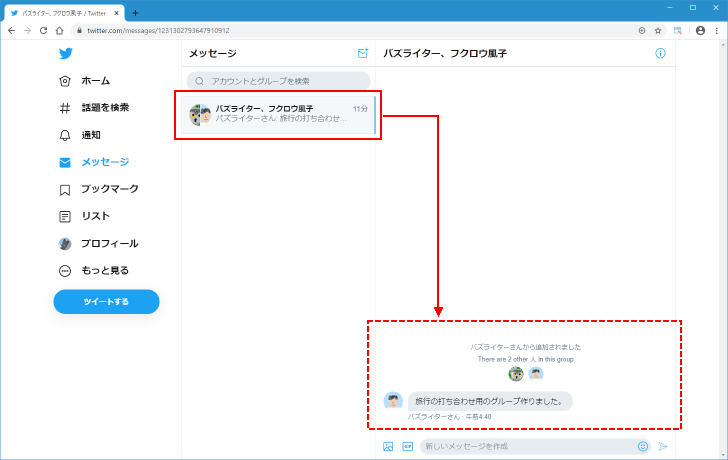
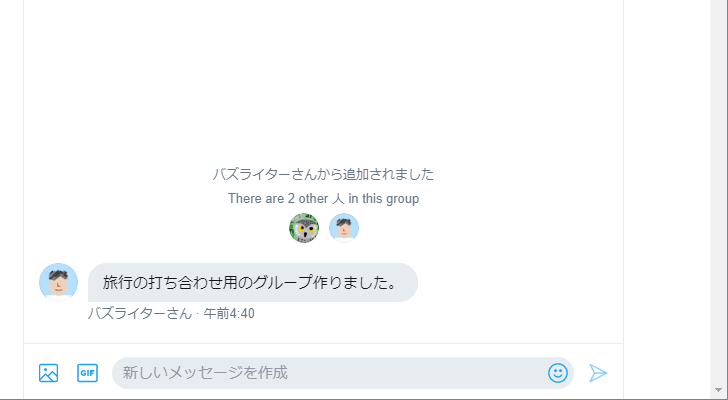
グループに参加しているユーザーからグループに対して新しいダイレクトメッセージを送信すると、同じように参加している全員にメッセージが届きます。
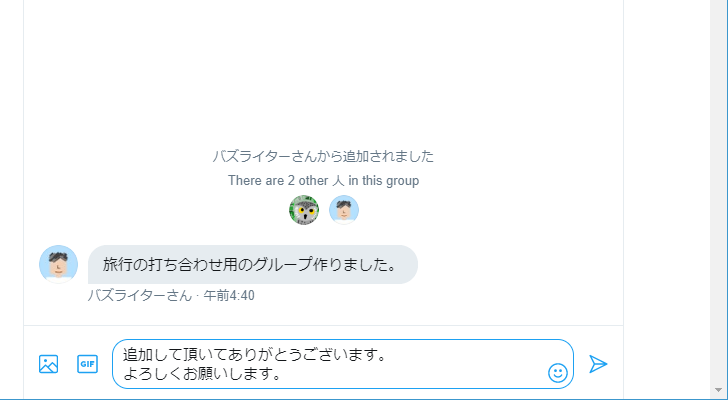
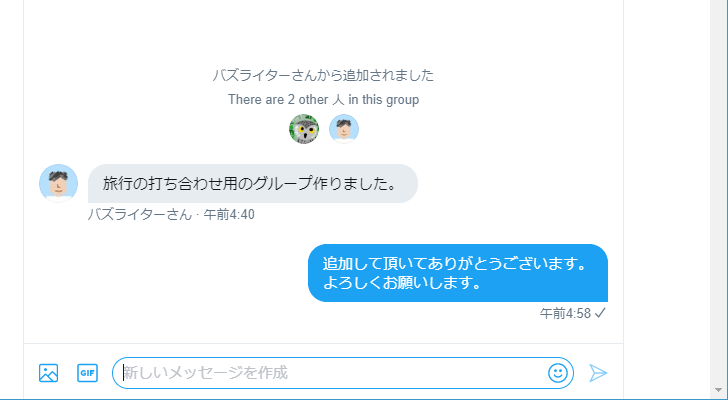
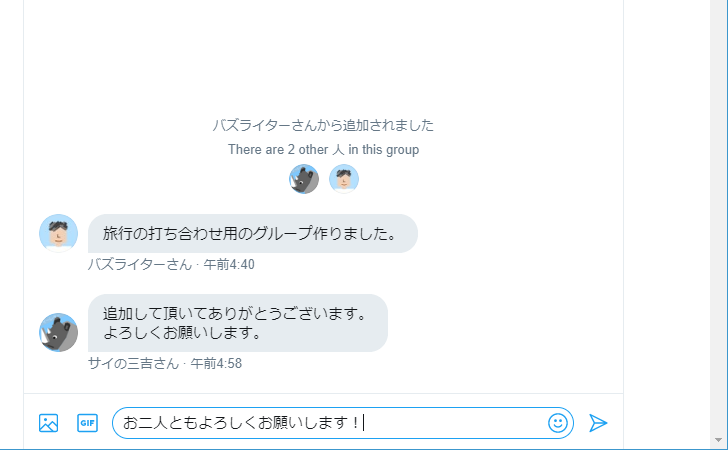
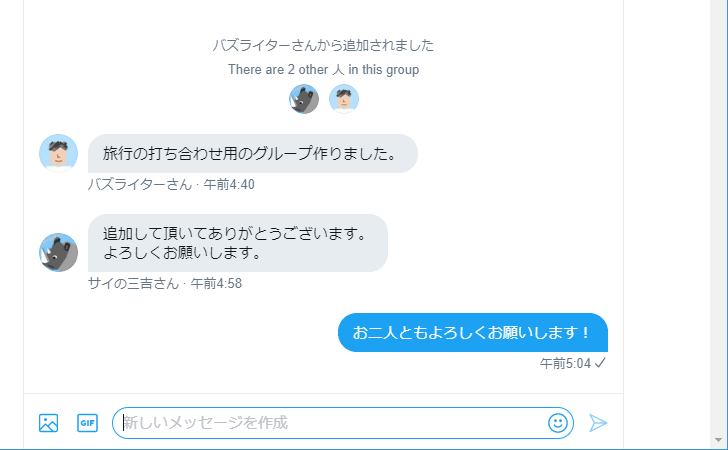
このように複数のユーザーが含まれるグループに対してダイレクトメッセージを送信して参加者全員で共有することができます。
-- --
グループを作成してダイレクトメッセージを共有する方法について解説しました。
( Written by Tatsuo Ikura )

著者 / TATSUO IKURA
これから IT 関連の知識を学ばれる方を対象に、色々な言語でのプログラミング方法や関連する技術、開発環境構築などに関する解説サイトを運営しています。