- Home ›
- Xの使い方 ›
- Twitterの便利な使い方
Twitterでツイートやアカウントを検索する
Twitter では自分うあ他のユーザーが投稿したツイートを検索することができます。またキーワードを指定して Twitter のアカウントを検索することもできます。ここでは Twitter でツイートやアカウントを検索する方法について解説します。
※ 検索オプションを使ったツイートの言語を指定したり投稿された日時の範囲を指定するなどより高度な検索の方法については「Twitter検索オプションと高度な検索」を参照されてください。
(Last modified: )
目次
Twitterでの検索の使い方
Twitter で検索を行う場合には、画面右上の検索ボックスを使用します。
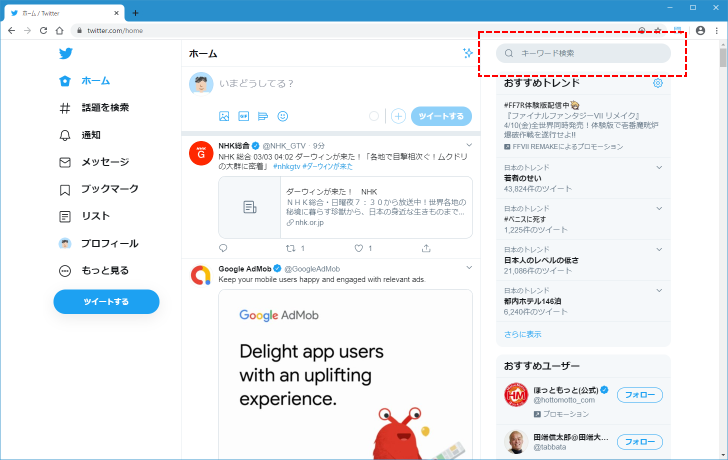
検索を行うには検索ボックスを一度クリックしてから検索したいキーワードを入力してください。
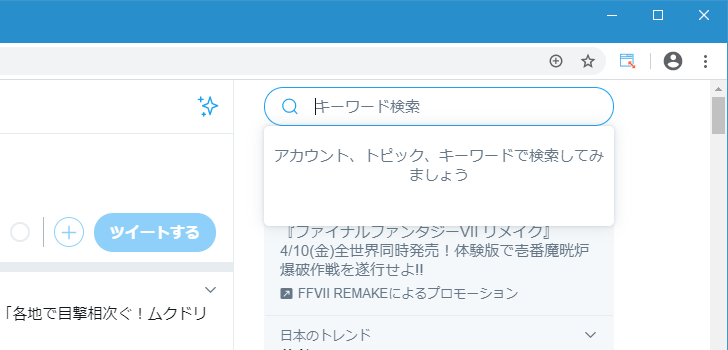
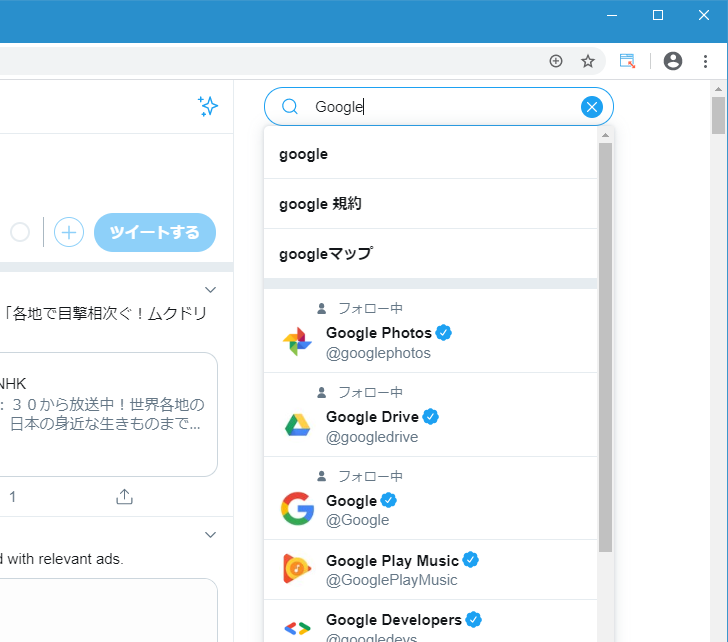
入力したキーワードから、よく検索されているキーワードの候補やキーワードに関連したアカウントなどが表示されます。この候補やアカウント名をクリックしてもいいですし、入力したキーワードをそのまま検索する場合は [Enter] キーを押してください。今回は [Enter] キーを押してみます。検索結果が次のように表示されました。
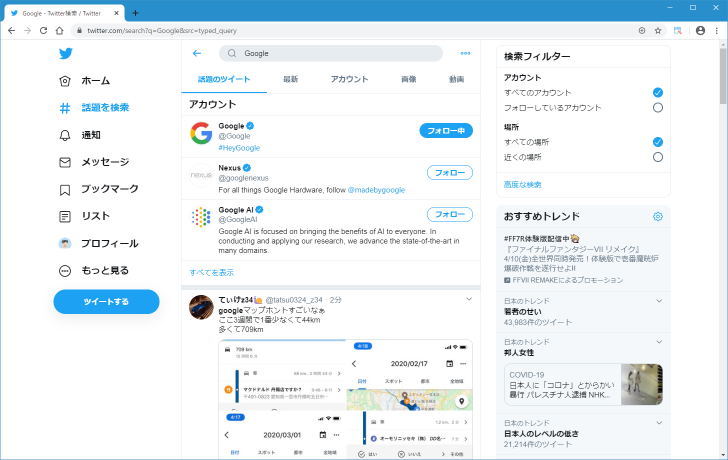
検索結果の上部には「話題のツイート」「最新」「アカウント」「画像」「動画」の 5 つのタブが表示されます。デフォルトでは「話題のツイート」タブが表示されています。話題のツイートとは公式ヘルプページでは「話題のツイートは、検索内容との関連性が最も高いものです。Twitterでは、ツイートの人気(多くの人がリツイートや返信などを通じて反応したり共有したりしているなど)、含まれているキーワードをはじめ、数多くの要素に基づいて関連性を判断しています。」と説明されていました。
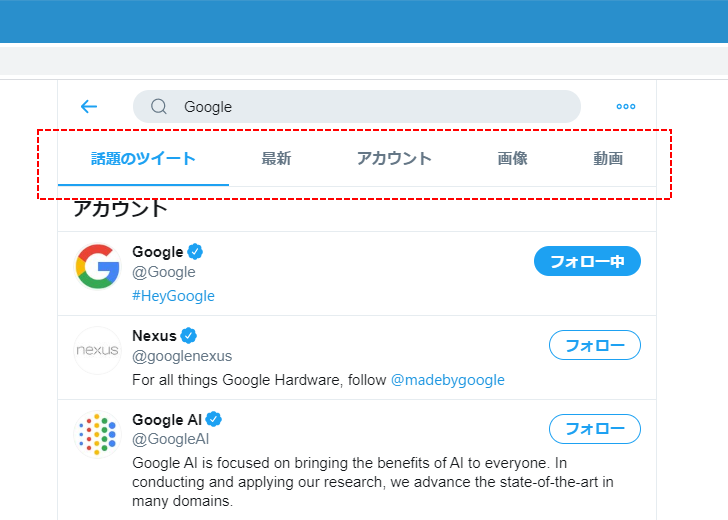
検索したキーワードに一致するツイートを最新のものから順に確認したい場合には「最新」タブをクリックしてください。
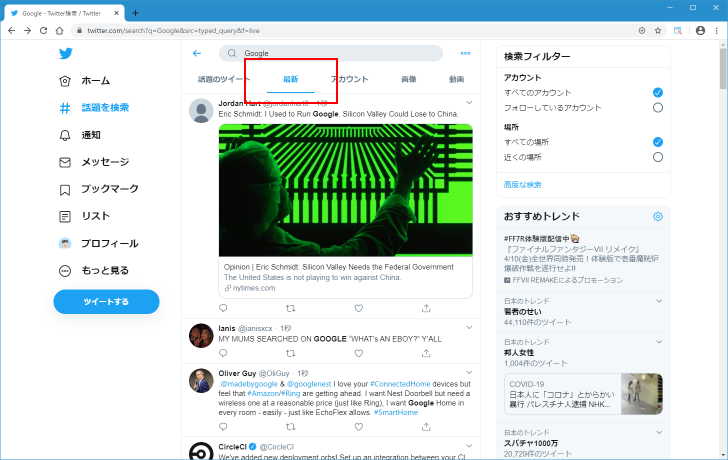
また「アカウント」タブをクリックするとキーワードに一致する名前が設定されているアカウントの一覧、「画像」タブをクリックするとキーワードに一致するツイートの中で画像が追加されているもの、「動画」をクリックするとキーワードに一致するツイートの中で動画が追加されているものの一覧が表示されます。
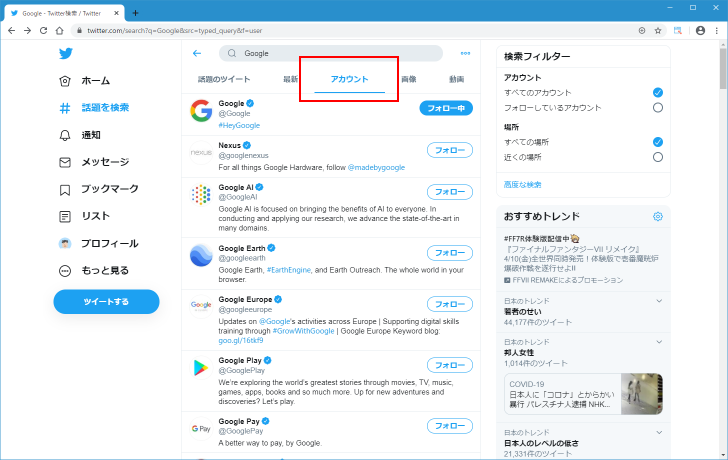
検索フィルタを使ってフォローしているアカウントや近くにいるアカウントのツイートに限定して検索する
Twitterで検索を行うと、画面右上に検索フィルターが表示されます。
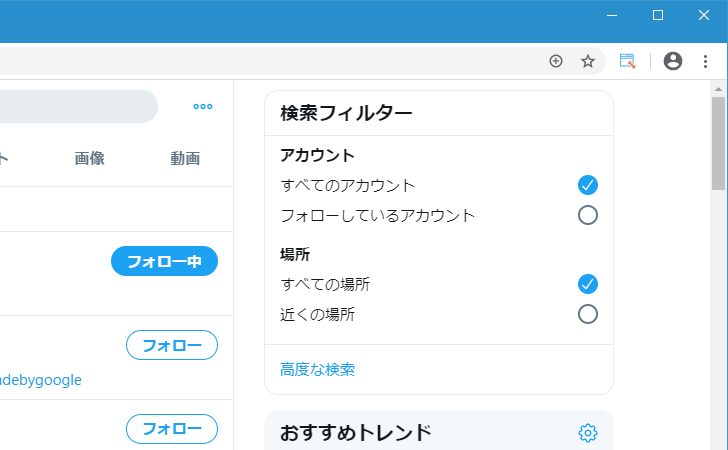
検索結果に表示される結果の条件を設定するもので、「アカウント」と「場所」について設定できます。「アカウント」ではデフォルトは「すべてのアカウント」を対象に検索しますが「フォローしているアカウント」を選択すると、自分がフォローしているアカウントが投稿したツイートに限定して検索が行われます。
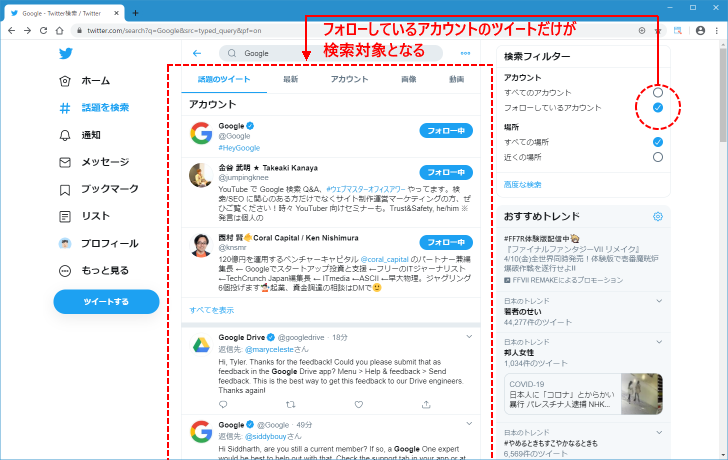
「場所」ではデフォルトでは「すべての場所」のアカウントを対象に検索しますが「近くの場所」を選択すると、自分の住所と近い場所にいるアカウントが投稿したツイートに限定して検索が行われます。(こちらは近くではないアカウントのツイートも含まれるように見えます)。
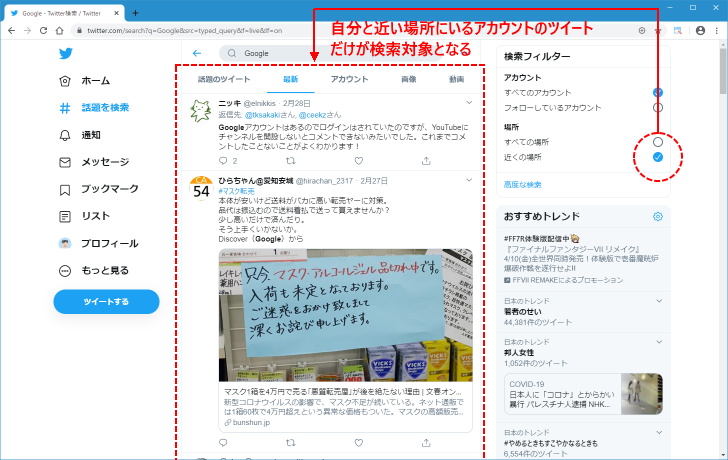
サーチ設定を使ってセンシティブな内容のツイートやブロック/ミュートしているアカウントのツイートを除外して検索する
サーチ設定にて検索結果にセンシティブな内容のツイートを含めるかどうか、またブロックやミュートしているアカウントのツイートを含めるかどうかの設定を行えます。設定を行うには、Twitter の検索結果を表示するページで、上部中央の検索ボックスに右側にある「・・・」をクリックしてください。
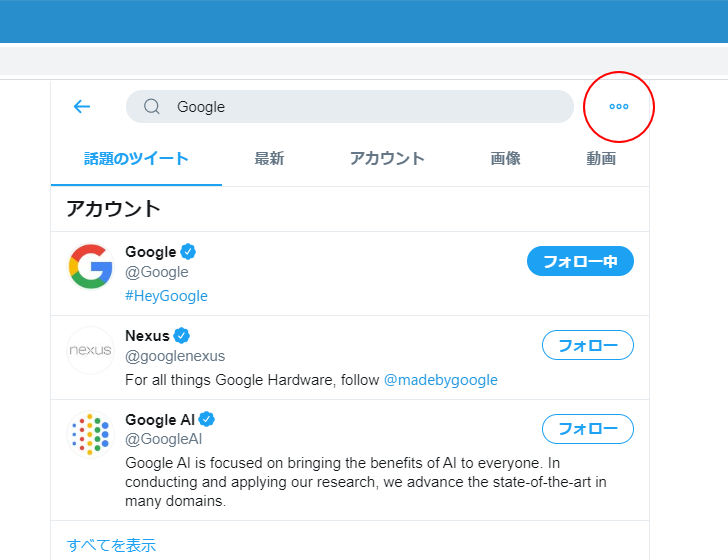
表示されたメニューの中から「サーチ設定」をクリックしてください。
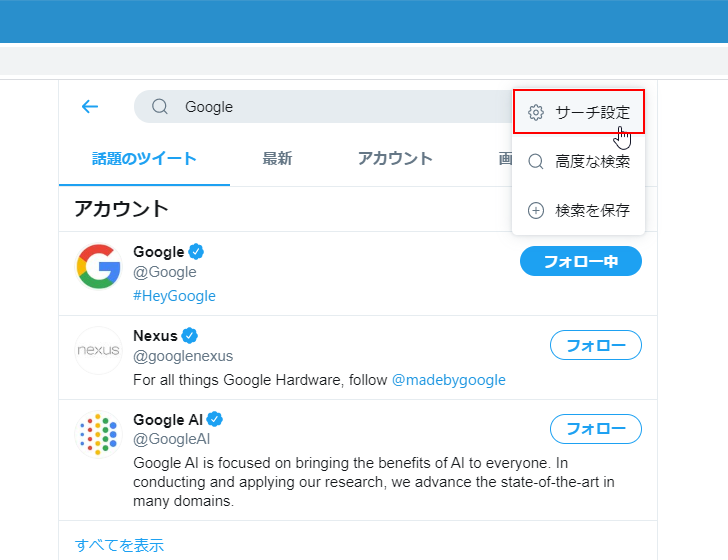
サーチ設定の画面が表示されます。
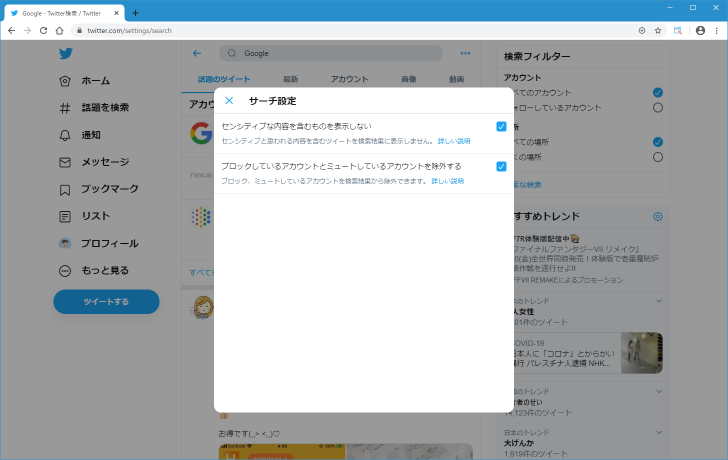
デフォルトの設定ではセンシティブな内容を含むツイートは検索結果には表示されず、またブロックやミュートしているアカウントのツイートは検索結果に表示されません。
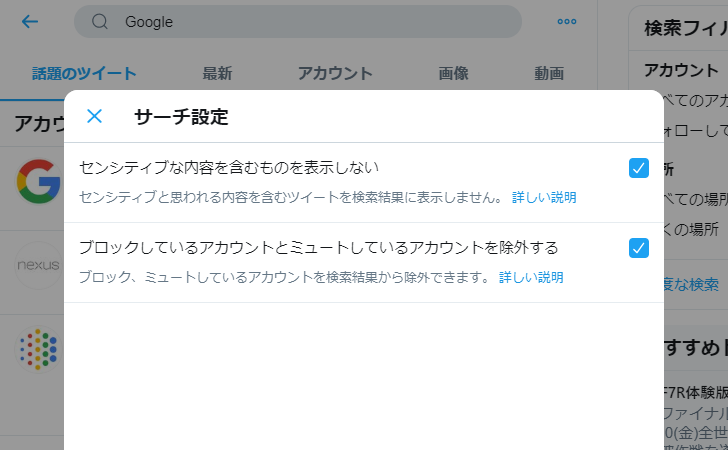
もし検索結果にセンシティブな内容を含むツイートや、ブロックやミュートしているアカウントのツイートを表示したい場合はチェックを外してください。
検索履歴の利用と履歴の削除
Twitter で検索を行うと履歴が残ります。画面右上の検索ボックスをクリックすると、これまで検索した履歴が表示されます。
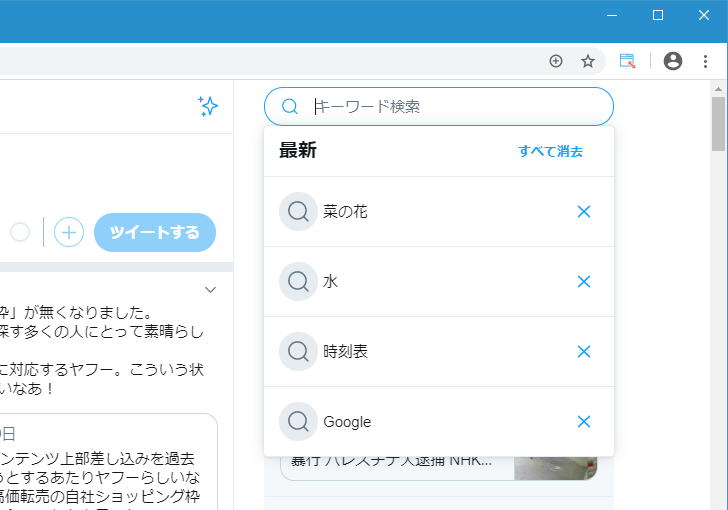
履歴に残っているのと同じキーワードで検索したい場合は履歴をクリックしてください。検索が行われます。
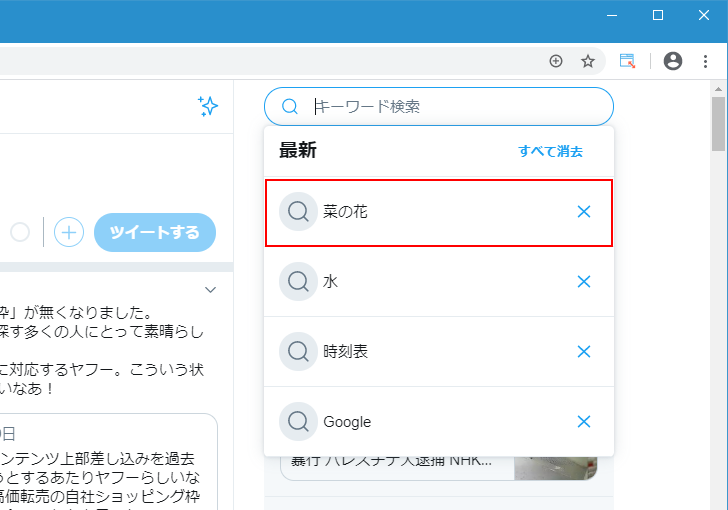
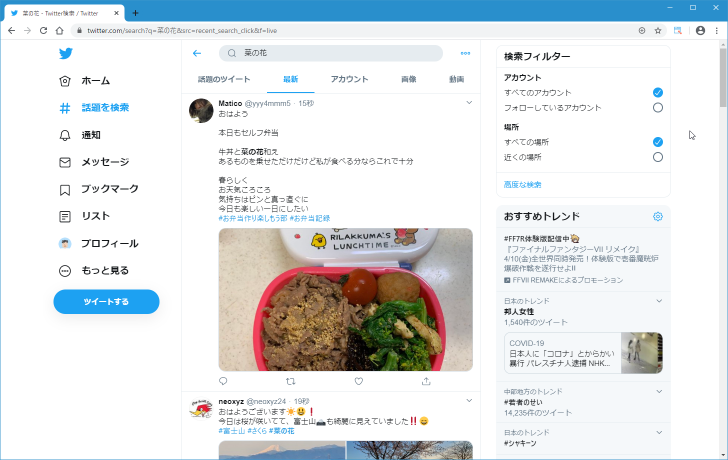
検索履歴を削除したい場合には、削除したい履歴の右側に表示されている「×」をクリックして下さい。履歴が削除されます。
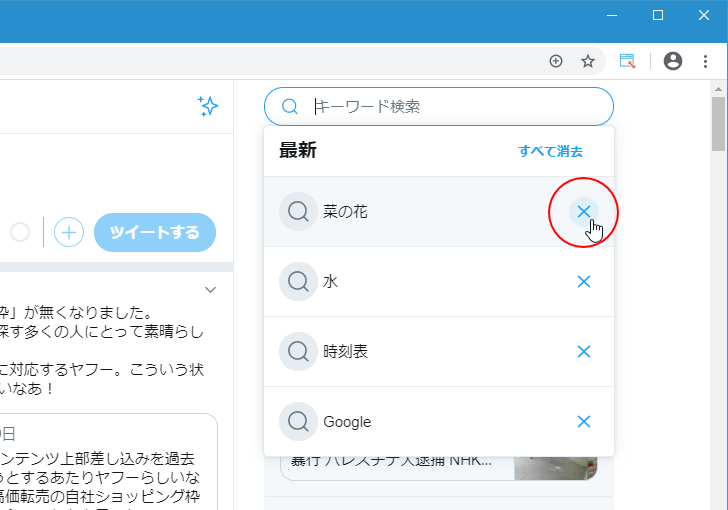
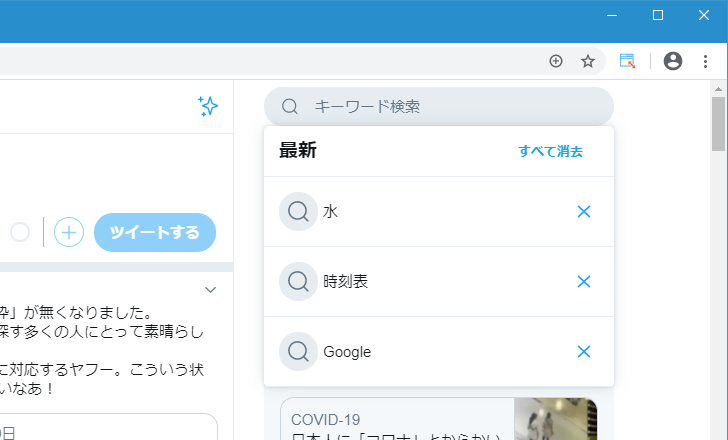
すべての履歴を削除したい場合には「すべて消去」をクリックしてください。確認ダイアログが表示されますので「クリア」をクリックしてください。履歴がすべて削除されます。
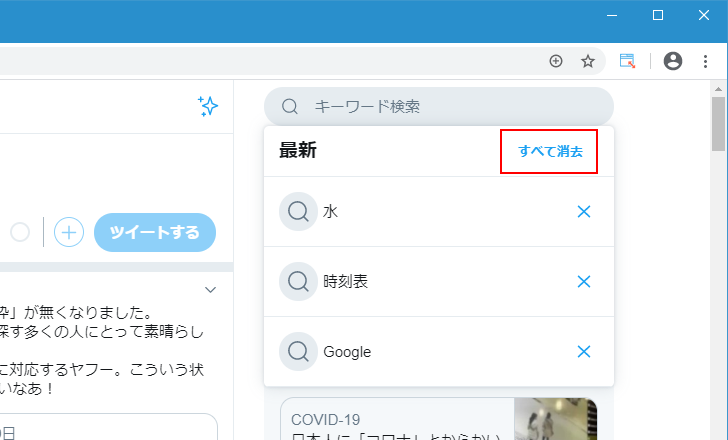
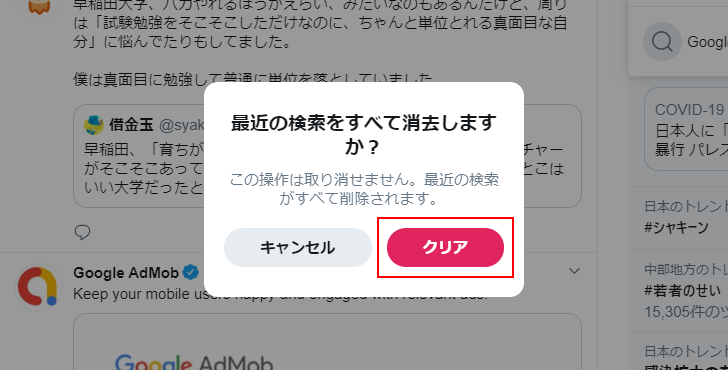
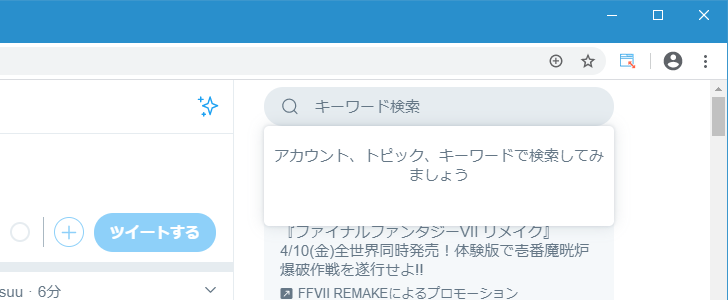
なお検索履歴は Twitter からログアウトするとすべて消えます。実際に次のような検索履歴がある状態でログアウトしてみます。
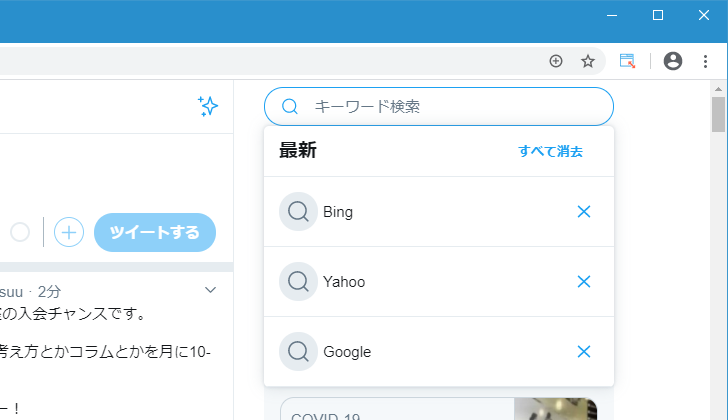
改めてログインしたあとで検索履歴を見てみるとすべて消去されています。
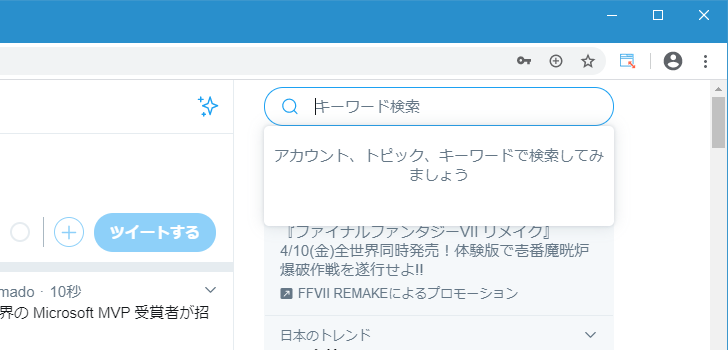
検索を保存する
先ほど確認したように検索履歴は一度ログアウトすると消えてしまいますが、ログアウトしても残して置けるように検索を保存しておくことができます。検索を保存するには、検索結果が表示されている画面で「・・・」をクリックしてください。
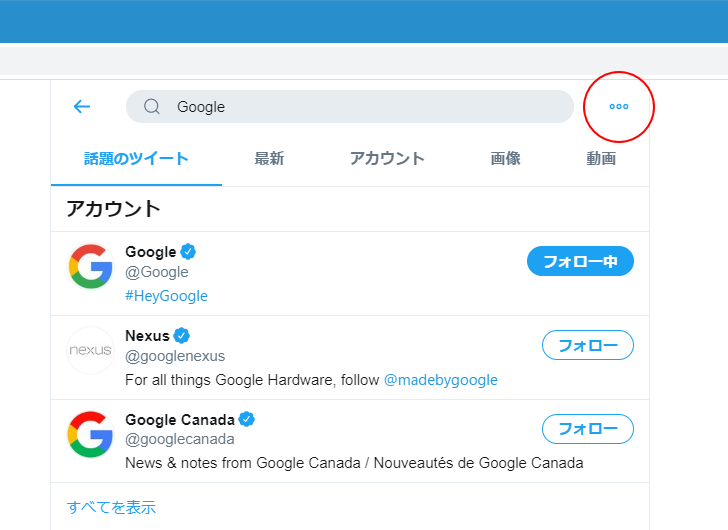
表示されたメニューの中から「検索を保存」をクリックしてください。
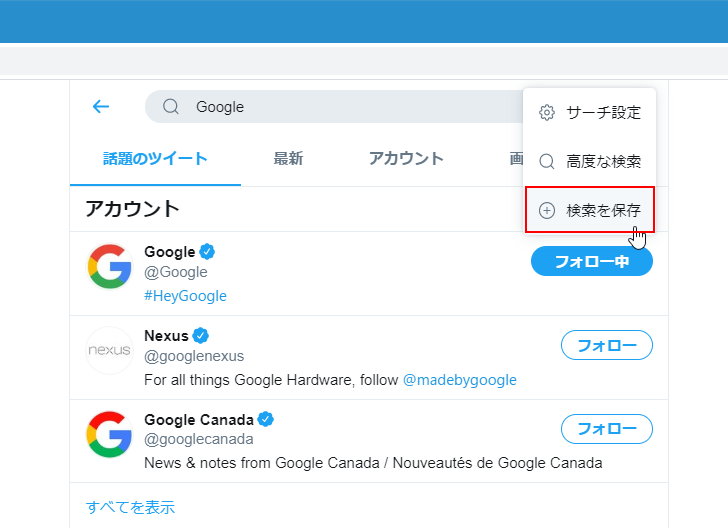
検索が保存されました。
保存された検索は、検索ボックスをクリックすると表示されます。上の方に表示されているのが検索の履歴、下の方にある「保存した検索」の下に表示されているのが保存された検索です。
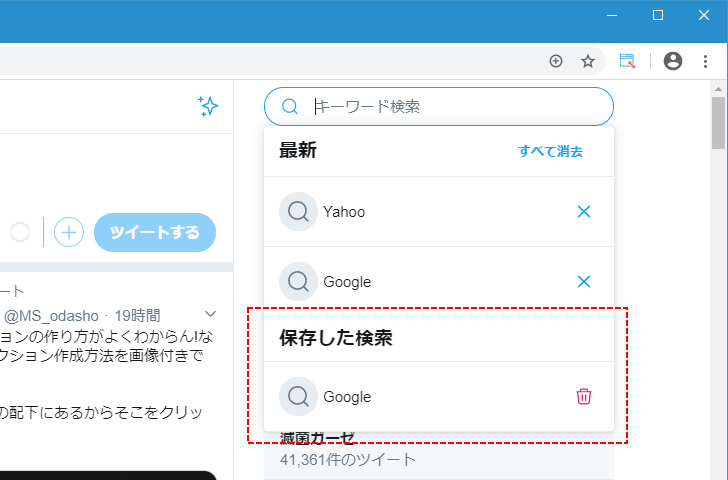
検索の保存は、この後で解説する検索オプションを付けた検索のようなものであってもそのまま保存できます。複雑な条件を付けた検索を、繰り返し行うような場合には検索を保存しておくと便利です。
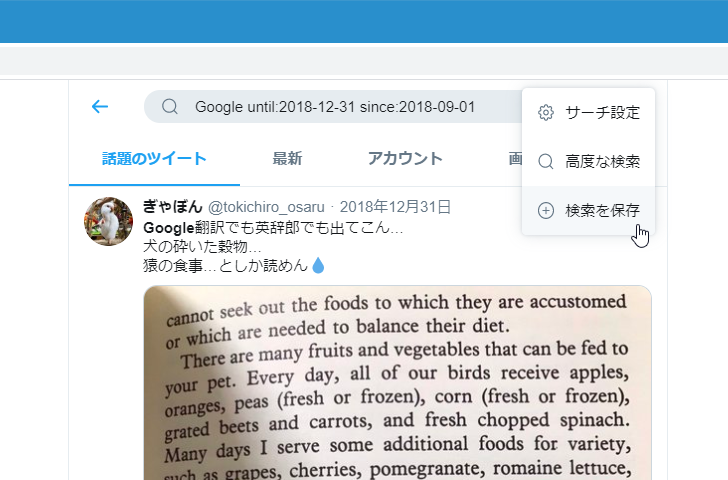
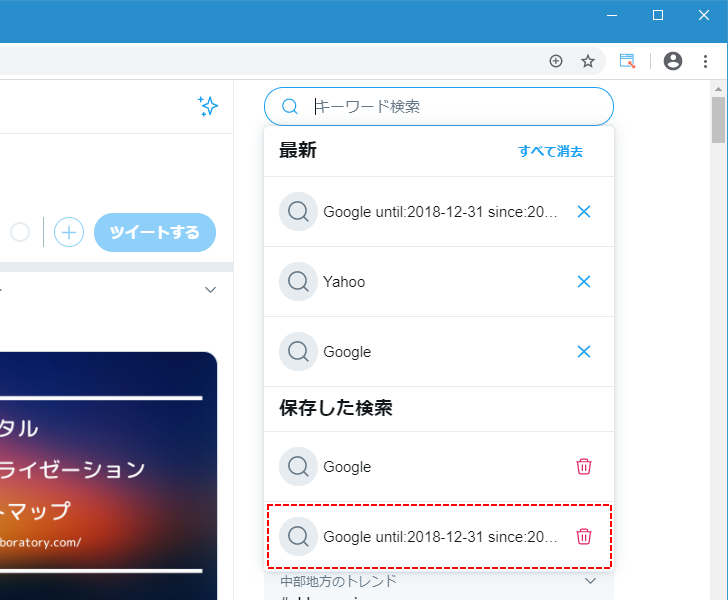
保存された検索は、 Twitter をログアウトした後も残っています。実際に一度ログアウトした後に再度ログインし、そのあとで検索ボックスをクリックしてみると、検索の履歴はすべて消去されていますが保存された検索はそのまま残っています。
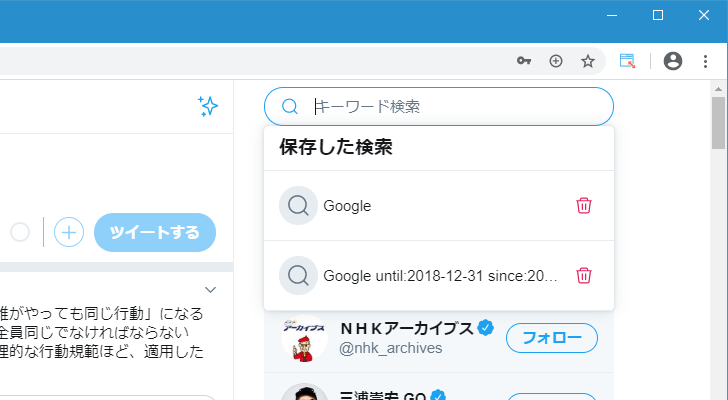
なお保存した検索を削除するには、削除したい項目の右側に表示されているゴミ箱アイコンをクリックしてください。
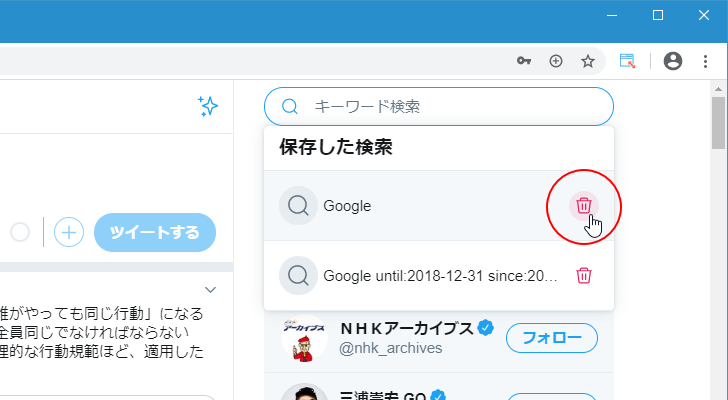
確認ダイアログが表示されます。削除してよろしければ「削除」をクリックしてください。
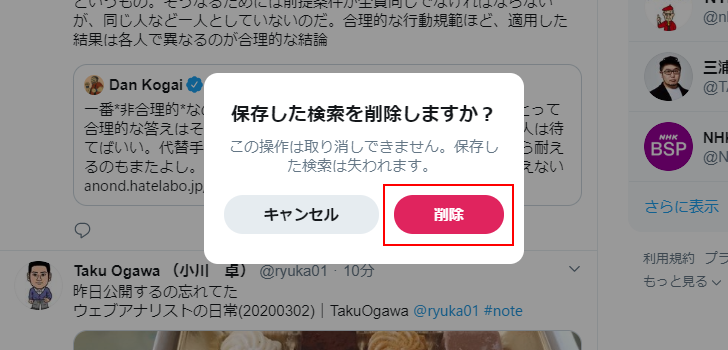
保存された履歴が削除されました。
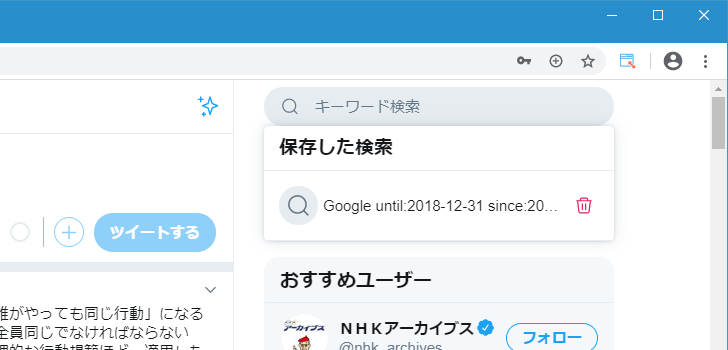
----
Twitter でツイートやアカウントを検索する方法について解説しました。
( Written by Tatsuo Ikura )

著者 / TATSUO IKURA
これから IT 関連の知識を学ばれる方を対象に、色々な言語でのプログラミング方法や関連する技術、開発環境構築などに関する解説サイトを運営しています。