- Home ›
- Xの使い方 ›
- モーメントの利用方法
モーメントを下書きとして保存する
モーメントを作成したあとで公開をするとすぐに誰でも閲覧できる状態となりますが、まだ完成していない場合などにはいったん下書きとして保存しておくことができます。下書きとして保存したモーメントはあとから編集をしたりツイートを追加したりしたあとで公開することができます。ここではモーメントを下書きとして保存する方法について解説します。
(Last modified: )
作成中のモーメントを下書きとして保存する
新しいモーメントを次のように作成していたとします。
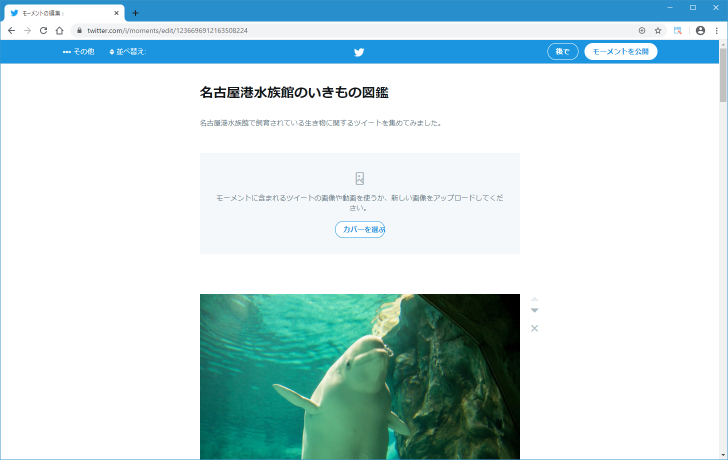
まだカバー画像の設定やツイートの追加も途中の状態ですが、ここでいったん作業を中断し保存しておきたい場合にはモーメントを下書きとして保存しておくことができます。下書きとして保存したものは他の利用者に見られることはありませんし、後から再び編集したり公開したりすることができます。モーメントを下書きとして保存するには画面右上に表示されている「後で」をクリックしてください。
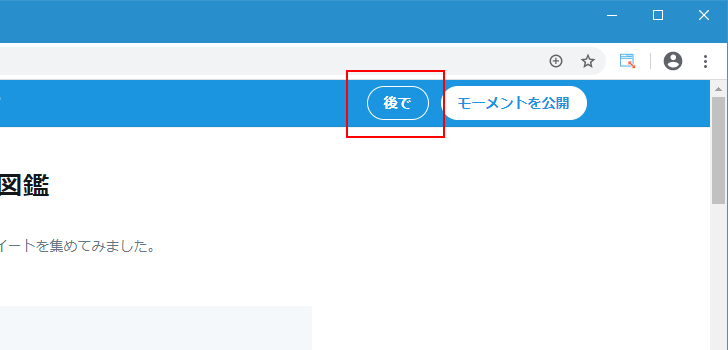
下書きへの保存が完了し、保存されたモーメントが表示されました。
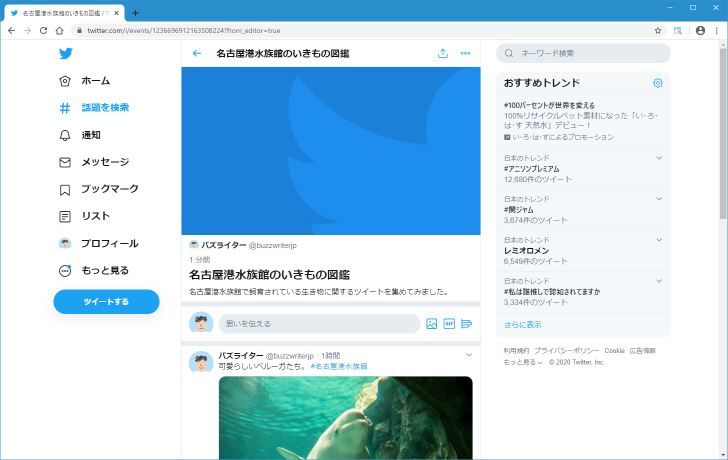
下書きとして保存したモーメントを編集したり公開したりする
下書きとして保存したモーメントをあとから再度編集したり公開したりするにはモーメントのページから行います。画面左側に表示されているメニュー一覧から「もっと見る」をクリックしてください。
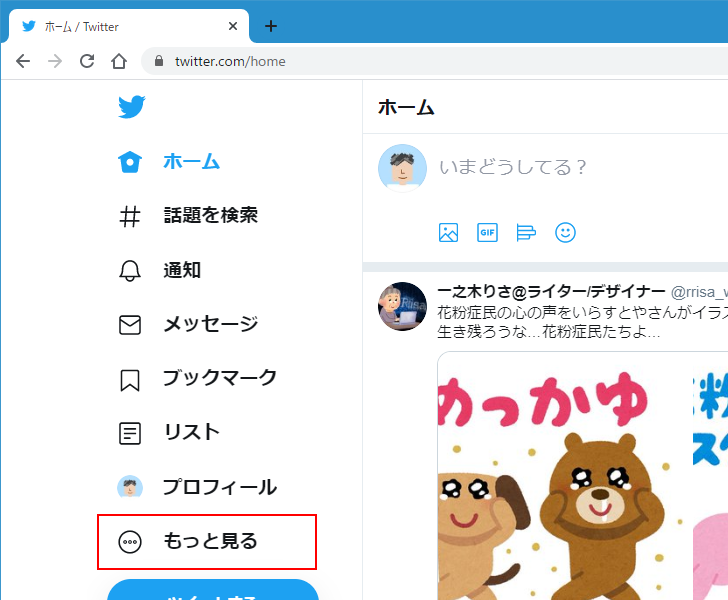
表示されたメニューの中から「モーメント」をクリックしてください。
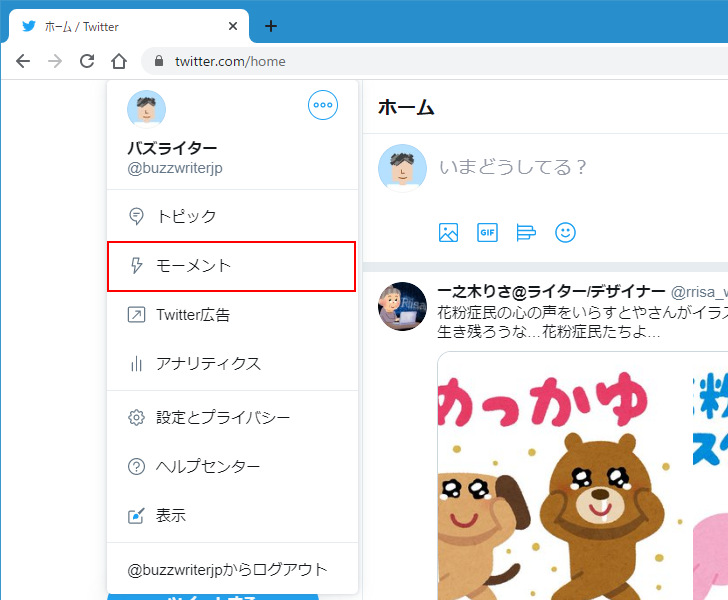
モーメントのページが表示されます。
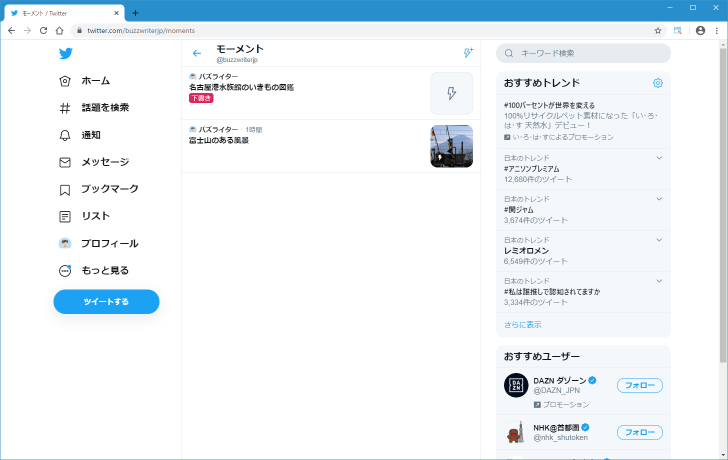
モーメントのページでは作成済みのモーメントの一覧が表示されますが、下書きとして保存されているモーメントには「下書き」と表示されています。
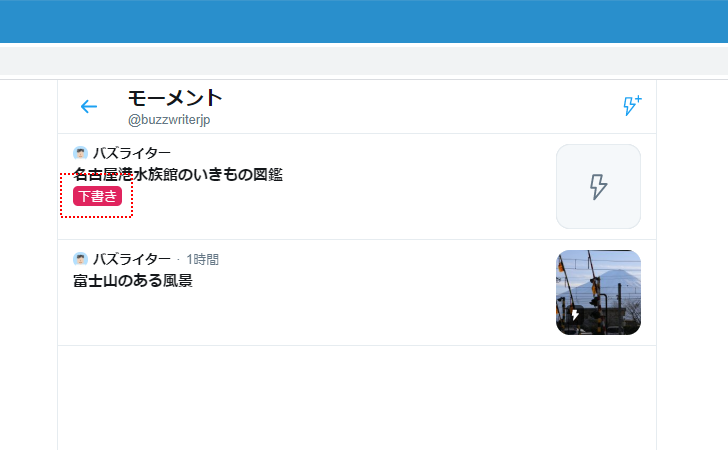
編集したり公開したりしたいモーメントをクリックしてください。
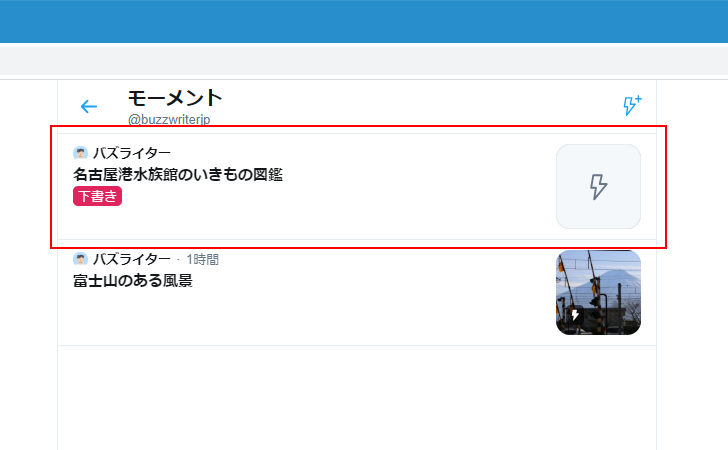
モーメントが表示されます。
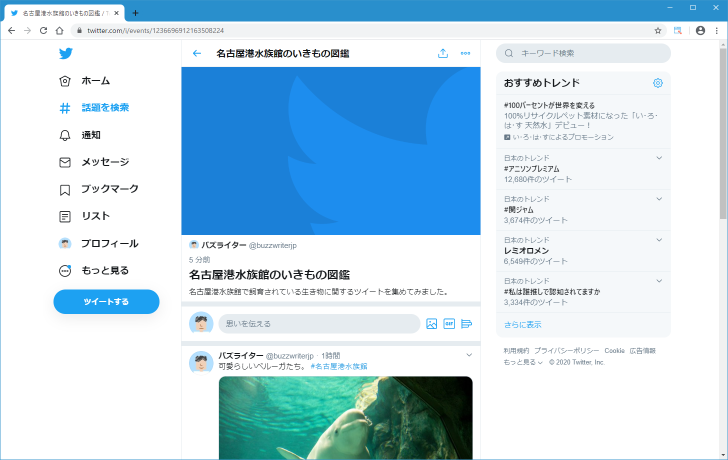
画面右上に表示されている「・・・」をクリックしてください。表示されたメニューの中から「編集する」をクリックしてください。
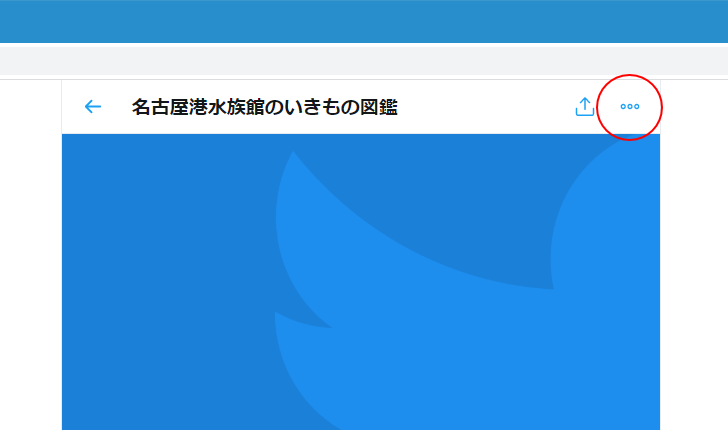
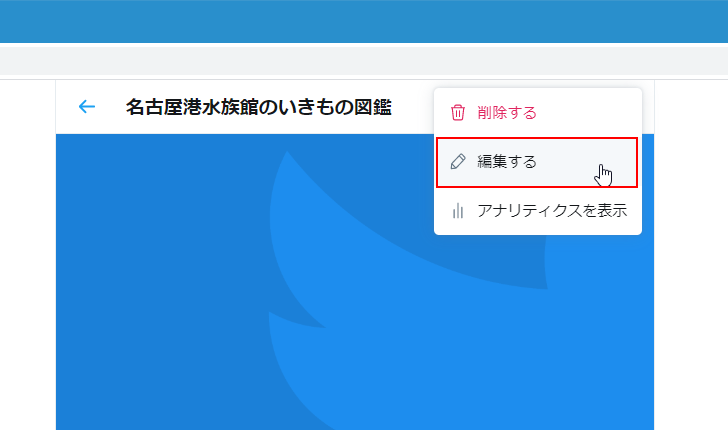
モーメントの編集画面が表示されます。必要に応じて編集を行ってください。保存していた下書きを編集せずに公開する場合もここまでは同じ手順となります。
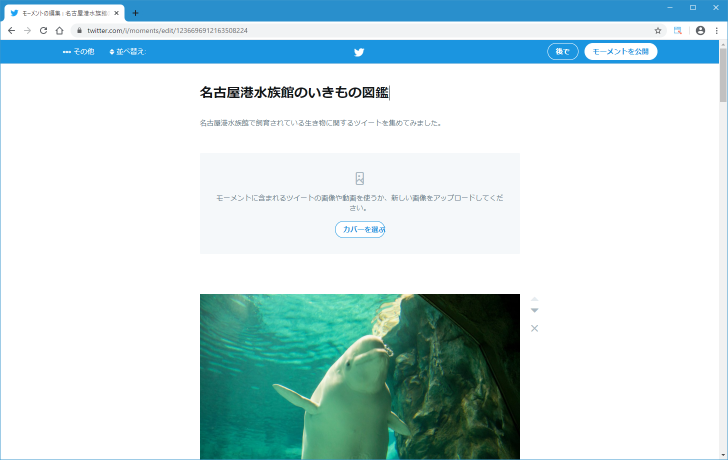
編集が終わり再び下書きとして保存したい場合には画面右上に表示されている「後で」をクリックしてください。この場合は元の下書きに上書きされて保存されます。下書きを公開したい場合には「モーメントを公開」をクリックしてください。モーメントが公開されると元になった下書きは破棄されます。今回は「モーメントを公開」をクリックしてみます。
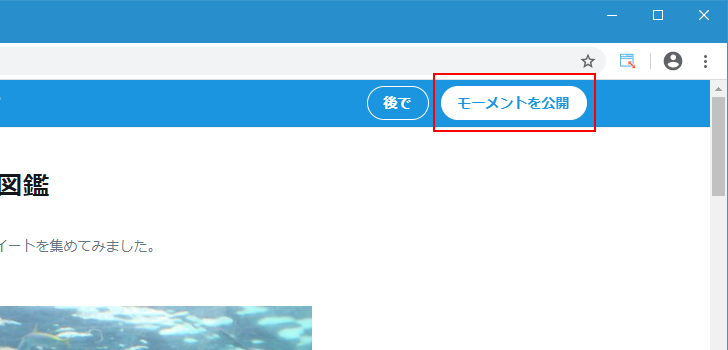
確認ダイアログが表示されますので「モーメントを公開」をクリックしてください。
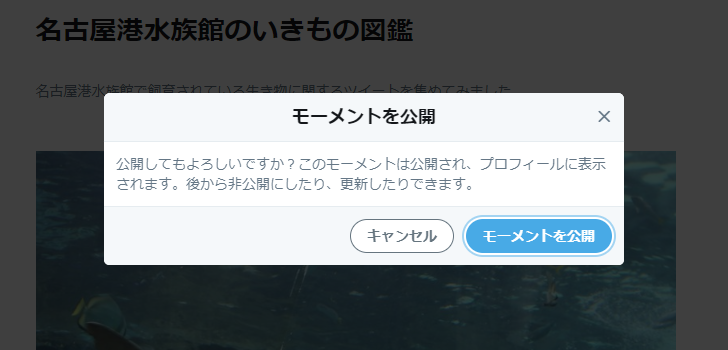
作成したモーメントへのURLを含むツイートを投稿するには「ツイート」をクリックしてください。ツイートを投稿する必要がなければ「×」をクリックして閉じてください。
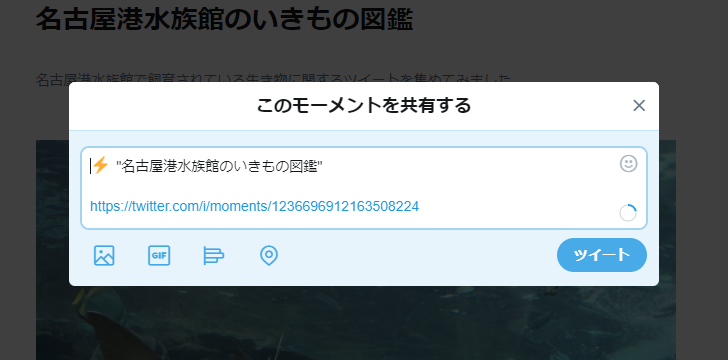
モーメントの公開が完了しました。最後に画面右上の「完了」をクリックしてください。
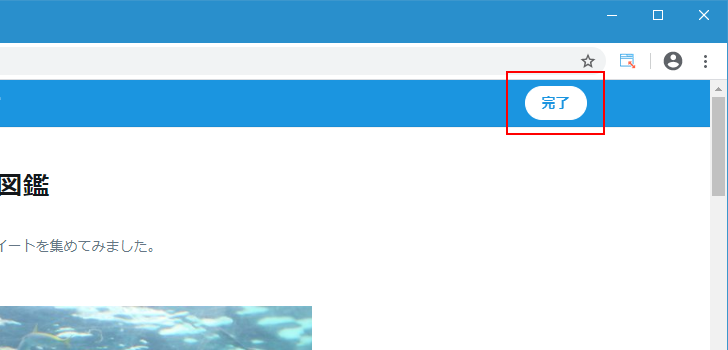
公開されたモーメントが表示されました。
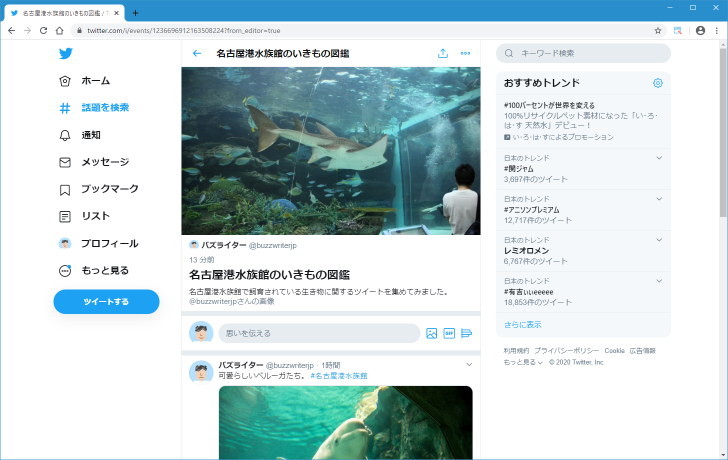
モーメントのページを再度表示してみると、下書きとして保存されていたものがなくなり代わりに公開されたモーメントが表示されています。
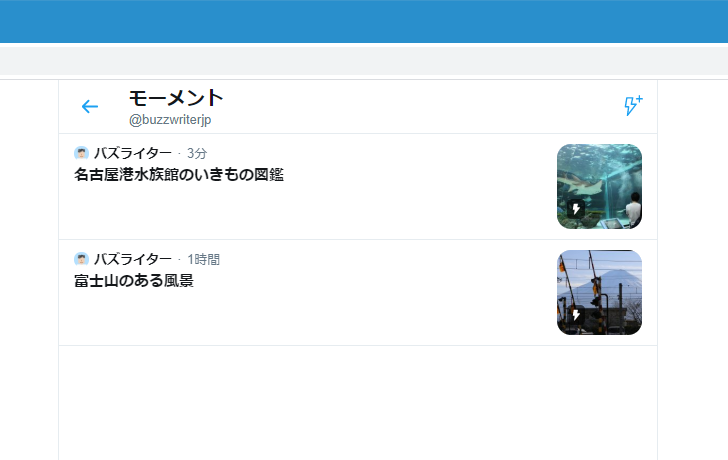
公開中のモーメントを下書きに戻して非公開にする
一度公開したモーメントをあとから非公開の状態に戻したあとで下書きとして保存することもできます。モーメントのページを表示し、下書きに戻したいモーメントをクリックしてください。
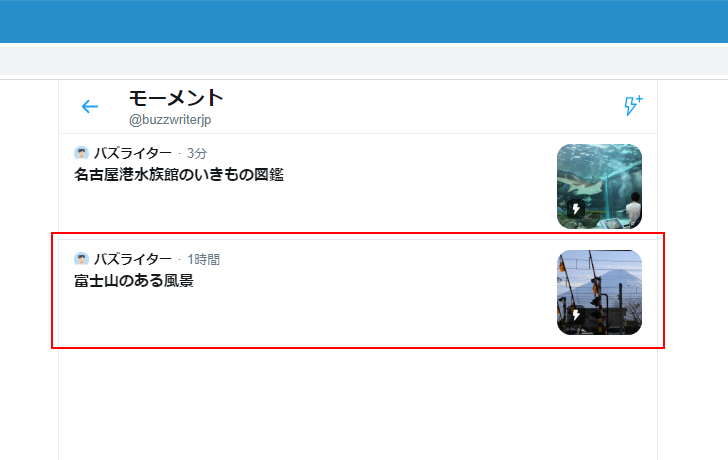
モーメントが表示されます。
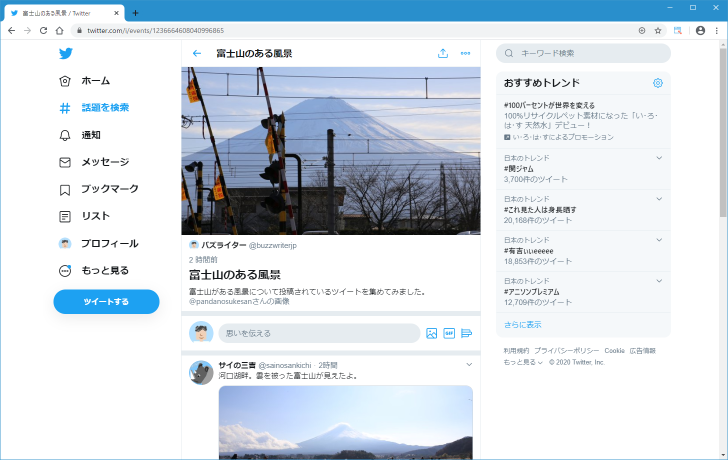
画面右上に表示されている「・・・」をクリックし、表示されたメニューの中から「編集する」をクリックしてください。
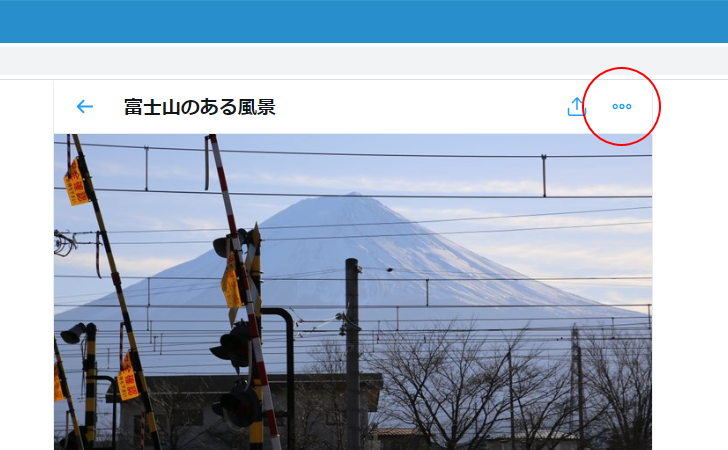
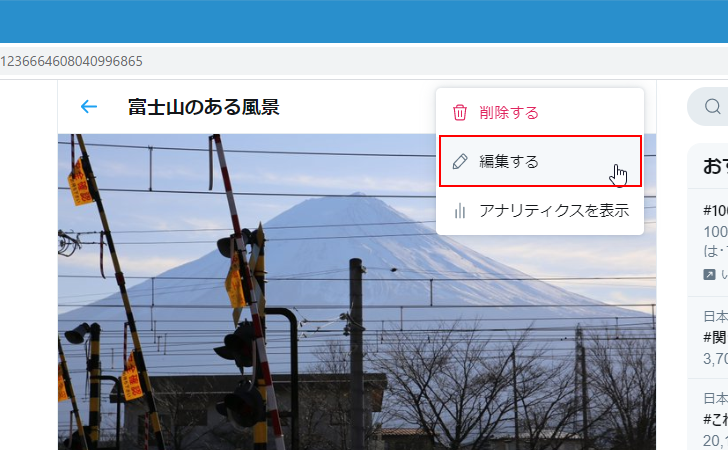
確認ダイアログが表示されます。「続ける」をクリックしてください。
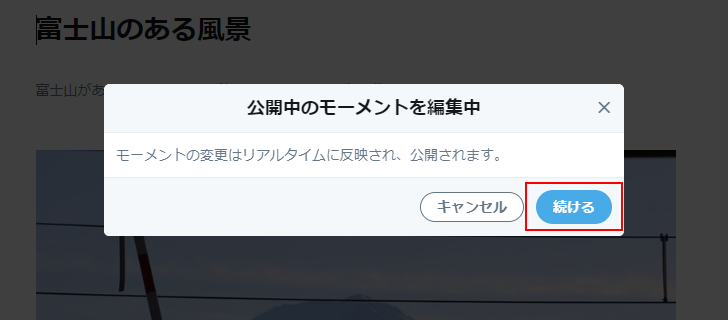
モーメントの編集画面が表示されます。
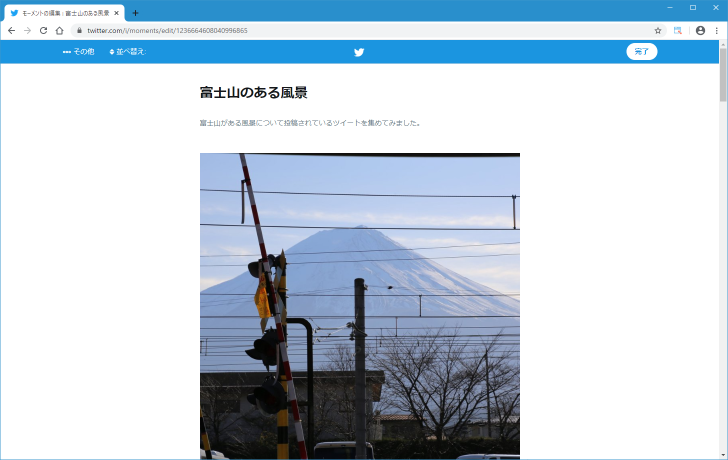
最初にモーメントを非公開の状態に戻します。画面左上に表示されている「・・・その他」をクリックし、表示されたメニューの中から「モーメントの公開をやめる」をクリックしてください。
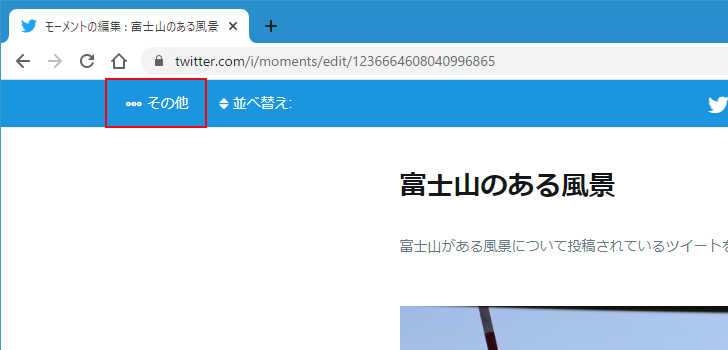
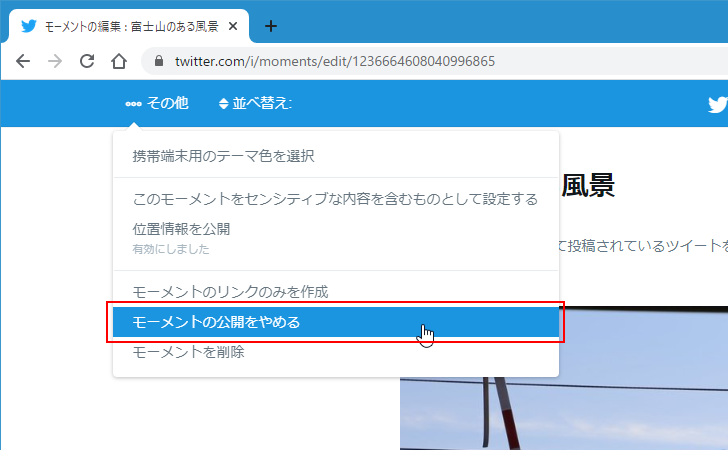
確認ダイアログが表示されます。「公開をやめる」をクリックしてください。
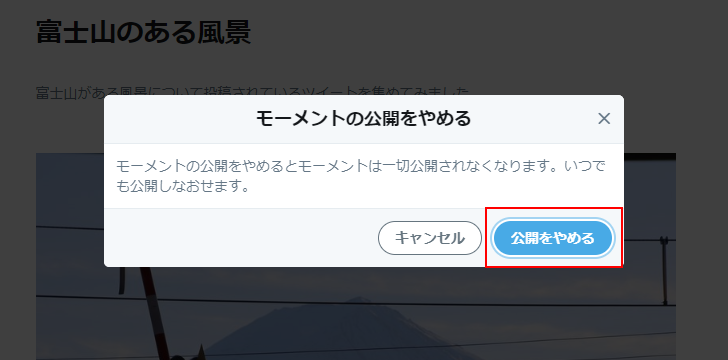
モーメントが公開前の状態に戻ります。
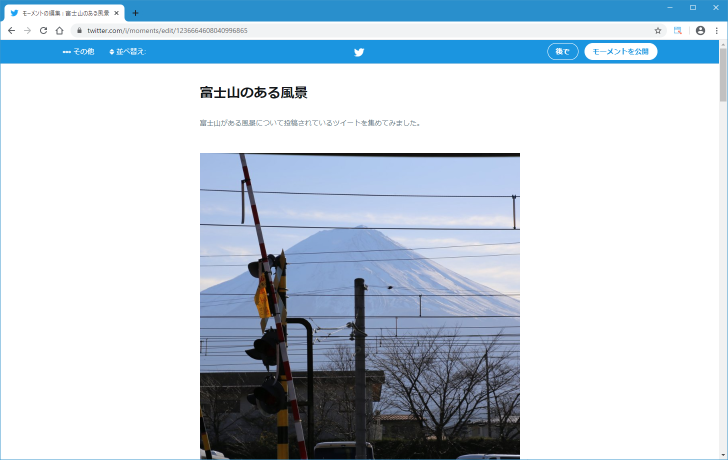
モーメントを公開せずに下書きとして保存するには画面右上の「後で」をクリックしてください。
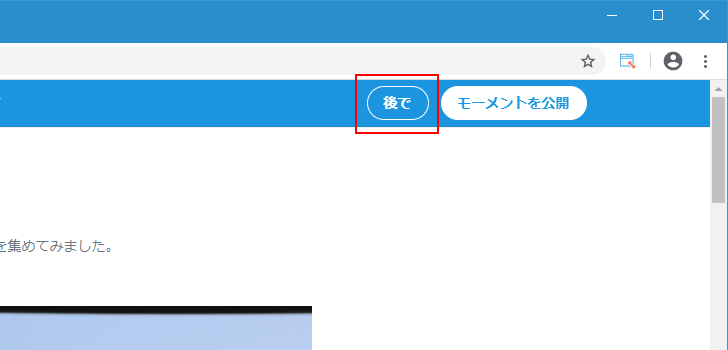
下書きとして保存されているモーメントが表示ました。これで公開していたモーメントを非公開にして下書きに戻す作業は完了です。
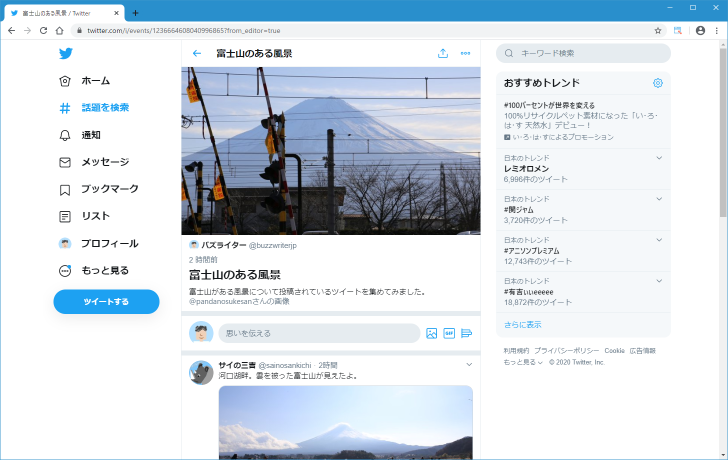
モーメントのページを表示してみると、先ほどのモーメントが下書きになっていることが確認できます。
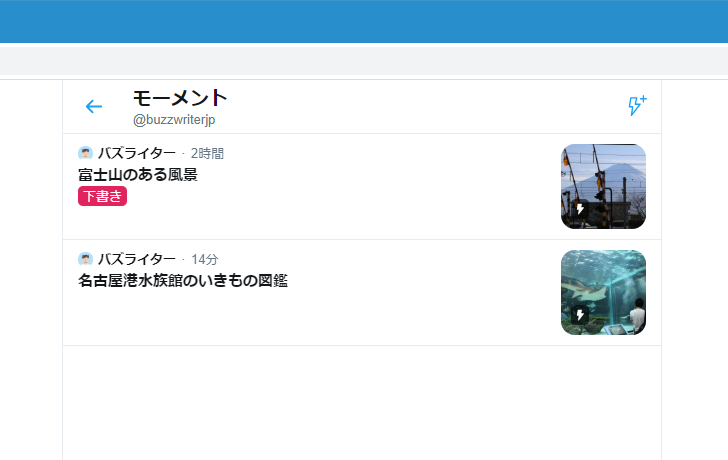
-- --
モーメントを下書きとして保存する方法について解説しました。
( Written by Tatsuo Ikura )

著者 / TATSUO IKURA
これから IT 関連の知識を学ばれる方を対象に、色々な言語でのプログラミング方法や関連する技術、開発環境構築などに関する解説サイトを運営しています。