名前、プロフィール画像、ヘッダー画像、自己紹介、位置情報を編集する
X ではアカウント毎にプロフィール情報として、(1)名前、(2)プロフィール画像、(3)ヘッダー画像、(4)自己紹介、(5)位置情報を設定することができます。ここでは X のプロフィールとして設定できる名前、プロフィール画像、ヘッダー画像、自己紹介、位置情報を編集する方法について解説します。
(Last modified: )
自分や他のユーザーのプロフィールページを表示する
X のプロフィールを編集するには最初にプロフィールページを表示します。 X にログインしたあと画面左側に表示されているメニューの中から「プロフィール」をクリックしてください。
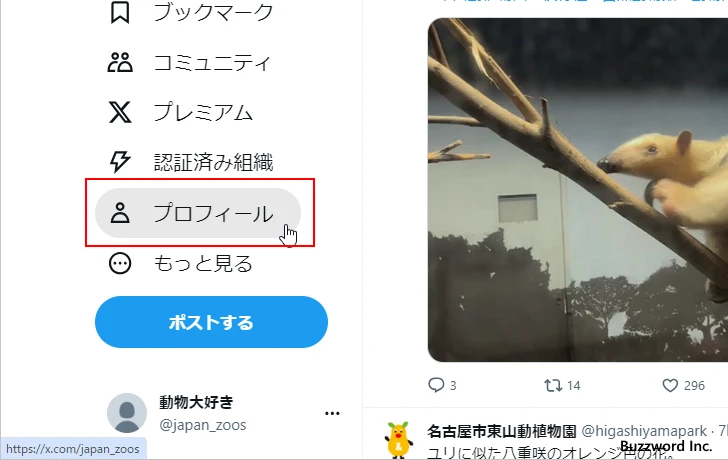
現在ログインしているアカウントのプロフィールページが表示されます。プロフィールページには、プロフィール画像やヘッダー画像、自己紹介文などがすべて表示されます。
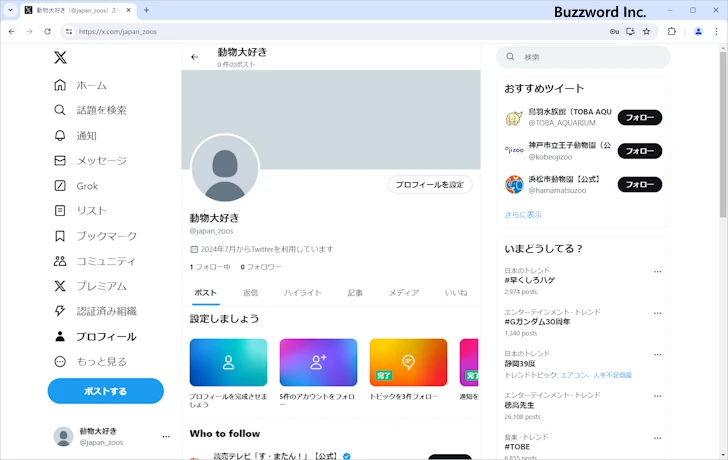
プロフィールの画面は公開しているアカウントの場合、誰でも見ることができる画面です。自分のプロフィールページを他のユーザーも見ることができますし、逆に他のユーザーのプロフィールページを見ることもできます。
例えば自分のタイムラインに表示されている他のユーザーのポストに表示されている名前やプロフィール画像をクリックしてみてください。
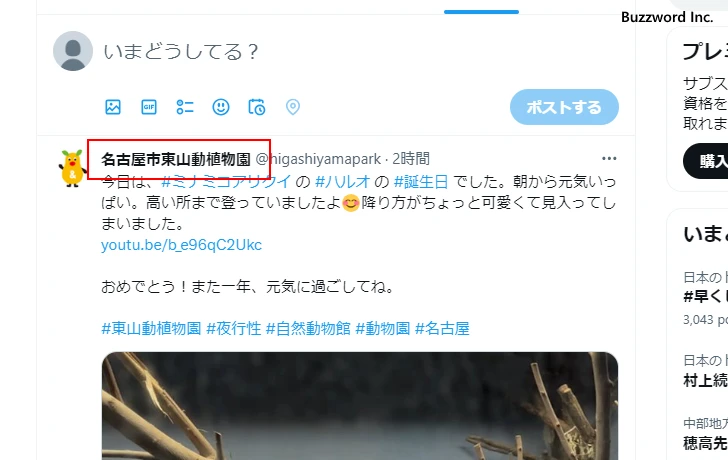
このユーザーのプロフィールページが表示されました。このようにプロフィールに設定した情報は閲覧することが可能です。
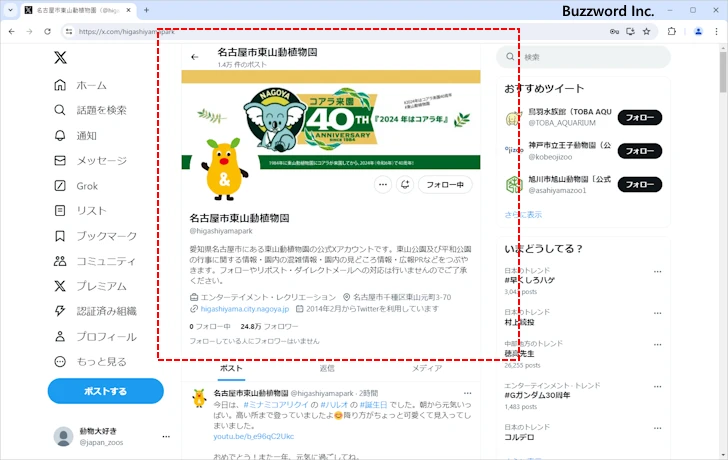
プロフィール画像を編集する
自分のプロフィールを編集するには、プロフィールページに表示されている「プロフィールを設定」をクリックしてください。
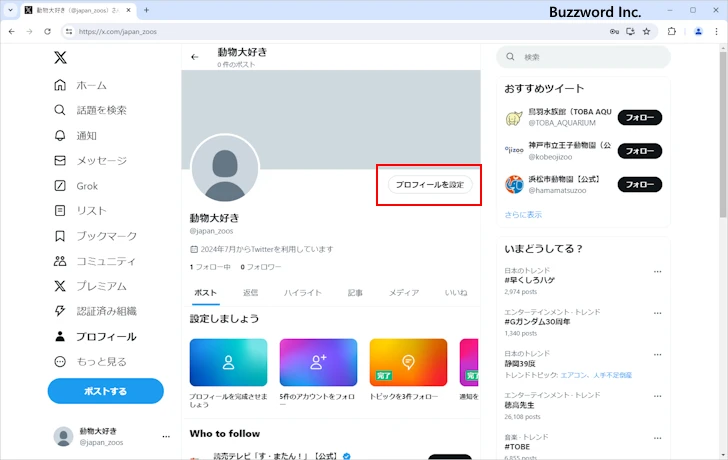
まだプロフィール画像などを一度も設定したことがないため、次のようなプロフィール画像を設定する画面が表示されます。新しい画像を設定する場合は、中央のアイコンをクリックしてください。
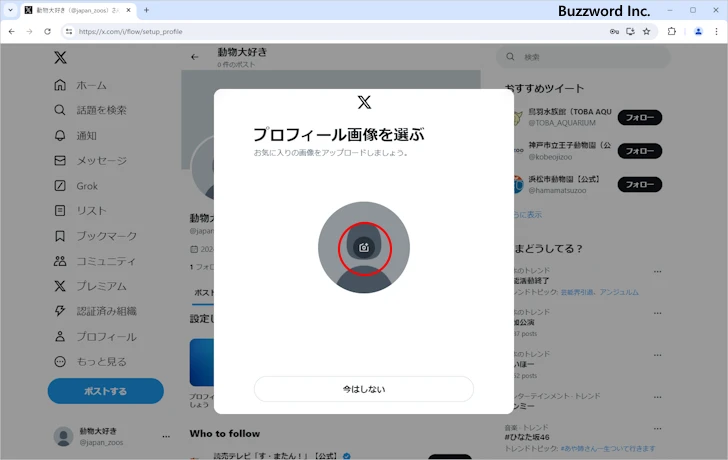
ファイル選択ダイアログが表示されますので、設定する画像ファイルを選択してください。選択した画像が表示されます。
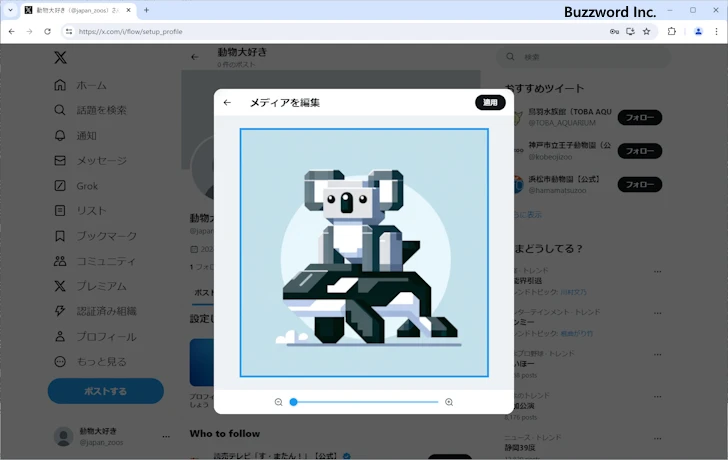
X でサポートしているファイル形式は、 JPEG 、 GIF 、 PNG です。プロフィール画像の推奨サイズは 400x400 ピクセルです(2024年7月現在)。
画像ファイルのどの部分を使用するのかを調整します。画像下のスライダーを移動することで、画像の拡大ができます。
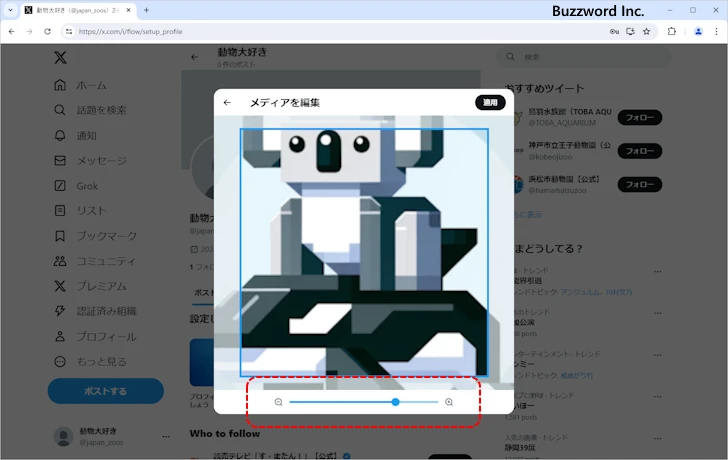
画像をドラッグすることで画像の位置を上下左右移動させることができます。(拡大している場合だけです)。
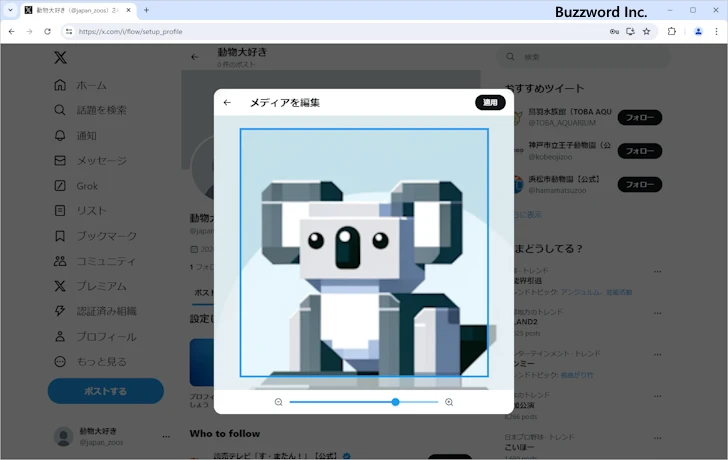
画像の調整が終わりましたら右上に表示されている「適用」をクリックして下さい。
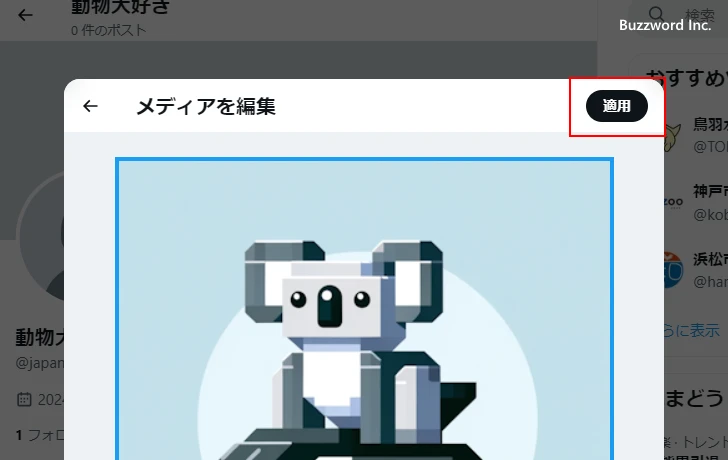
プロフィール画像の設定が完了しました。「次へ」をクリックしてください。
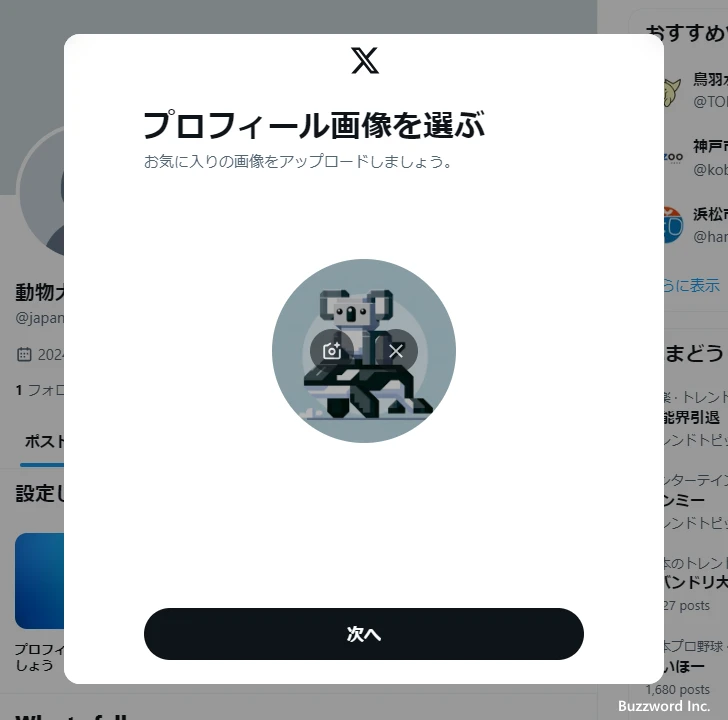
ヘッダー画像を編集する
次にヘッダー画像を設定する画面が表示されます。新しい画像を設定する場合は、中央のアイコンをクリックしてください。
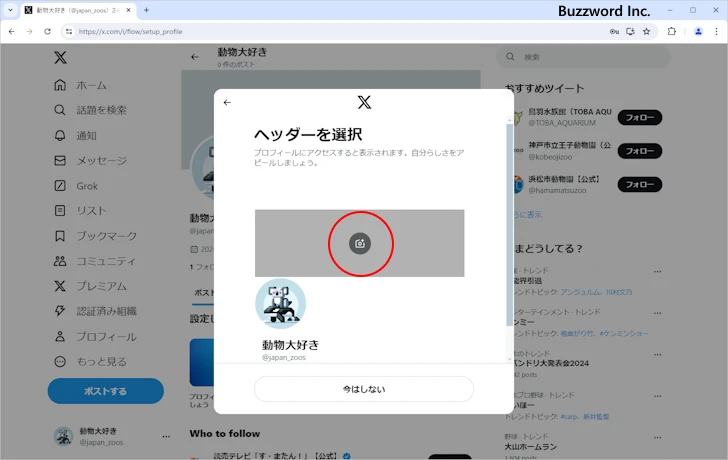
ファイル選択ダイアログが表示されますので、設定する画像ファイルを選択してください。選択した画像が表示されます。
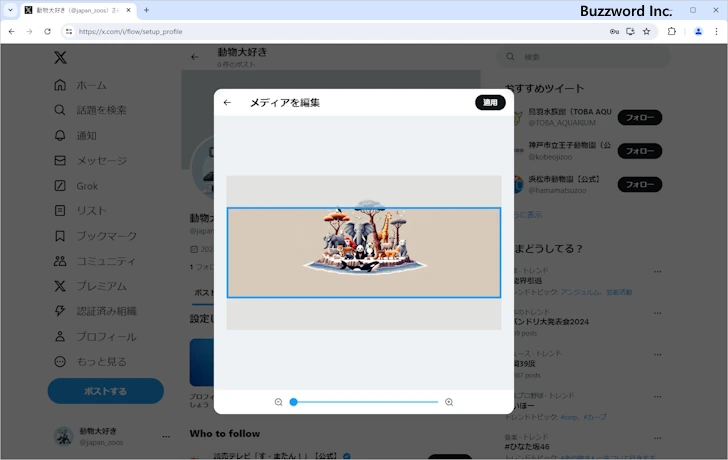
X でサポートしているファイル形式は、 JPEG 、 GIF 、 PNG です。ヘッダー画像の推奨サイズは 1500x500 ピクセルです(2024年7月現在)。
プロフィール画像と同じように、画像下のスライダーを移動することで画像の拡大ができます。また画像を拡大したあとは、画像をドラッグすることで画像の位置を移動できます。
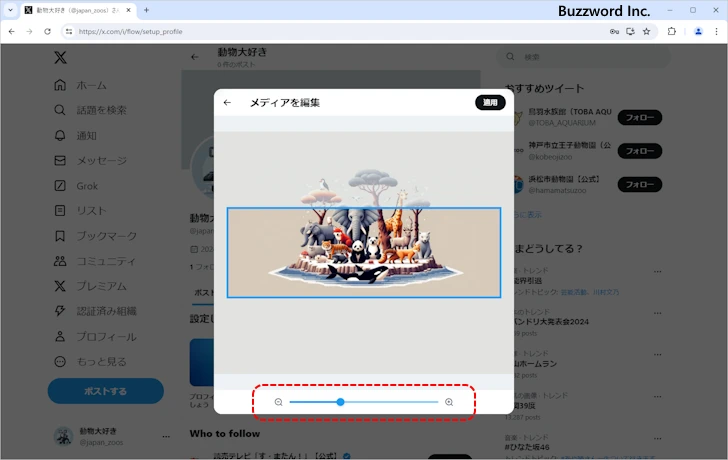
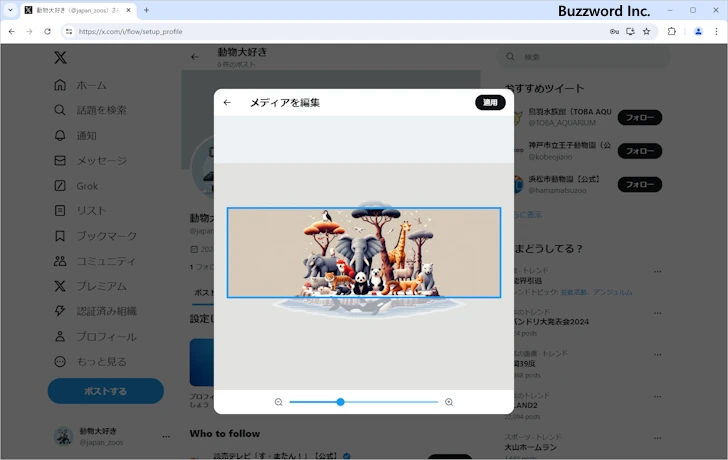
画像の調整が終わりましたら右上に表示されている「適用」をクリックして下さい。
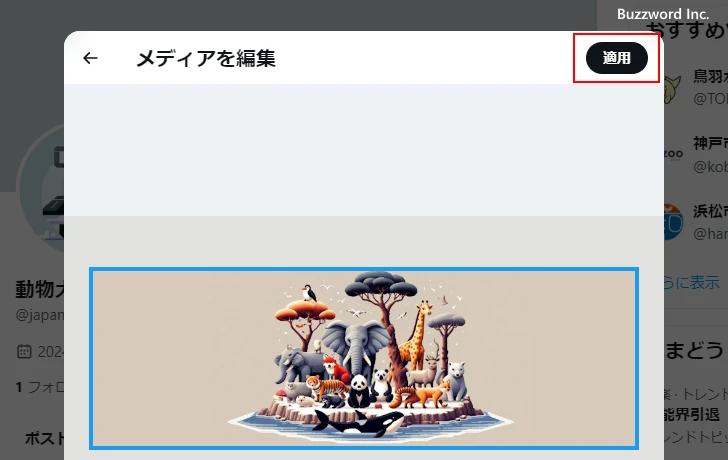
ヘッダー画像の設定が完了しました。「次へ」をクリックしてください。
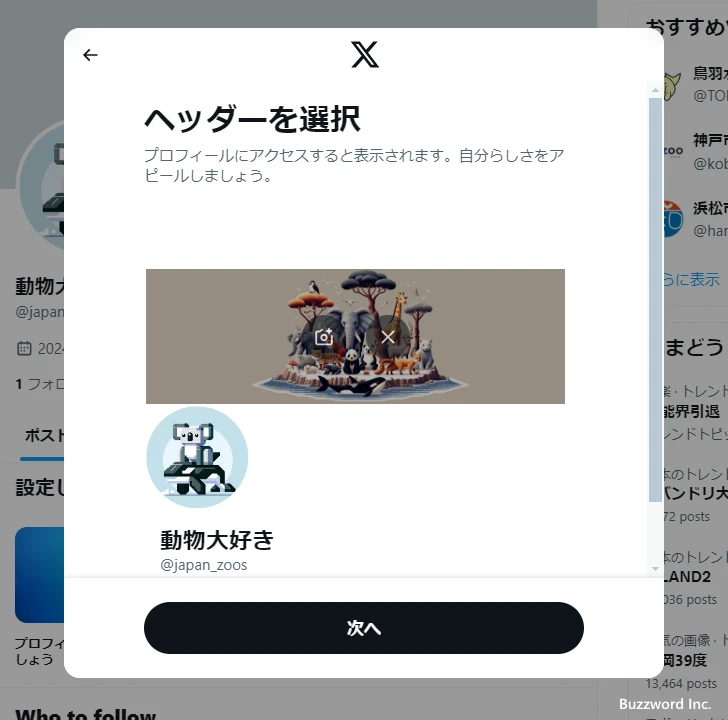
自己紹介を編集する
次に自己紹介として表示されるテキストを設定する画面が表示されます。
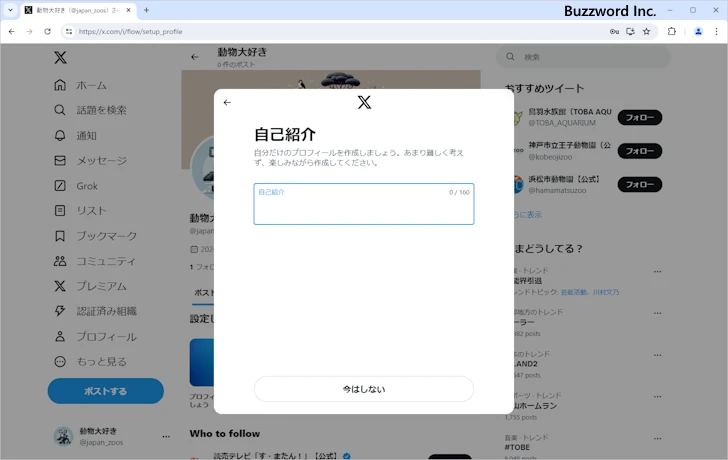
160 文字以内で自己紹介を記入されてください。入力された内容がそのまま自己紹介の文として反映されます。
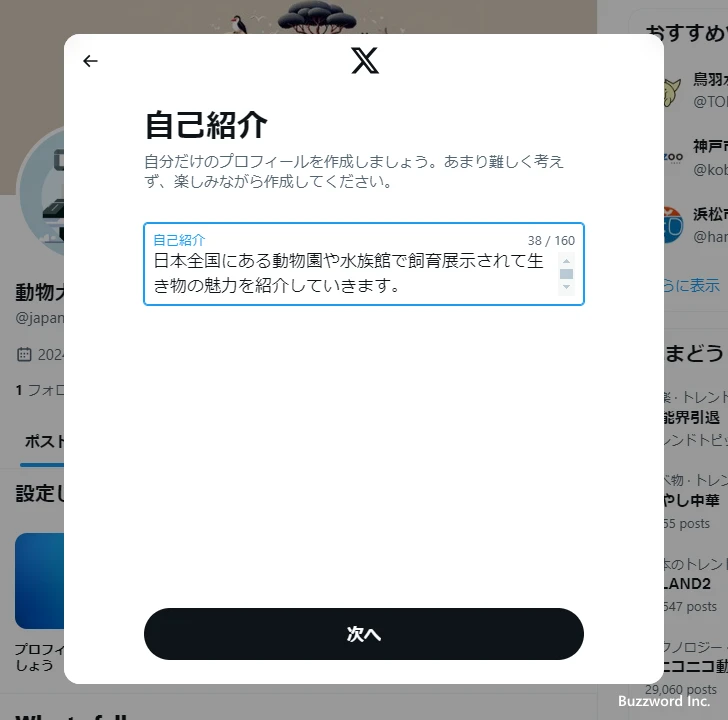
編集が終わりましたら「次へ」をクリックしてください。
位置情報を設定する
次に位置情報を設定する画面が表示されます。
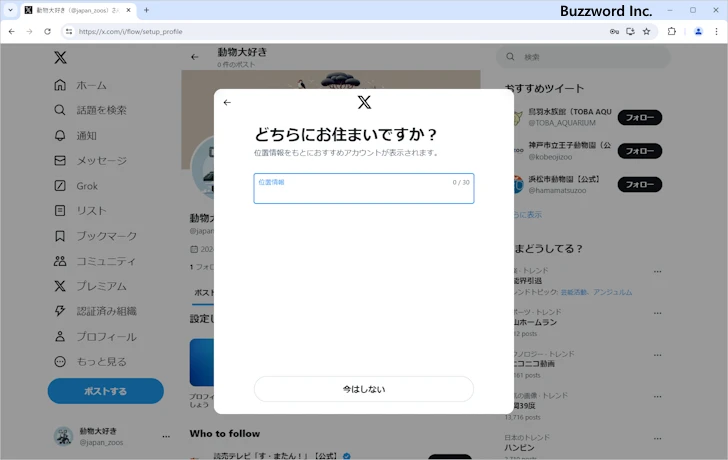
ご自宅や主に活動されている場所の住所を必要なだけ入力してください。入力された内容がそのまま位置情報として反映されます。
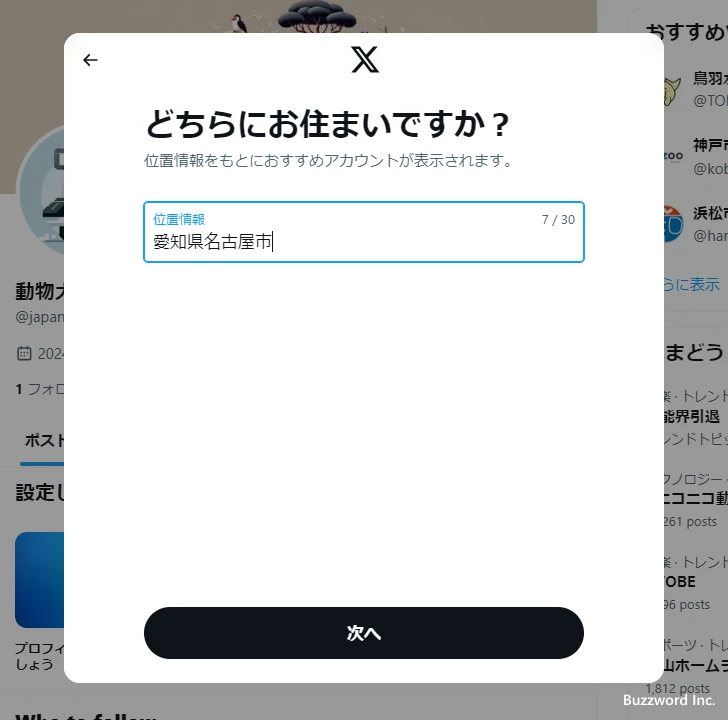
編集が終わりましたら「次へ」をクリックしてください。次の画面で中央の「保存」をクリックしてください。
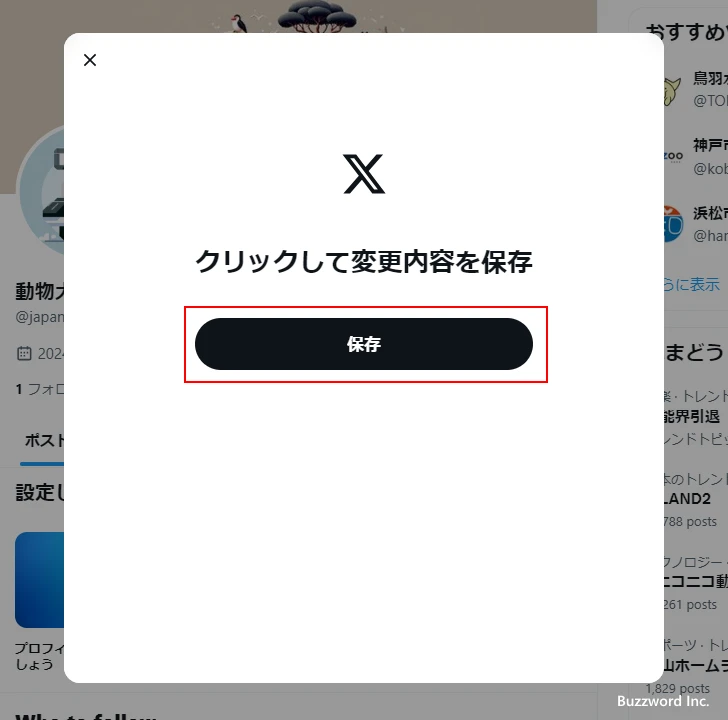
プロフィールの編集が完了しました。プロフィール画像、ヘッダー画像、自己紹介文、位置情報などが反映されているのが確認できます。
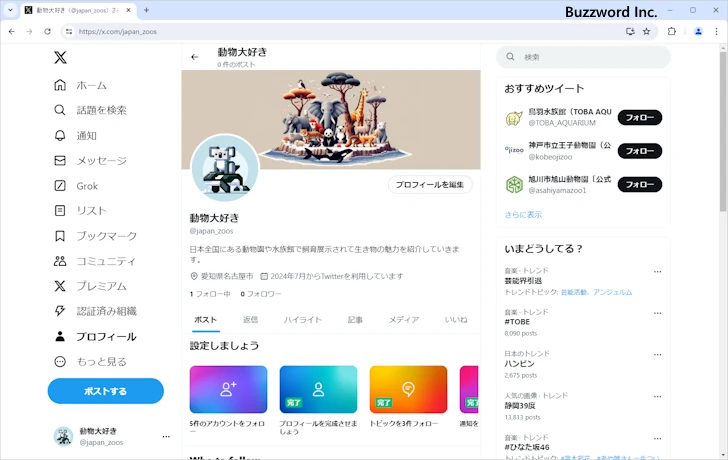
名前の編集と次回以降のプロフィールの編集について
プロフィール画像や自己紹介などに関する設定を一度行った場合、次回以降は設定画面が少し変わります。プロフィールのページに表示されていてる「プロフィールを編集」をクリックしてください。
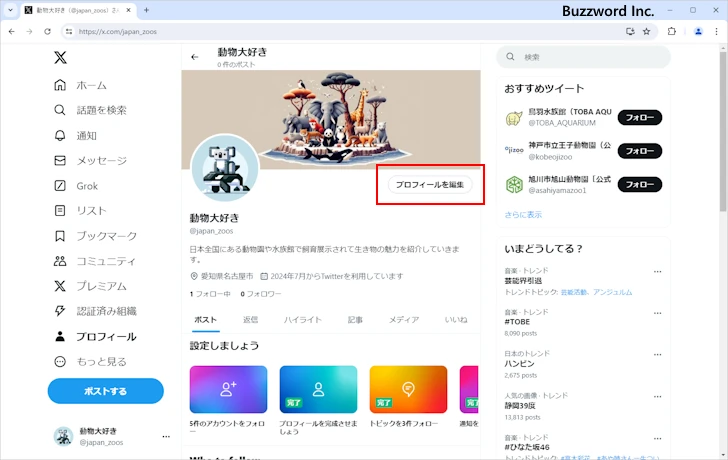
プロフィールの各項目を編集できる画面が表示されます。
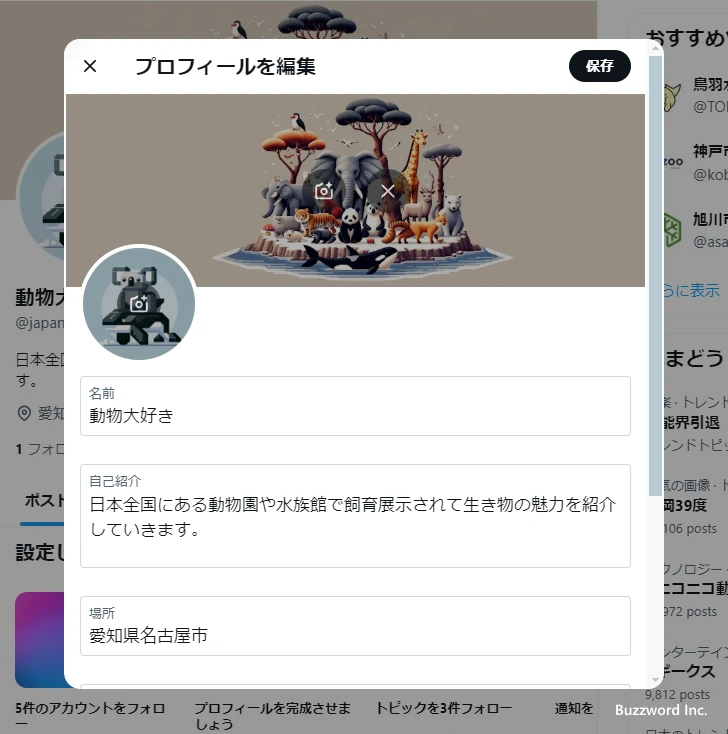
プロフィール画像やヘッダー画像を編集する場合は、それぞれの画像の中心にあるアイコンをクリックしてください。
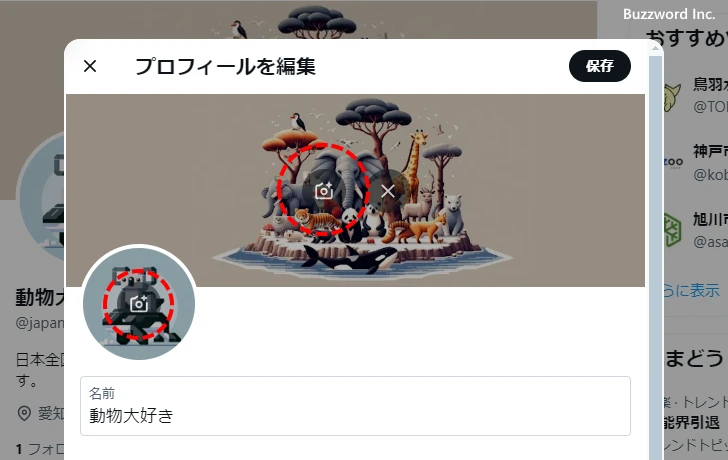
自己紹介や位置情報は、表示されているテキストボックスで直接内容を編集してください。また X アカウントに設定されている名前についてもここで編集することができます。
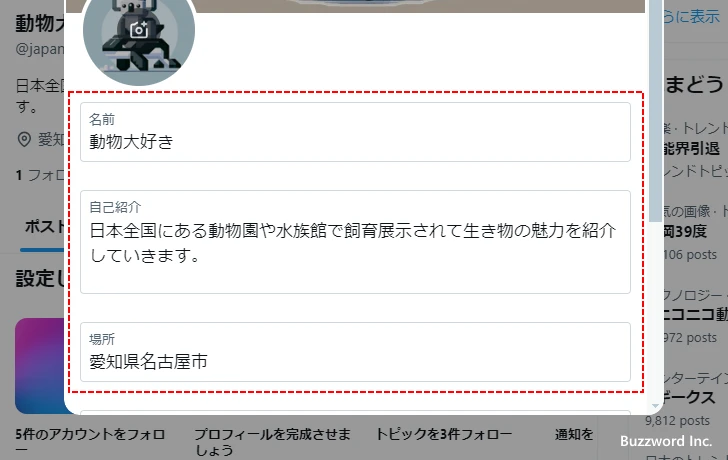
またその他の項目として Web サイトの情報を登録することもできます。 Web サイトの URL を入力されてください。
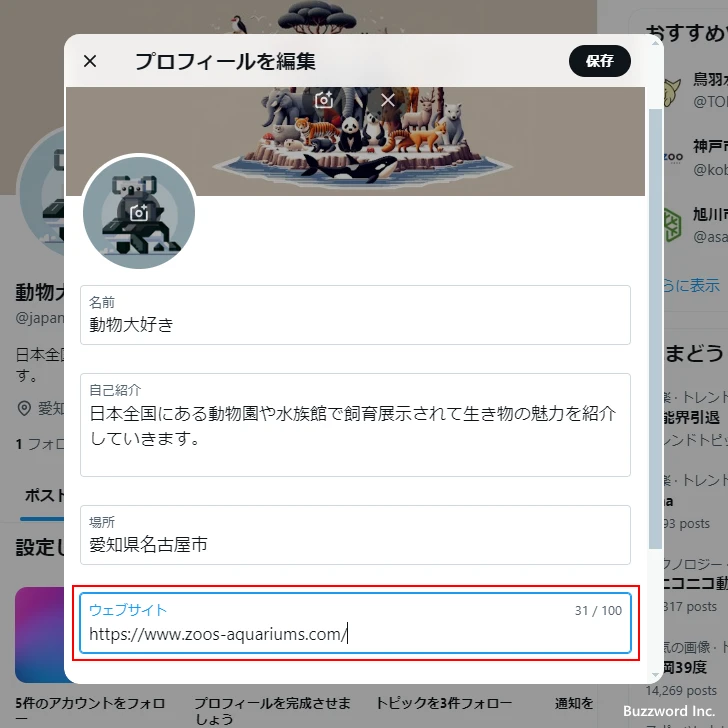
何らかの編集を行われた場合は、右上に表示されている「保存」をクリックしてください。
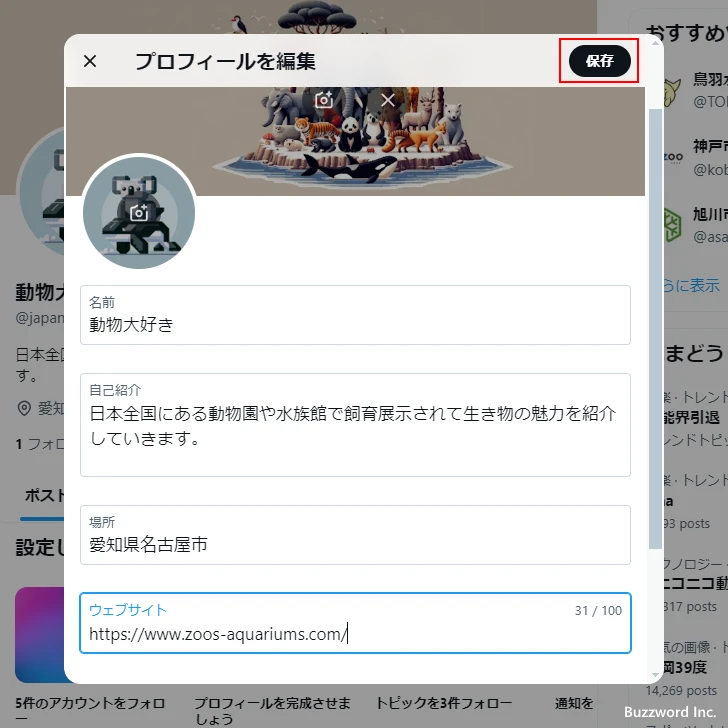
プロフィールに関して編集した内容が保存されて、プロフィールに反映されました。先ほど新しく設定した Web サイトの情報もプロフィール画面に表示されています。
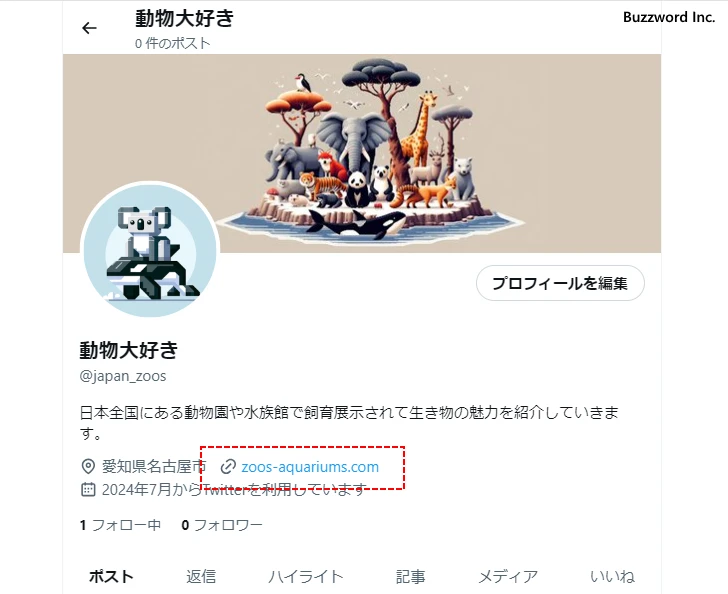
----
X のプロフィールとして設定できる名前、プロフィール画像、ヘッダー画像、自己紹介、位置情報を編集する方法について解説しました。
( Written by Tatsuo Ikura )

著者 / TATSUO IKURA
これから IT 関連の知識を学ばれる方を対象に、色々な言語でのプログラミング方法や関連する技術、開発環境構築などに関する解説サイトを運営しています。