- Home ›
- Windows10の使い方 ›
[Windows 10]Microsoft IMEの入力履歴を消去する手順を解説
Microsoft IME とは Winows10 で標準で用意されている IME (文字入力支援ソフトウェア) です。 IME ではデフォルトで入力履歴がオンとなっているため、過去に入力された語句が履歴として残っています。そのため何か文字を入力したときに残っている履歴が変換の候補として表示されることがあります。過去に入力した内容を素早く入力したい場合などに便利な反面、他の人が見ている前で入力を行う場合に入力履歴が候補として表示されるのが望ましくない場合もあります。この記事では Microsoft IME を使用している場合に、入力履歴を消去したり入力履歴を残らないように設定する方法について解説します。
(Last modified: )
入力履歴の使われ方
IME の入力履歴がオンになっている場合、何か文字を入力したときに過去に入力した履歴が変換の候補として表示されます。例えば下記では「わ」と入力した場合に表示された変換の候補です。
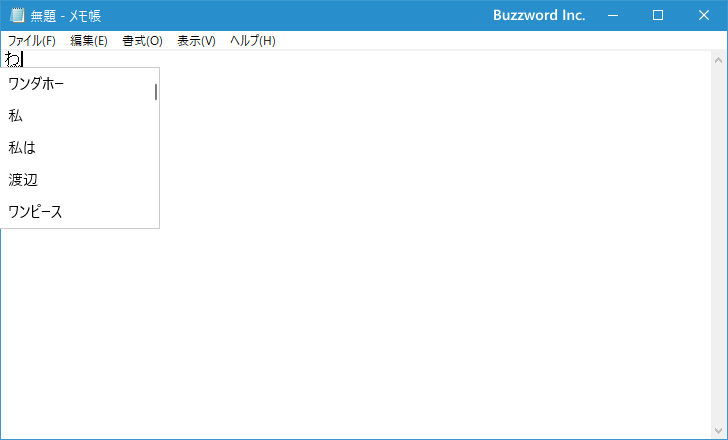
今回の場合は最初に表示された候補が過去に自分が入力し履歴として残っている語句です。
では「わ」と入力したあとで表示された候補は使用せずに次のように入力したとします。
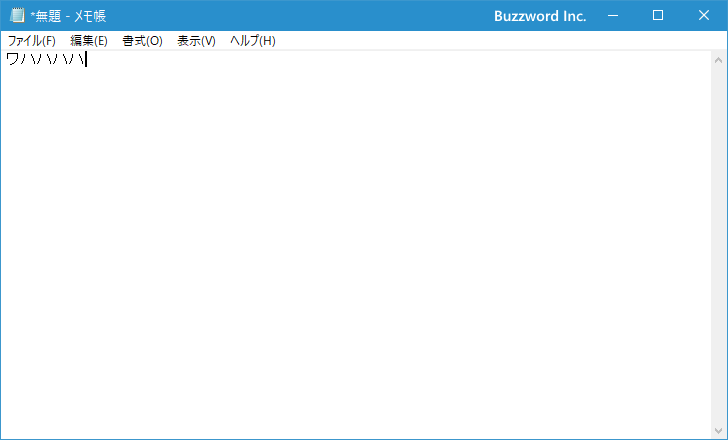
このあとで再び「わ」と入力すると、先ほど入力した語句が候補として表示されます。
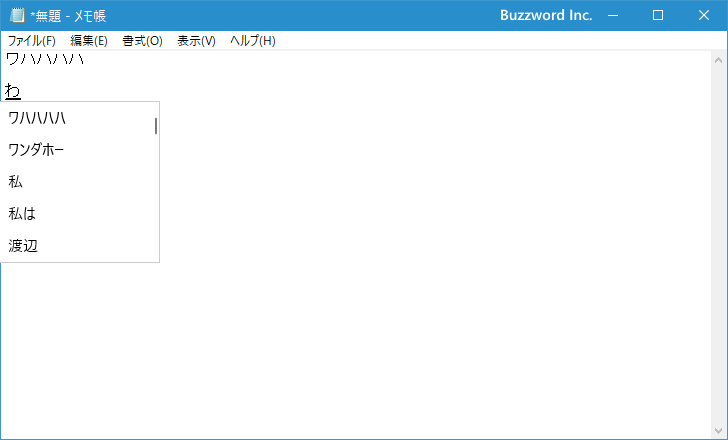
頻繁に使用する語句などは自然と履歴に残っていくので、毎回すべて入力しなくても一文字入力した時点で表示された変換候補を選択することですばやく語句を入力することができます。ただ、他の人が見ている状況で入力を行う必要があったときに、入力の履歴が表示されるのは問題となる場合もあります。そこでこのあとで、(1)特定の履歴を削除する、(2)すべての履歴を削除する、(3)入力履歴をオフにする、(4)プライベートモードを利用、の方法について解説します。
特定の入力履歴を削除する
表示された入力履歴の中で特定のものを消したい場合です。変換候補が表示されたら、削除したい履歴にマウスを合わせてください。表示されたアイコンの中で「×」をクリックすると入力履歴が削除されます。
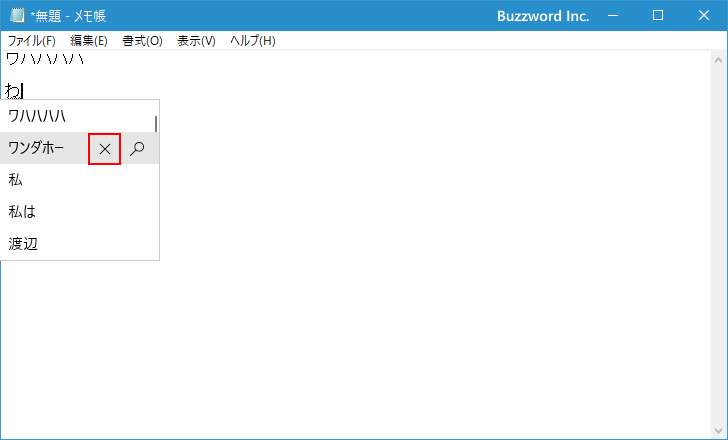
表示されたアイコンの中で「×」をクリックすると入力履歴が削除されます。
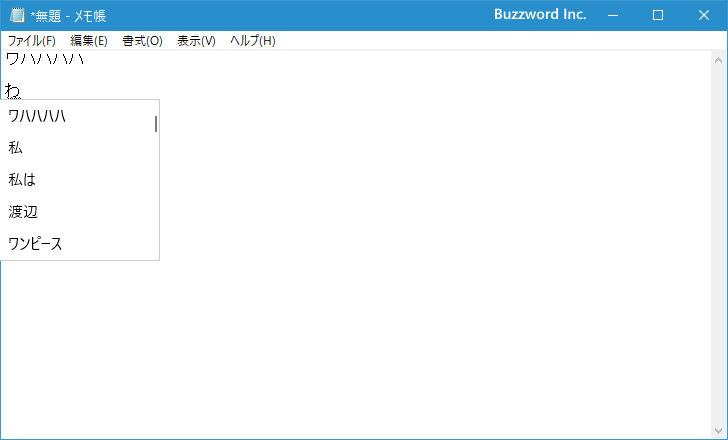
すべての入力履歴を削除する
現在保存されているすべての入力履歴を削除するには、 Windows 10 の画面右下のタスクバーに表示されている「あ」や「A」と表示されている箇所で右クリックしてください。
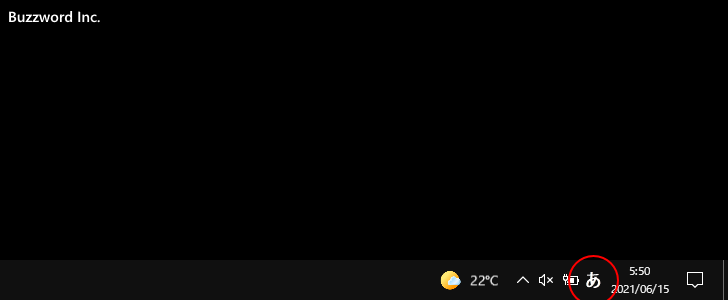
表示されたメニューの中から「設定」をクリックしてください。
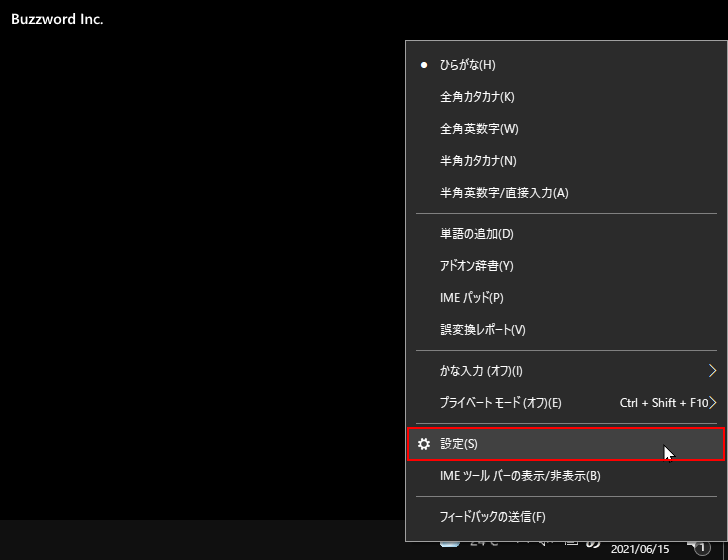
Microsoft IME の設定画面が表示されます。「学習と辞書」をクリックしてください。
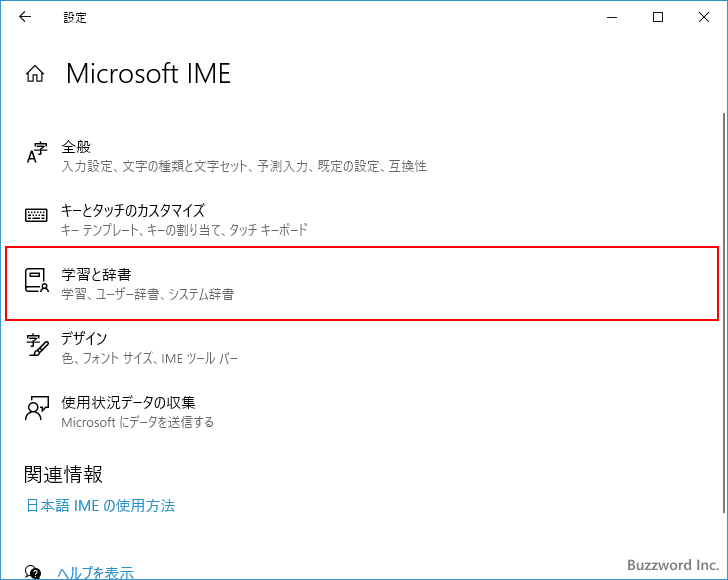
「学習と辞書」の画面が表示されたら「入力履歴の消去」をクリックしてください。
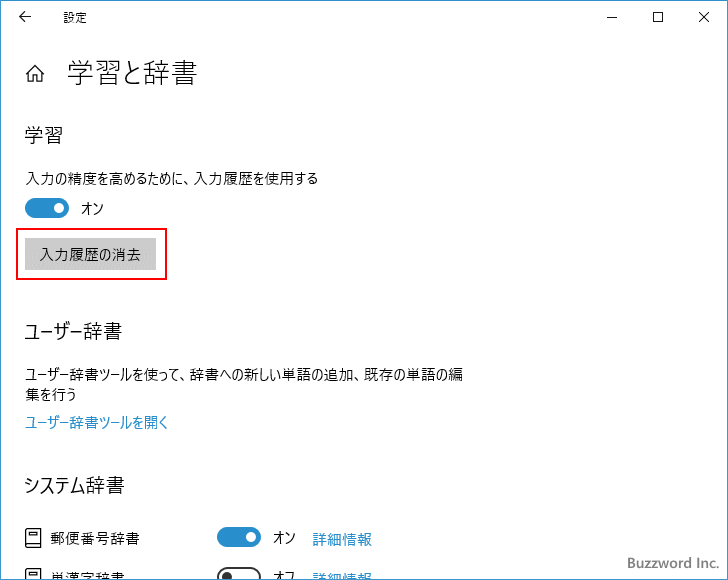
確認画面が表示されるので「OK」をクリックしてください。
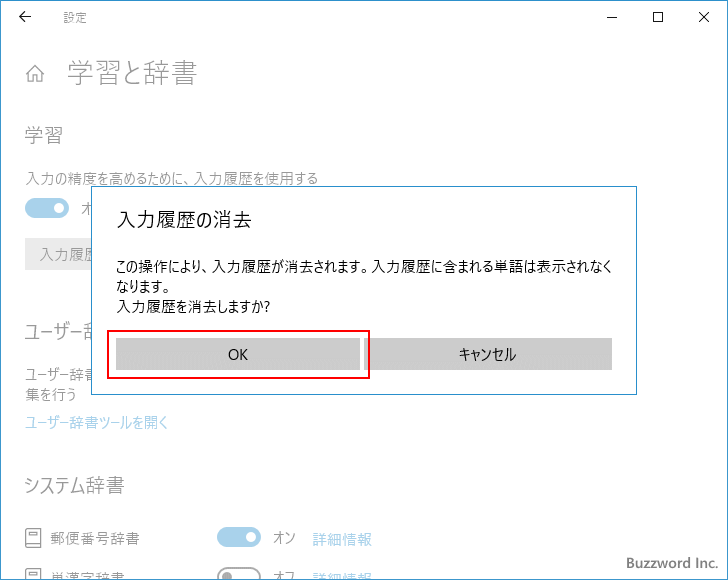
入力履歴が消去されました。
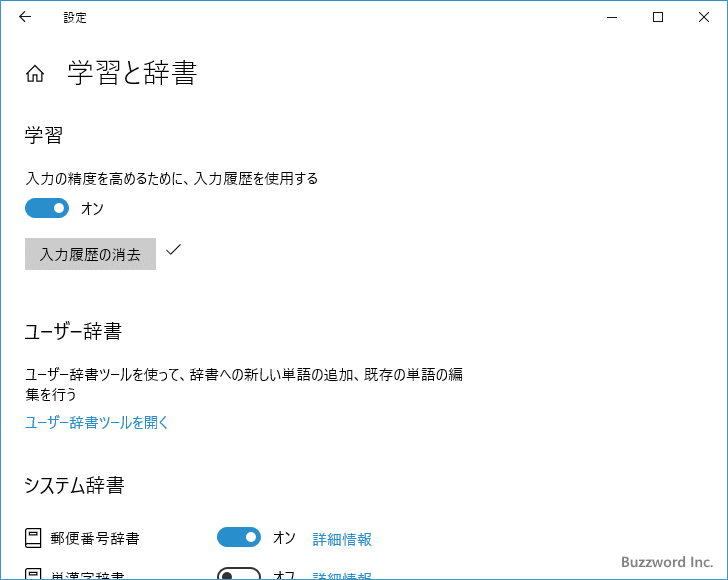
なおこれまでの入力履歴はいったん削除されますが、またこれ以降に入力した内容は履歴として残っていきます。
入力履歴をオフにする
入力履歴が残らないようにするには、先ほどと同じ手順で Microsoft IME の設定画面を表示してください。
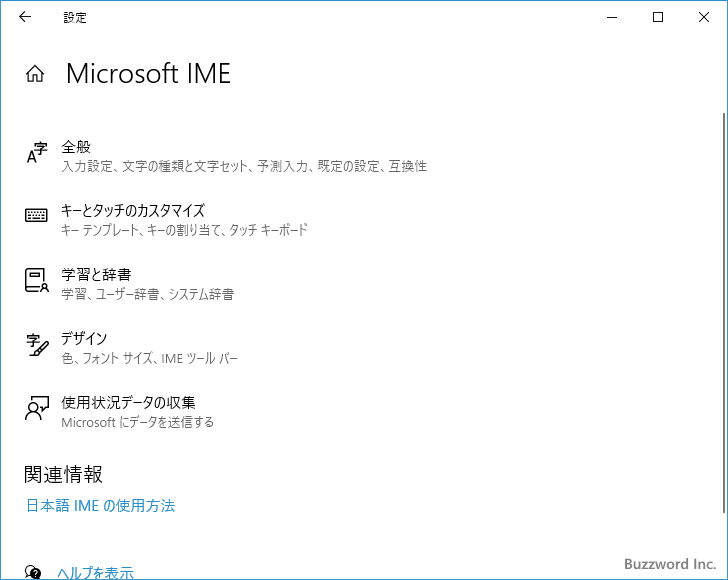
「全般」をクリックしてください。
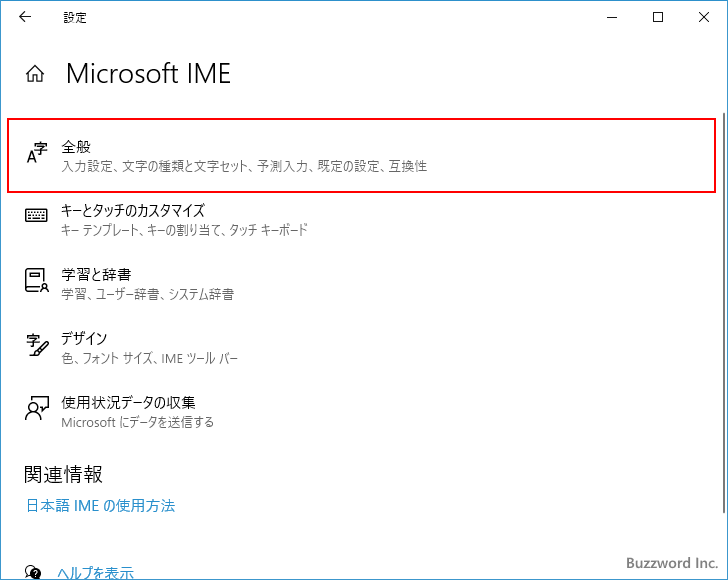
「全般」画面が表示されたら「予測入力」のブロックまでスクロールしてください。
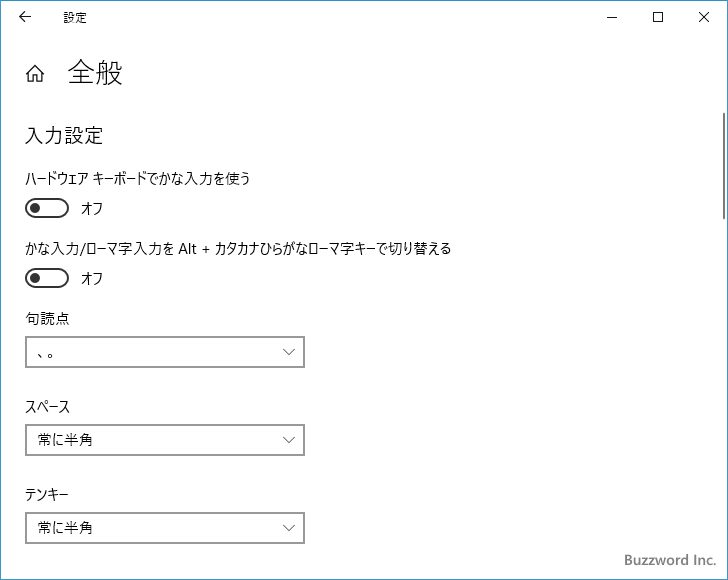
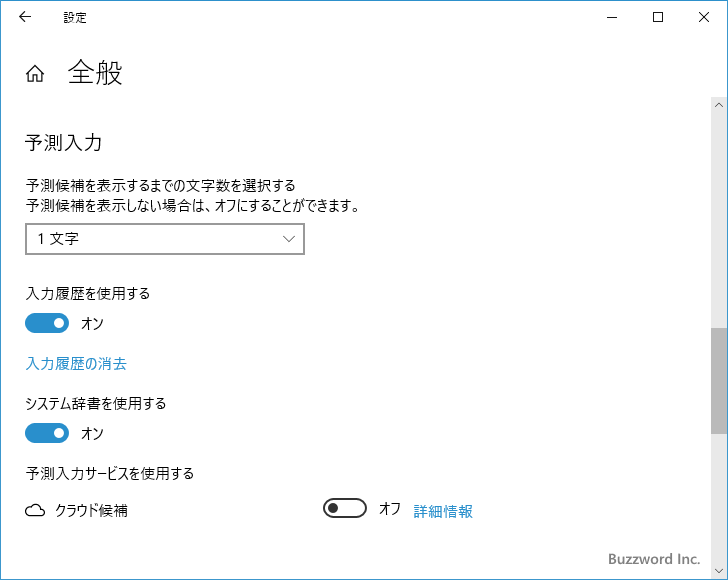
「入力履歴を使用する」の下のスイッチをクリックしてオフにしてください。
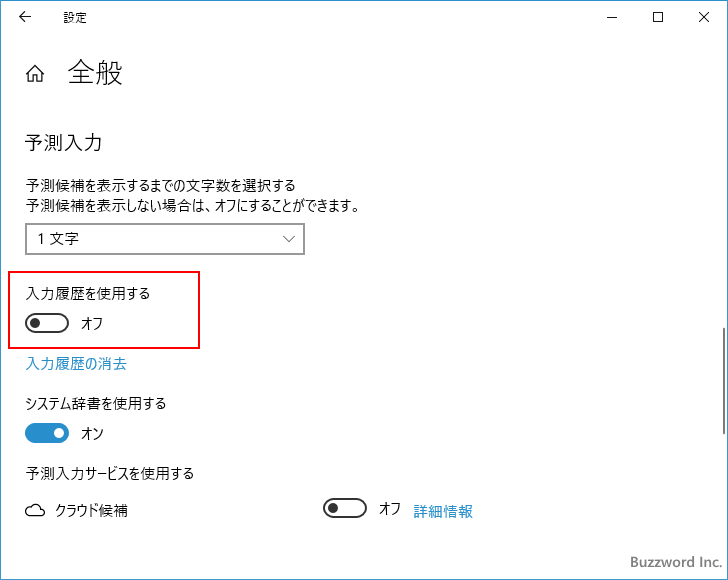
これで保存されている入力履歴が変換候として表示されなくなります。
実際に試してみます。入力履歴がオンの場合、文字を入力すると入力履歴が変換の候補として表示されました。
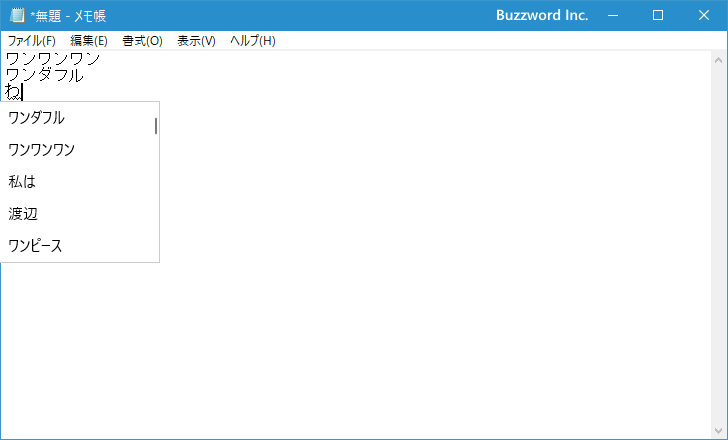
入力履歴をオフにすると、同じ文字を入力しても入力履歴が変換の候補として表示されなくなりました。
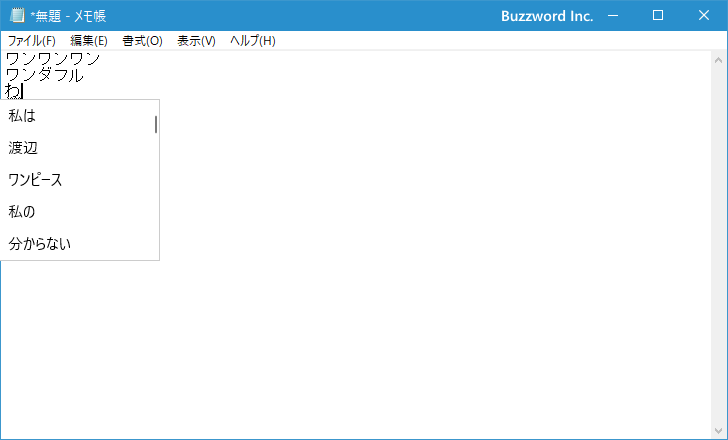
また入力履歴がオフの間に入力された語句は履歴に保存されなくなります。
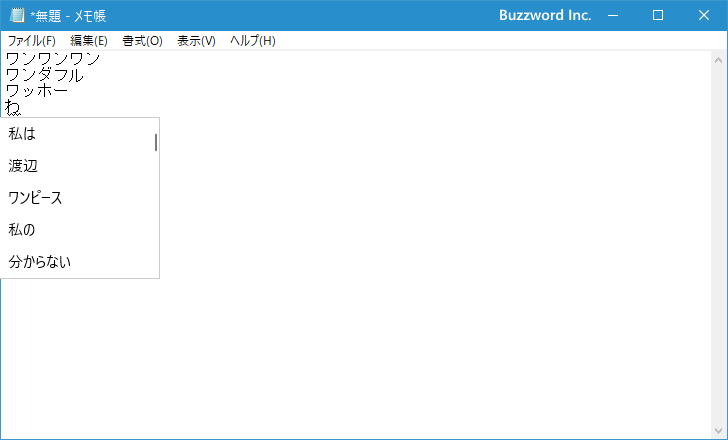
なお入力履歴をオフにしても保存済みの入力履歴が削除されたわけではありません。再び入力履歴をオンにすると、オフにする前に保存されていた入力履歴が表示されるようになります。必要であれば入力履歴を削除してください。
IMEのプライベートモードを利用する
Microsoft IME ではプライベートモードが用意されています。プライベートモードを有効にすると、有効になっている間に入力された語句は有効になっている間は変換候補として表示されますが、プライベートモードを無効にすると消去されます。
プライベートモードを有効にするには、 Windows 10 の画面右下のタスクバーに表示されている「あ」や「A」と表示されている箇所で右クリックしてください。
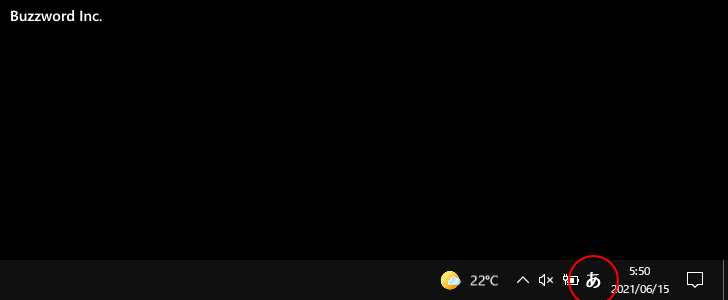
表示されたメニューの中から「プライベートモード」をクリックし、さらに「有効」をクリックしてください。
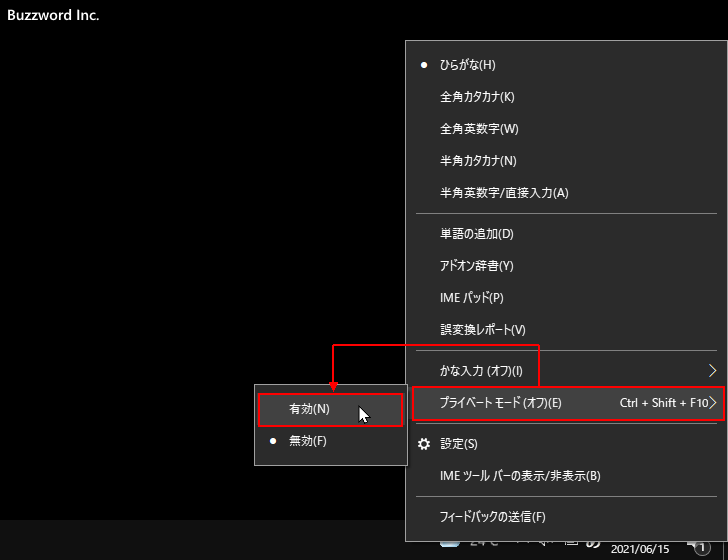
プライベートモードが有効になりました。オフに戻すには同じ手順で「無効」をクリックしてください。
実際に試してみます。プライベートモードが有効になっても、元々保存されている入力履歴は変換候補として表示されます。
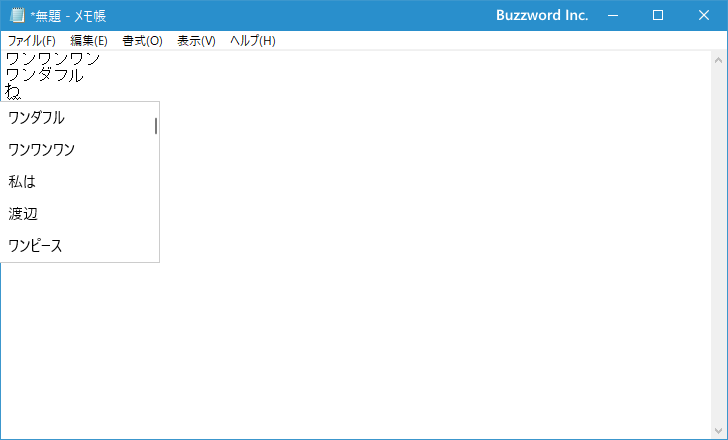
プライベートモードが有効の間に新たに入力された語句も一時的に入力履歴として保存され変換候補として表示されます。
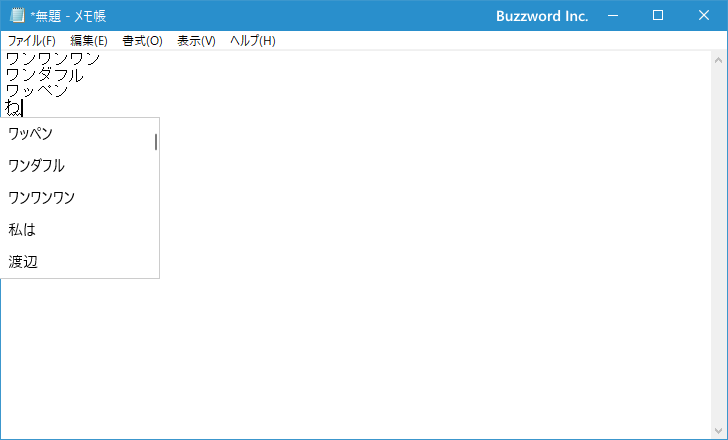
プライベートモードを無効にすると、プライベートモードが有効になっていた間に入力された語句は消去されて変換候補として表示されなくなります。
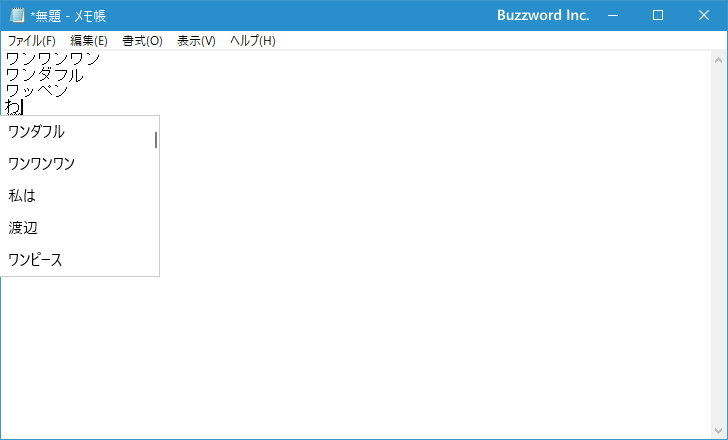
このように Microsoft IME でプライベートモードを有効にすると、有効になっていた間に保存された入力履歴は無効にした時点で消去されます。なおプライベートモードを有効にしても入力履歴が使用されなくなるわけではないですし、保存されている入力履歴が表示されなくなるわけでもないのでご注意ください。
-- --
Microsoft IME を使用している場合に、入力履歴を消去したり入力履歴を残らないように設定する方法について解説しました。
( Written by Tatsuo Ikura )

著者 / TATSUO IKURA
これから IT 関連の知識を学ばれる方を対象に、色々な言語でのプログラミング方法や関連する技術、開発環境構築などに関する解説サイトを運営しています。