- Home ›
- Windows10の使い方 ›
[Windows 10]Windowsサービスを削除する
Windows サービスに登録したアプリケーションを Windows サービスから削除するには sc コマンドを使用します。この記事では Windows サービスに登録されているサービスを削除する手順について解説します。
(Last modified: )
Windowsサービスとは
Windows にインストールしたアプリケーションの中には Windows サービスに登録されているものがあります。 Windows サービスに登録されるアプリケーションは Windows が起動している間、バックグランドで起動し続けるようなアプリケーションで、多くはユーザー向けに操作画面などを提供しません。 Windows サービスとして登録することで、 Windows の起動と同時にアプリケーションを起動するように設定したり、停止や再起動をサービスの管理画面から行うことができます。
現在 Windows サービスとして登録されているアプリケーションの一覧を確認するには、デスクトップ左下にあるスタートメニューを右クリックし、表示されたメニューの中から「コンピュータの管理」をクリックして下さい。
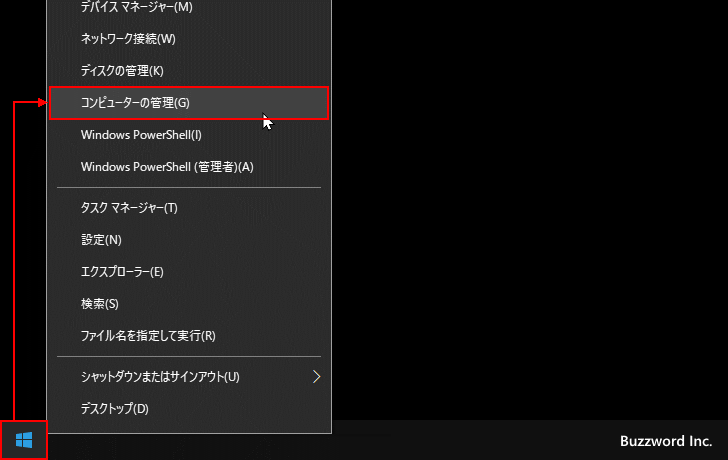
「コンピュータの管理」画面が表示されたら左側メニューの中の「サービスとアプリケーション」の中にある「サービス」をクリックして下さい。画面右側に「サービス」に関する情報が表示されます
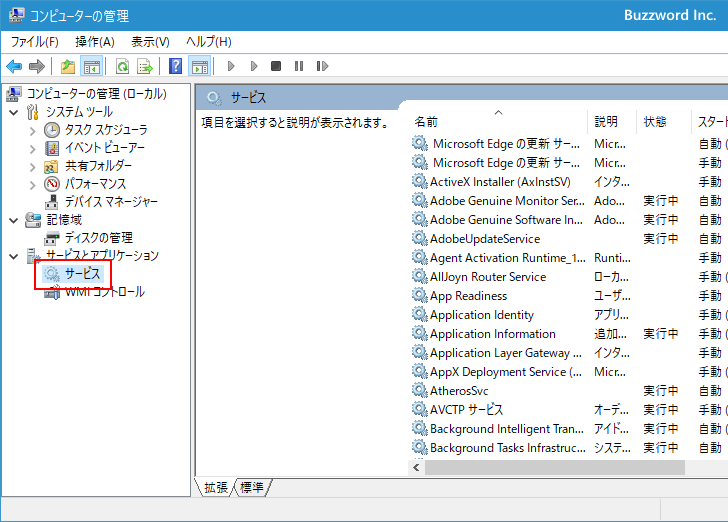
Windowsサービスを削除する
Windows サービスとして登録したアプリケーションを Windows サービスから削除するには sc コマンドを使用します。まず、コマンドプロンプトを管理者権限で起動してください。
コマンドプロンプトを管理者権限で実行する方法はいくつかありますが、「Windowシステムツール」の中にある「コマンドプロンプト」を右クリックします。表示されたメニューの中の「その他」をクリックし、さらに「管理者として実行」をクリックしてください。
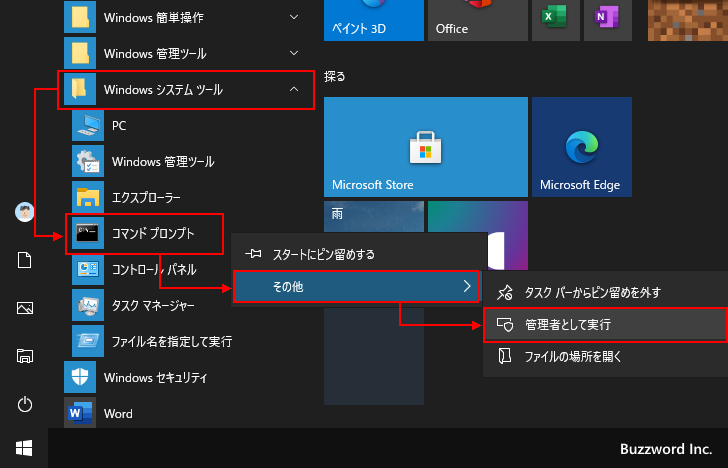
コマンドプロンプトが管理者権限で起動します。
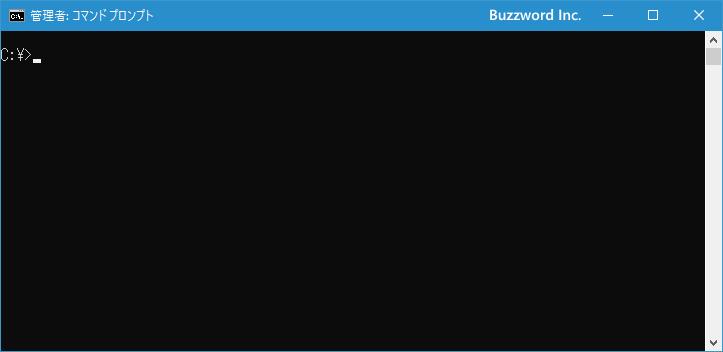
実際に削除する前に sc コマンドについて少しみてみます。コマンドプロンプトで sc と実行してください。 sc コマンドのヘルプが表示されます。
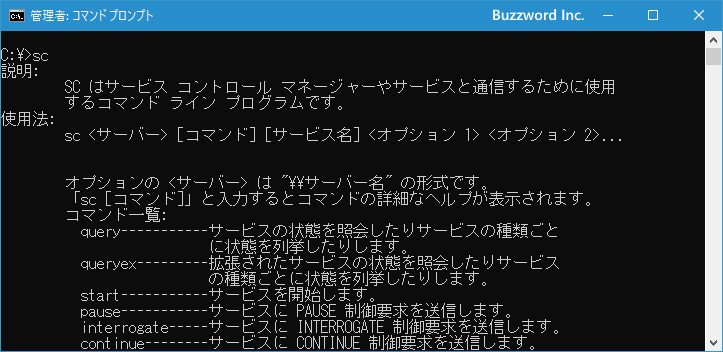
いくつかのコマンドが用意されていますが、 Windows サービスを削除するには sc delete を使用します。コマンドプロンプトから sc delete と実行してください。使い方が表示されます。
C:\>sc delete
説明:
レジストリからサービス エントリを削除します。
サービスが実行しているか、または別の処理がサービスに対して
オープン ハンドルを持っている場合は、そのサービスは単に
削除するようにマークされます。
使用法:
sc <サーバー> delete [サービス名]
C:\>
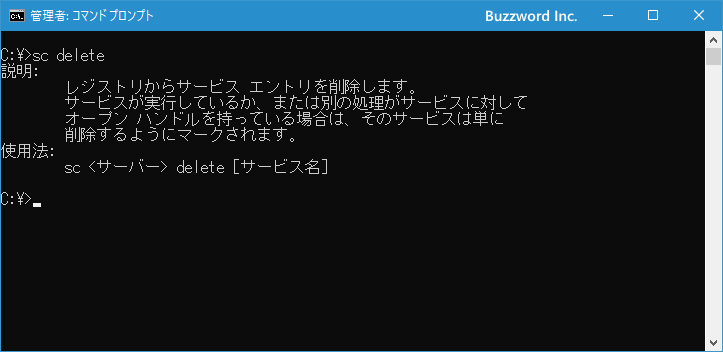
それでは実際に Windows サービスを削除してみます。今回は「MySample」という Windows サービスを削除してみます。
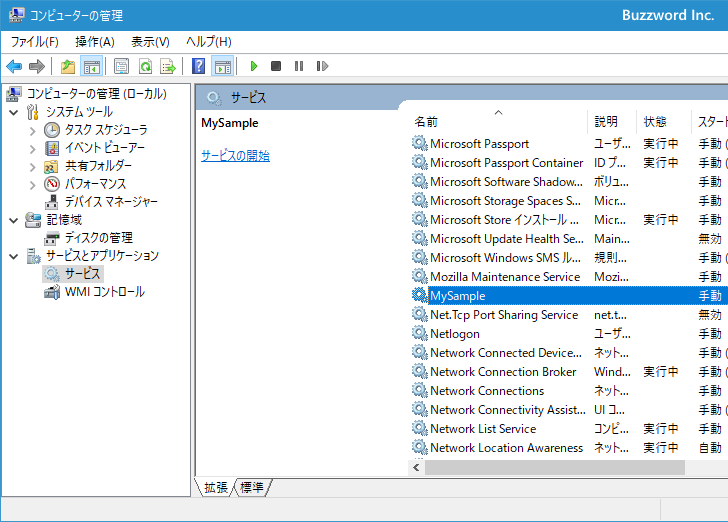
管理者権限で起動したコマンドプロンプトから次のように実行してください。
sc delete MySample
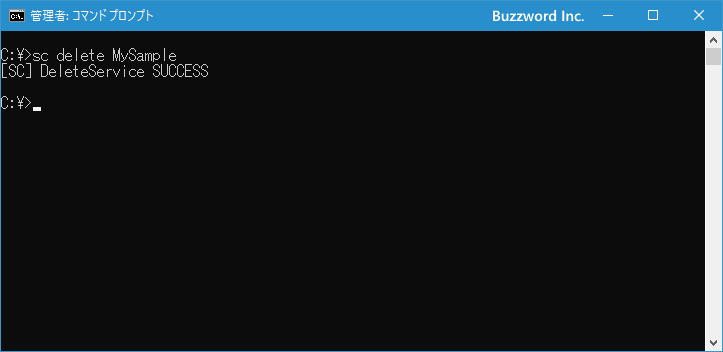
Windows サービスが削除されました。
-- --
Windows サービスに登録されているサービスを削除する手順について解説しました。
( Written by Tatsuo Ikura )

著者 / TATSUO IKURA
これから IT 関連の知識を学ばれる方を対象に、色々な言語でのプログラミング方法や関連する技術、開発環境構築などに関する解説サイトを運営しています。