- Home ›
- Windows10の使い方 ›
[Windows 10]ファイルの拡張子に対する規定のアプリケーションを設定する
Windows 10 に保存されているファイルにはテキストや画像、アプリケーションによって作成ファイルなどなど色々な形式でデータが格納されています。これらのファイルはエクスプローラー上でダブルクリックすることで関連付けられているアプリケーションが自動的に起動しファイルを読み込みますが、どのファイルに対してどのアプリケーションが起動するのかはファイルの拡張子で判断され、拡張子毎に起動するアプリケーションがあらかじめ設定されています。この記事では Windows 10 の環境でファイルの拡張子に対してどのアプリケーションを起動するのかを設定する手順について解説します。
(Last modified: )
拡張子に対する規定のアプリとは
最初に拡張子に対する規定のアプリというものについて簡単にご説明します。 Windows 10 ではファイルをダブルクリックしたときに何のアプリケーションを起動するのかについて、ファイルの拡張子毎に設定されています。
拡張子というのはファイルの最後の . 以降につけられている部分です。下記では赤字の部分が拡張子となり、「.txt」は通常テキストファイルに付けられる拡張子、「.jpg」は画像ファイルの中で JPEG 形式の画像に付けられる拡張子、「.xlsx」は Microsoft Excel で作成したファイルに付けられる拡張子です。
memo.txt flower.jpg 顧客名簿.xlsx
そして拡張子毎に起動するアプリケーションが Windows 10 で登録されています。例えば「.txt」拡張子のファイルをダブルクリックしたときにはメモ帳が設定されていた場合、「aaa.txt」や「bbb.txt」などのファイルをダブルクリックするとメモ帳アプリが起動して対象のファイルが開きます。このときメモ帳を「.txt」拡張子に対する規定のアプリといいます。
また Windows 10 では拡張子に対する規定のアプリを変更することができます。「.txt」拡張子に対する規定のアプリをメモ帳から Visuasl Studi Code に変更した場合、「aaa.txt」などのファイルをダブルクリックすると Visual Studio Code が起動してファイルが開きます。
例えば新しいテキストエディタのアプリケーションをインストールしたときに、拡張子に対する規定のアプリとして自動で新しいアプリを設定する機能があるものもありますが、対象のファイルの拡張子に対する規定のアプリが、普段使っているアプリと異なる場合にはこのあとで解説する規定のアプリケーションを変更する方法で変更しておくと便利です。
拡張子に対する規定のアプリの一覧画面から設定する
拡張子に対する規定のアプリを変更す手順は 2 つあります。まず最初に Windows 10 のアプリに関する設定画面から変更を行う方法です。デスクトップ左下にあるスタートメニューをクリックし、表示された「設定」をクリックしてください。
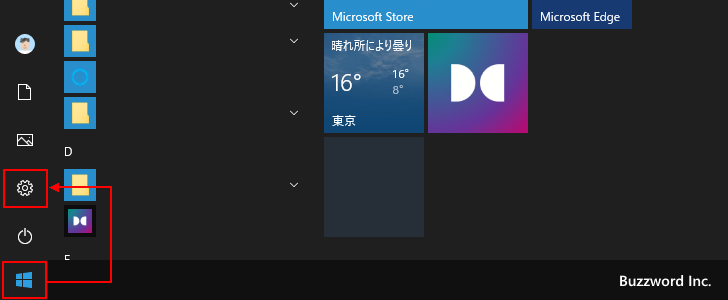
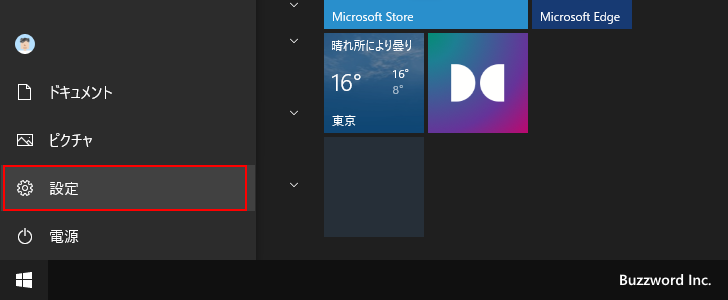
「設定」画面が表示されたら「アプリ」をクリックしてください。
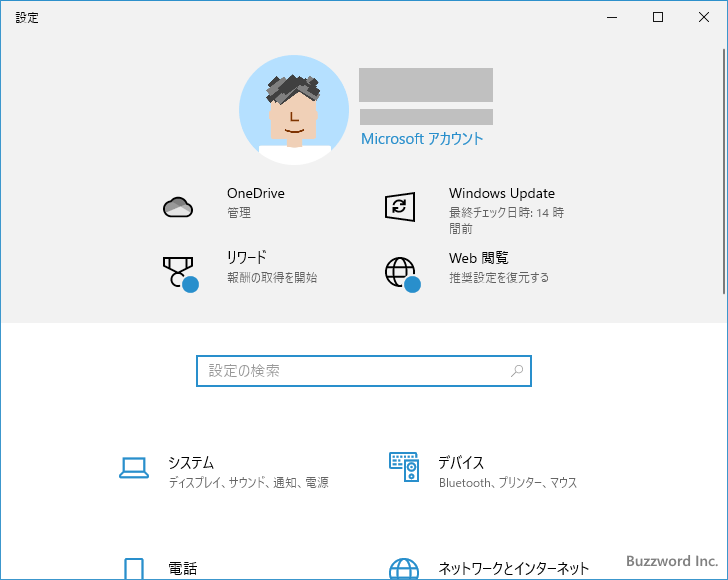
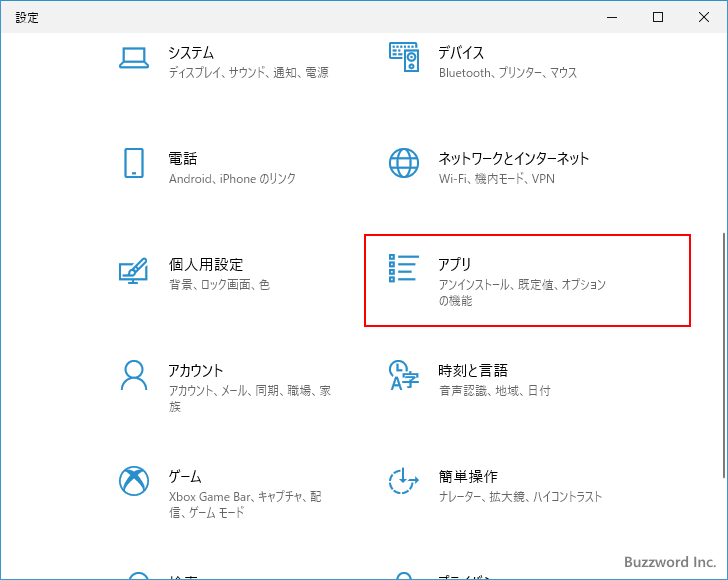
「アプリ」画面が表示されます。画面左側の「規定のアプリ」をクリックしてください。
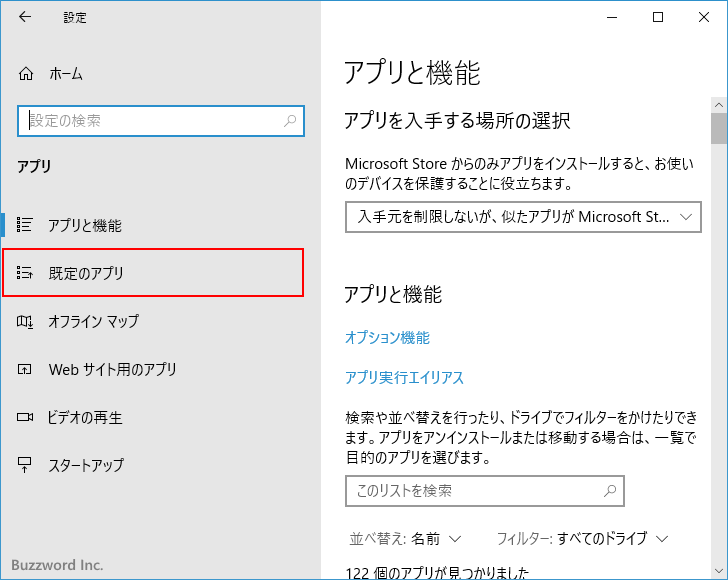
「規定のアプリ」画面が表示されます。
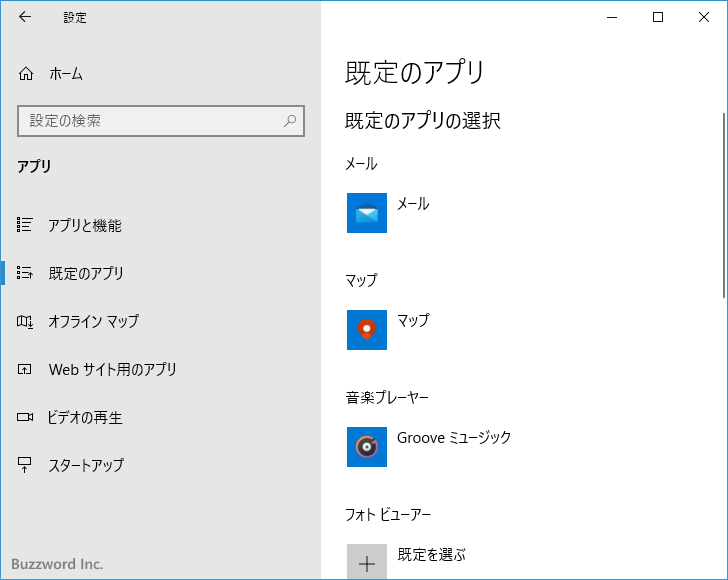
下の方へスクロールすると「ファイルの種類毎に規定のアプリを選ぶ」というリンクがありますのでクリックしてください。
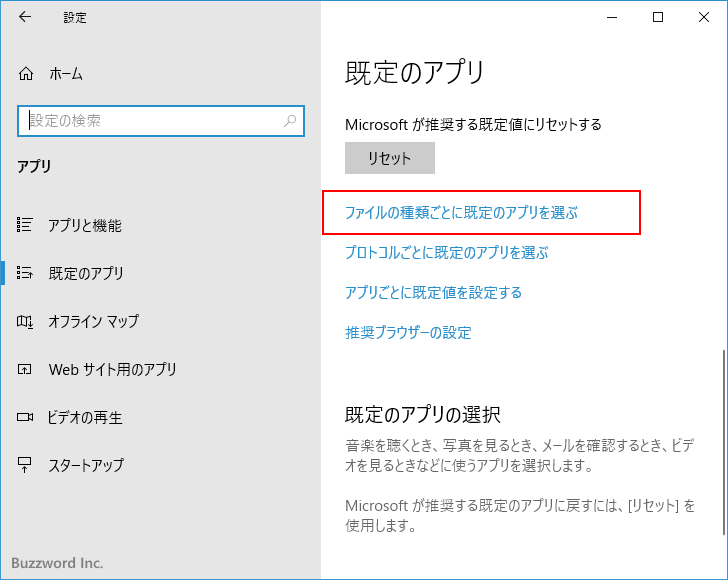
拡張子毎に現在設定されている規定のアプリの一覧が表示されます。
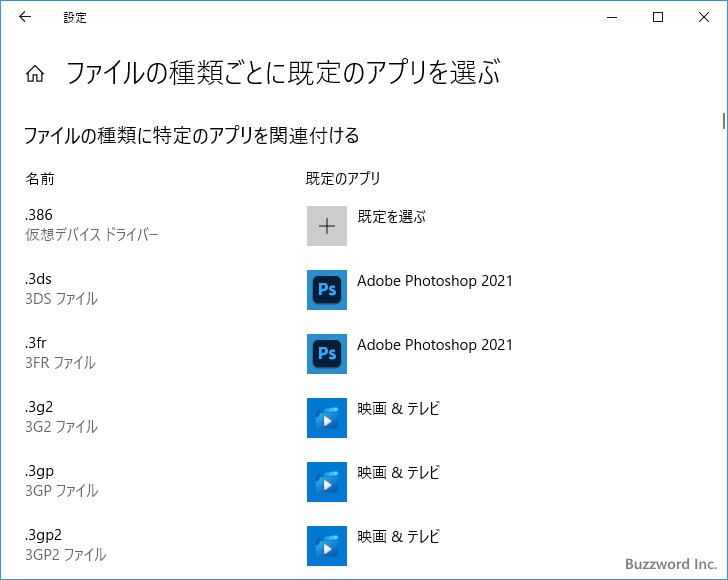
例えば拡張子「.txt」を見てみると、現在は規定のアプリとして Visual Studio Code が設定されています。その為、 .txt 拡張子のファイルをダブルクリックすると Visual Studio Code が起動してファイルが開きます。
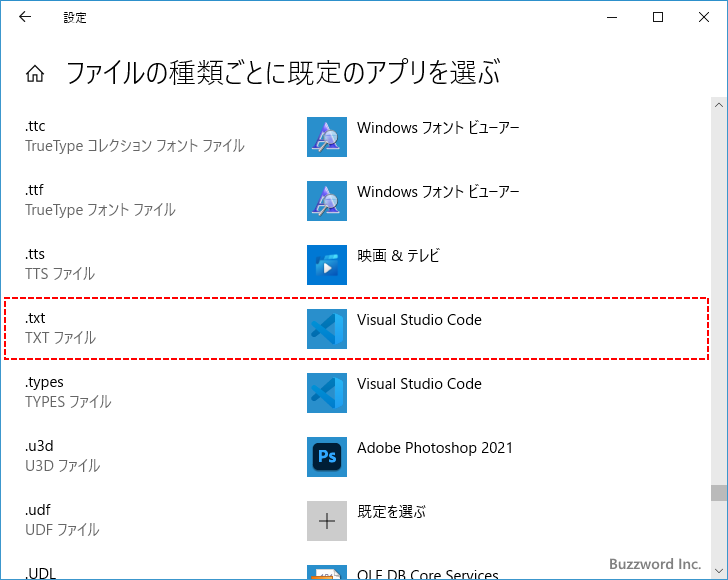
規定のアプリを変更する場合は、設定されているアプリの名前をクリックしてください。
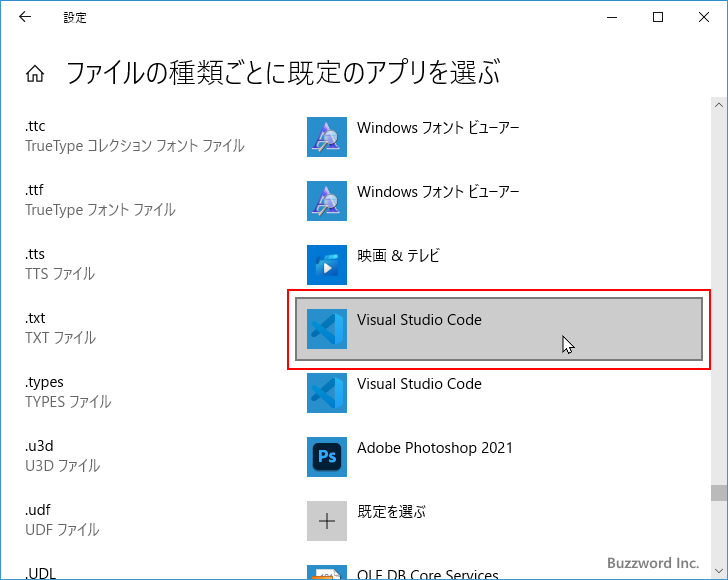
設定可能なアプリの一覧が表示されるので、対象の拡張子に対する規定のアプリとして設定するアプリをクリックしてください。
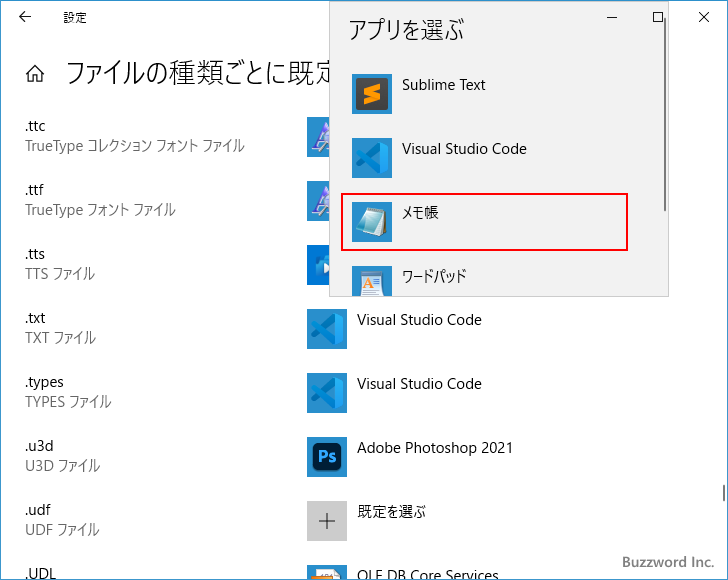
対象の拡張子に対する規定のアプリが変更になりました。今後は .txt 拡張子のファイルをダブルクリックするとメモ帳が起動してファイルが開きます。
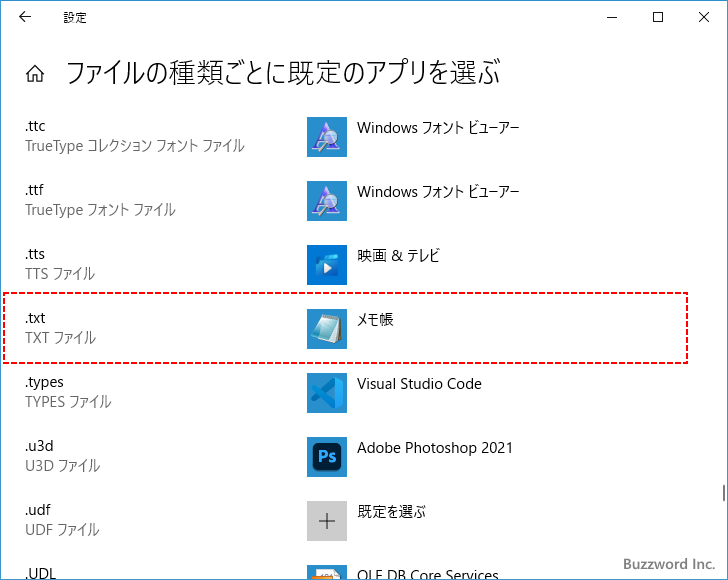
規定のアプリの設定画面から設定を行う場合、任意の拡張子に対して設定が行える点が便利ですが、起動するアプリがあらかじめ用意されているものからしか選択できず、しかも拡張子によってインストール済みのアプリであっても選択肢として表示されたりしなかったりします。もし設定したいアプリが見つからなかった場合にはこのあとで解説するエクスプローラーから設定する方法を試してみてください。
エクスプローラーから対象の拡張子を持つファイルに対して規定のアプリを設定する
拡張子に対する規定のアプリを変更するもう一つの方法はエクスプローラーの画面から行います。この方法では対象の拡張子を持つファイルがエクスプローラー上に存在している必要があります。
例として .html 拡張子のファイルに対する規定のアプリを変更してみます。規定のアプリの一覧画面をみると、現在 .html 拡張子に対する規定のアプリは Visual Studio Code になっています。
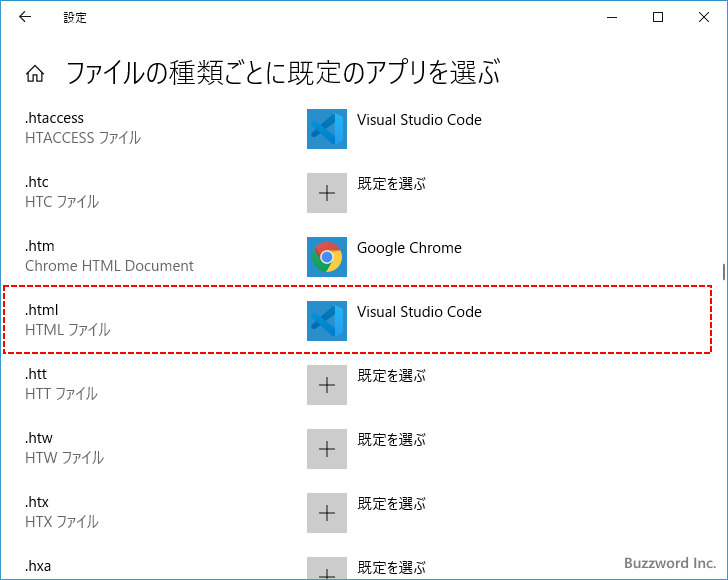
それではエクスプローラーから規定のアプリを変更します。エクスプローラーで .html 拡張子を持つファイルを右クリックしてください。表示されたメニューの中の「プログラムから開く」をクリックし、さらに「別のプログラムを選択」をクリックしてください。(使用したいアプリが表示されていても必ず「別のプログラムを選択」をクリックしてください)。
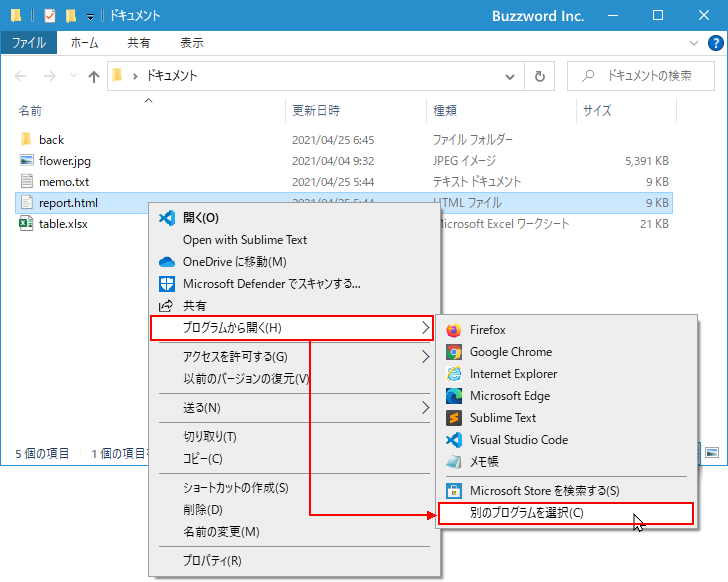
アプリを選択する画面が表示されます。一番上に規定のアプリが表示されています。
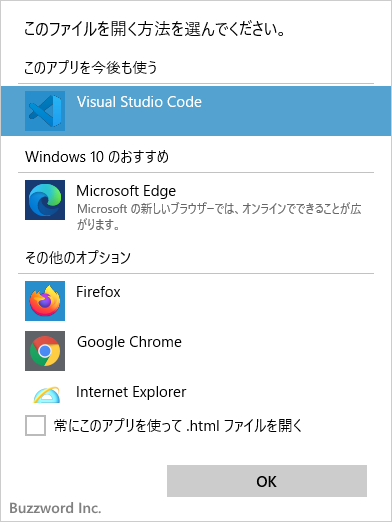
規定のアプリに設定したいアプリを選択してください。そのあとで「常にこのアプリを使って .(拡張子) を開く」にチェックをしてください。チェックをしないと規定のアプリにはせずに指定したアプリで対象のファイルを開きます。そのあとで「OK」をクリックしてください。
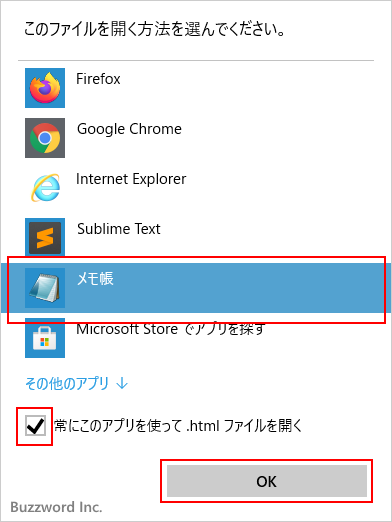
対象の拡張子に対する規定のアプリが変更されました。
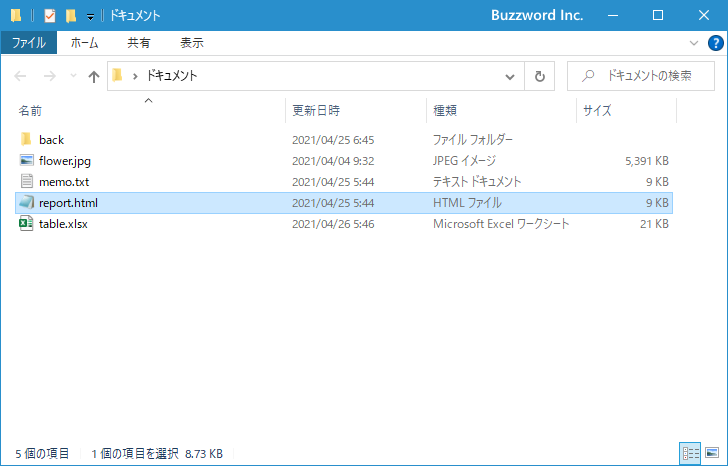
規定のアプリの一覧画面で再度確認してみると、現在 .html 拡張子に対する規定のアプリがメモ帳になっています。
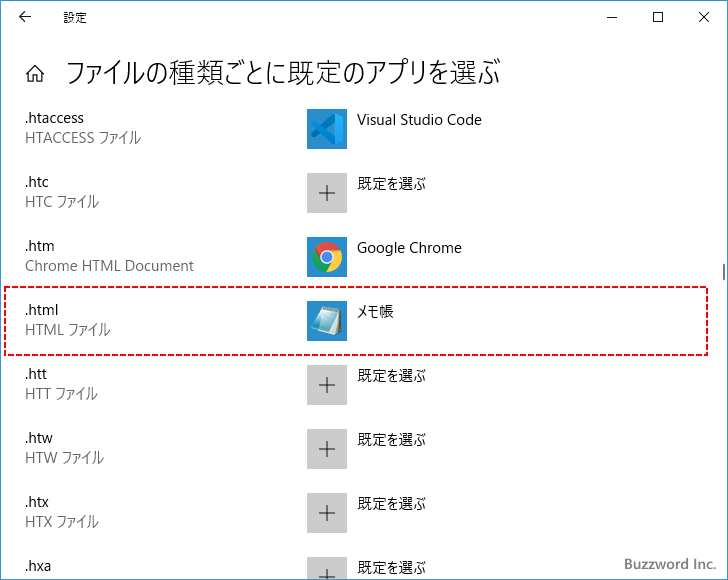
なお規定のアプリを選択するときに、表示されたアプリの一覧の中に目的のアプリが見つからなかった場合は「その他のアプリ」をクリックしてください。
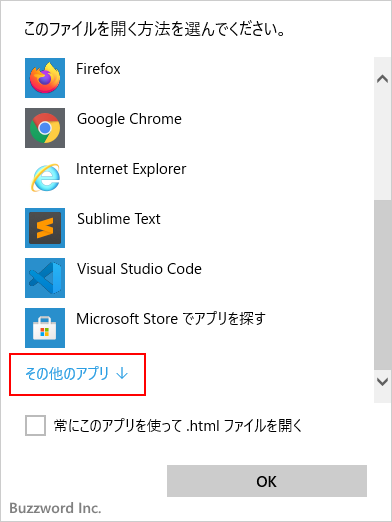
さらに別のアプリが追加で表示されます。もしこの中にもなかった場合は「この PC で別のアプリを探す」をクリックしてください。
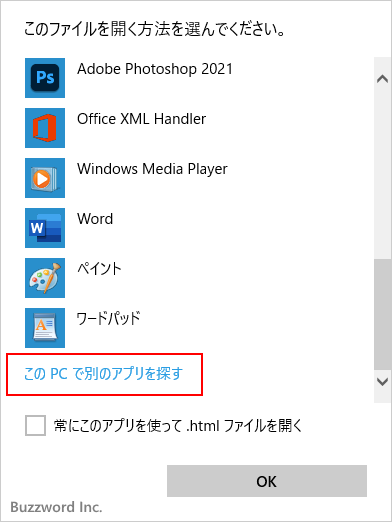
ファイル選択ダイアログが表示されます。対象の拡張子に対する規定のアプリとして設定したいアプリケーションの実行ファイルを選択してください。これで任意のインストール済みアプリケーションを選択できます。
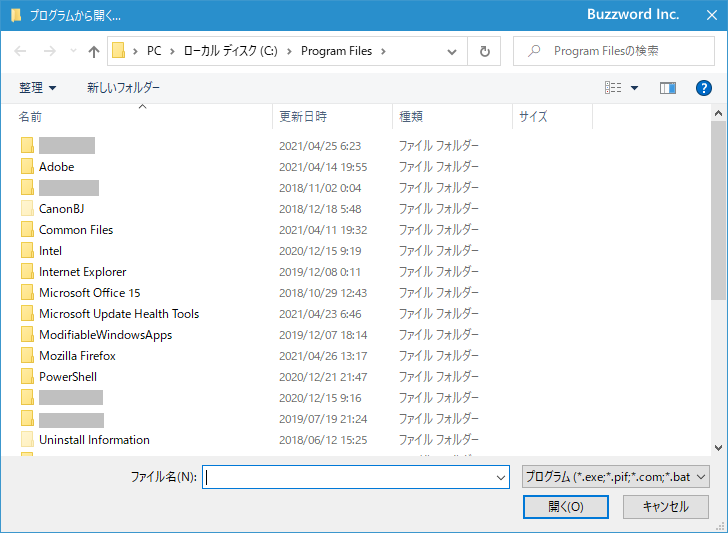
-- --
Windows 10 の環境でファイルの拡張子に対してどのアプリケーションを起動するのかを設定する手順について解説しました。
( Written by Tatsuo Ikura )

著者 / TATSUO IKURA
これから IT 関連の知識を学ばれる方を対象に、色々な言語でのプログラミング方法や関連する技術、開発環境構築などに関する解説サイトを運営しています。