- Home ›
- Windows10の使い方 ›
[Windows 10]サービス一覧の表示およびサービスの開始と停止
Windows 10 では色々なサービスが登録されています。 Windows 10 に最初から用意されているサービスの他に自分でインストールしたアプリケーションをサービスとして利用できるようにしたものがあります。サービスは Windows 起動時に同時に起動するものもありますし、手動で起動するように設定されているものもあります。ここでは Windows 10 の環境でサービスの一覧画面を表示する方法、および一覧画面でサービスを起動したり停止したりする方法について解説します。
※ Windows 11 の場合は「[Windows 11] サービス一覧の表示およびサービスの開始と停止」を参照されてください。
(Last modified: )
サービス一覧の画面を表示する
Windows 10 に登録されているサービスの一覧を表示するには、デスクトップ左下にあるスタートメニューをクリックし、表示された一覧の中から「Windows管理ツール」をクリックし、展開された一覧の中から「サービス」をクリックしてください。
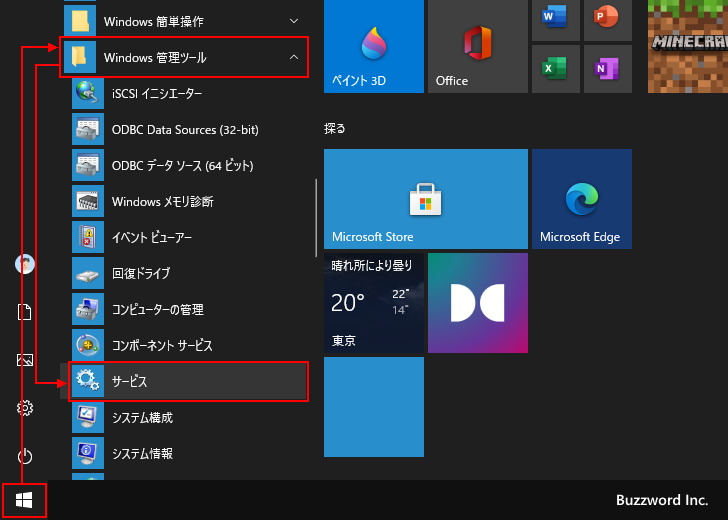
サービス一覧の画面が表示されました。
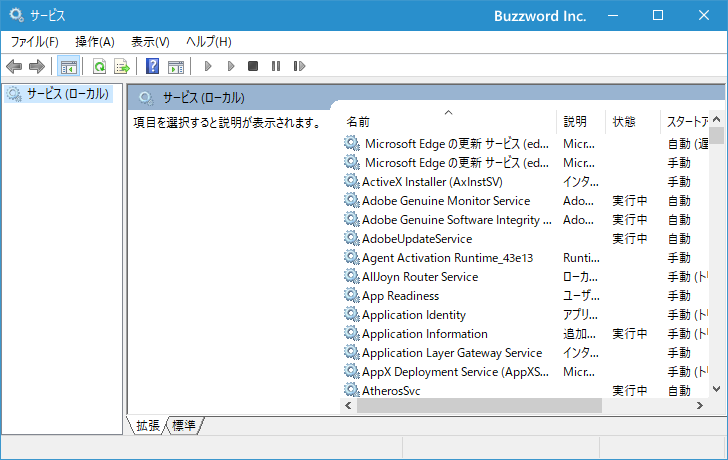
サービス一覧の画面ではサービス毎に「サービスの名前」「サービスの説明」「状態」「スタートアップの種類」「ログオン」が表示されます。
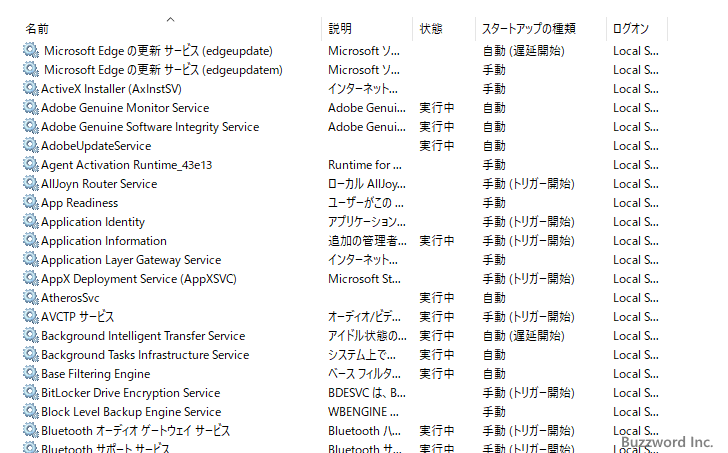
状態の列が「起動中」と表示されているものが現在起動しているサービスです。またスタートアップの種類の列を見るとそのサービスが自動で起動するものか、それとも手動で起動するものかが分かります。
サービスの開始と停止
サービス一覧の画面からサービスを開始したり停止したりすることができます。開始や停止を行いたいサービスをダブルクリックしてください。
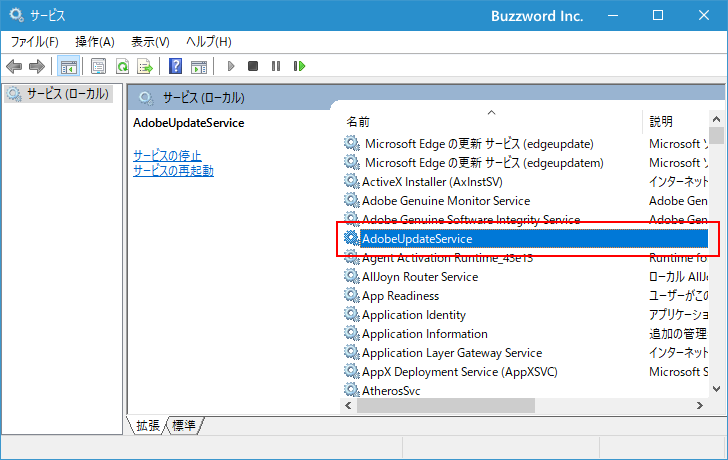
対象のサービスのプロパティ画面が表示されます。
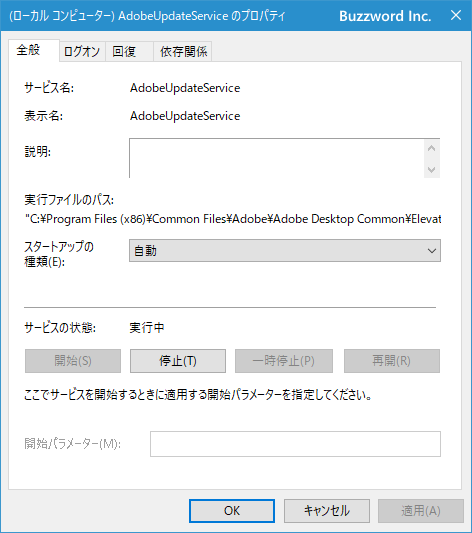
「スタートアップの種類」のところをみてください。現在は「自動」になっています。「自動」になっている場合は Windows の起動時に自動的に起動します。
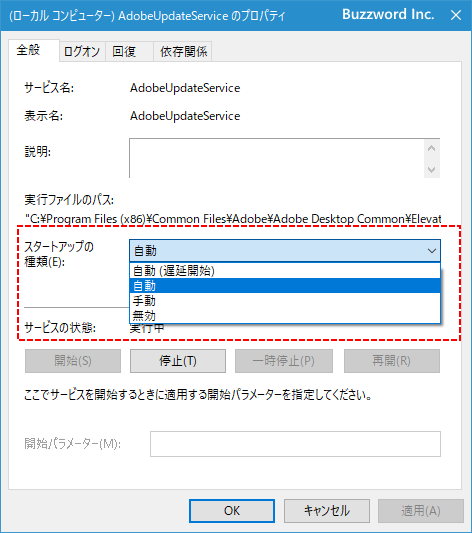
なお「自動(遅延開始)」を選択した場合は、 Windows の起動後に少しだけ待ってから起動します。 Windows の起動に時間がかかることを防ぐ効果があります。「手動」にした場合は自動では起動せずに手動で起動したり他のサービスから起動されるまで開始しません。「無効」に設定した場合は、いったん「自動」や「手動」に切り替えるまでサービスを起動することができません。
次に「サービスの状態」のところをみてください。現在は「実行中」になっています。
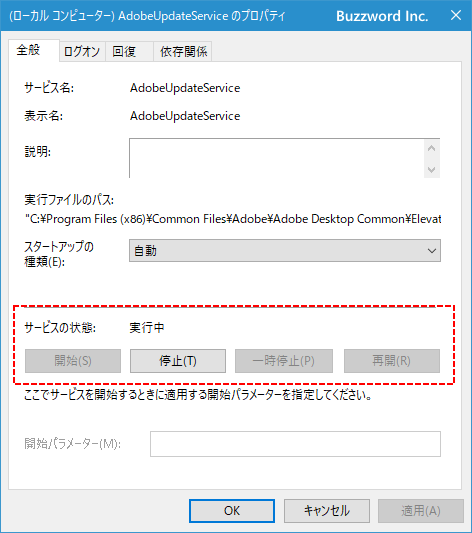
サービスを停止したい場合は「停止」をクリックしてください。サービスが停止します。
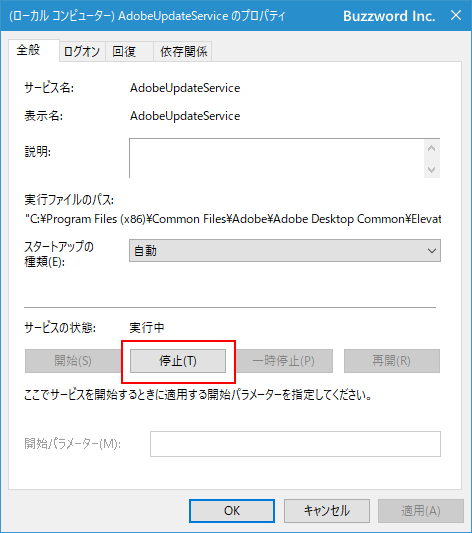
「サービスの状態」が「停止」に代わりました。
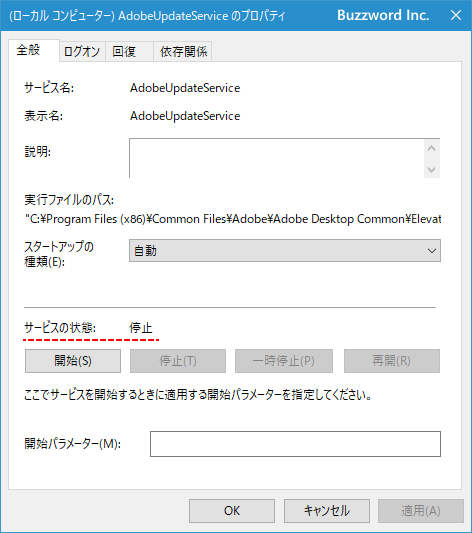
再びサービスを開始したい場合には「開始」をクリックしてください。サービスが開始します。
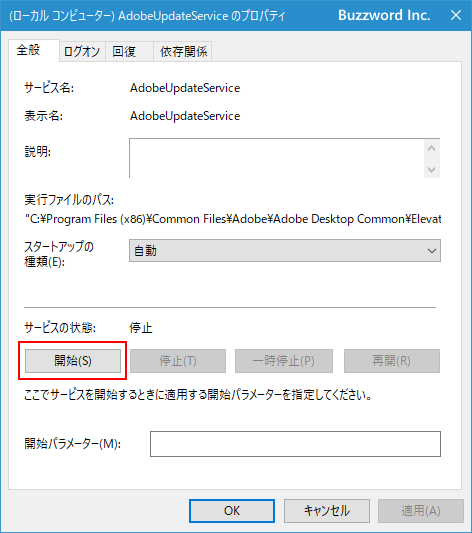
「サービスの状態」が「実行中」に代わりました。
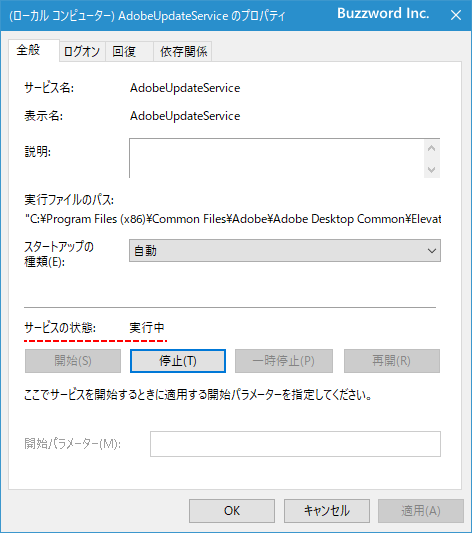
-- --
Windows 10 の環境でサービスの一覧画面を表示する方法、および一覧画面でサービスを起動したり停止したりする方法について解説しました。
( Written by Tatsuo Ikura )

著者 / TATSUO IKURA
これから IT 関連の知識を学ばれる方を対象に、色々な言語でのプログラミング方法や関連する技術、開発環境構築などに関する解説サイトを運営しています。