- Home ›
- Windows10の使い方 ›
[Windows 10]コンテキストメニューにコマンドプロンプトとWindows PowerShellのどちらを表示するか設定する
Windows 10 のデスクトップ左下にあるスタートボタンを右クリックするとコンテキストメニューが表示されますが、以前はコマンドプロンプトを開くメニューがあった位置に現在は Windows PowerShell を開くメニューが表示されています。この記事では Windows 10 の環境でコンテキストメニューにコマンドプロンプトと Windows PowerShell のどちらを表示するか設定する方法について解説します。
(Last modified: )
コンテキストメニューにコマンドプロンプトを開くメニューを表示する
デスクトップ左下にあるスタートボタンを右クリックするとコンテキストメニューが表示されます。
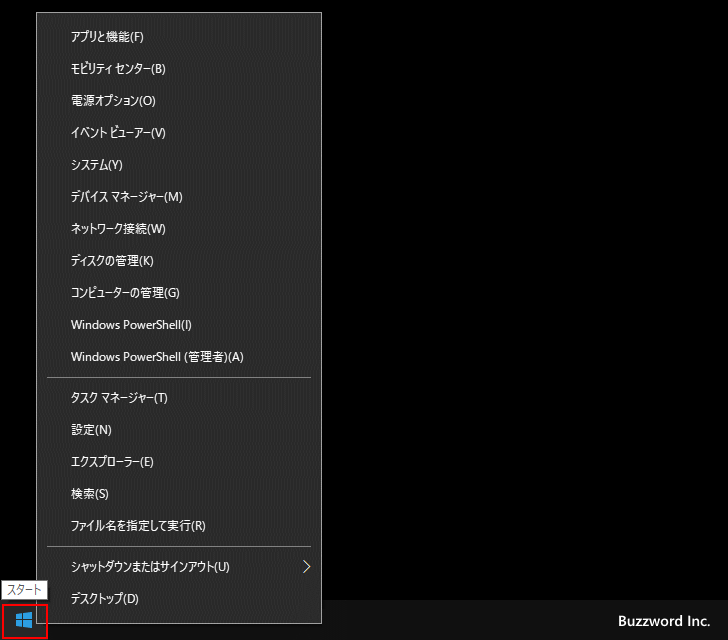
コンテキストメニューには現在は「Windows PowerShell」「Windows PowerShell(管理者)」の2つのメニューが表示されています。以前はこの位置にコマンドプロンプトを開くメニューが表示されていました。
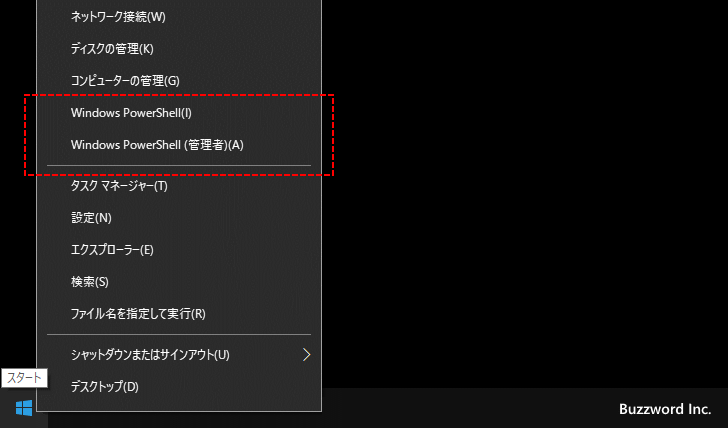
コンテキストメニューに Windows PowerShell を表示するかコマンドプロンプトを表示するか切り替えるには、デスクトップ左下にあるスタートボタンを右クリックし、コンテキストメニューの中の「設定」をクリックしてください。
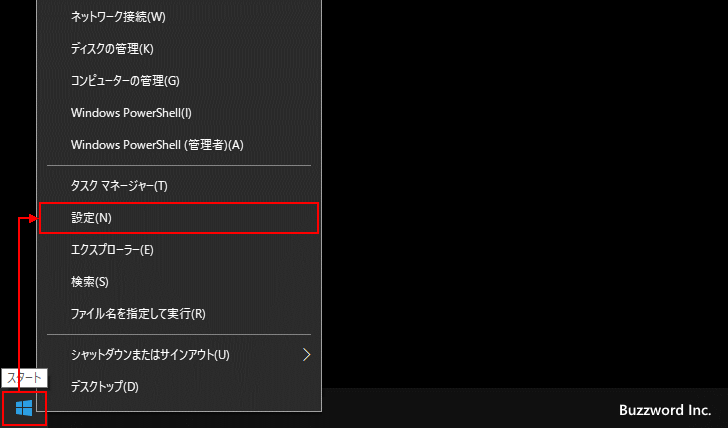
「設定」画面が表示されます。
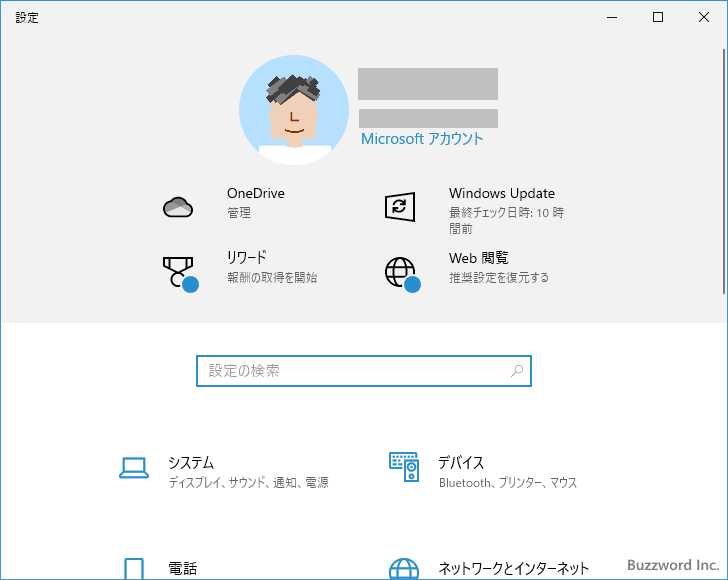
「個人用設定」をクリックしてください。
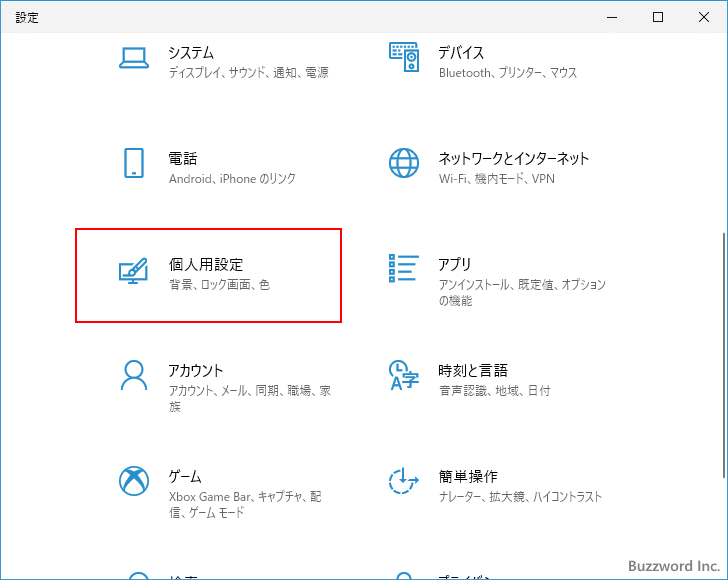
「個人用設定」画面が表示されます。画面左側の「タスクバー」をクリックしてください。
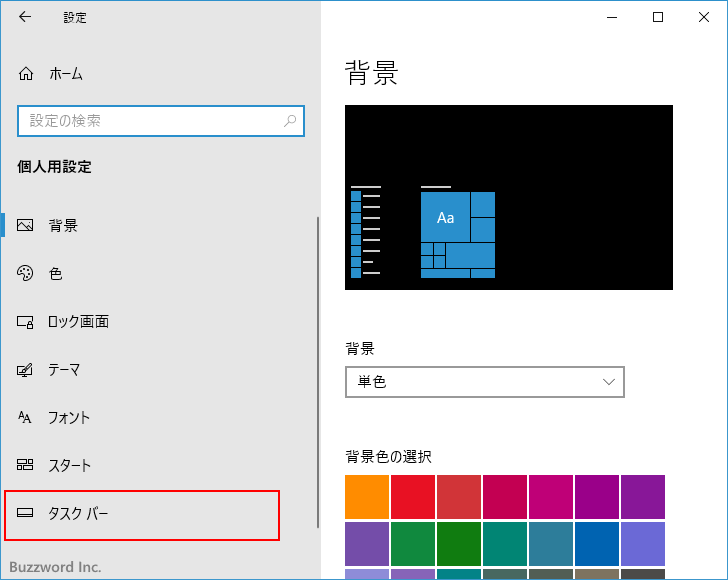
「タスクバー」」の画面が表示されたら、少し下へスクロールしてください。「[スタート]ボタンを右クリックするか Windows キー + X キーを押したときに表示されるメニューで、コマンドプロンプトを Windows PowerShell に置き換える」という設定項目があります。
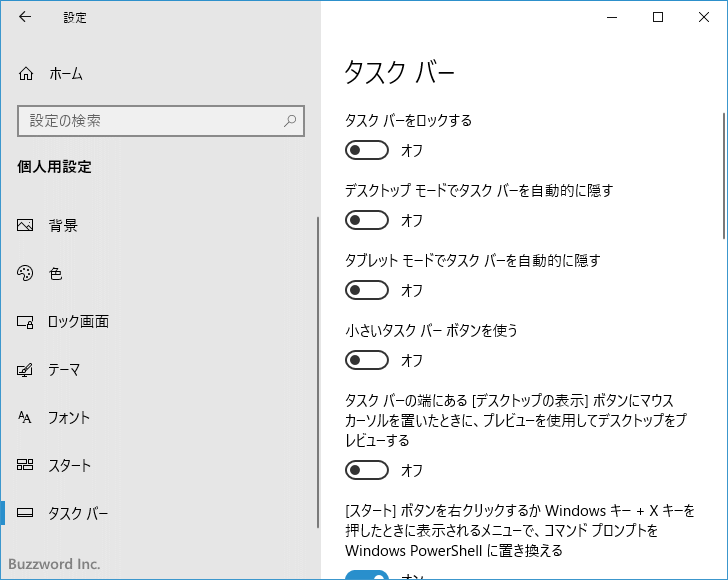
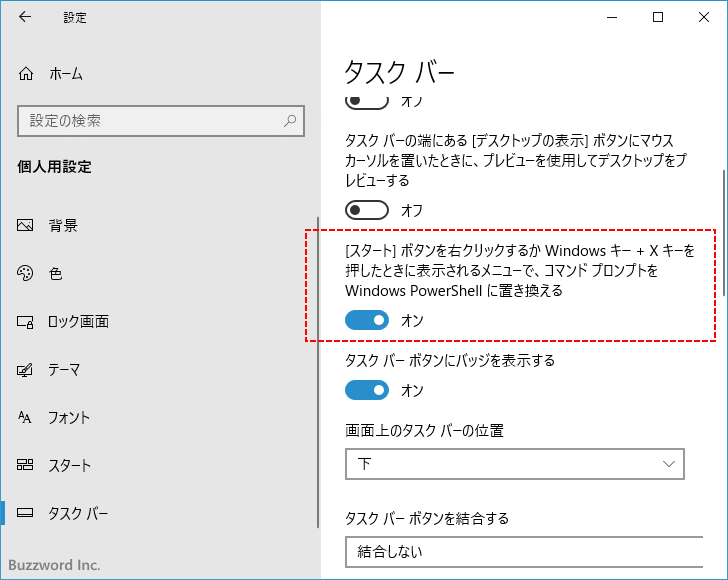
現在はこの項目がオンになっているので Windows PowerShell のメニューが表示されています。コマンドプロンプトを開くメニューを表示するにはこの項目を一度クリックしてオフにしてください。
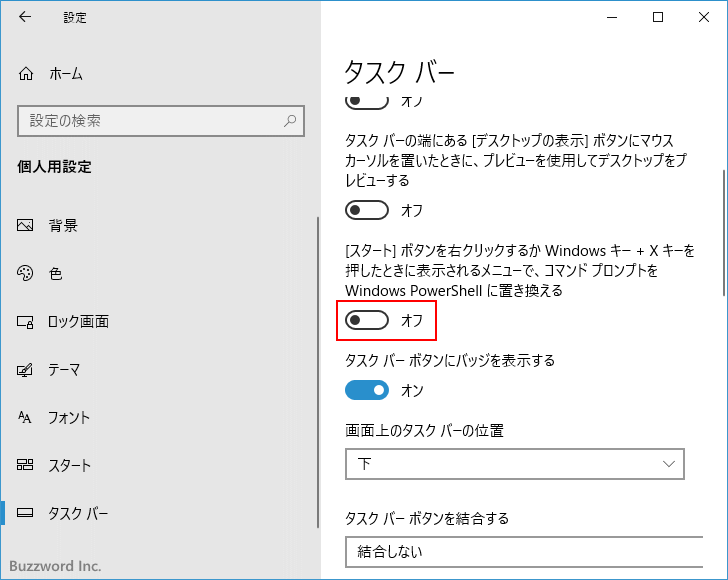
設定はこれで完了です。それでは改めてデスクトップ左下のスタートボタンを右クリックしてコンテキストメニューを表示してみます。
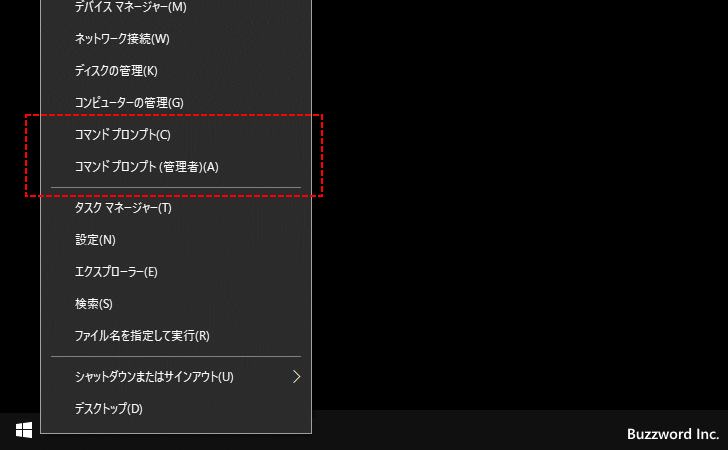
「Windows PowerShell」「Windows PowerShell(管理者)」と表示された部分が「コマンドプロンプト」「コマンドプロンプト(管理者)」という2つのメニューに変更されていることが確認できました。
-- --
Windows 10 の環境でコンテキストメニューにコマンドプロンプトと Windows PowerShell のどちらを表示するか設定する方法について解説しました。
( Written by Tatsuo Ikura )

著者 / TATSUO IKURA
これから IT 関連の知識を学ばれる方を対象に、色々な言語でのプログラミング方法や関連する技術、開発環境構築などに関する解説サイトを運営しています。