- Home ›
- Windows11の使い方 ›
[Windows 11] Windowsセキュリティを使ってファイルやフォルダのウィルス駆除を行う
Windows セキュリティ( Windows Defender )は Windows 11 で標準で用意されているウィルス対策を行うことができるアプリケーションです。 ディスク全体をスキャンすることもできますが、特定のファイルやフォルダを指定してスキャンすることもできます。ここでは Windows 11 で Windowsセキュリティを使ってファイルやフォルダのウィルス駆除を行う方法について解説します。
(Last modified: )
特定のファイルのウィルススキャンを行う
Windows セキュリティ( Windows Defender )を使って特定のファイルのウィルススキャンを行う方法です。エクスプローラーで対象のファイルを表示してください。
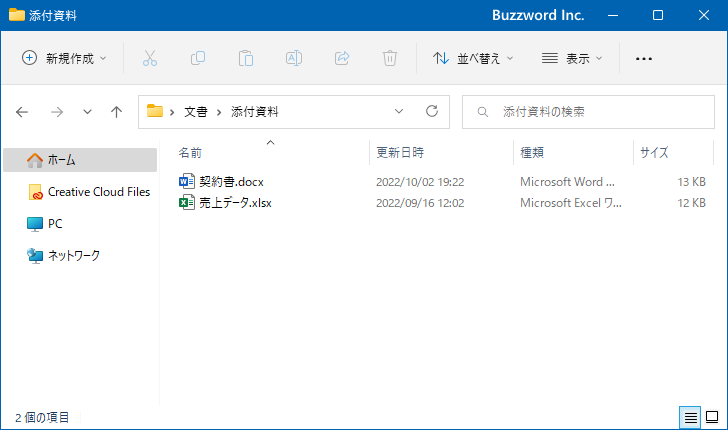
対象のファイルを右クリックし、表示されたメニューの中から「その他のオプションを表示」をクリックしてください。
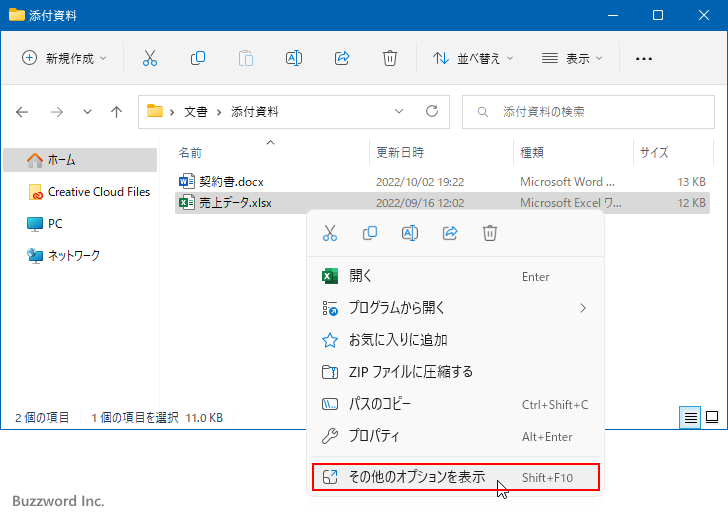
「Microsoft Defender でスキャンする」をクリックしてください。
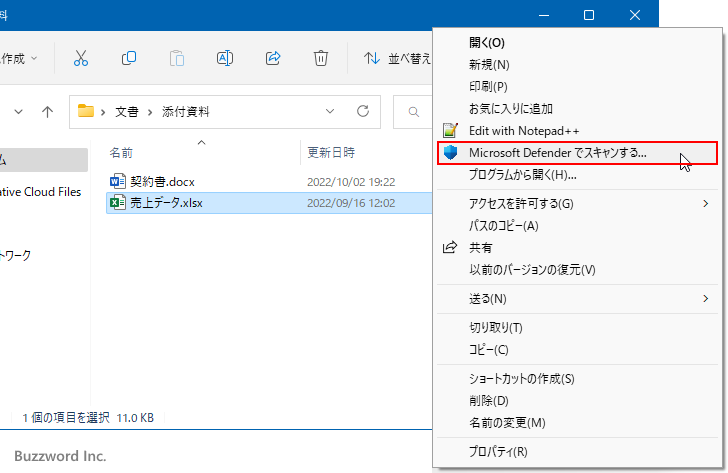
ウィルススキャンが実行されて結果が表示されます。
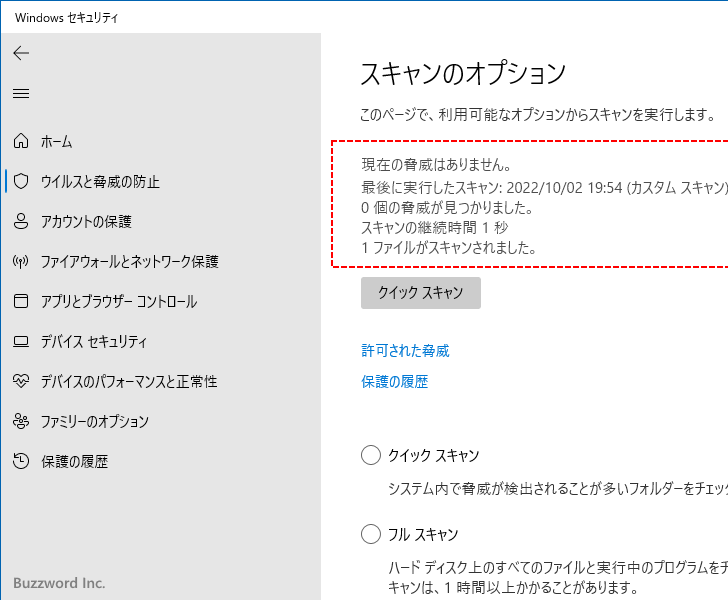
特定のフォルダのウィルススキャンを行う
特定のファイルと同じように特定のフォルダを対象にウィルススキャンを行うこともできます。対象のフォルダを右クリックし、表示されたメニューの中から「その他のオプションを表示」をクリックしてください。
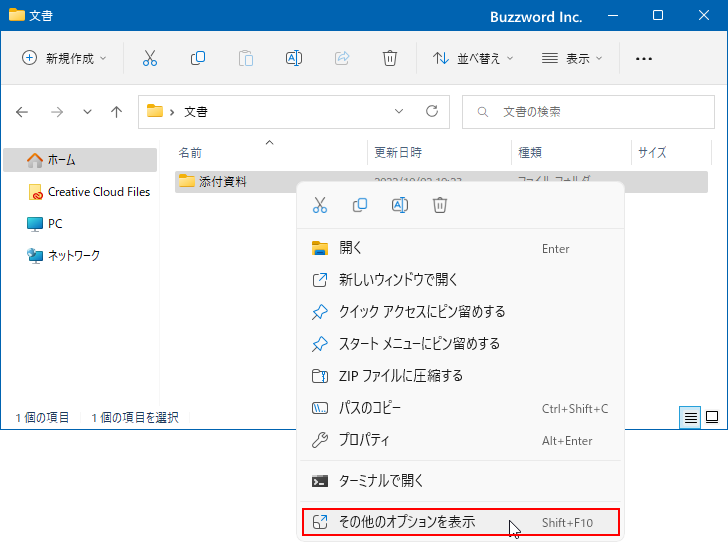
「Microsoft Defender でスキャンする」をクリックしてください。
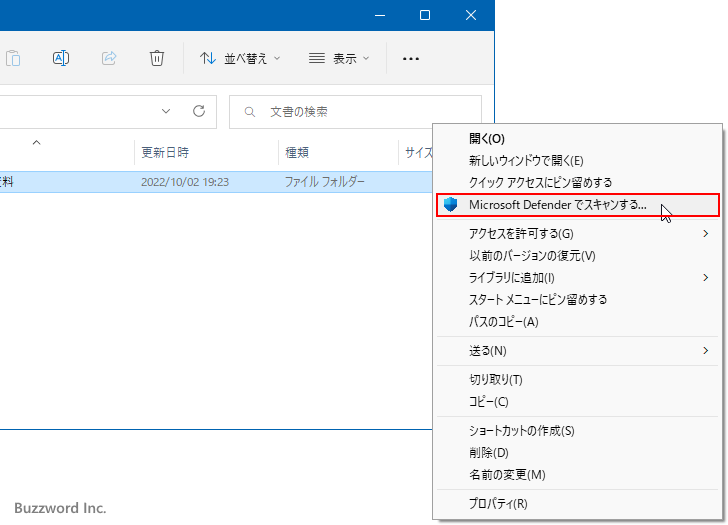
ウィルススキャンが実行されて結果が表示されます。
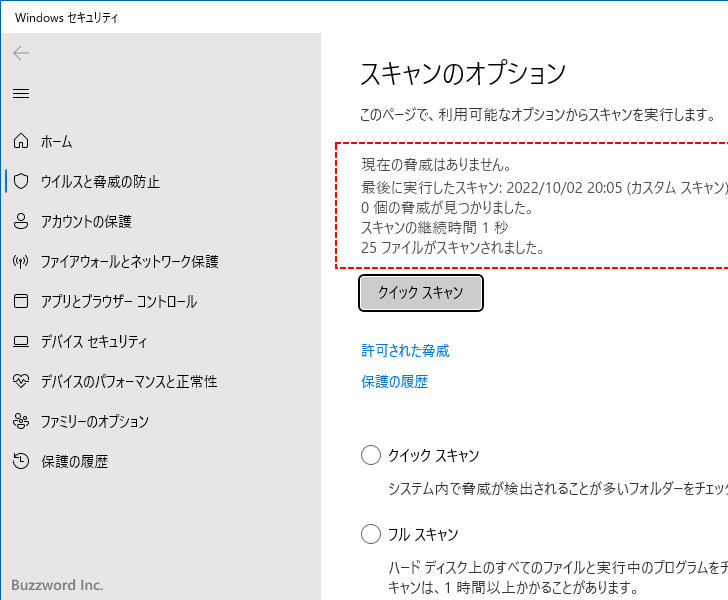
このように Windows セキュリティを使って特定のファイルやフォルダを対象にウィルススキャンを実行することができます。
Windowsセキュリティの画面からスキャンする
Windows セキュリティの画面を表示したあとでフォルダを指定してウィルススキャンすることもできます。タスクバー上の「スタート」をクリックしてください。
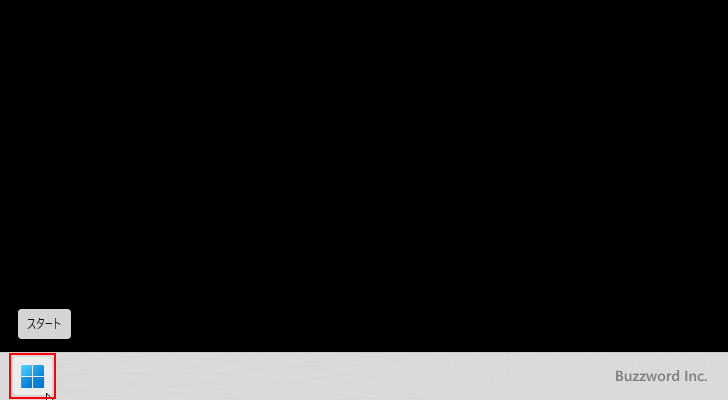
表示された画面で「すべてのアプリ」をクリックしてください。
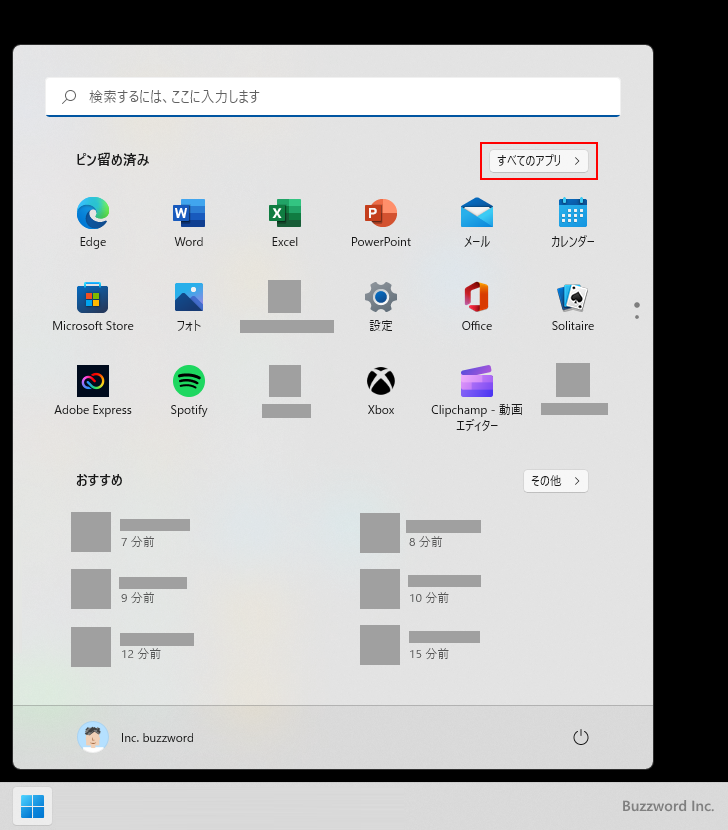
アプリの一覧の中から「Windowsセキュリティ」をクリックしてください。
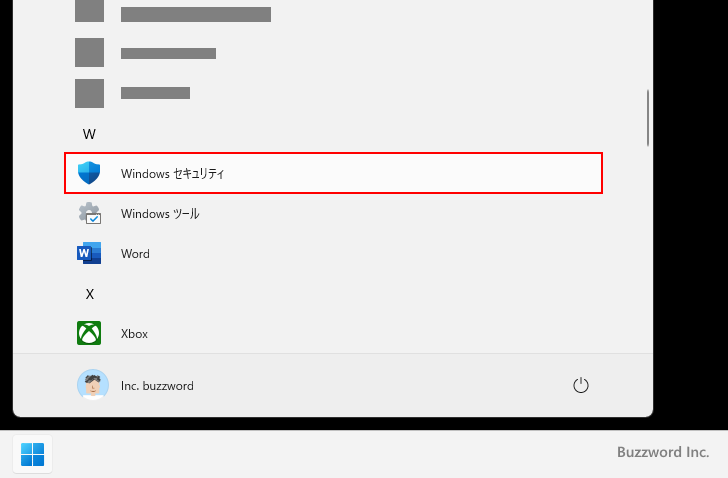
Windows セキュリティの画面が表示されます。
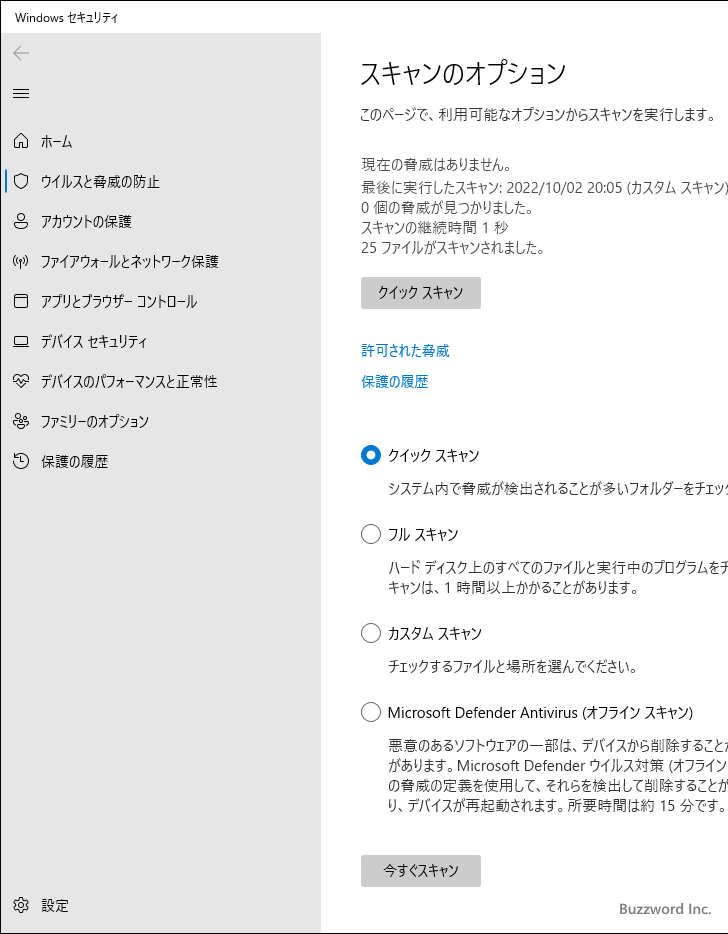
特定のフォルダを対象にウィルススキャンする場合は「カスタムスキャン」を選択したあとで「今すぐスキャン」をクリックしてください。
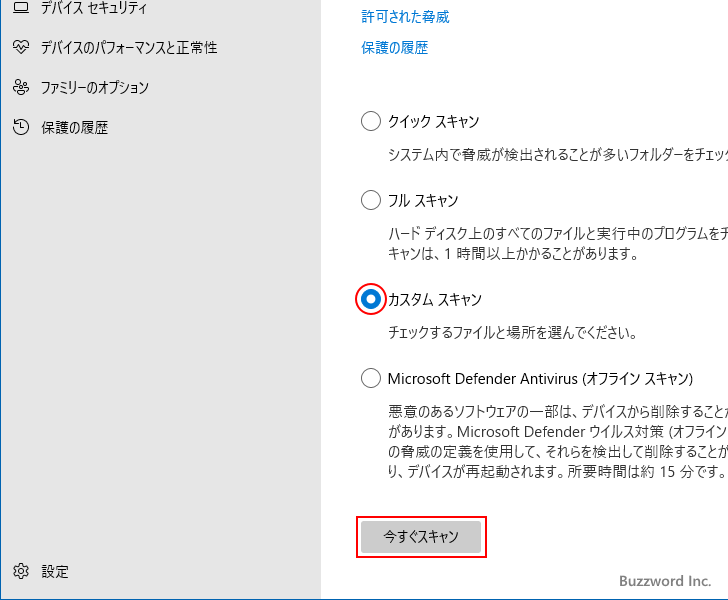
ファイル選択ダイアログが表示されるので、対象のフォルダを選択したあとで「フォルダーの選択」をクリックしてください。
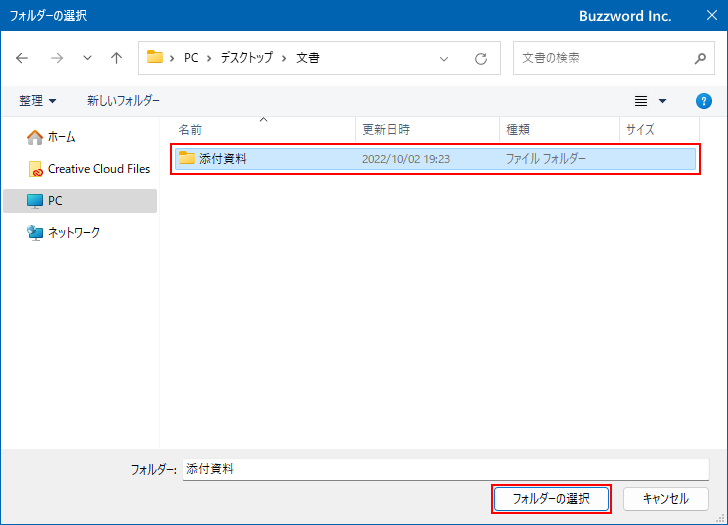
ウィルススキャンが実行されて結果が表示されます。
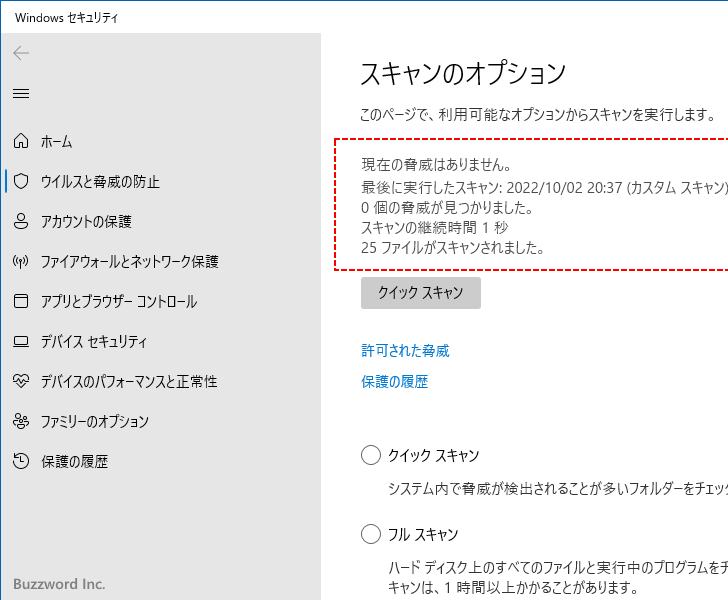
-- --
Windows 11 で Windowsセキュリティを使ってファイルやフォルダのウィルス駆除を行う方法について解説しました。
( Written by Tatsuo Ikura )

著者 / TATSUO IKURA
これから IT 関連の知識を学ばれる方を対象に、色々な言語でのプログラミング方法や関連する技術、開発環境構築などに関する解説サイトを運営しています。