- Home ›
- Windows11の使い方 ›
[Windows 11] 仮想デスクトップの作成と基本的な使い方
Windows 11 では仮想デスクトップを作成することができます。複数のデスクトップを切り替えて表示でき、それぞれのデスクトップで異なるアプリケーションを起動しておくことができます。ここでは Windows 11 で仮想デスクトップの作成方法や仮想デスクトップの基本的な使い方について解説します。
(Last modified: )
仮想デスクトップを追加する
Windows 11 で仮想デスクトップを追加する方法です。タスクバーの上にあるタスクビューにマウスを合わせてください。
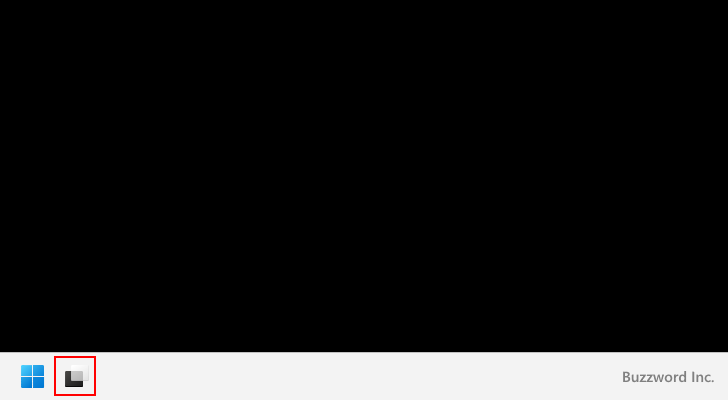
すると次のように表示されます。左が現在のデスクトップを表しています。
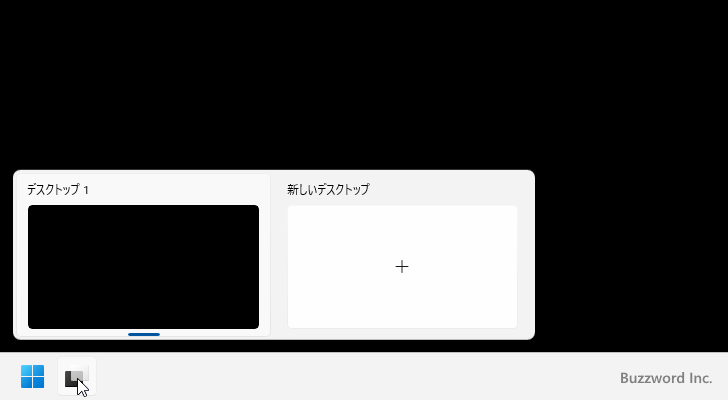
新しい仮想デスクトップを追加するには、右の「新しいデスクトップ」と表示された下の部分をクリックしてください。
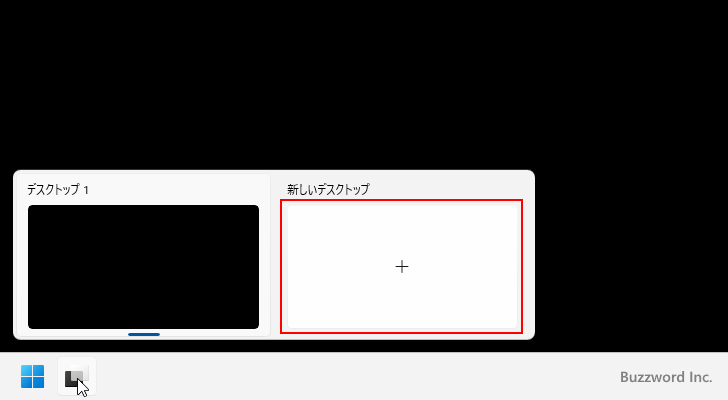
新しい仮想デスクトップが追加されました。あらためてタスクバーにマウスを合わせてみると、元々あったデスクトップに加えて追加したデスクトップが表示されます。なお同じように操作することで 3 つ以上の仮想デスクトップを作成していくことができます。
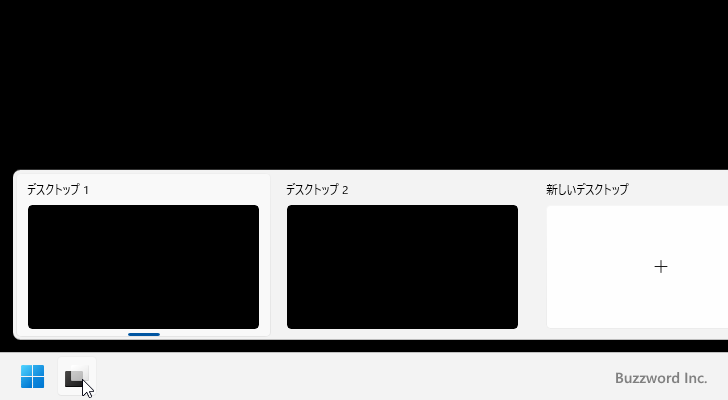
タスクビューを表示する
タスクバーにタスクビューが表示されていない場合は、タスクバーの何もないところで右クリックし、表示された「タスクバーの設定」をクリックしてください。
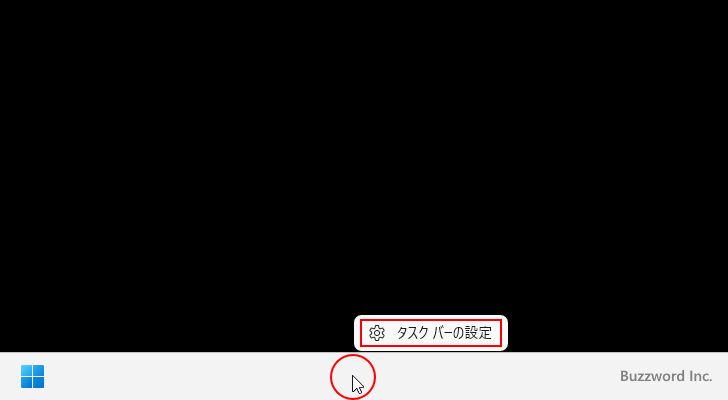
「タスクバー」画面が表示されたら「タスクバー項目」のブロックにある「タスクビュー」の右側にあるスイッチをクリックして有効にしてください。
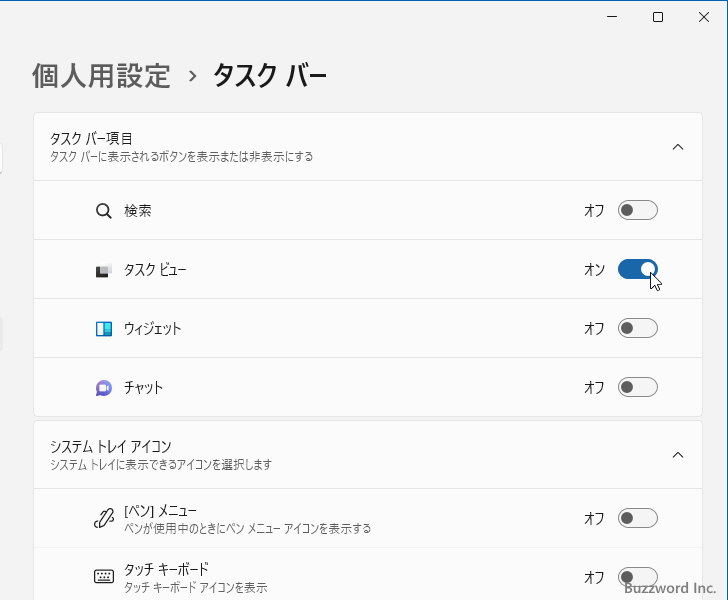
タスクバーにタスクビューが表示されます。
Windowsキー+TABキーから仮想デスクトップを追加する
Windows+TAB キーを押すと次のように画面が表示されます。
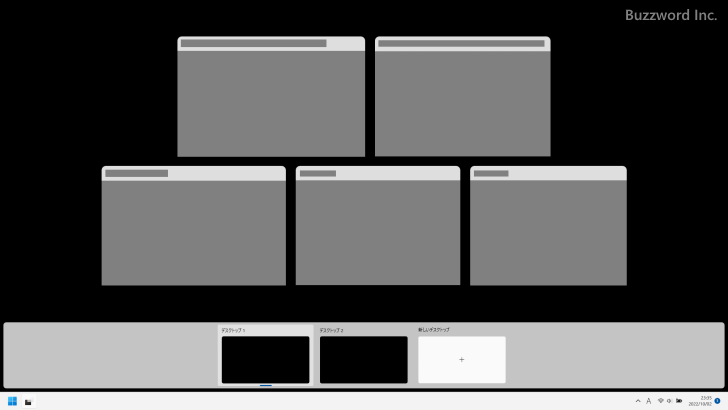
画面下部に表示されている「新しいデスクトップ」と表示された下の部分をクリックしてください。新しい仮想デスクトップが追加されます。
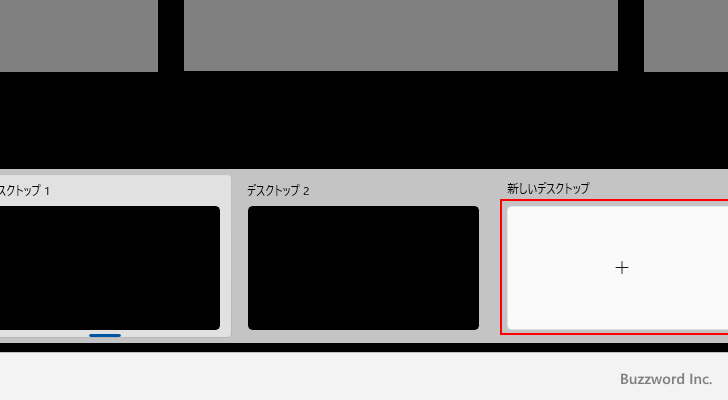
仮想デスクトップを切り替える
仮想デスクトップを切り替える方法です。まず現在表示しているデスクトップで Excel を起動しておきました。
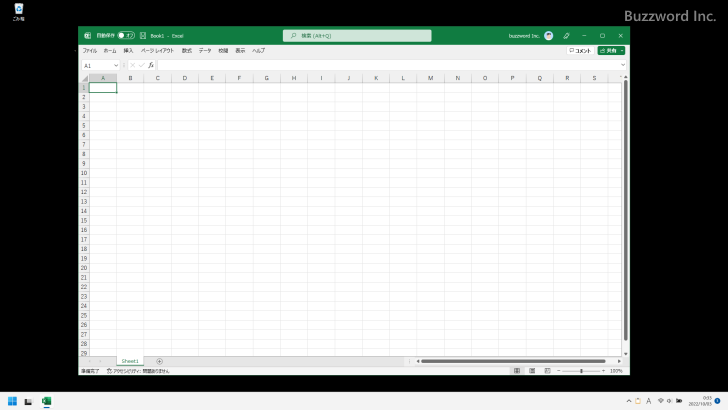
デスクトップを切り替えます。タスクバー上のタスクビューにマウスを合わせてください。そして表示したいデスクトップをクリックしてください。
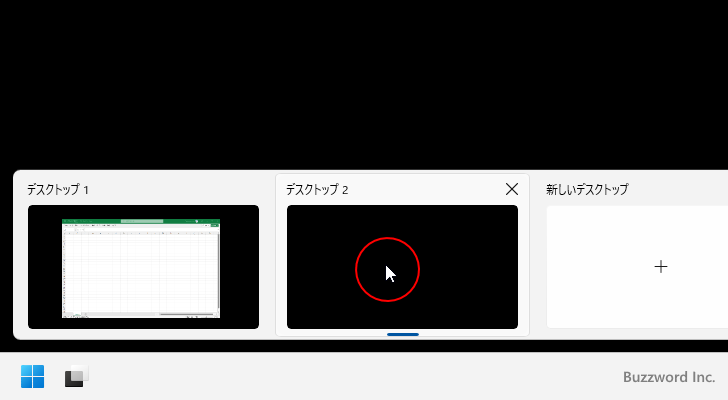
クリックしたデスクトップが表示されました。先ほどとはデスクトップが異なるので、起動していた Excel は表示されません。
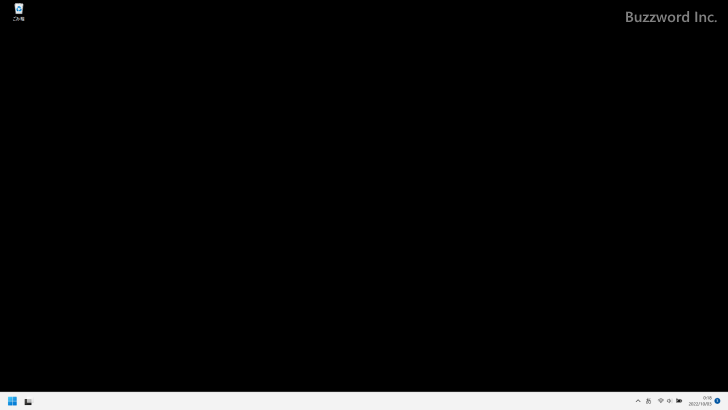
では現在表示しているデスクトップで Word を起動しておきます。
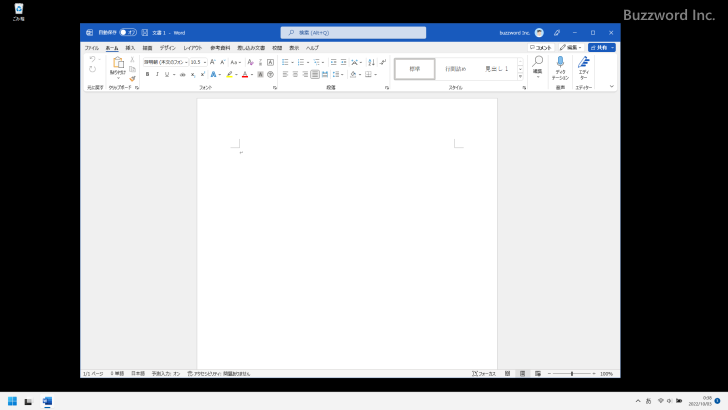
あらためてタスクバー上のタスクビューにマウスを合わせ、もう一つのデスクトップをクリックします。
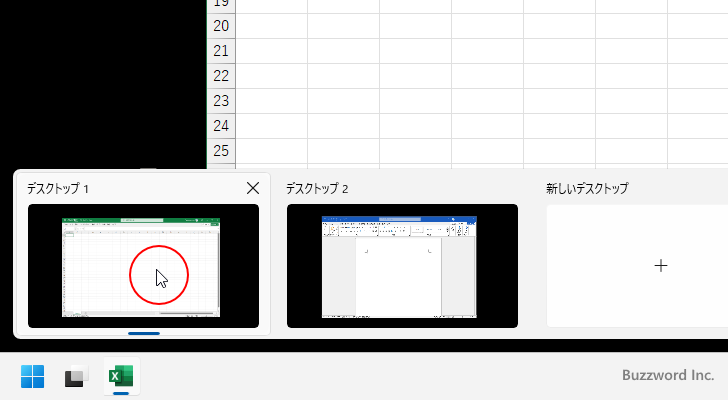
もう一つのデスクトップに切り替わりました。元々起動していた Excel が表示されました。
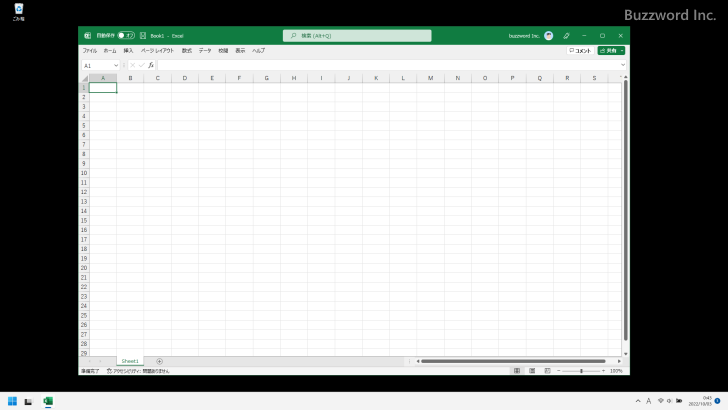
このようにデスクトップ毎に異なるアプリケーションを起動しておき、デスクトップを切り替えて利用することができます。
キーボードショートカットを使って仮想デスクトップを切り替える
キーボードショートカットを使って仮想デスクトップを切り替えることもできます。 Windows + Ctrl + → で現在のデスクトップの右にあるデスクトップへ切り替えます。
また Windows + Ctrl + ← で現在のデスクトップの左にあるデスクトップへ切り替えます。
仮想デスクトップを削除する
追加した仮想デスクトップを削除するには、タスクバー上のタスクビューにマウスを合わせ、削除するデスクトップに表示されている「×」をクリックしてください。
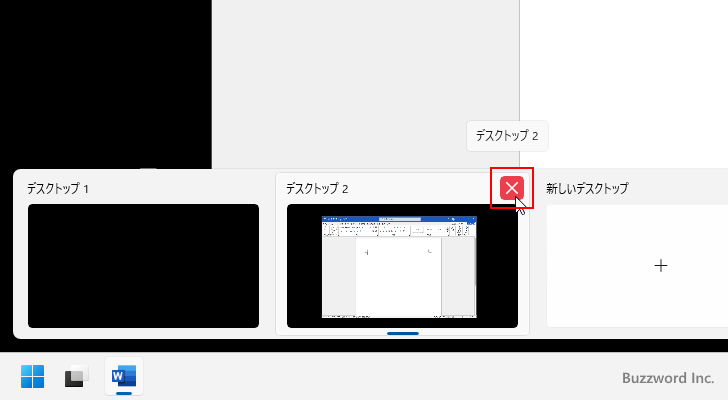
デスクトップが削除されました。
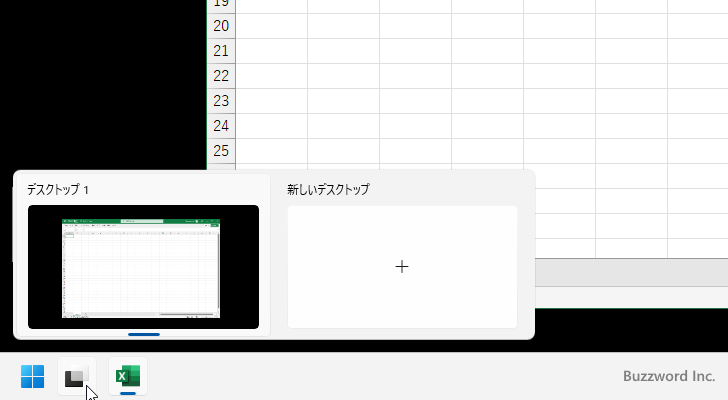
-- --
Windows 11 で仮想デスクトップの作成方法や仮想デスクトップの基本的な使い方について解説しました。
( Written by Tatsuo Ikura )

著者 / TATSUO IKURA
これから IT 関連の知識を学ばれる方を対象に、色々な言語でのプログラミング方法や関連する技術、開発環境構築などに関する解説サイトを運営しています。