- Home ›
- Windows11の使い方 ›
[Windows 11] IMEパッドで総画数や部首から漢字を探す
Microsoft IME で用意されている IME パッドを使うと、読み方が分からない漢字を総画数や部首から探して入力することができます。ここでは Windows 11 で IMEパッド を使って総画数や部首から漢字を探す方法について解説します。
(Last modified: )
総画数から漢字を探す
IME パッドを使って総画数から漢字を探す方法です。タスクバー上の IME を表すアイコンを右クリックしてください。
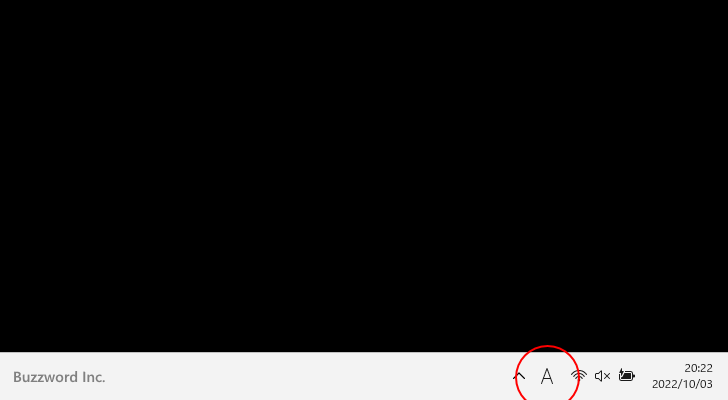
表示されたメニューの中から「IMEパッド」をクリックしてください。
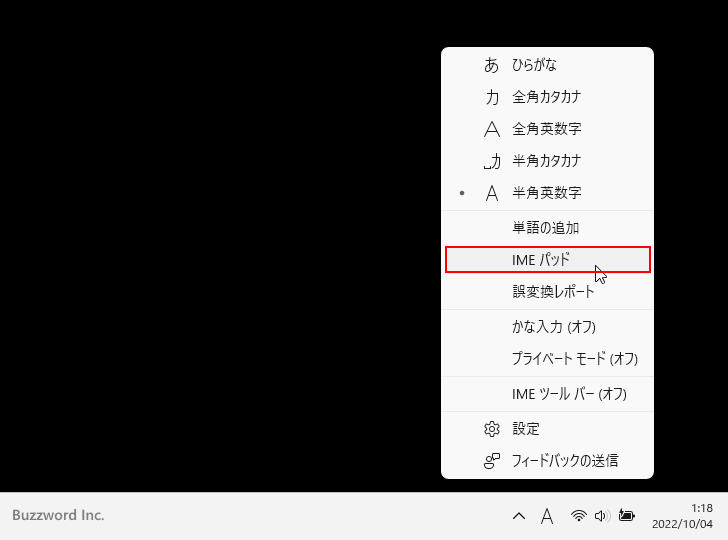
IME パッドが表示されます。
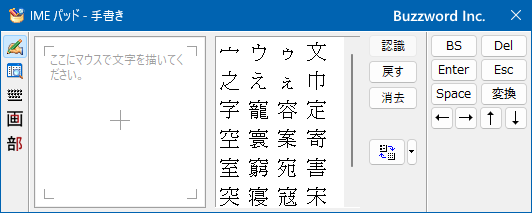
総画数を使って漢字を探す場合は次のアイコンをクリックしてください。
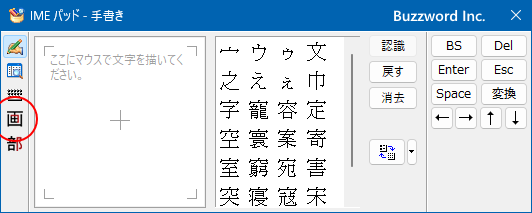
次のように画面が変わります。
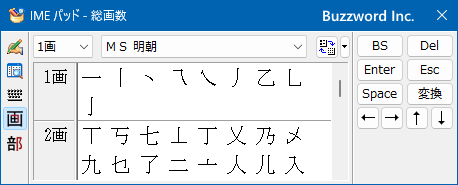
このままだと少し見にくいので画面の下部をマウスでドラッグしてサイズを大きくしました。
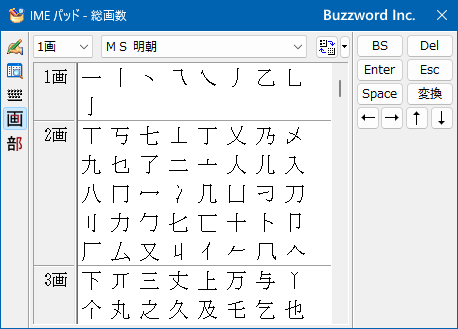
目的の漢字の総画数のブロックを表示します。右側にあるスライダーを使って目的の総画数のブロックまで移動してください。
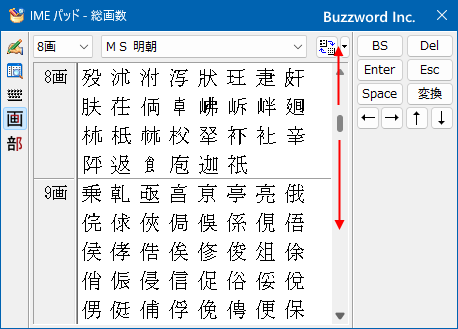
または左上のドロップダウンメニューをクリックして、目的に総画数を選択されてください。
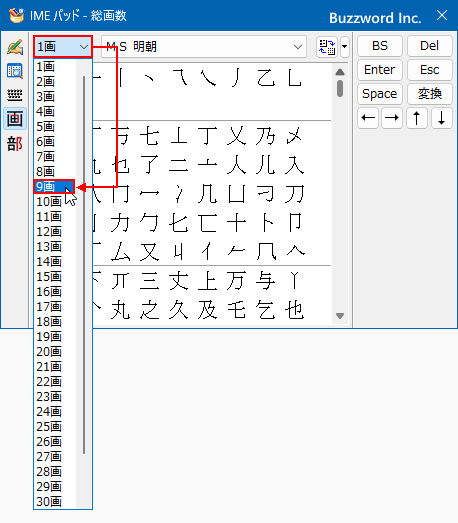
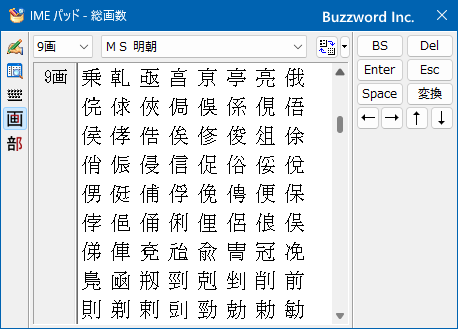
例えば総画数が 9 画の場合、 9 画数の漢字が一覧で表示されているので、この中から目的の漢字を見つけてクリックしてください。
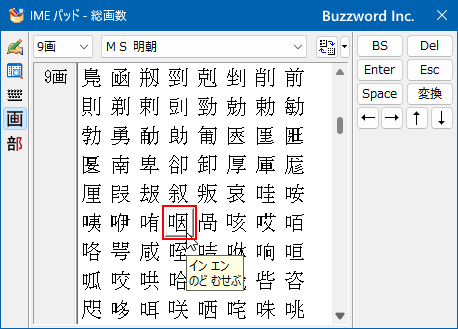
クリックした漢字が入力されました。
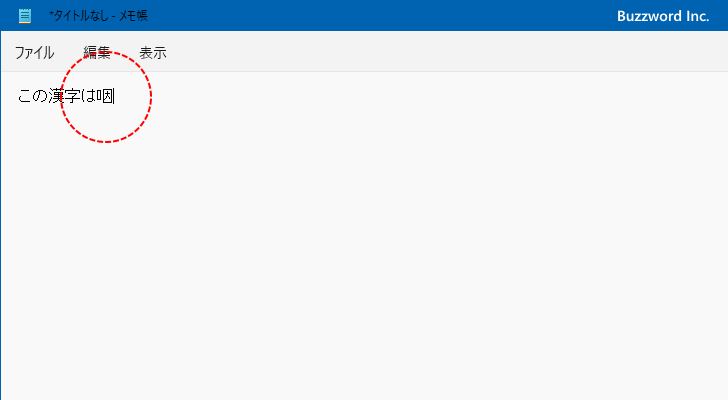
部首から漢字を探す
部首を使って漢字を探す場合は次のアイコンをクリックしてください。
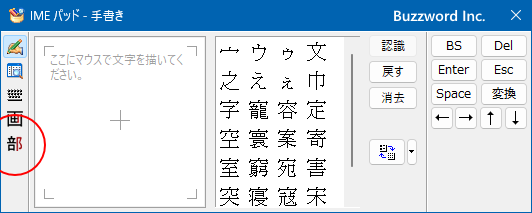
次のように画面が変わります。
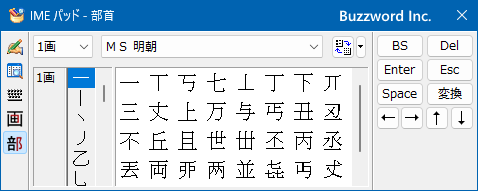
このままだと少し見にくいので画面の下部をマウスでドラッグしてサイズを大きくしました。
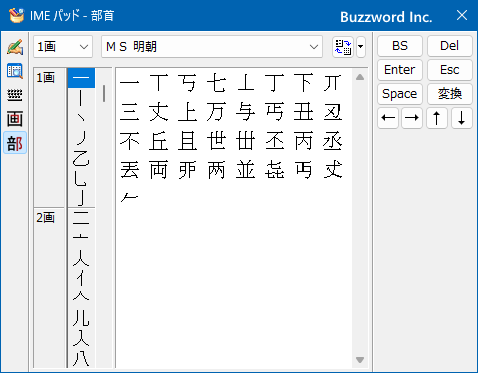
目的の漢字の部首のブロックを表示します。まず部首の左側にあるスライダーを使って目的の部首のブロックまで移動してください。部首の画数毎にまとめて表示されています。
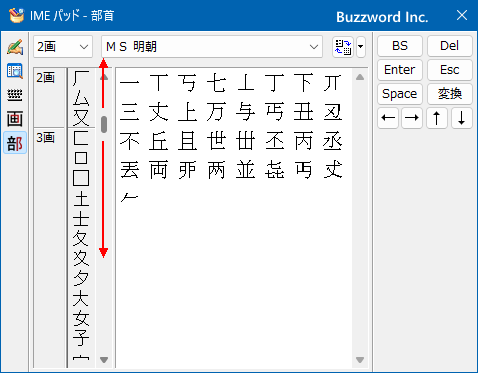
目的の部首をクリックしてください。その部首が使われている漢字の一覧が右側に表示されます。
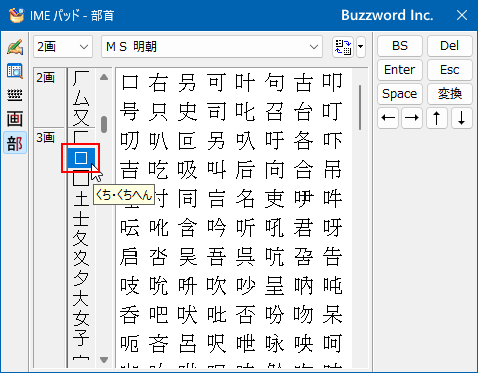
漢字の一覧の中から目的の漢字を見つけてクリックしてください。
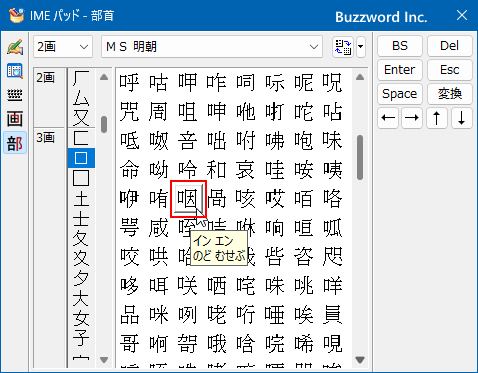
クリックした漢字が入力されました。
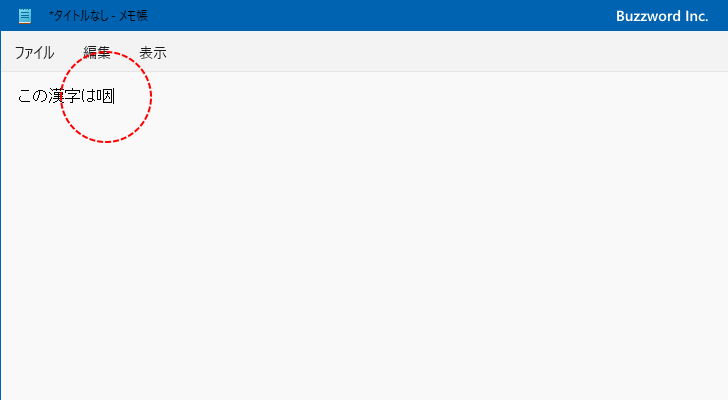
記号を探す
漢字ではなく記号を探す場合は次のアイコンをクリックしてください。
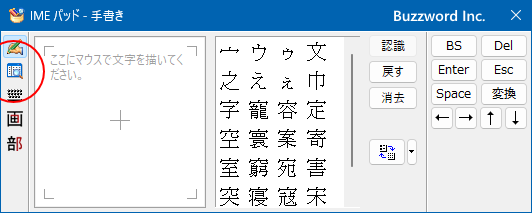
次のように画面が変わります。
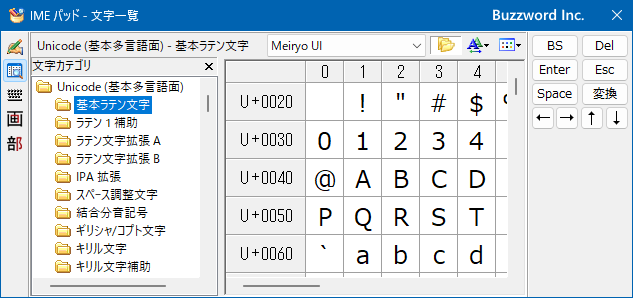
「文字カテゴリ」毎に記号の一覧が確認できます。例えば「通貨記号」をクリックすると、通貨記号に関する記号が画面右側に表示されます。
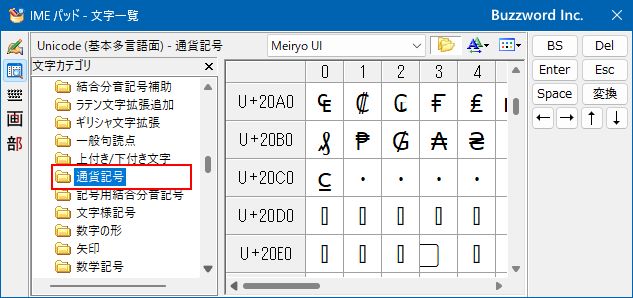
また Unicode ではなく例えばシフト JIS に含まれる記号を探している場合は、最初に「文字カテゴリ」で「シフト JIS」 をクリックしてください。そのあとでさらに詳細な文字カテゴリをクリックしてください。
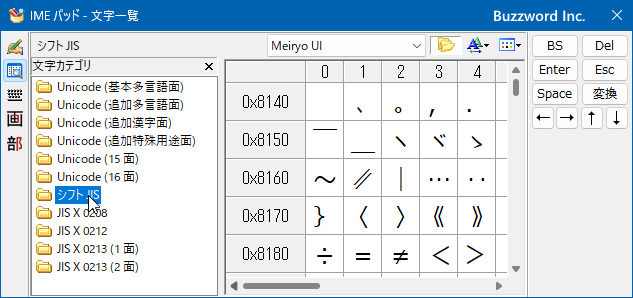
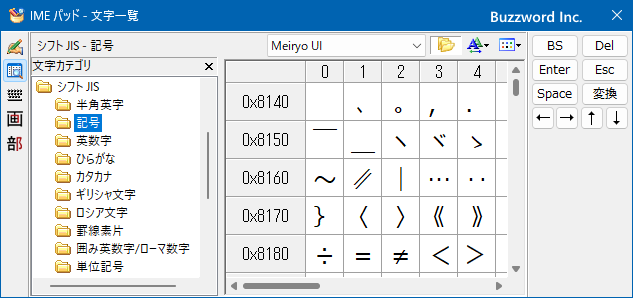
目的の記号を見つけてクリックしてください。
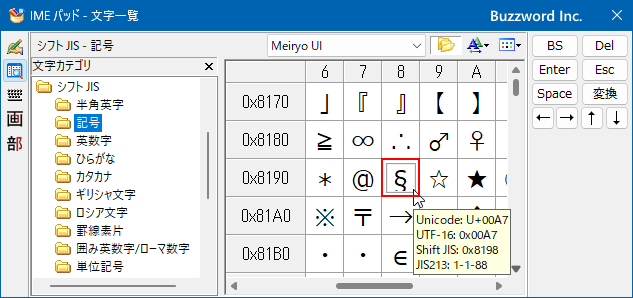
クリックした記号が入力されました。
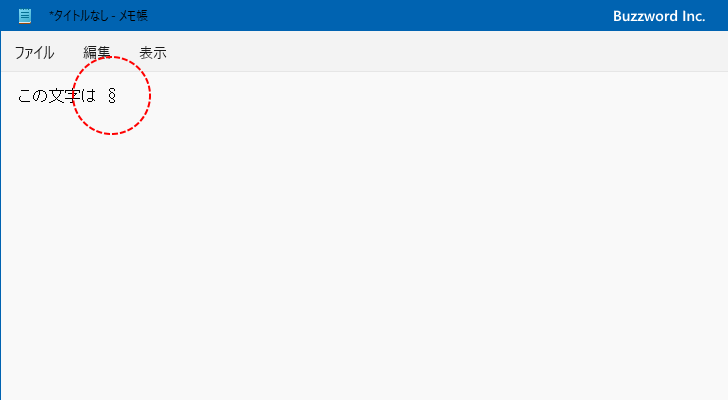
-- --
Windows 11 で IMEパッド を使って総画数や部首から漢字を探す方法について解説しました。
( Written by Tatsuo Ikura )

著者 / TATSUO IKURA
これから IT 関連の知識を学ばれる方を対象に、色々な言語でのプログラミング方法や関連する技術、開発環境構築などに関する解説サイトを運営しています。