- Home ›
- Windows11の使い方 ›
[Windows 11] 拡張子「.7z」のファイルを展開(解凍)する
ファイルの圧縮をする方法はいくつかあり Windows 11 では標準で ZIP 形式で圧縮や展開(解凍)を行うことができます。拡張子が「.7z」の形式のファイルは 7z 形式で圧縮されたファイルとなっており、この圧縮ファイルを展開(解凍)するには別途アプリケーションをインストールする必要があります。ここでは Windows 11 で 拡張子「.7z」のファイルを展開(解凍)する方法について解説します。
(Last modified: )
7-Zipをインストールする
Windows 11 で 7z 形式で圧縮されたファイルを展開(解凍)するには 7-Zip を使用すると便利です。無料で利用可能です。 7-Zip をインストールするには下記の URL へアクセスしてください。
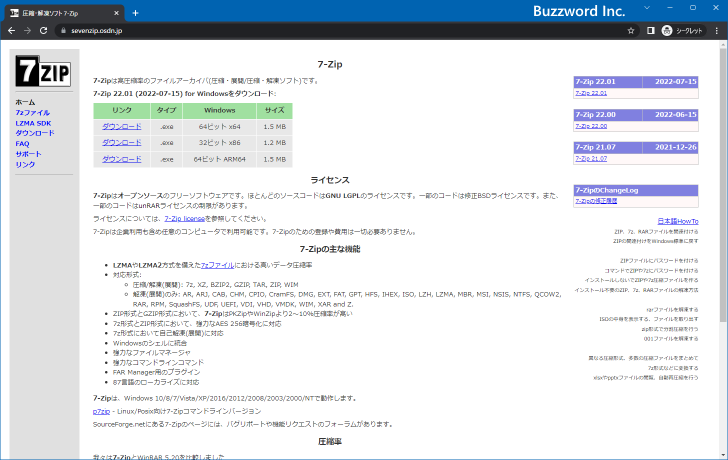
Windows 11 (64bit) 環境での利用ですので「64ビット x64」と表示された左側に表示されている「ダウンロード」をクリックしてください。
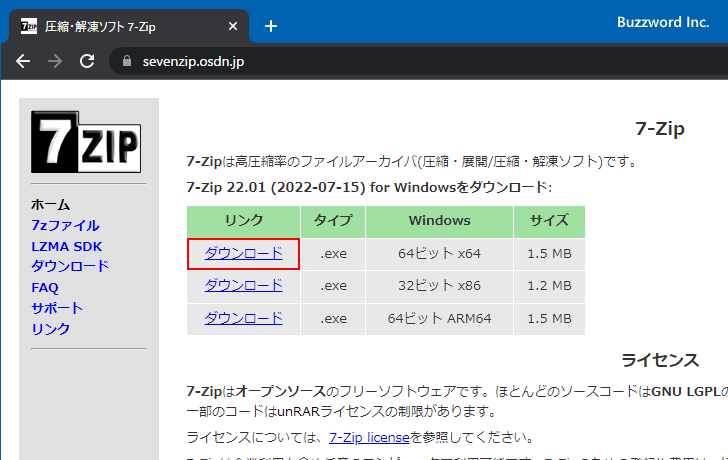
ダウンロードが自動的に開始されます。任意の場所に保存しておいてください。
続いてインストールを行います。ダウンロードした 7z2201-x64.exe ファイルをダブルクリックして起動してください。次のような画面が表示されますのでインストール場所を指定してください。指定が終わりましたら「Install」をクリックしてください。
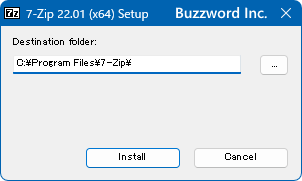
次のように表示されればインストールは完了です。
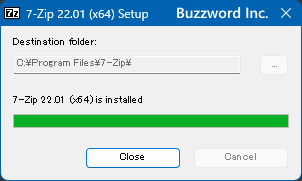
インストールが完了するとエクスプローラー経由で 7-Zip が利用できるようになります。
拡張子「.7z」のファイルを展開(解凍)する
それでは 7z 形式で圧縮されたファイルを展開(解凍)してみます。 7z 形式で圧縮したファイルは拡張子が「.7z」となります。エクスプローラーで対象のファイルを右クリックてください。
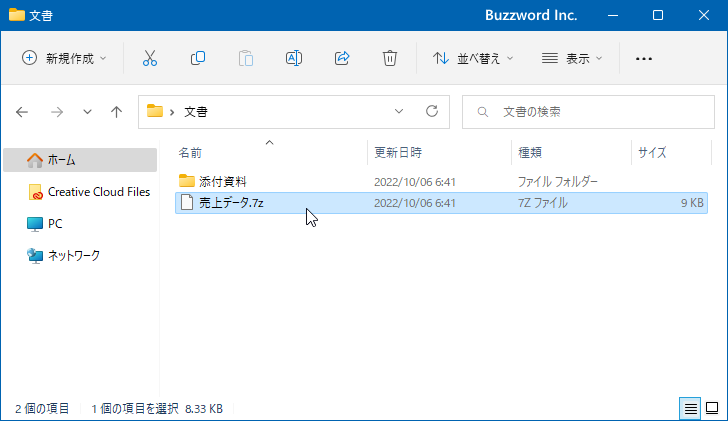
表示されたメニューの中から「その他のオプションを表示」をクリックしてください。
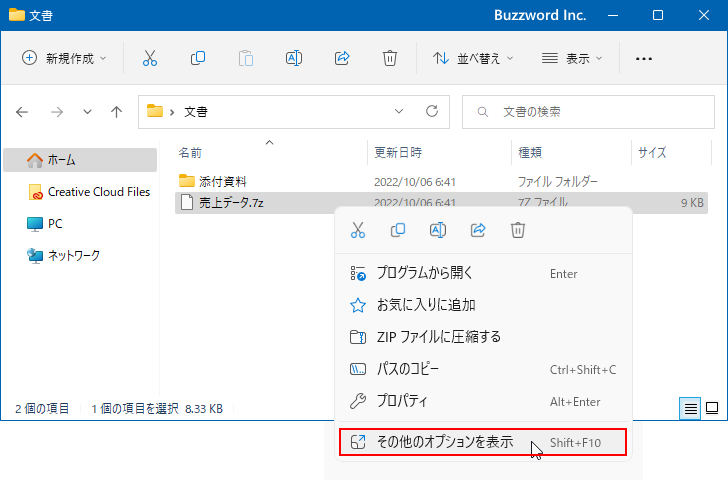
表示されたメニューの中から「7-Zip」にマウスを合わせ、さらに「ここに展開」をクリックしてください。
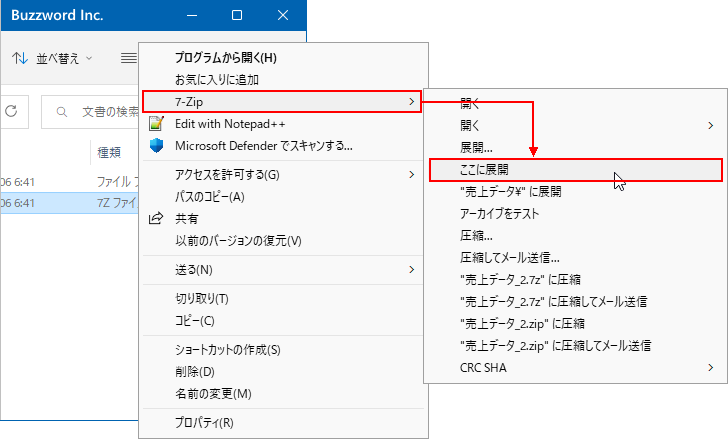
7z 形式で圧縮されたファイルが展開(解凍)されました。
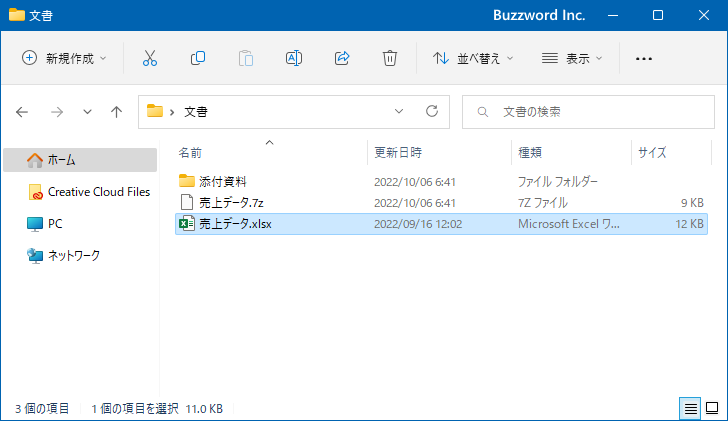
今回は試していませんが、同じ手順で 7z 形式でファイルを圧縮することもできます。
-- --
Windows 11 で 拡張子「.7z」のファイルを展開(解凍)する方法について解説しました。
( Written by Tatsuo Ikura )

著者 / TATSUO IKURA
これから IT 関連の知識を学ばれる方を対象に、色々な言語でのプログラミング方法や関連する技術、開発環境構築などに関する解説サイトを運営しています。