- Home ›
- Windows11の使い方 ›
[Windows 11] コマンドプロンプトを管理者権限で起動する
コマンドプロンプトを利用する場合に、コマンドプロントで行う処理の内容によっては管理者として起動しておく必要がある場合があります。ここでは Windows 11 の環境でコマンドプロンプトを管理者権限で起動する方法について解説します。
(Last modified: )
コマンドプロンプトを管理者として実行する
コマンドプロンプトを管理者として実行する方法です。タスクバー上の「スタート」をクリックしてください。
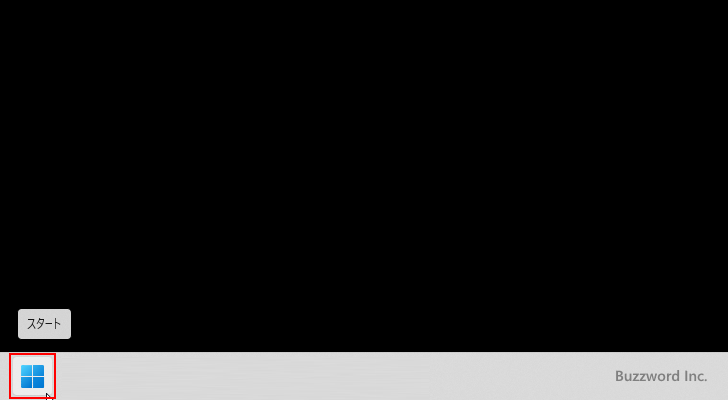
表示された画面で「すべてのアプリ」をクリックしてください。
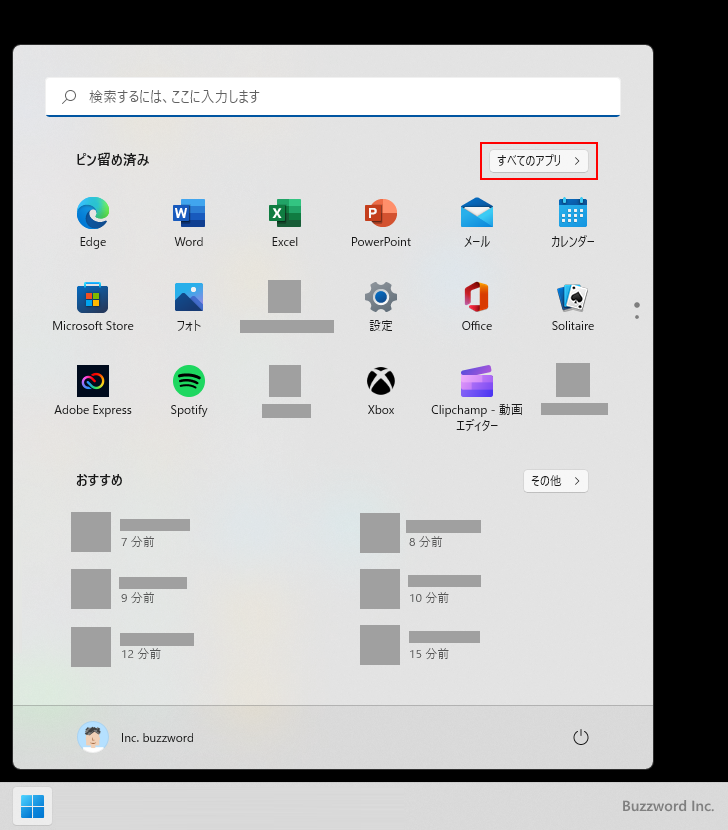
アプリの一覧の中から「Windowsツール」をクリックしてください。
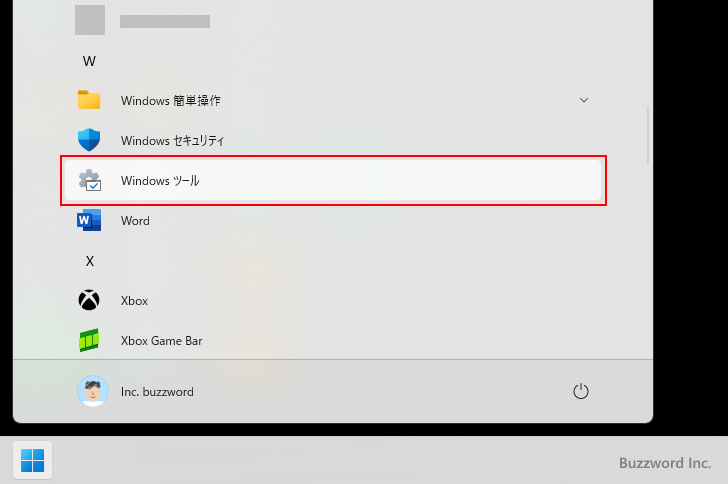
「Windowsツール」の画面が表示されます。この中にある「コマンドプロンプト」をクリックすると、管理者ではない状態でコマンドプロンプトが起動します。
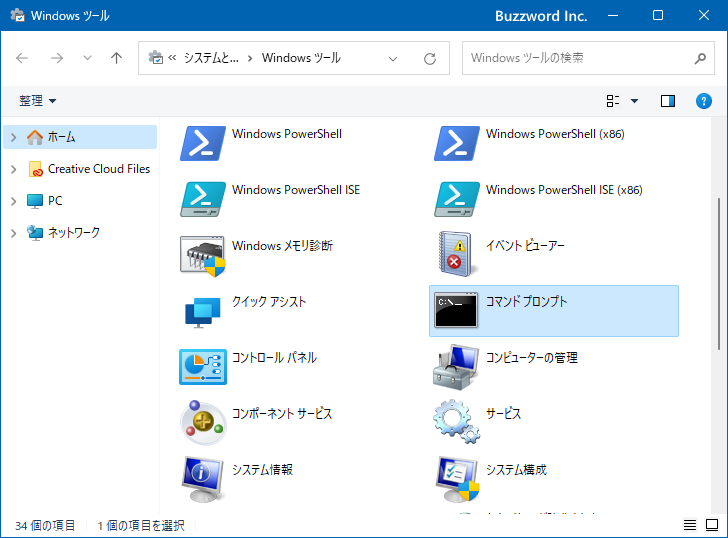
管理者として起動する場合は「コマンドプロンプト」を右クリックし、表示されたメニューの中から「管理者として実行」をクリックしてください。
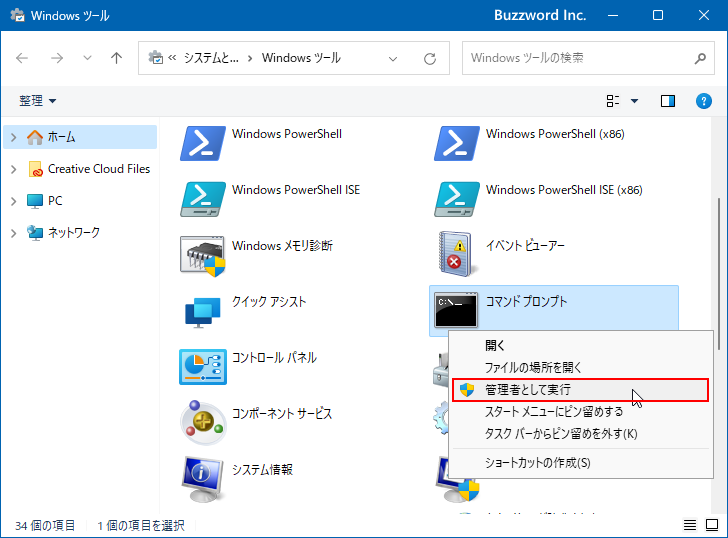
コマンドプロンプトが管理者権限で起動しました。
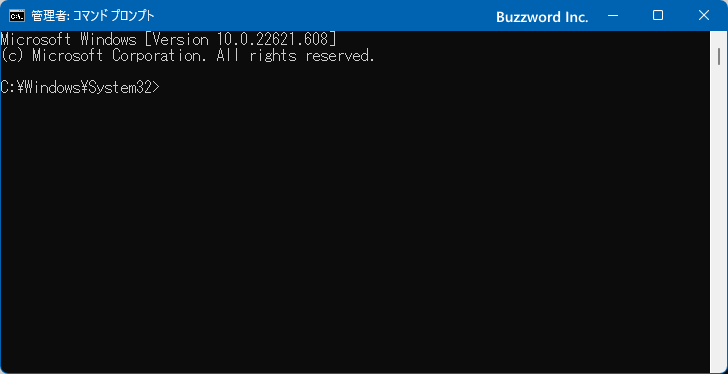
管理者権限で起動している場合は、タイトルバーの部分に「管理者」と表示されます。
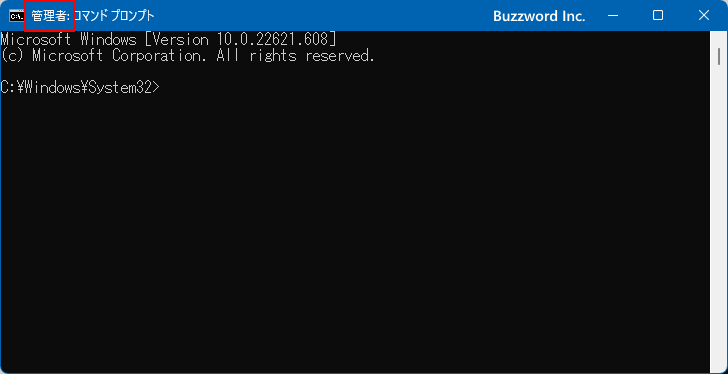
ターミナルを使ってコマンドプロンプトを管理者として実行する
Windows 11 ではターミナルを起動したあとでターミナルの中でコマンドプロンプトを起動することができます。このときターミナルを管理者として起動すると、ターミナルの中で起動するシェルも管理者として起動されます。
それでは試してみます。タスクバー上の「スタート」を右クリックしてください。
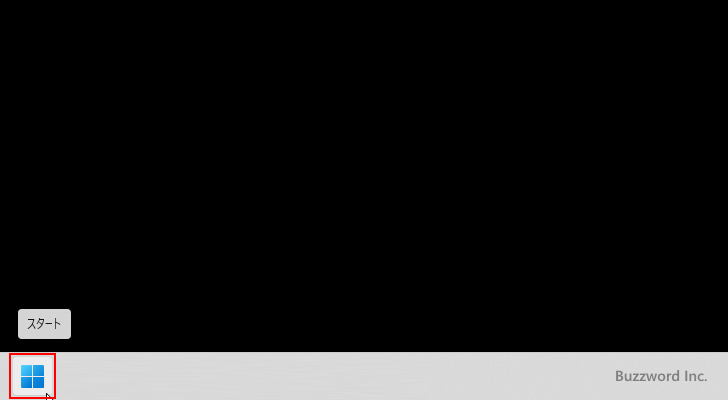
表示されたメニューの中から「ターミナル(管理者)」をクリックしてください。
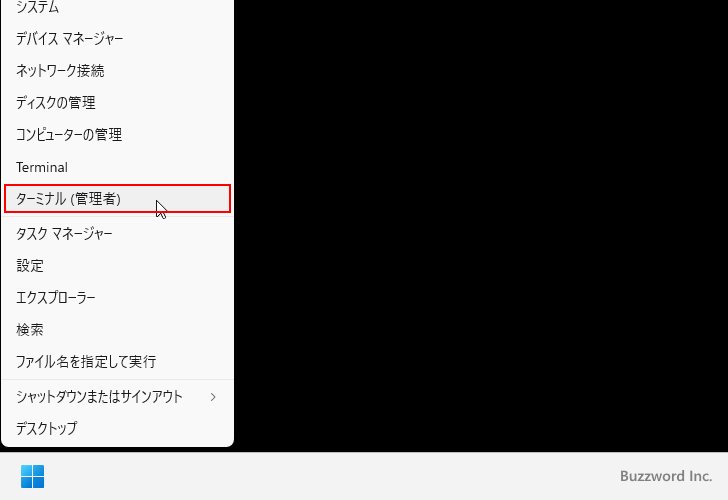
ターミナルが管理者として起動します。デフォルトで起動した Windows Power Shell も管理者として起動しています。
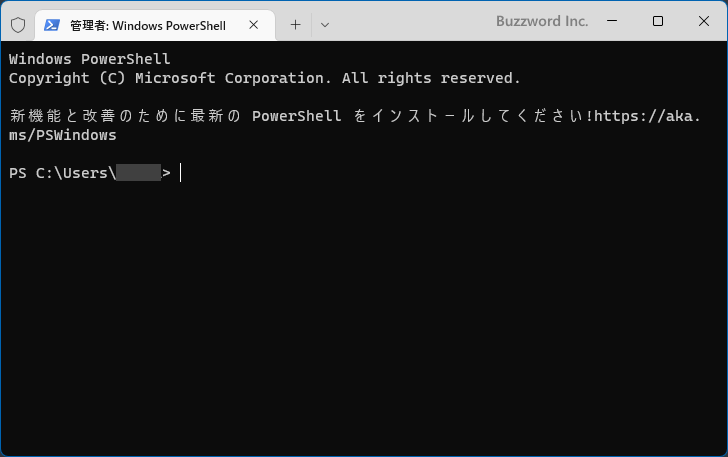
それではターミナルの中でコマンドプロンプトを起動します。タブのところに表示されている下矢印をクリックしてください。
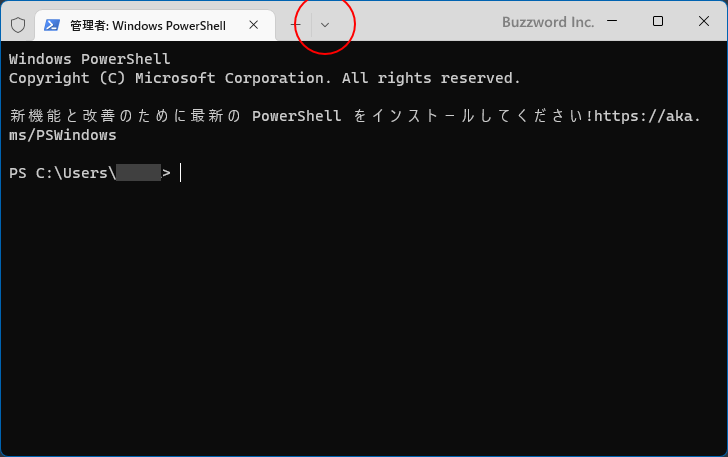
表示されたメニューの中から「コマンドプロンプト」をクリックしてください。
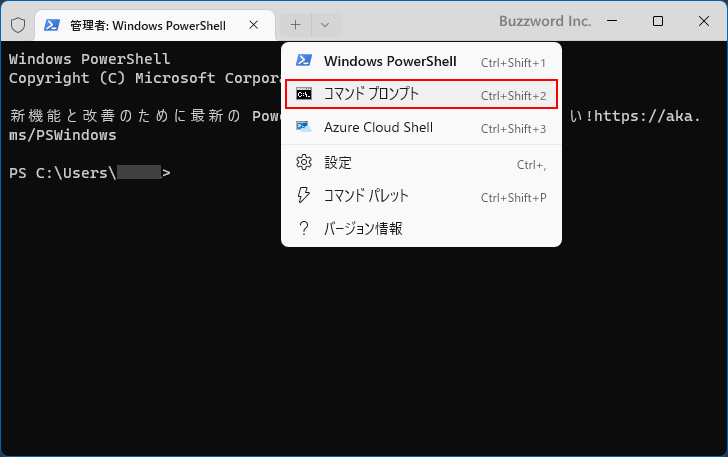
ターミナルの中でコマンドプロンプトが管理者として起動します。
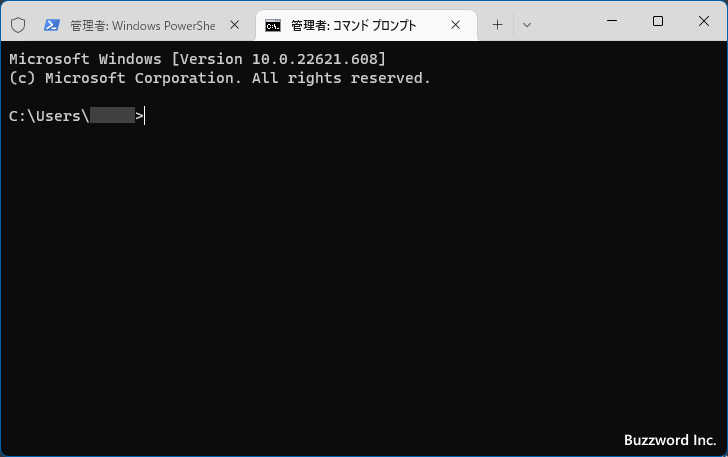
-- --
Windows 11 の環境でコマンドプロンプトを管理者権限で起動する方法について解説しました。
( Written by Tatsuo Ikura )

著者 / TATSUO IKURA
これから IT 関連の知識を学ばれる方を対象に、色々な言語でのプログラミング方法や関連する技術、開発環境構築などに関する解説サイトを運営しています。