- Home ›
- Windows11の使い方 ›
[Windows 11] コントロールパネルを表示する
Windows 11 の環境でコントロールパネルを表示するにはいくつか方法があります。ここでは Windows11 でコントールパネルを表示する方法について解説します。
(Last modified: )
Windowsツールから表示する
Windows 11 の環境でコントールパネルを表示する方法です。コントロールパネルを表示する一つ目の方法は Windows ツールから表示する方法です。タスクバー上の「スタート」をクリックしてください。
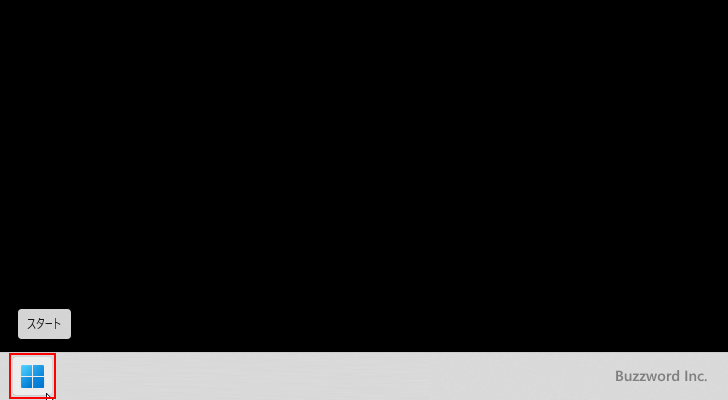
表示された画面で「すべてのアプリ」をクリックしてください。
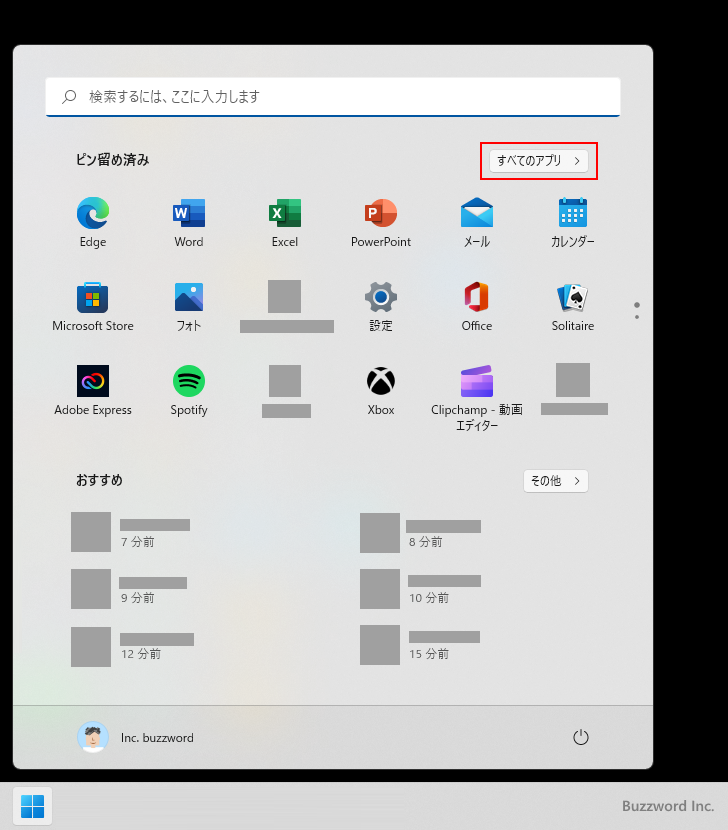
アプリの一覧の中から「Windowsツール」をクリックしてください。
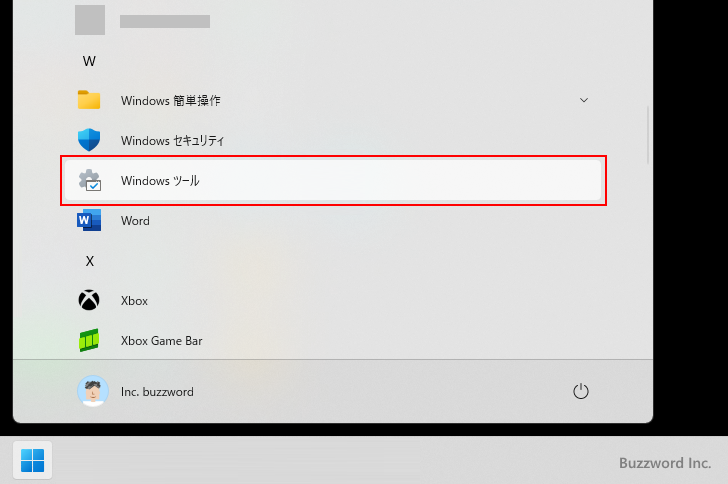
「Windowsツール」の画面が表示されます。この中にある「コントロールパネル」をクリックしてください。
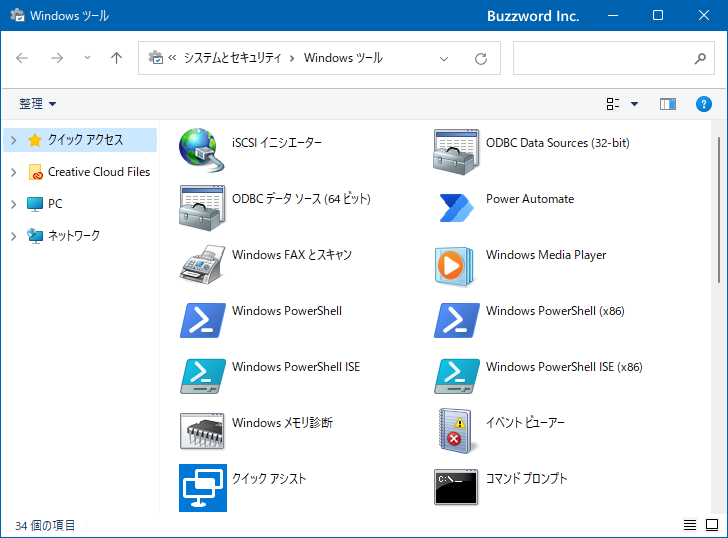
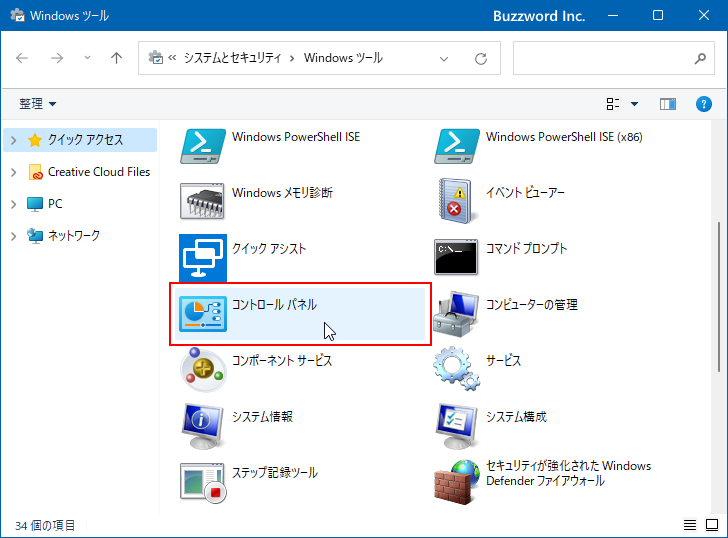
コントロールパネルが表示されました。
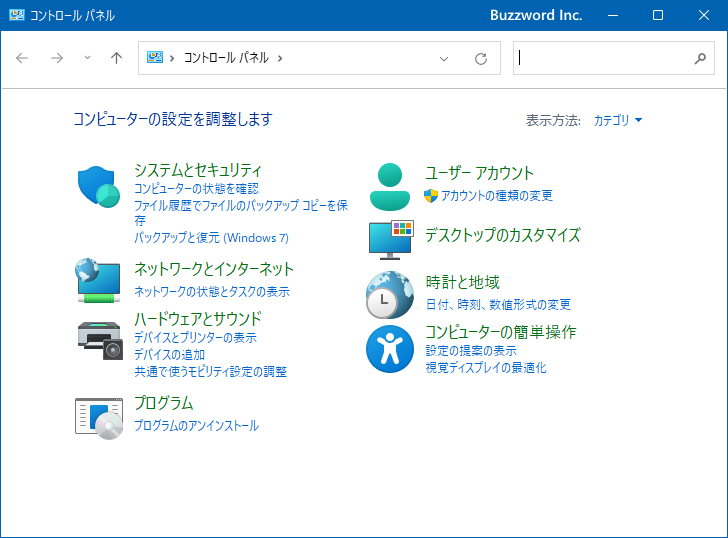
スタートメニューの検索ボックスから表示する
コントロールパネルを表示する二つ目の方法はスタートメニューをクリックしたときに表示される検索ボックスからコントロールパネルを検索する方法です。タスクバー上の「スタート」をクリックしてください。
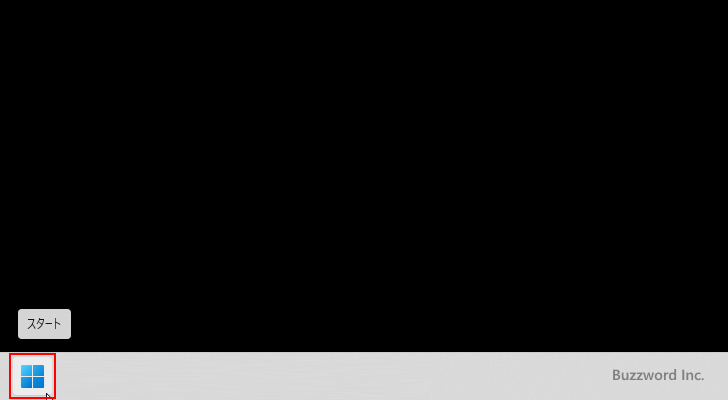
画面上部の検索ボックスをクリックしてください。
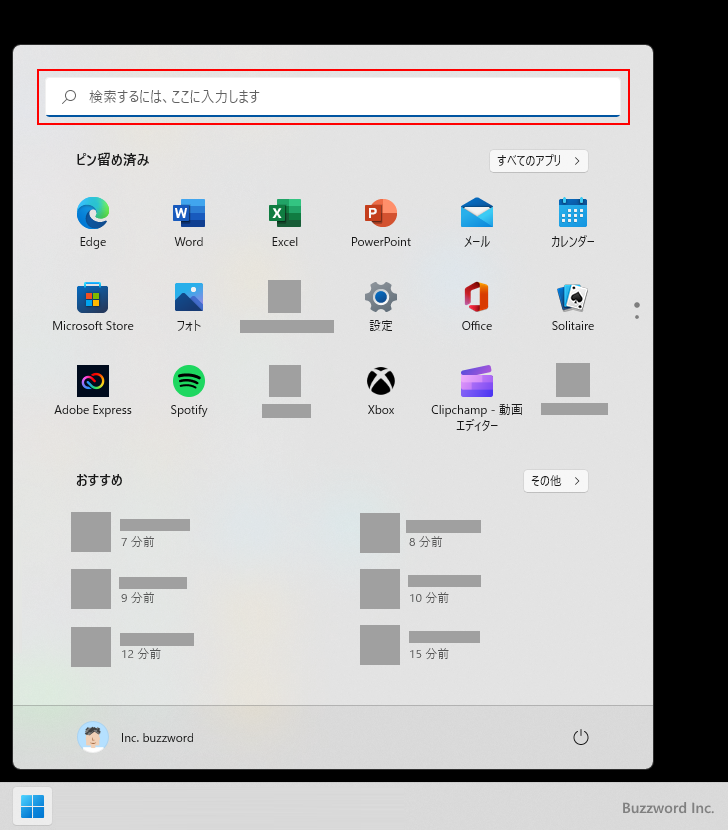
検索ボックスで「コントロールパネル」と入力してください。画面右側にコントロールパネルの表示が行われるのでクリックしてください。(検索する語句は「コントロールパネル」ではなく「cp」などと検索しても表示できます)。
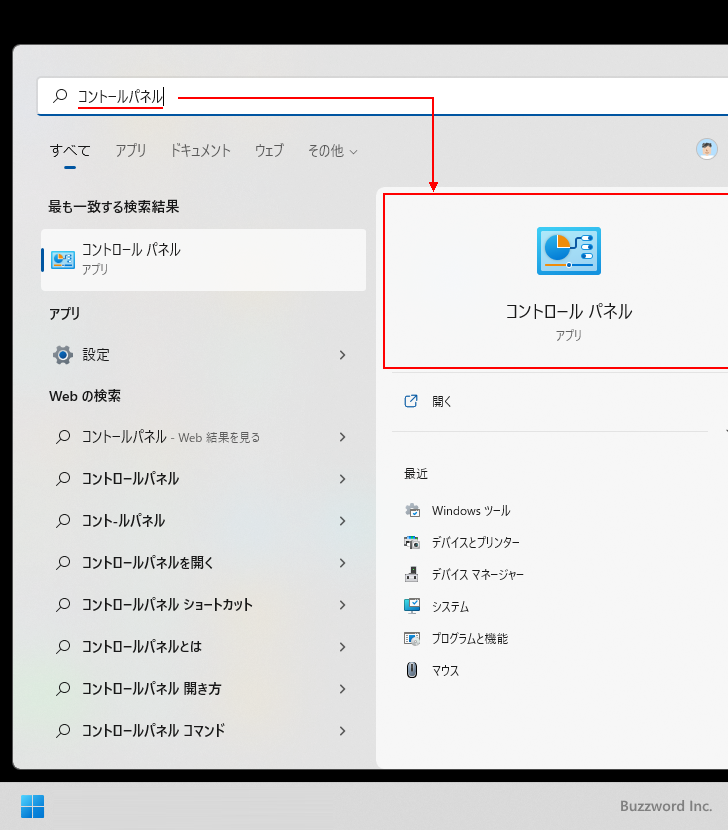
コントロールパネルが表示されました。
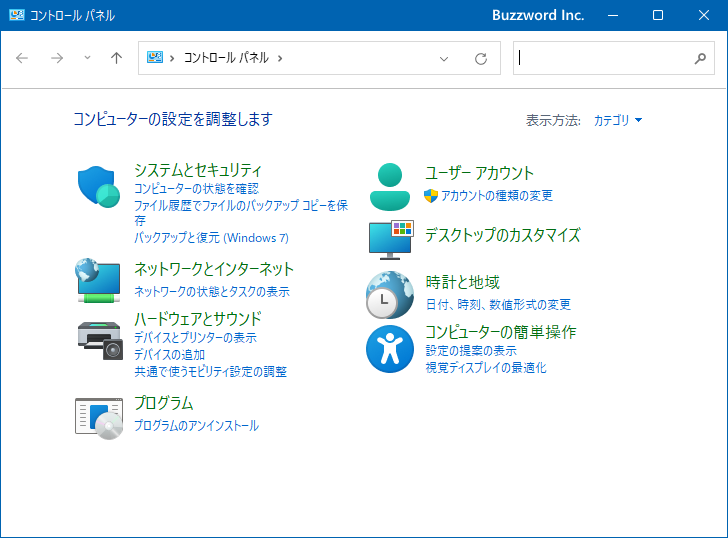
ファイル名を指定して実行から表示する
コントロールパネルを表示する三つ目の方法は「ファイル名を指定して実行」からコントロールパネルを表示する方法です。タスクバー上の「スタート」を右クリックしてください。
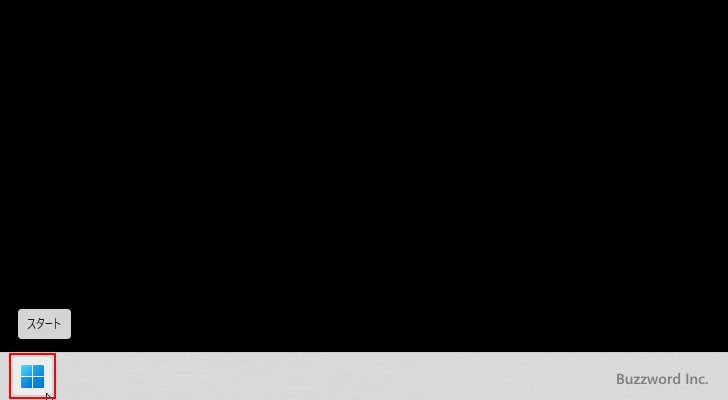
表示されたメニューの中から「ファイル名を指定して実行」をクリックしてください。
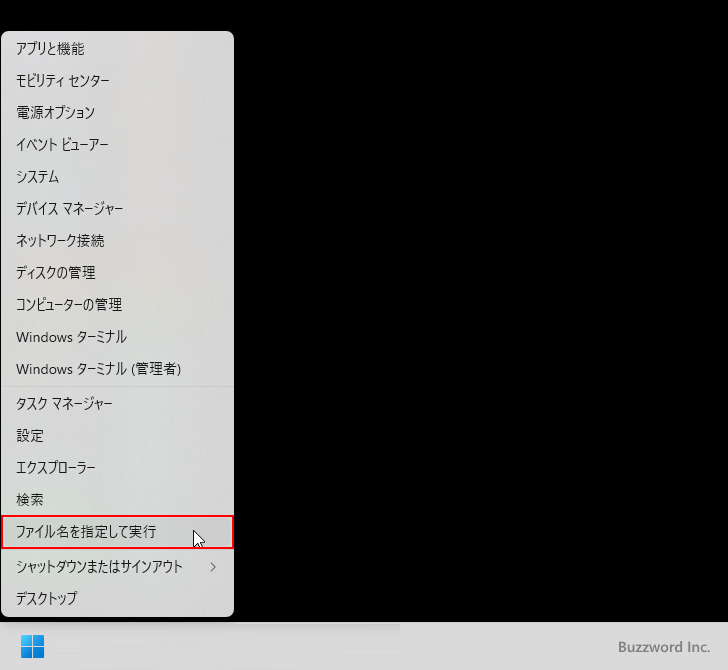
※ キーボードショートカットを使って「ファイル名を指定して実行」の画面を表示することもできます。 Windowsキー + R キーを押してください。
「ファイル名を指定して実行」の画面が表示されたら「control」と入力してください。そのあとで「OK」をクリックしてください。
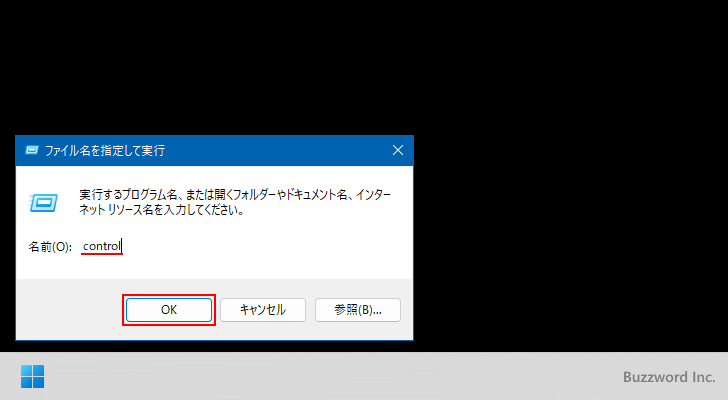
コントロールパネルが表示されました。
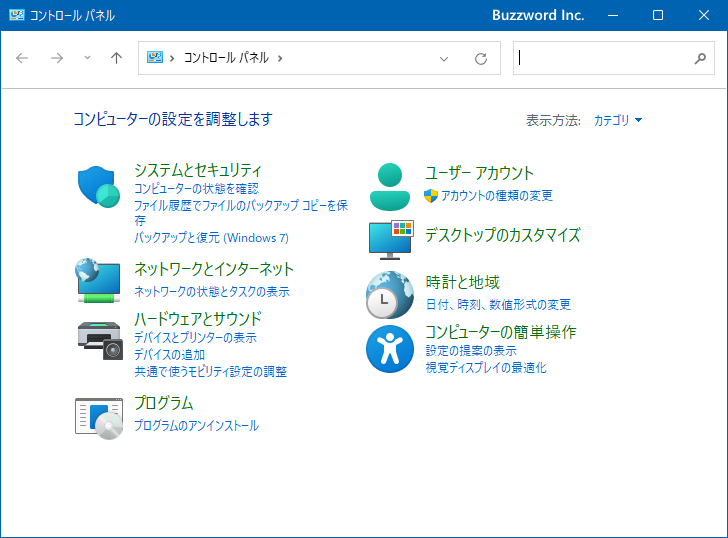
-- --
Windows11 でコントールパネルを表示する方法について解説しました。
( Written by Tatsuo Ikura )

著者 / TATSUO IKURA
これから IT 関連の知識を学ばれる方を対象に、色々な言語でのプログラミング方法や関連する技術、開発環境構築などに関する解説サイトを運営しています。