- Home ›
- YouTubeの使い方 ›
- コメントの管理
動画のコメントを無効にする
アップロードした動画はデフォルトでコメントがすべて許可されており、誰でもコメントを投稿でき投稿されたコメントはすぐに表示されますが、あとから設定を変更してコメントを無効にすることができます。コメントを無効にすると新しいコメントが投稿できなくなるだけでなく、それまで投稿されていたコメントも一時的に非表示になります。ここでは YouTube でコメントを無効にして動画にコメントを投稿できないようにする方法について解説します。
(2022 年 04 月 12 日公開 / 2022 年 11 月 23 日更新)
コメントを無効にする
YouTube では動画のプライバシー設定が「公開」か「限定公開」の場合、誰でもコメントを投稿することができ、また投稿されたコメントはすぐに公開されます。コメントが投稿できる動画では、動画の再生画面で動画プレイヤーの下にコメントを投稿できるエリアがあります。
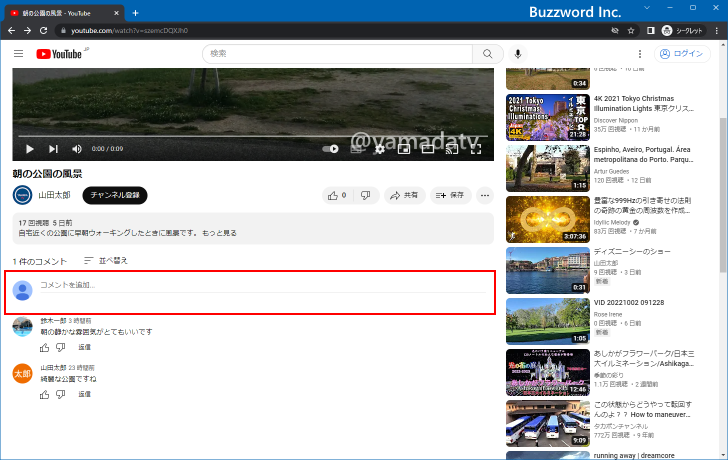
投稿されたコメントは投稿欄の下に表示されます。
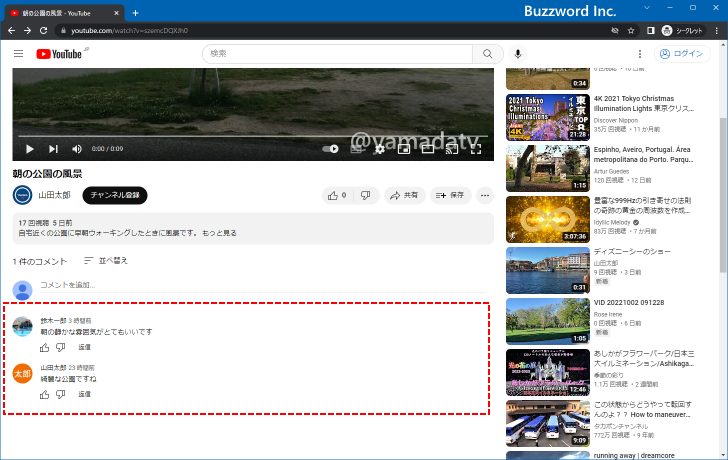
動画をアップロードするとデフォルトでコメントはすべて許可となっています。あとから動画でコメントを投稿できないように変更する場合はコメントを無効にしてください。コメントを無効にするには、 YouTube の画面右上に表示されているプロフィールアイコンをクリックし、表示されたメニューの中から「YouTube Studio」をクリックしてください。
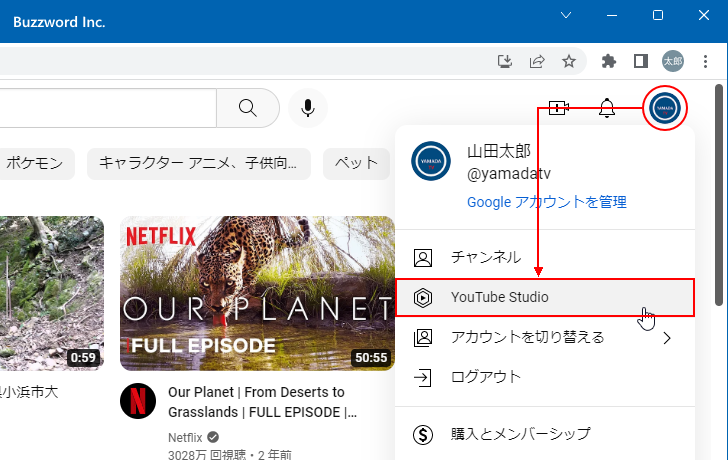
YouTube Stduio の画面が表示されます。
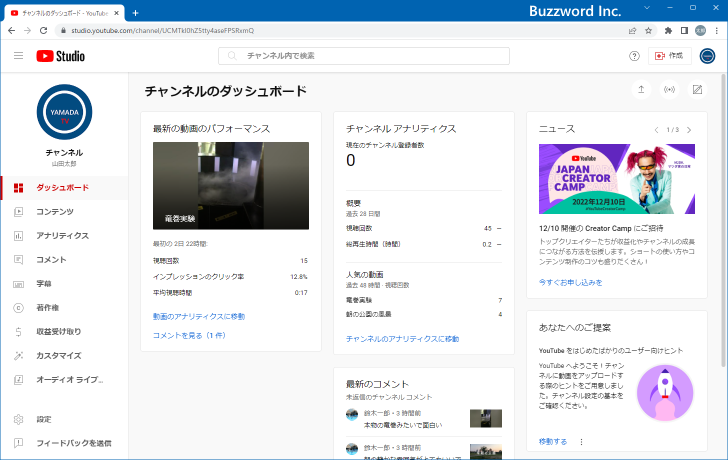
画面左側に表示されている「コンテンツ」をクリックしてください。
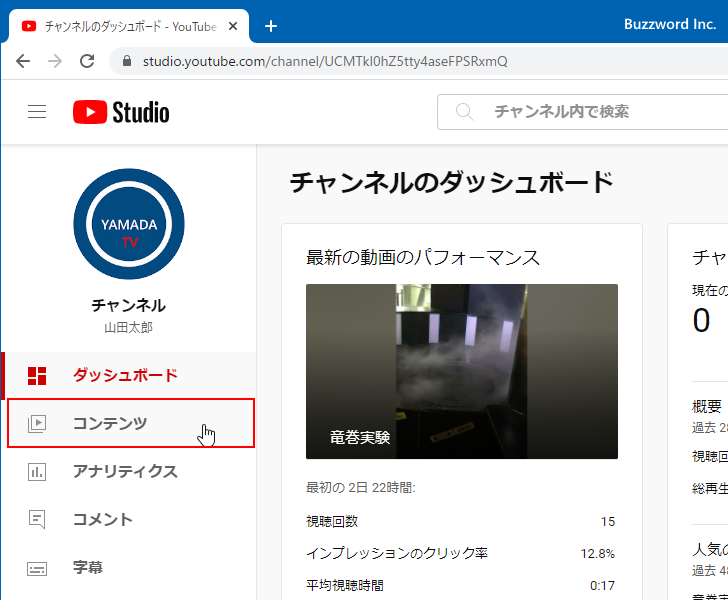
「チャンネルのコンテンツ」画面が表示されます。これまでアップロードした動画の一覧が表示されます。
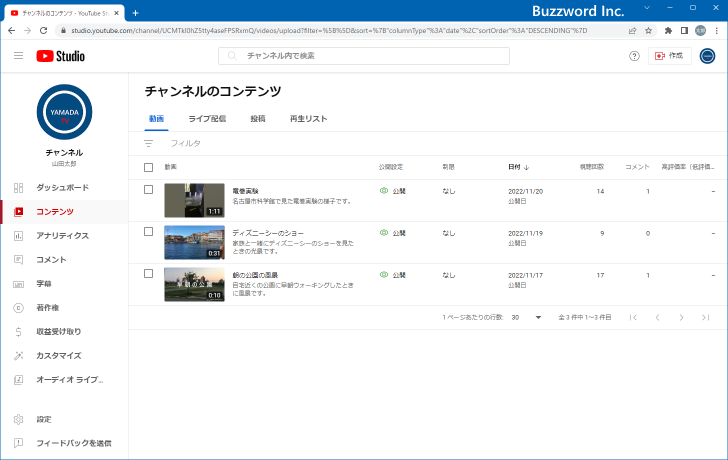
コメントを無効にする動画に対して、動画のサムネイルの左側にあるチェックボックスにチェックをしてください。チェックが終わりましたら「編集」をクリックしてください。
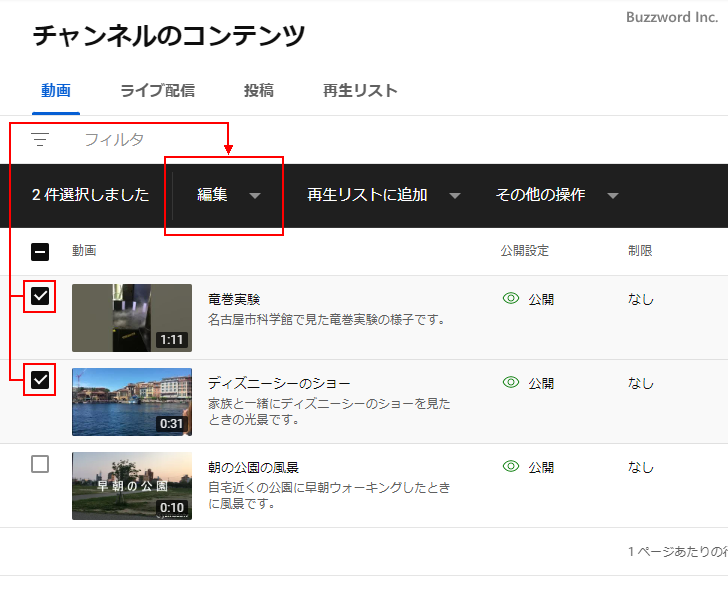
「表示されたメニューの中から「コメント」をクリックして下さい。
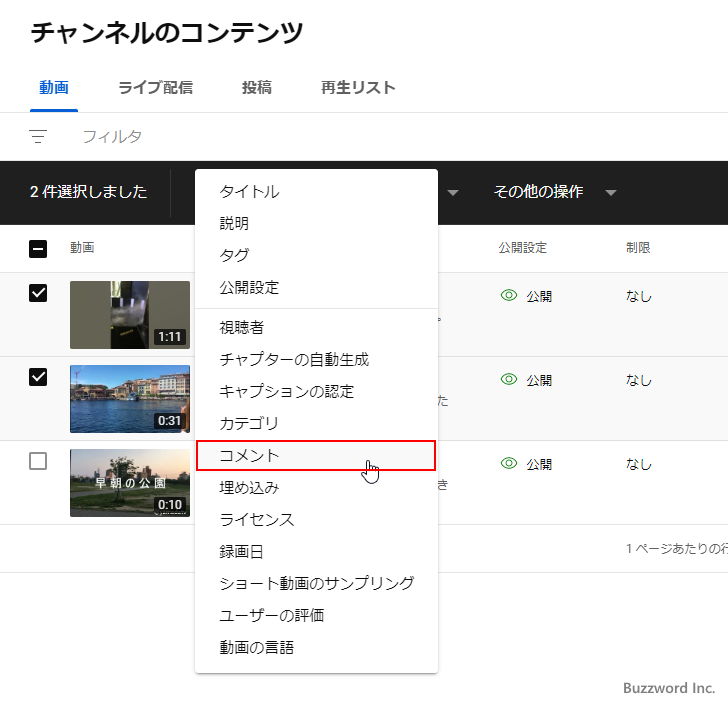
先ほど選択した 2 つの動画に対するコメントの設定画面が表示されます。現在は「コメントをすべて許可する」になっています。
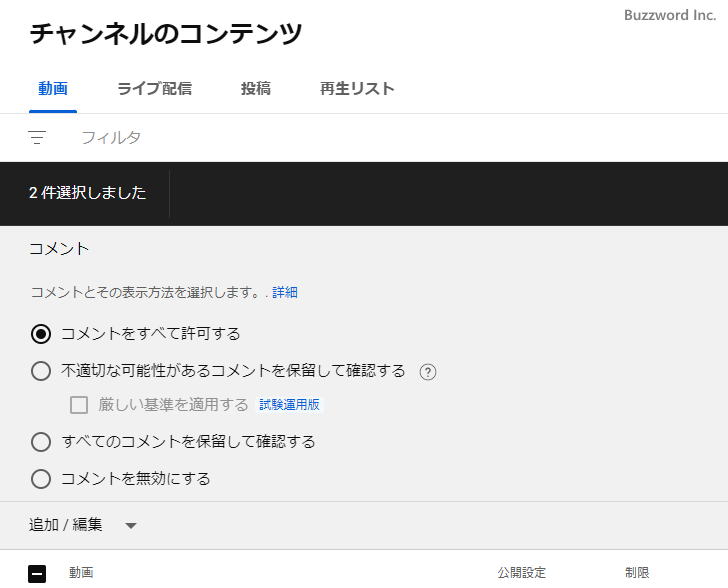
コメントを無効にするには「コメントを無効にする」を選択してください。
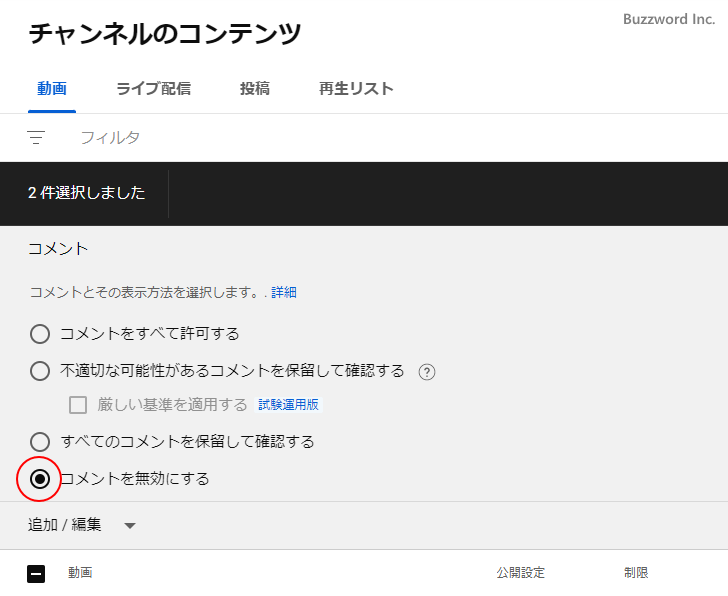
設定が完了したら、画面右上の「動画を更新」をクリックしてください。
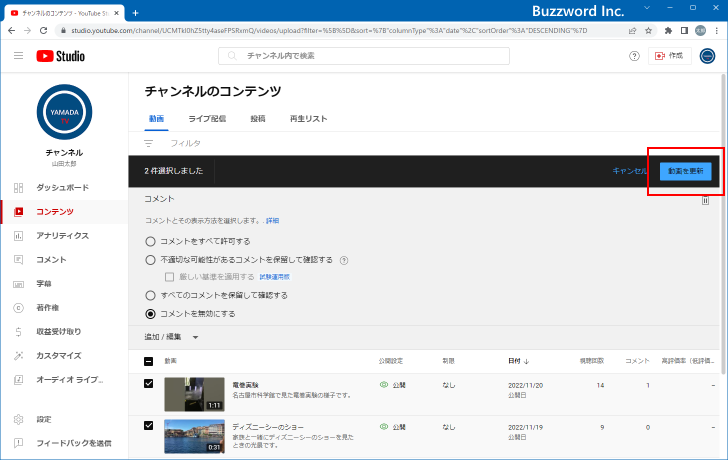
確認ダイアログが表示されます。変更を行ってよければ「この操作の結果について理解しています」にチェックをしてから「動画を更新」をクリックしてください。
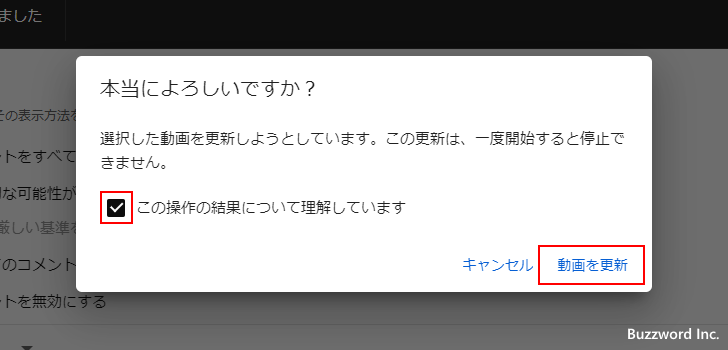
チェックした動画に対するコメントが無効になりました。
コメントの投稿画面の変化とそれまで投稿されたコメントの扱い
コメントを無効にした動画の再生画面を見てみると、動画プレイヤーの下に表示されていたコメントの投稿エリアがなくなり、「コメントはオフになっています。」と表示されています。
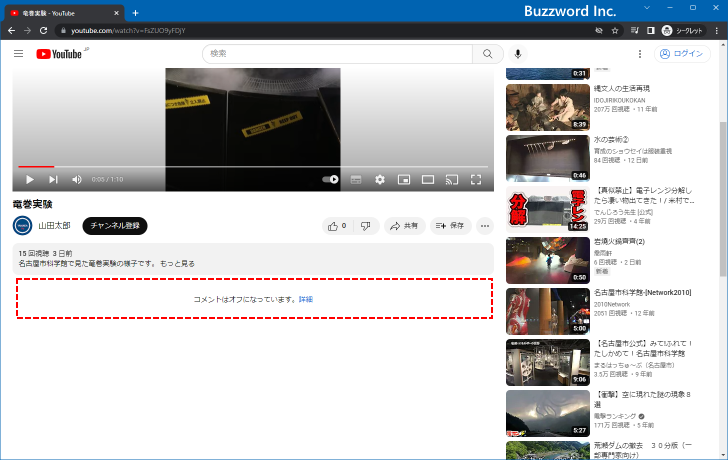
またコメントを無効にする前に投稿されていたコメントも表示されなくなっています。ただコメントは削除されてしまったわけではなく一時的に表示されなくなっているだけなので、再びコメントをすべて許可に変更すると以前に投稿されていたコメントが表示されます。
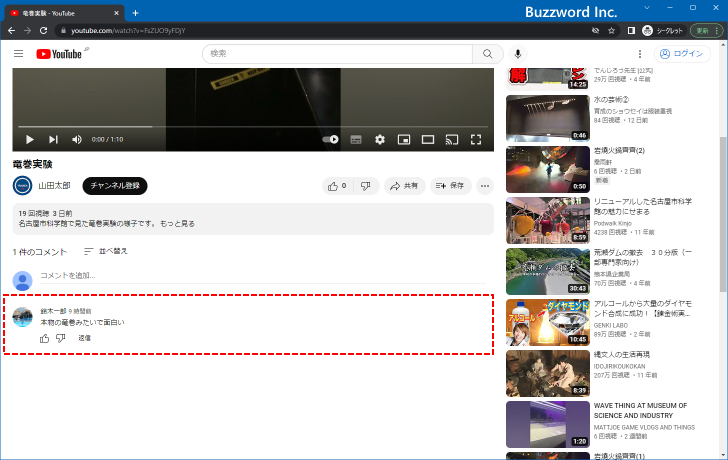
-- --
自分がアップロードした動画に対するコメントを無効にする方法について解説しました。
( Written by Tatsuo Ikura )

著者 / TATSUO IKURA
これから IT 関連の知識を学ばれる方を対象に、色々な言語でのプログラミング方法や関連する技術、開発環境構築などに関する解説サイトを運営しています。