- Home ›
- YouTubeの使い方 ›
- 動画のアップロード
動画の外部サイトへの埋め込みを無効にする
アップロードした動画を YouTube 上でのみ再生できるようにして、外部サイトへの動画の埋め込みは禁止することができます。ここでは YouTube でアップロードした動画の外部サイトへの埋め込みを無効にする手順について解説します。
(2022 年 04 月 12 日公開 / 2022 年 11 月 20 日更新)
動画の埋め込みを無効にする
アップロードした動画の埋め込みを無効にする方法です。 YouTube の画面右上に表示されているプロフィールアイコンをクリックし、表示されたメニューの中から「YouTube Studio」をクリックしてください。
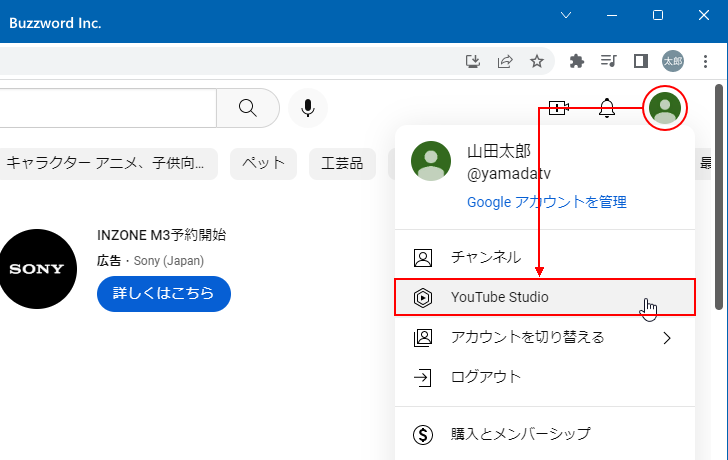
YouTube Studio の画面が表示されます。
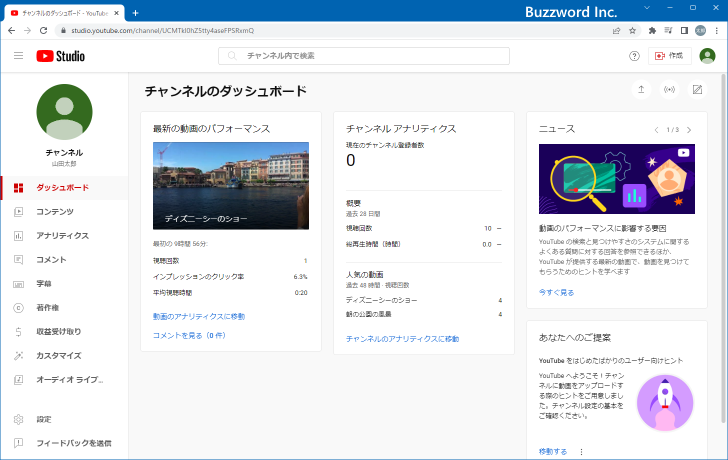
画面左側に表示されている「コンテンツ」をクリックしてください。
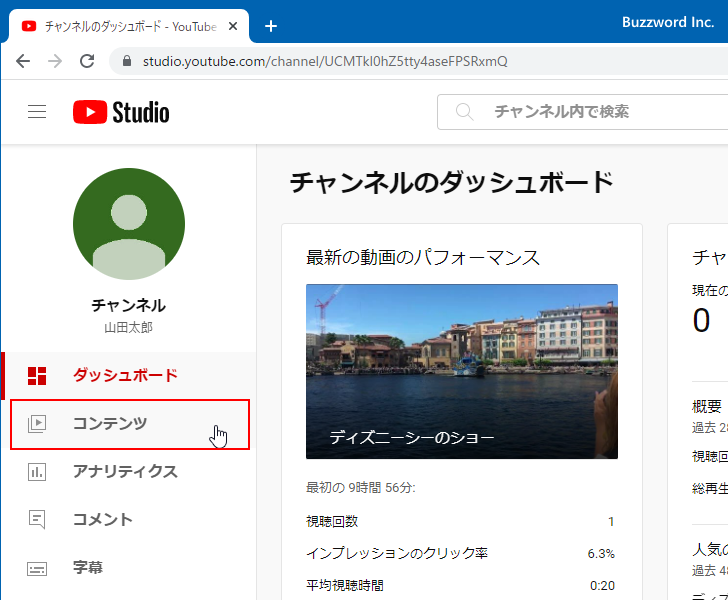
「チャンネルのコンテンツ」の画面が表示されます。アップロードした動画の一覧が表示されます。
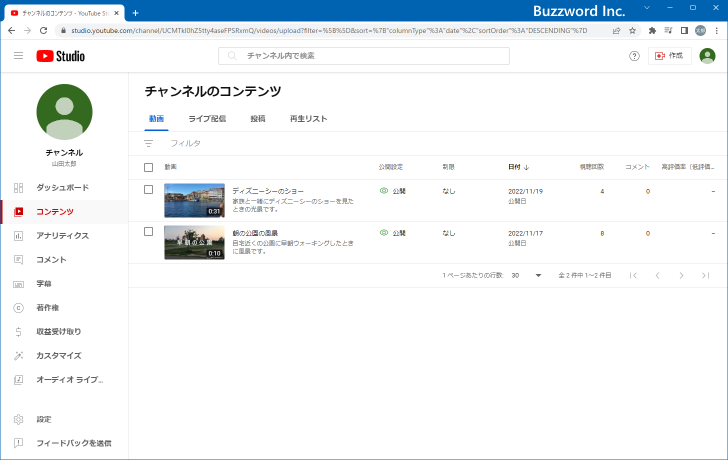
埋め込みを制限したい動画にマウスを合わせるといくつかアイコンが表示されますので、その中の「詳細」アイコンをクリックしてください。
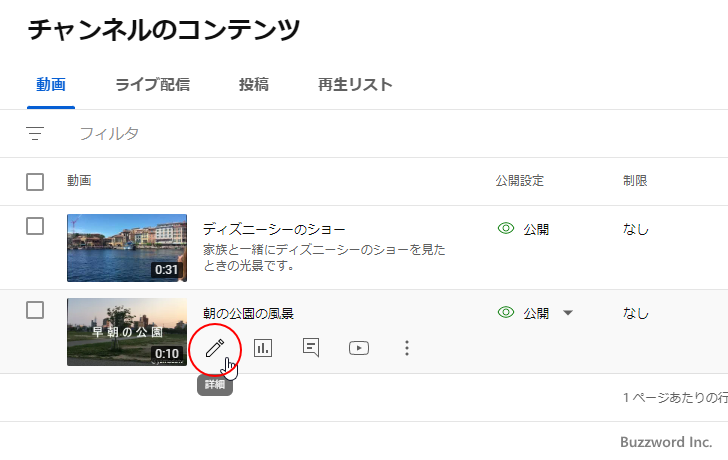
「動画の詳細」画面が表示されます。
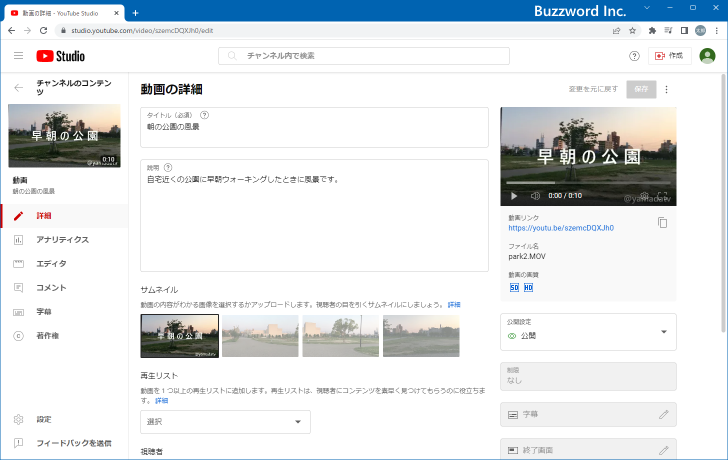
このページの一番下に表示されている「すべて表示」をクリックしてください。
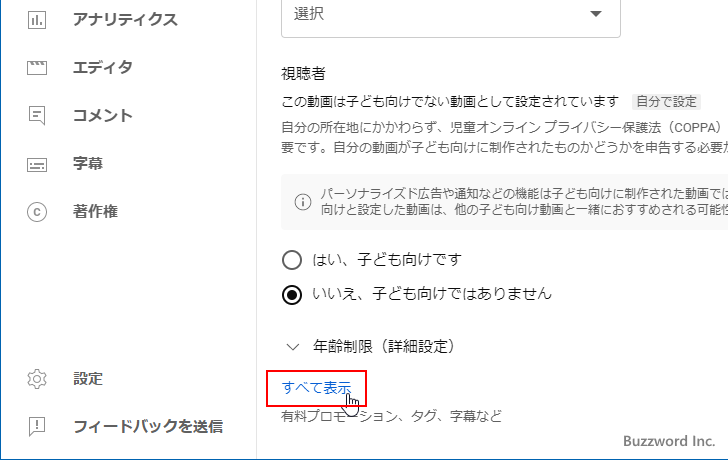
表示されていなかった追加の設定項目が表示されます。
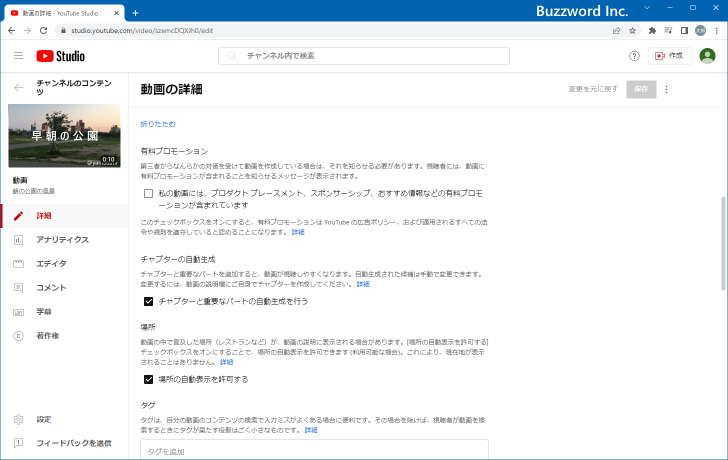
デフォルトでは「埋め込みを許可する」にチェックが入っています。この動画の埋め込みを無効にするには「埋め込みを許可する」のチェックを外してください。
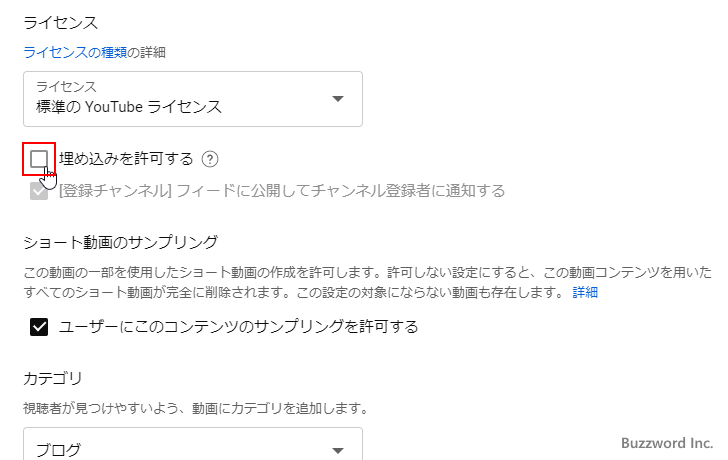
設定が終わりましたら画面右上の「保存」をクリックしてください。
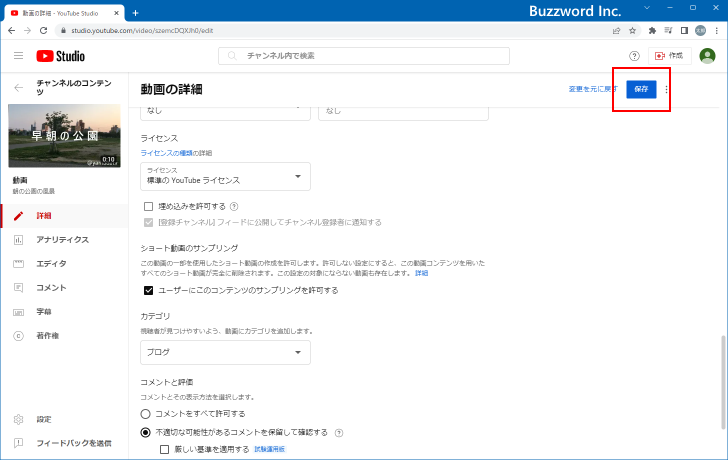
動画の埋め込みが無効になりました。
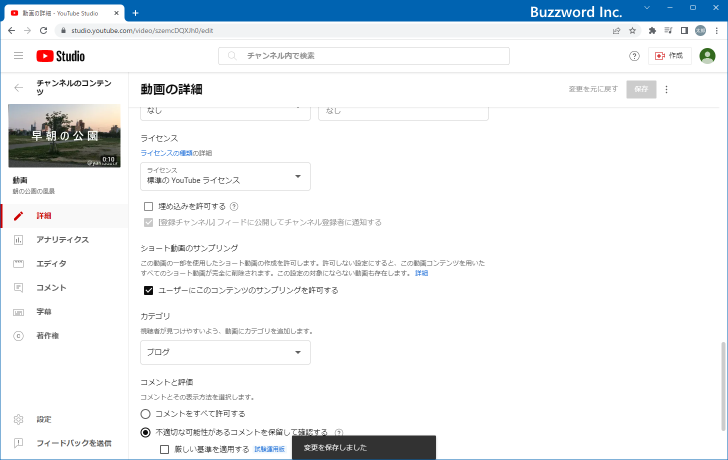
埋め込みを無効にした動画をブログに埋め込んでみる
埋め込みを無効にしても、 YouTube の画面上では今までと変わらず再生を行うことができます。
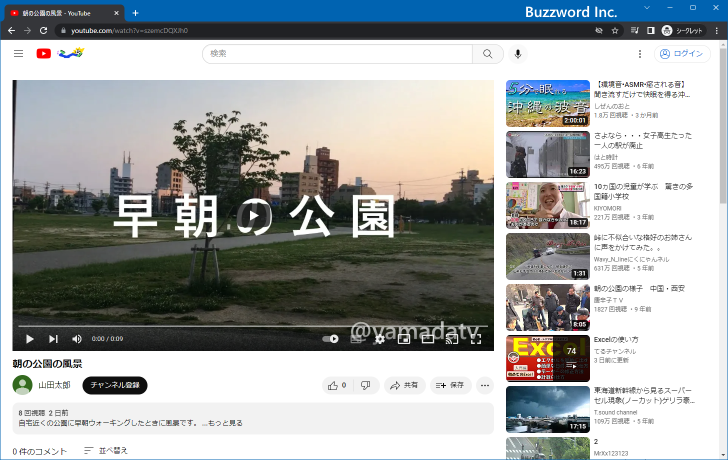
それでは動画を埋め込みできるのか確認してみます。動画プレイヤーの下に表示されている「共有」をクリックしてください。
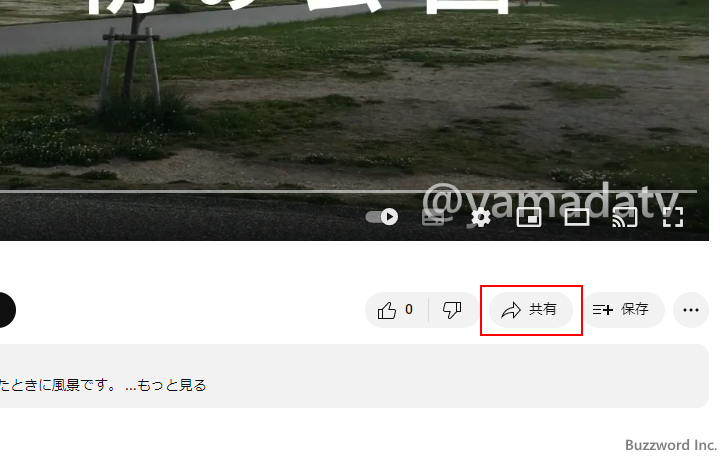
「共有」画面で「埋め込み」をクリックしてください。
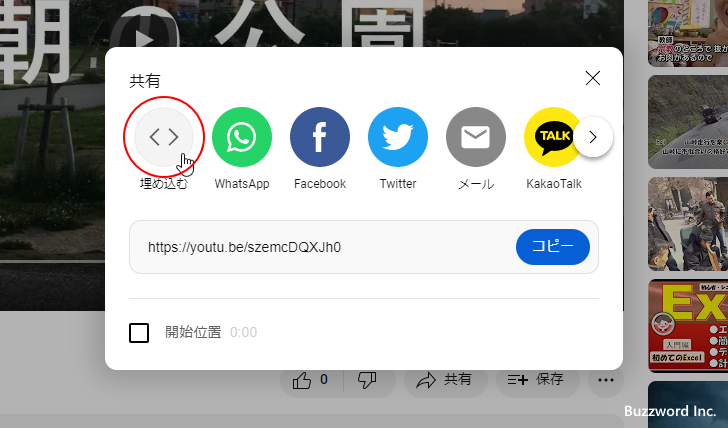
動画の埋め込み用コードは表示されますが、左側に表示されたプレビュー画面には「動画を再生できません」「他のウェブサイトでの再生は、動画の所有者によって無効にされています」と表示されています。
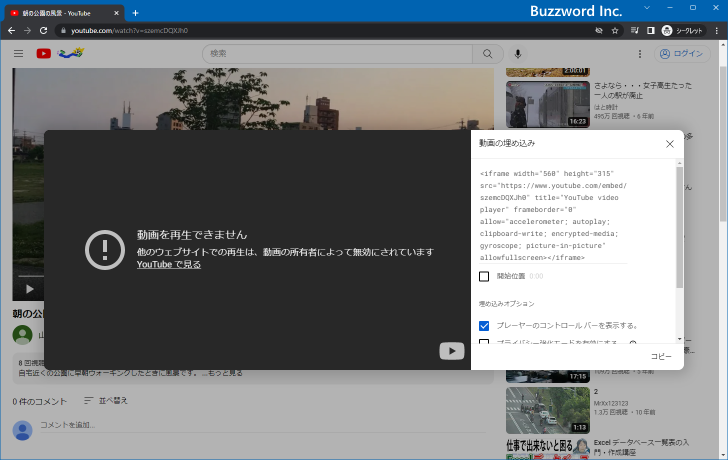
確認のため、埋め込みコードをブログの記事に挿入してみます。
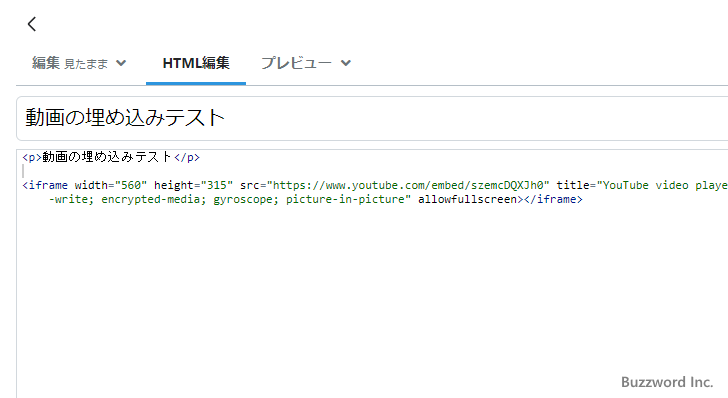
作成した記事を公開し表示してみると、埋め込んだ動画が表示されず「動画を再生できません」「他のウェブサイトでの再生は、動画の所有者によって無効にされています」と表示されました。
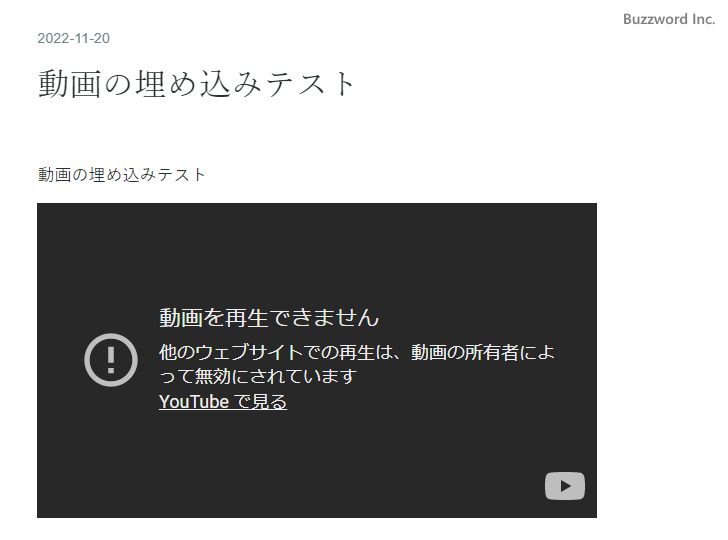
このように動画の埋め込みを無効にした場合、埋め込み用コードをブログなどに挿入してもブログ上では動画は表示されず再生することができなくなります。
-- --
YouTube でアップロードした動画の外部サイトへの埋め込みを無効にする手順について解説しました。
( Written by Tatsuo Ikura )

著者 / TATSUO IKURA
これから IT 関連の知識を学ばれる方を対象に、色々な言語でのプログラミング方法や関連する技術、開発環境構築などに関する解説サイトを運営しています。