- Home ›
- YouTubeの使い方 ›
- 動画のアップロード
動画に終了画面を設定する
アップロードした動画の最後の数十秒に終了画面を表示することができます。終了画面には指定した別の動画のサムネイルやチャンネルのプロフィール写真などを表示して、自分がアップロードした他の動画へ誘導したりチャンネル登録を勧めたりすることができます。ここでは YouTube で動画に終了画面を設定する方法について解説します。
(2022 年 11 月 20 日公開 / 2022 年 11 月 20 日更新)
動画に終了画面を設定する
アップロードした動画に終了画面を設定するには動画の長さが 25 秒以上必要です。また終了画面は動画の最後の 5 秒から 20 秒に設定することができます。例えば 1 分の動画で 10 秒の位置に終了画面を設定すると、最後の 50 秒から 1 分の間に終了画面が表示されます。
終了画面は動画上に別の動画のサムネイルやプロフィール写真がかぶる形で表示されます。そのため動画そのものが見にくくなりますので、終了画面を使用する場合は動画の最後に終了画面用の動画の部分を追加しておき、その上に終了画面を表示するなどする工夫をした方がいいかもしれません。
それでは終了画面を設定します。 YouTube の画面右上に表示されているプロフィールアイコンをクリックし、表示されたメニューの中から「YouTube Studio」をクリックしてください。
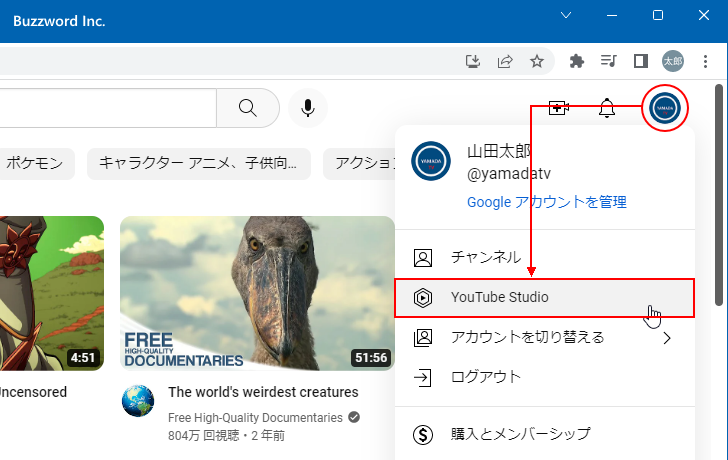
YouTube Studio の画面が表示されます。
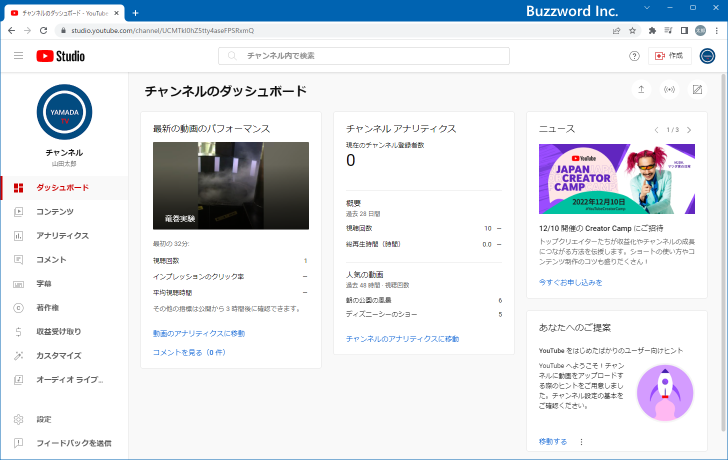
画面左側の「コンテンツ」をクリックしてください。
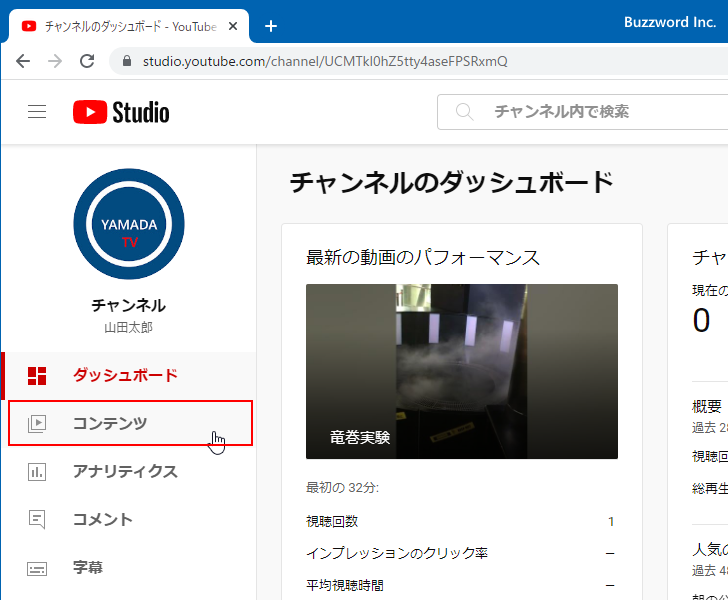
「チャンネルのコンテンツ」画面が表示されます。これまでアップロードした動画の一覧が表示されます。
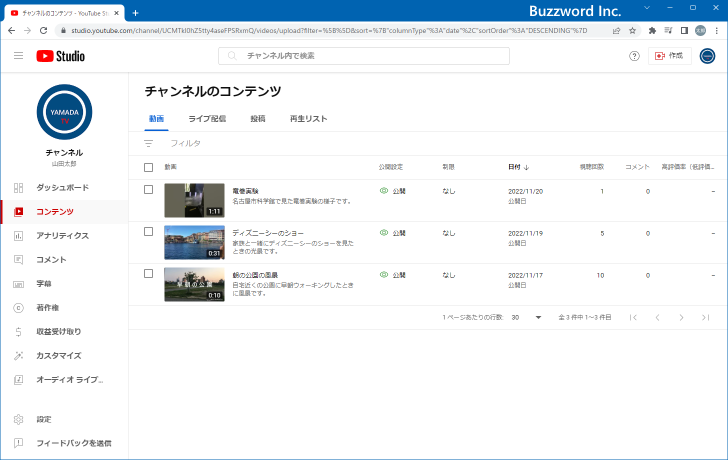
終了画面を設定したい動画にマウスを合わせするといくつかアイコンが表示されるので、「詳細」アイコンをクリックしてください。
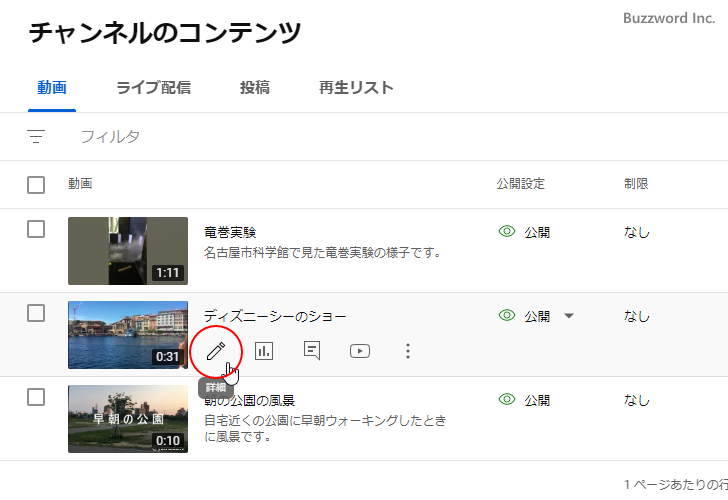
「動画の詳細」画面が表示されます。
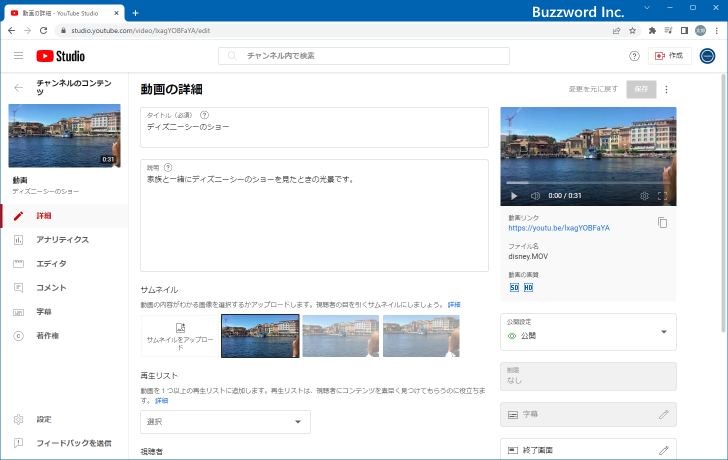
画面右側に表示されている「終了画面」をクリックしてください。
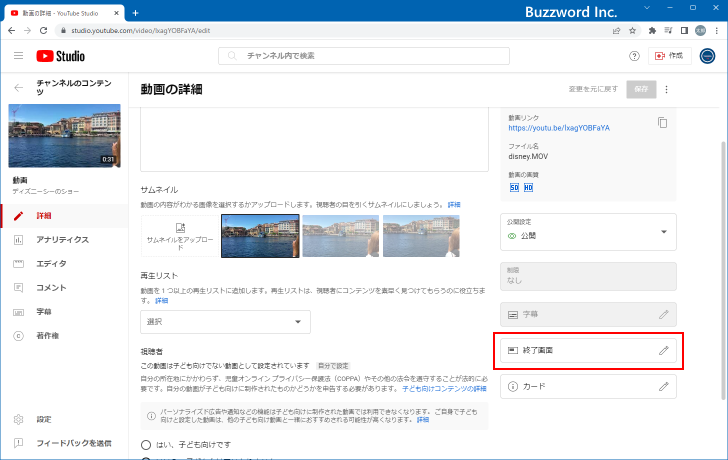
終了画面を設定する画面が表示されます。
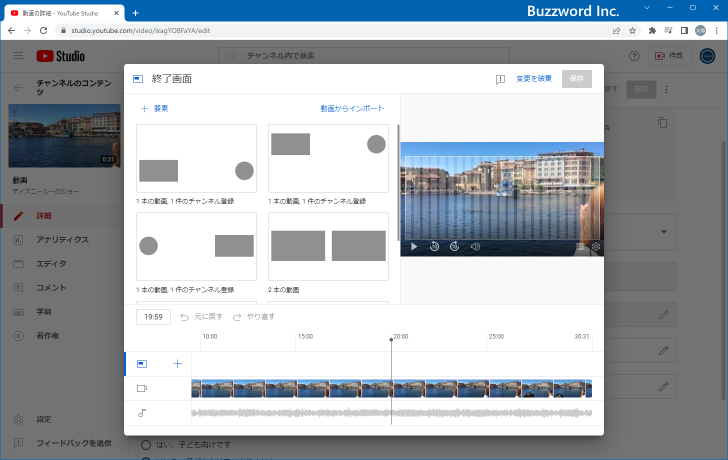
それでは必要な要素を終了画面に追加していきます。
終了画面を要素を追加する
終了画面では「動画」「再生リスト」「登録」「チャンネル」「リンク」の要素を選択して画面上に設置します。(「リンク」は収益化されている場合だけ利用できます)。
なお要素は最大 4 つ追加することができ、また少なくとも一つは「動画」または「再生リスト」の要素を追加する必要があります。今回は「動画」と「登録」の要素を 1 つず追加してみます。
「動画」要素を追加する
まず左上の「要素」をクリックし、表示された要素の一覧から追加する要素をクリックしてください。まずは「動画」をクリックしてみました。
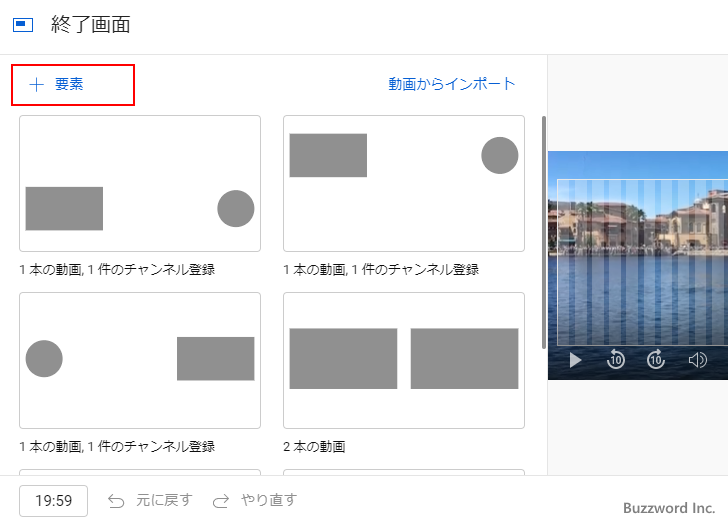
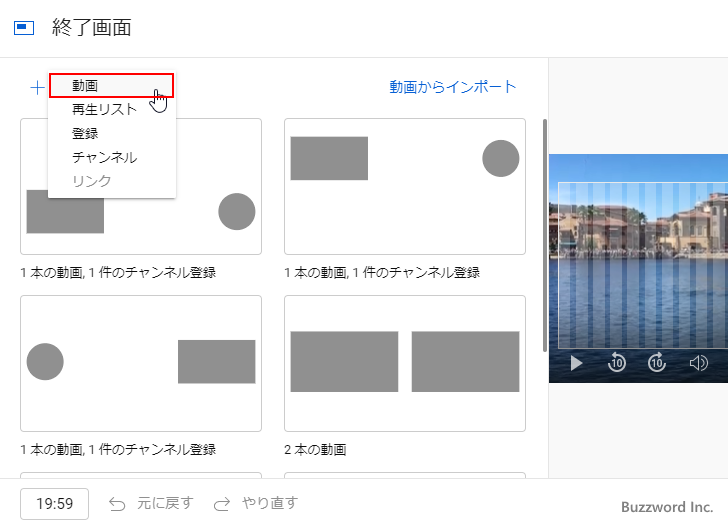
画面右側のプレビュー画面に「動画」のエリアが追加されます。
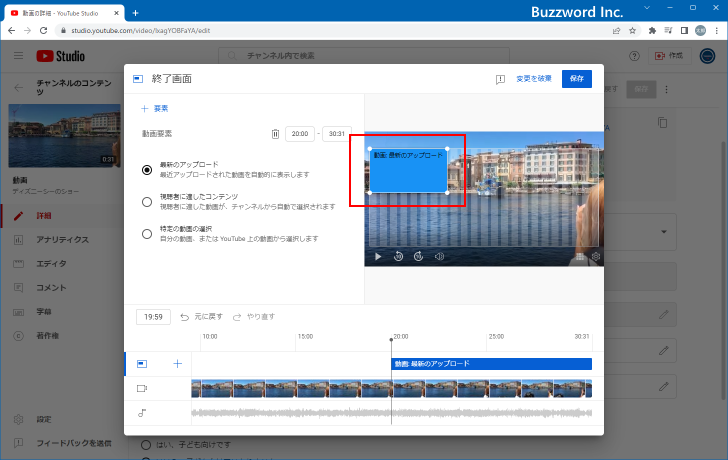
まずどんな動画を表示するのかを選択します。「最新のアップロード」は一番新しい動画が自動的に表示されます。「視聴者に適したコンテンツ」は最適と思われる動画が自動的に表示されます。「特定の動画の選択」は自分で表示する動画を選択します。
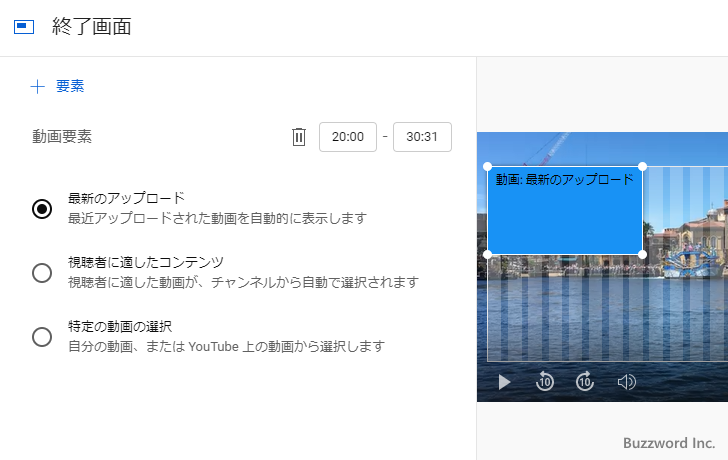
今回は「特定の動画の選択」を選択しました。するとどの動画を表示するのかの選択画面が表示されますので動画を一つクリックしてください。
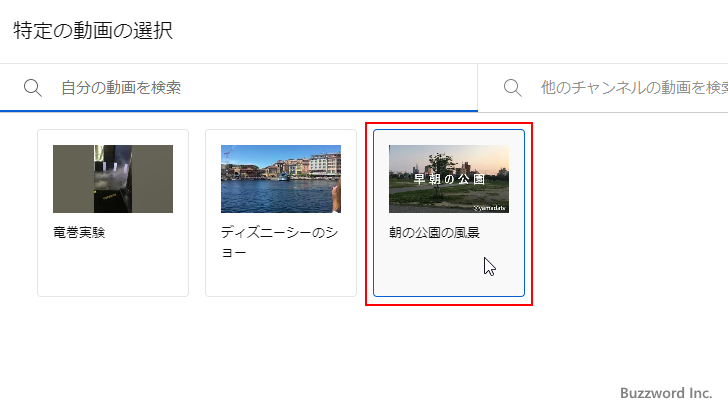
動画の選択が完了しました。
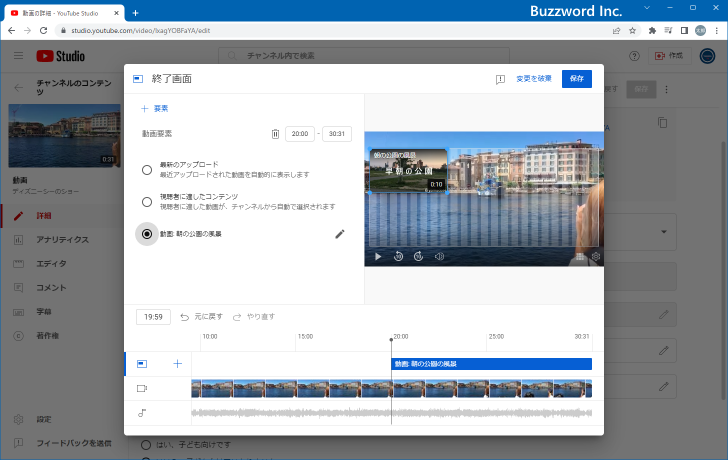
次に何秒の位置からこの「動画」要素を表示するのかを設定します。
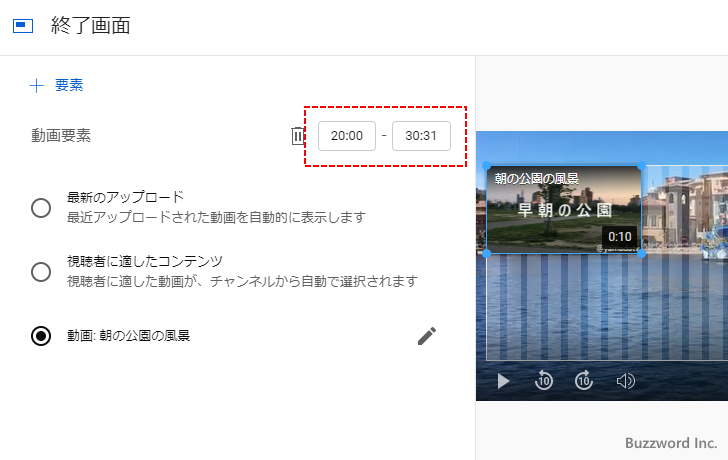
今回は 25 秒の位置から最後までに設定しました。
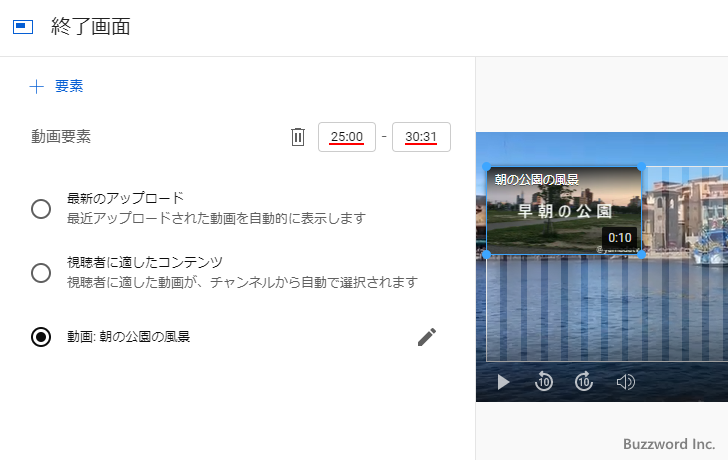
最後に「動画」要素を表示する位置を設定します。画面右側のプレビュー画面上で「動画」要素をドラッグして移動してください。
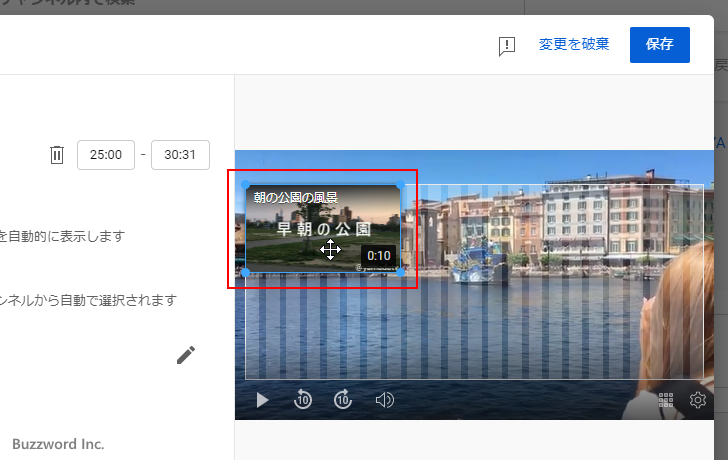
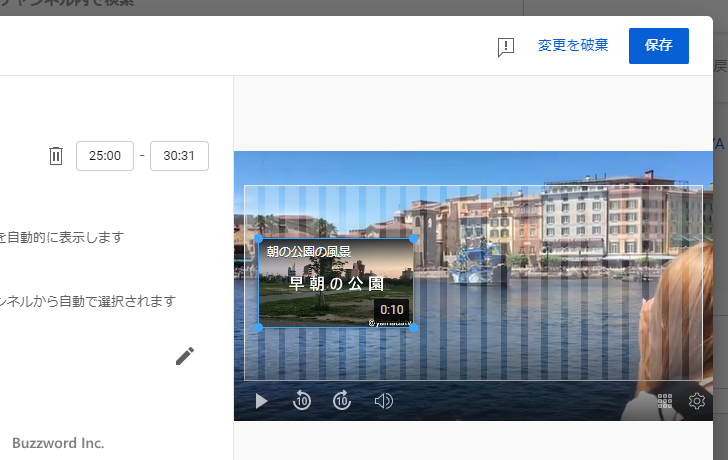
これで「動画」要素の追加が完了です。
「登録」要素を追加する
次に「登録」要素を追加してみます。左上の「要素」をクリックし、表示された要素の一覧から「登録」をクリックしてみました。
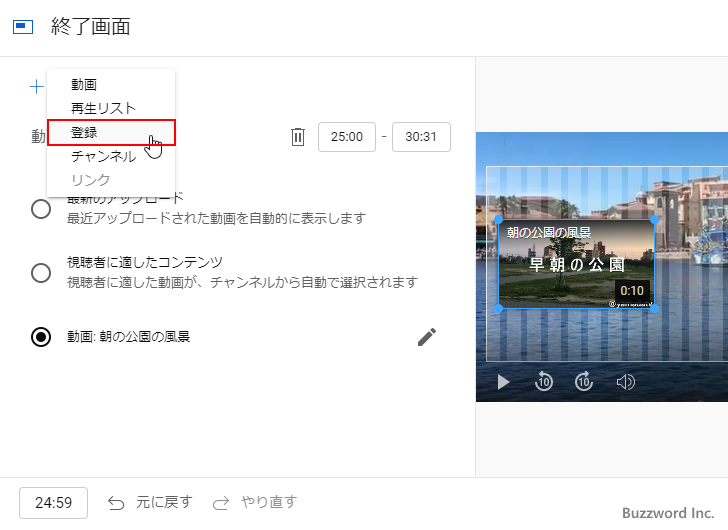
画面右側のプレビュー画面に「登録」のエリアが追加されます。
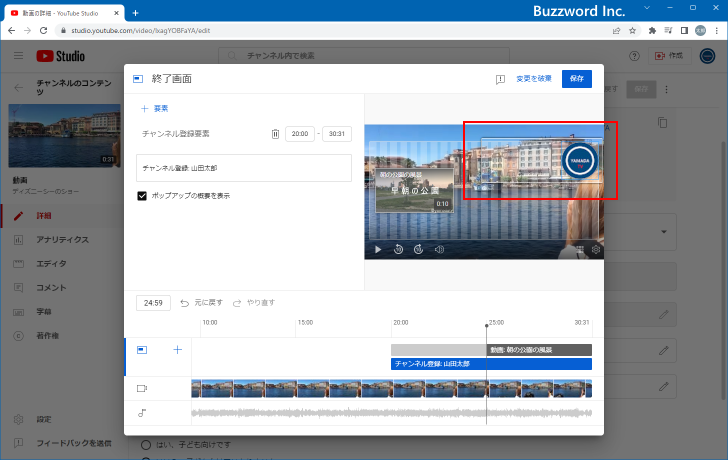
何秒の位置からこの「登録」要素を表示するのかを設定します。
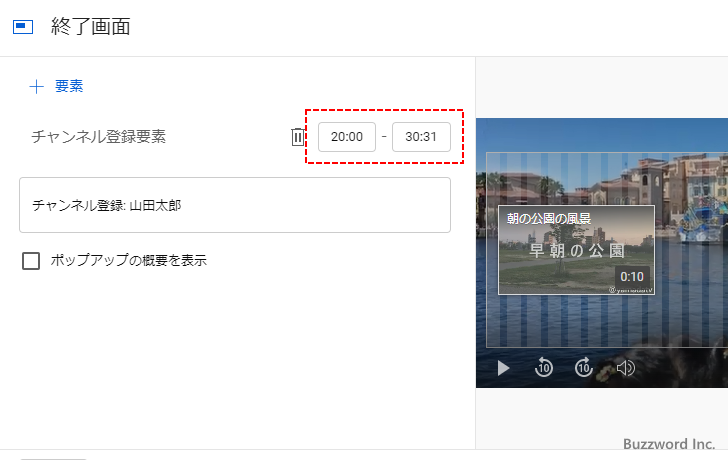
今回は 22 秒の位置から最後までに設定しました。
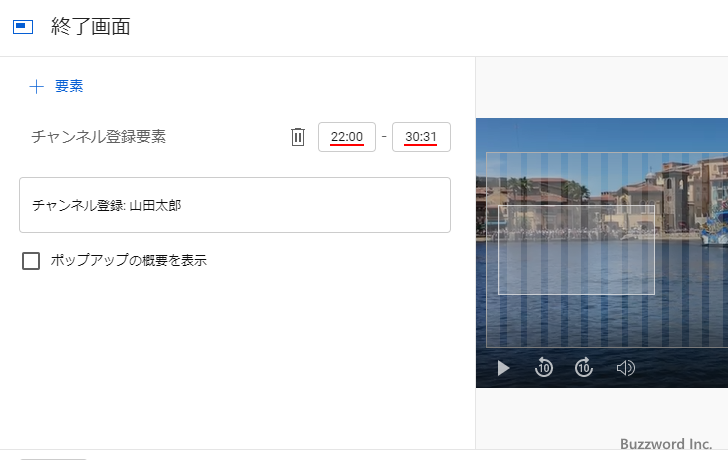
最後に「登録」要素を表示する位置を設定します。画面右側のプレビュー画面上で「登録」要素をドラッグして移動してください。
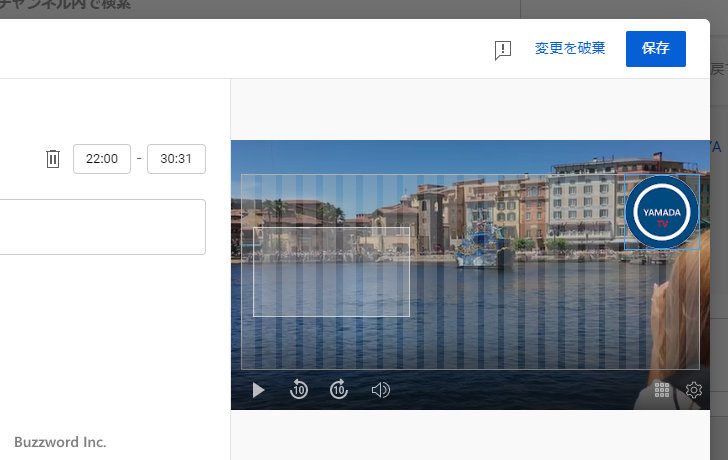
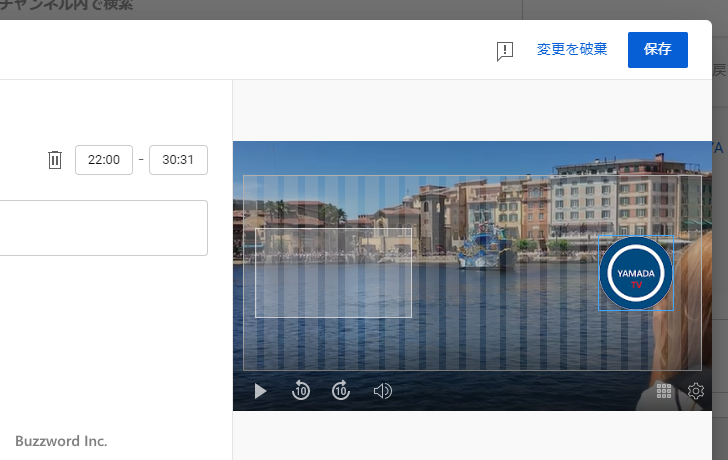
これで「登録」要素の追加が完了です。
終了画面を保存する
要素の追加が完了すると、画面下部に動画の何秒の位置からどの要素が表示されるのかを確認できます。
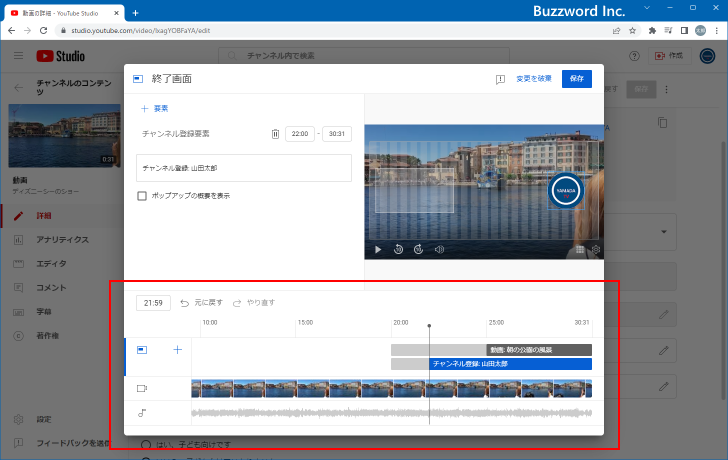
問題なければ画面右上の「保存」をクリックしてください。
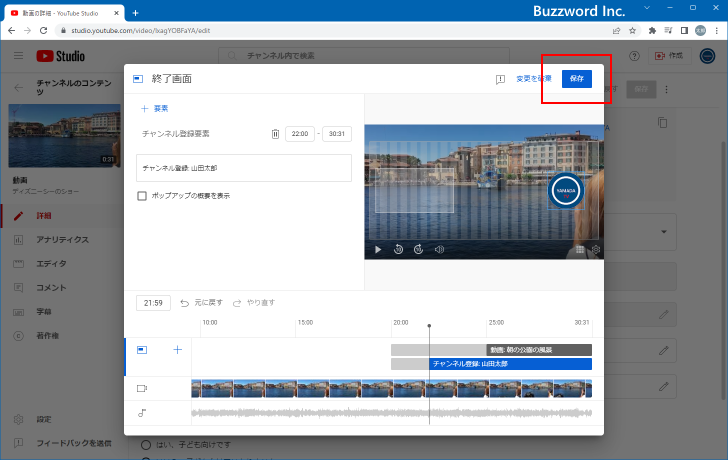
終了画面の保存が完了しました。
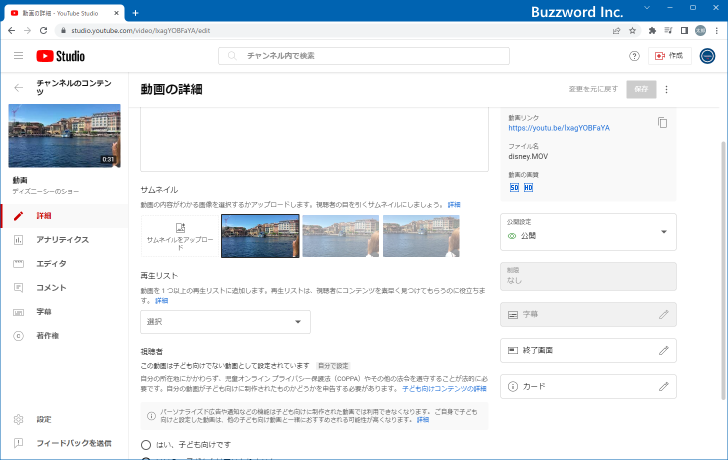
終了画面がどのように表示されるのか確認する
それでは動画を再生して終了画面がどのように表示されるのか確認してみます。
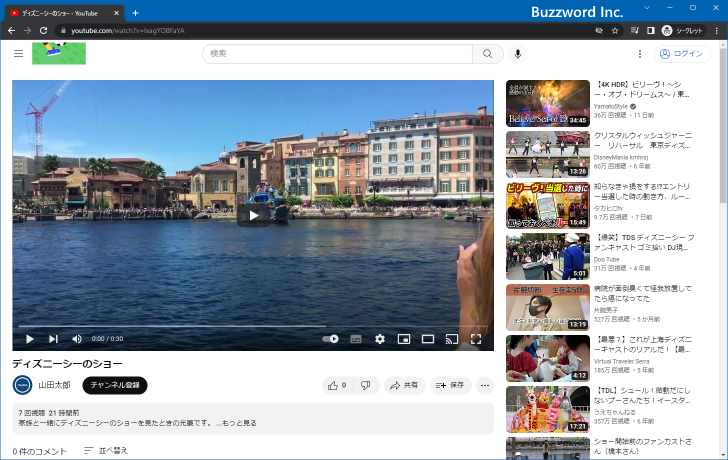
動画の再生が開始されて 22 秒が経過した時点で、動画上に「登録」要素が表示されます。
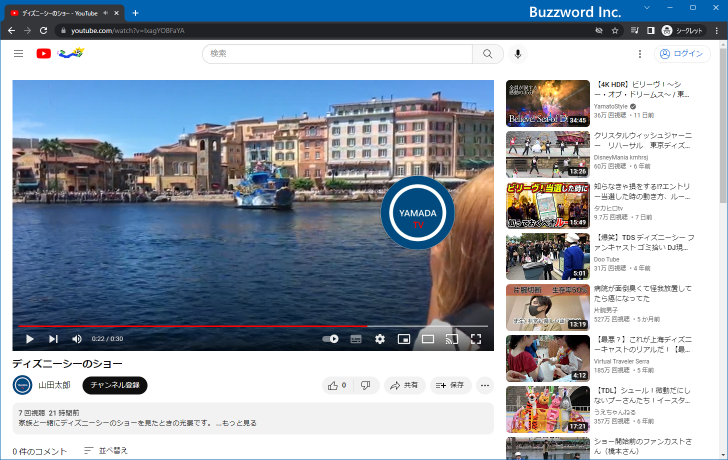
なお「登録」要素にマウスを合わせるとチャンネル名やチャンネル登録のためのボタンが表示されます。
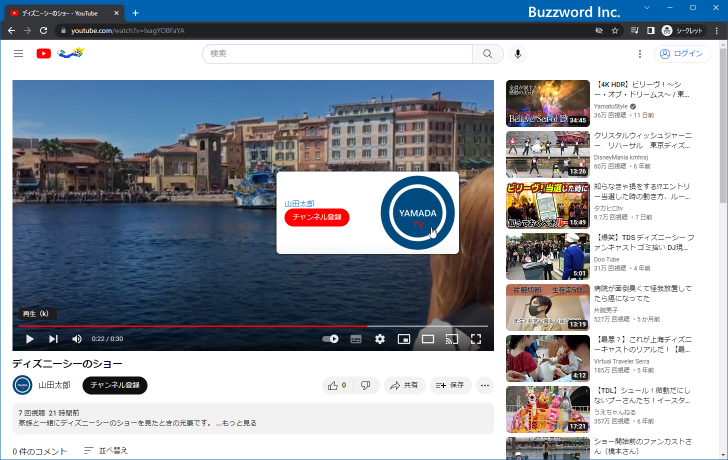
動画の再生が開始されて 25 秒が経過した時点で、動画上に「動画」要素が表示されます。
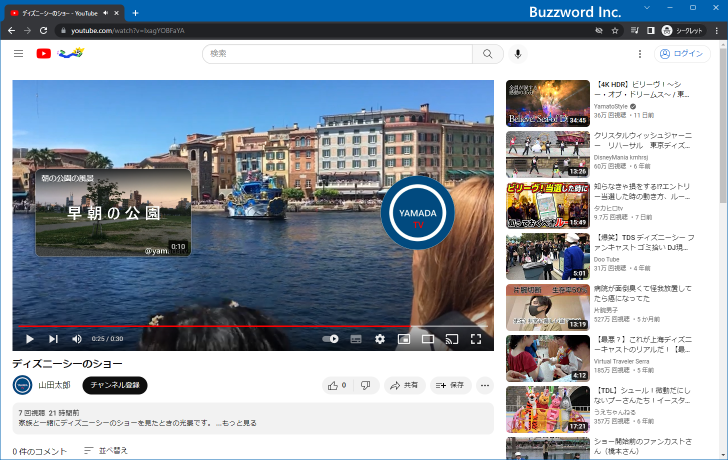
このように終了画面を動画に設定しておくと、指定した要素が、指定した秒数が経過したあとで指定した位置に表示されます。
-- --
YouTube で動画に終了画面を設定する方法について解説しました。
( Written by Tatsuo Ikura )

著者 / TATSUO IKURA
これから IT 関連の知識を学ばれる方を対象に、色々な言語でのプログラミング方法や関連する技術、開発環境構築などに関する解説サイトを運営しています。