- Home ›
- YouTubeの使い方 ›
- 動画のアップロード
動画に情報カードを設定する
アップロードした動画の右上に情報カードをを表示することができます。情報カードにはアップロードした別の動画や作成済みの再生リストへのリンクを表示することができます。ここでは YouTube で動画に情報カードを設定する方法について解説します。
(2022 年 11 月 20 日公開 / 2022 年 11 月 20 日更新)
動画に情報カードを設定する
情報カードは動画の右上に表示されます。情報カードをクリックすると、設定された動画や再生リストのサムネイルなどが表示されます。それでは情報カードを設定します。 YouTube の画面右上に表示されているプロフィールアイコンをクリックし、表示されたメニューの中から「YouTube Studio」をクリックしてください。
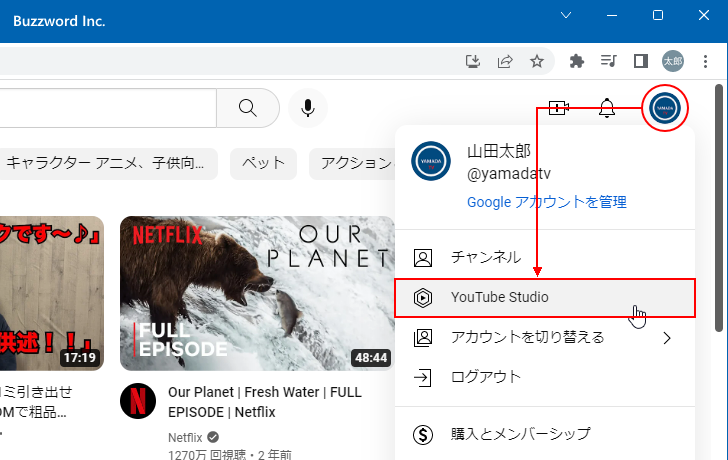
YouTube Studio の画面が表示されます。
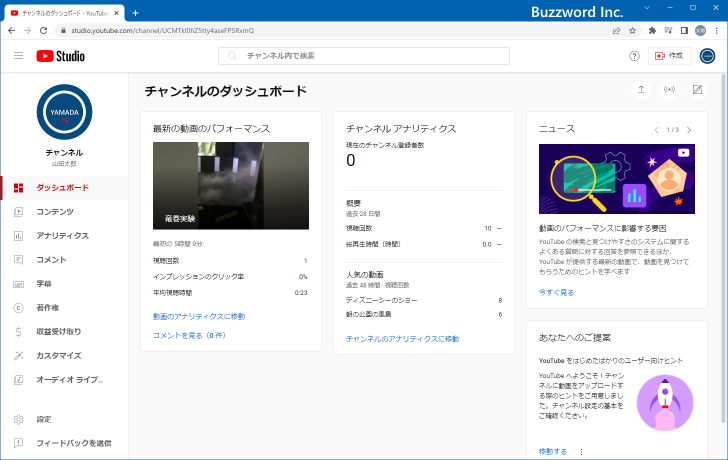
画面左側の「コンテンツ」をクリックしてください。
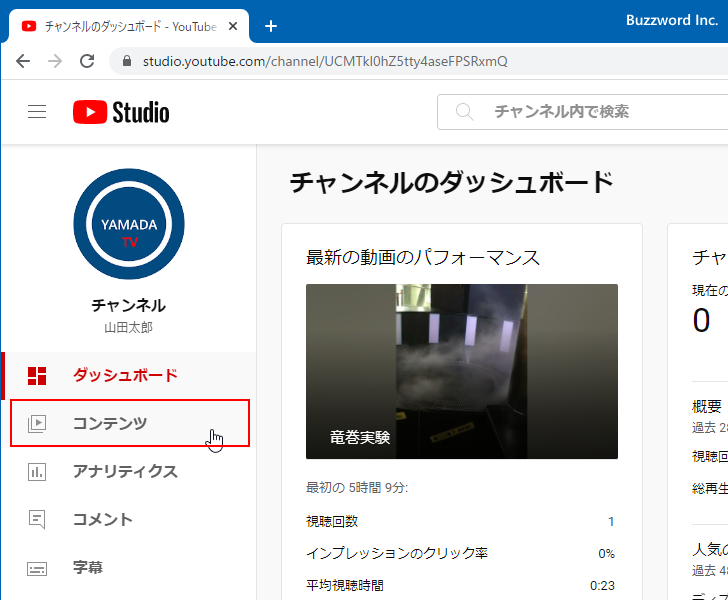
「チャンネルのコンテンツ」画面が表示されます。これまでアップロードした動画の一覧が表示されます。
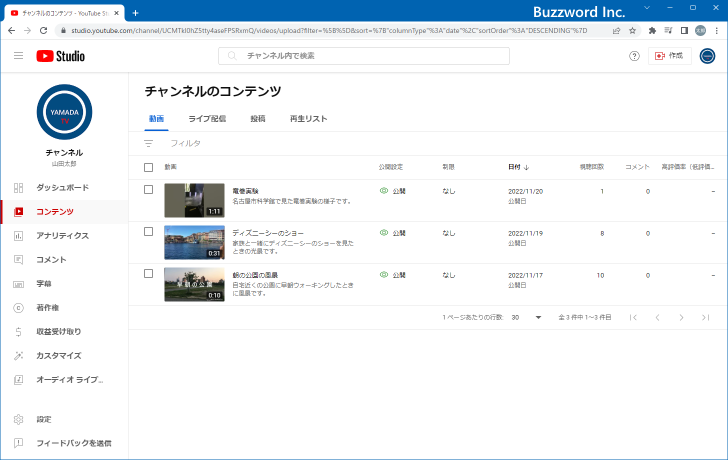
情報カードを設定したい動画にマウスを合わせするといくつかアイコンが表示されるので、「詳細」アイコンをクリックしてください。
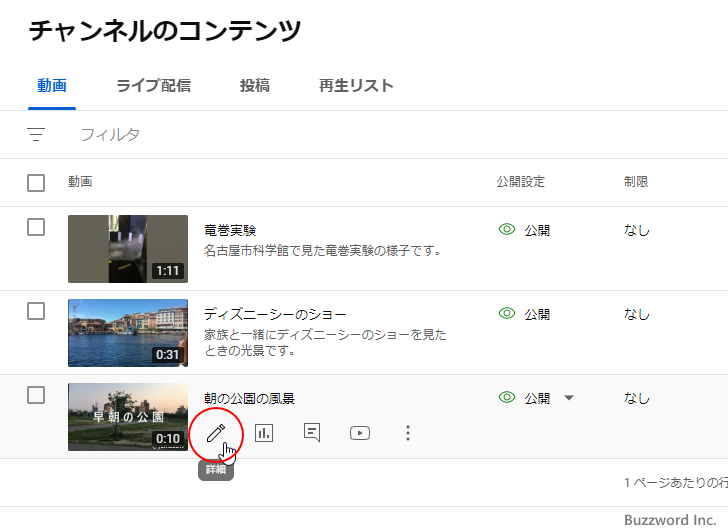
「動画の詳細」画面が表示されます。
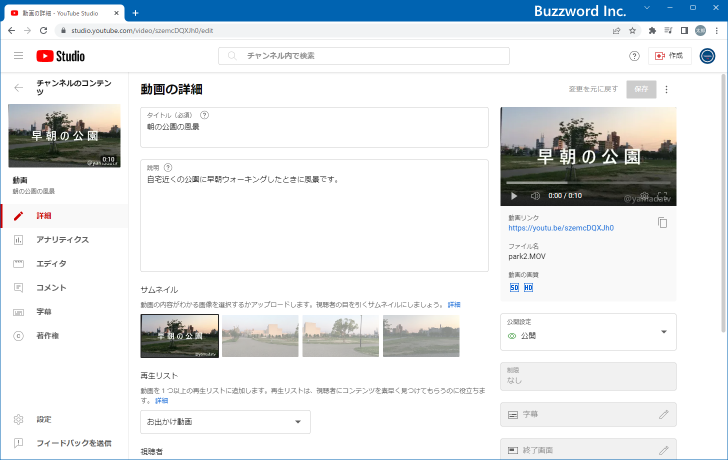
画面右側に表示されている「カード」をクリックしてください。
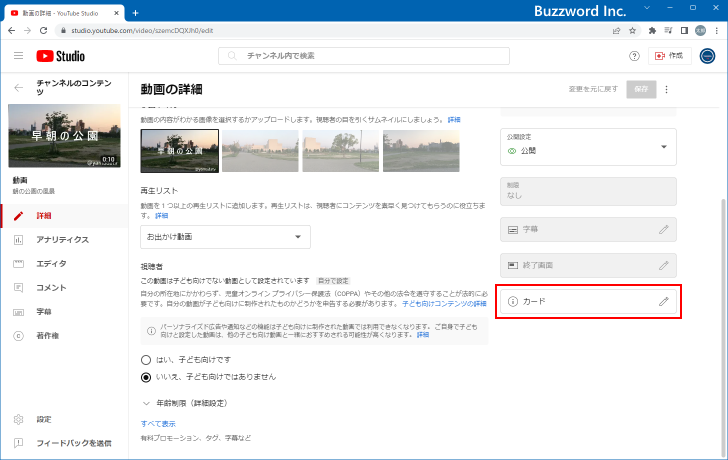
情報カードを設定する画面が表示されます。
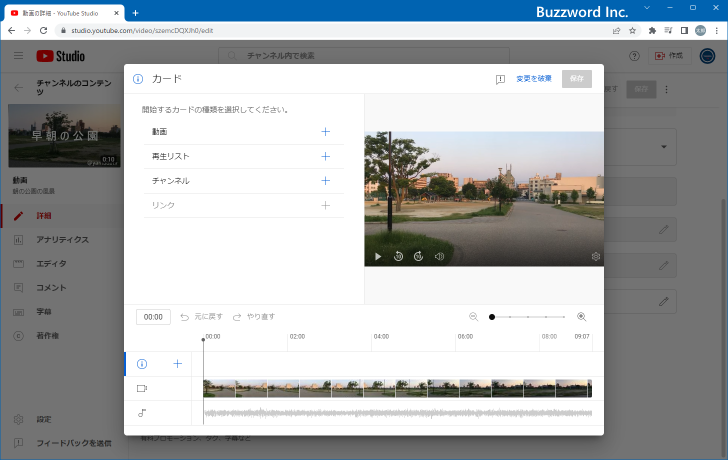
それでは必要な情報カードを追加していきます。
情報カードを追加する
情報カードでは「動画」「再生リスト」「チャンネル」「リンク」を追加できます。(「リンク」は収益化されている場合だけ利用できます)。今回は「動画」と「再生リスト」を追加してみます。
「動画」カードを追加する
「動画」カードを追加します。左上に表示されている「動画」をクリックしてください。
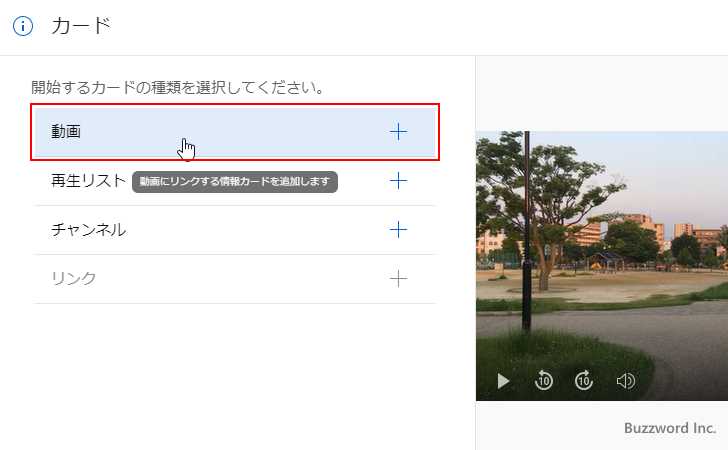
動画の選択画面が表示されます。表示する動画をクリックしてください。
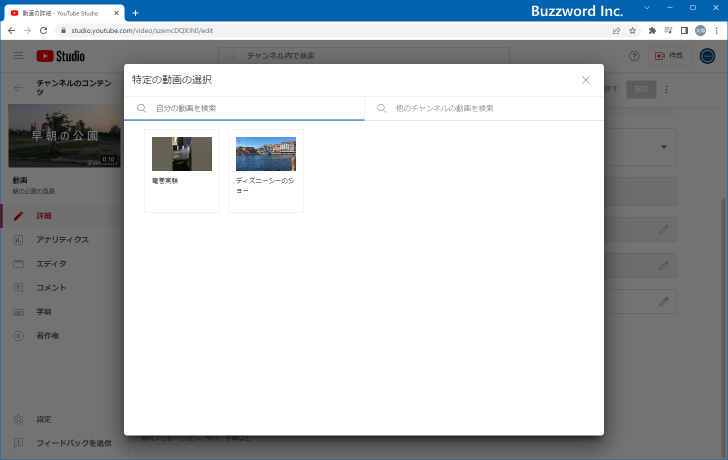
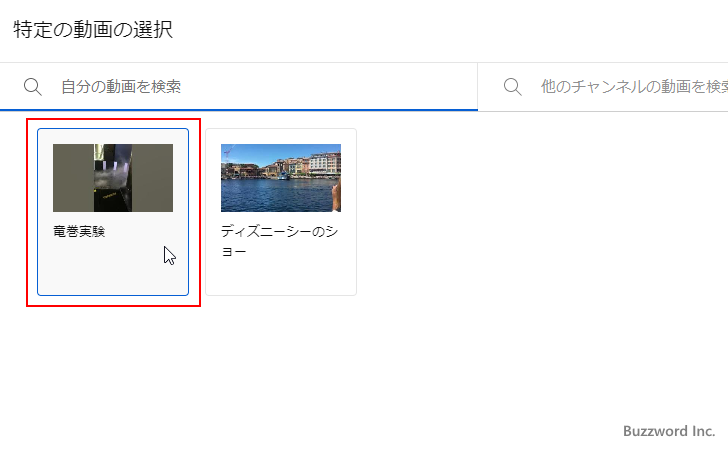
動画カードが追加されました。情報カードは動画の右上に表示されます。
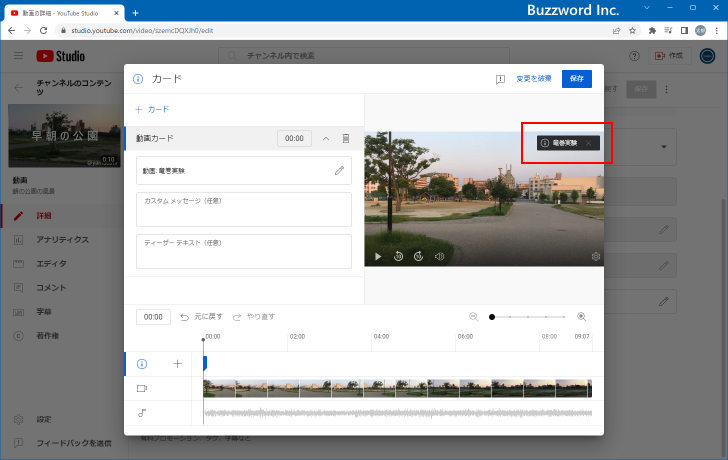
最初に動画の再生開始何秒後から表示するのかを設定します。
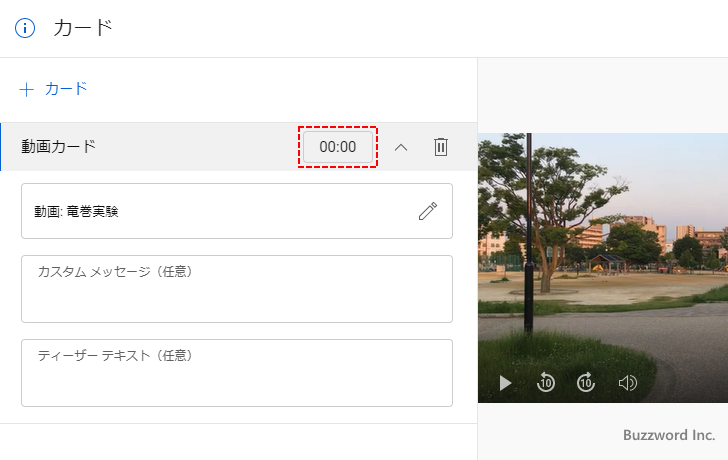
今回は 2 秒の位置から表示するように設定しました。
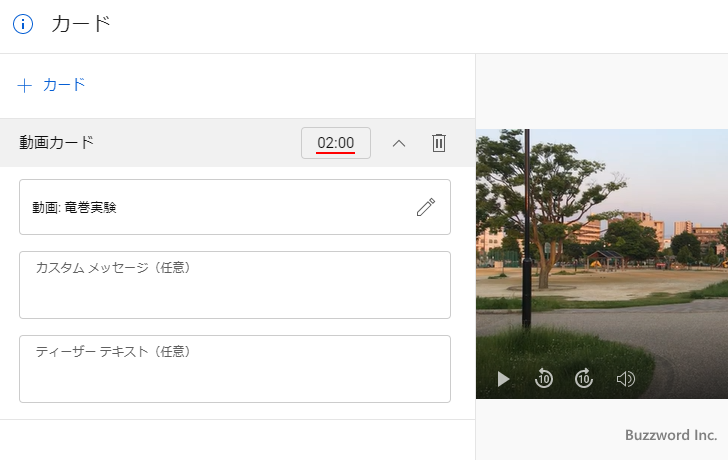
カスタムメッセージは情報カードをクリックしたときに表示されるテキストです。必要であれば設定してください。今回は設定しました。またディザーテキストは情報カード情報に表示されるテキストです。デフォルトでは動画のタイトルが表示されます。別のテキストを表示したい場合は設定してください。今回は設定しませんでした。
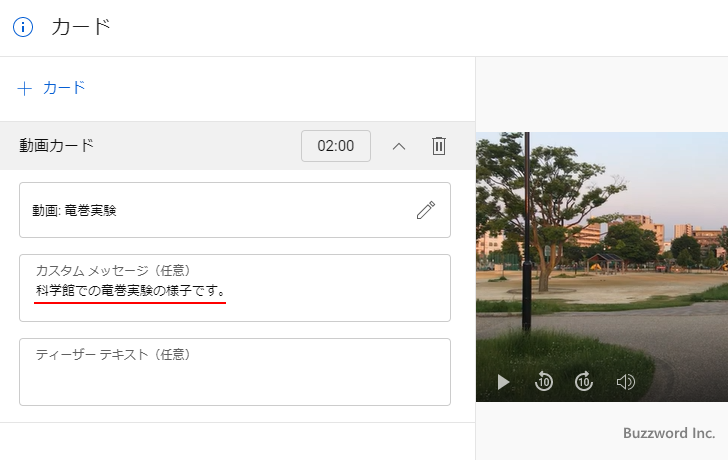
これで「動画」カードの追加が完了です。
「再生リスト」カードを追加する
「再生リストカード」を追加します。左上に表示されている「カード」をクリックし、表示された種類の中から「再生リスト」をクリックしてください。
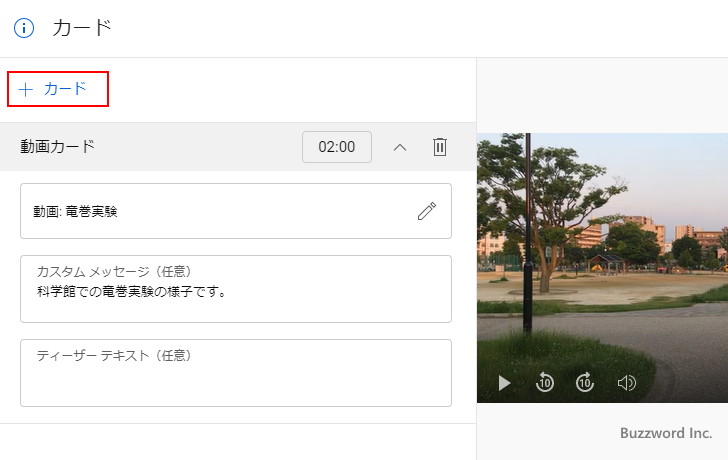
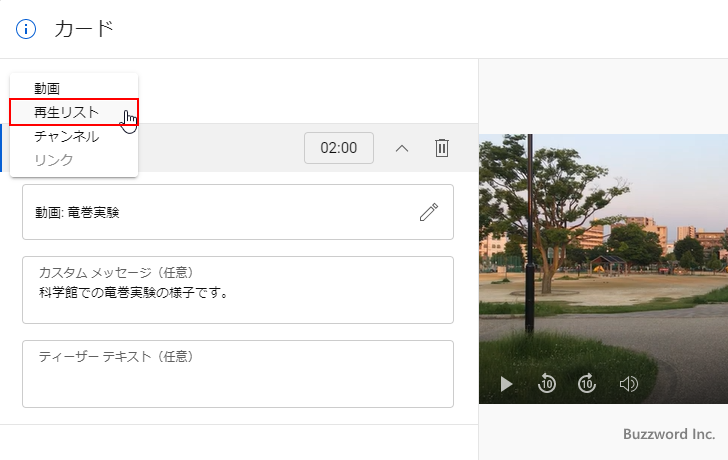
再生リストの選択画面が表示されます。表示する再生リストをクリックしてください。
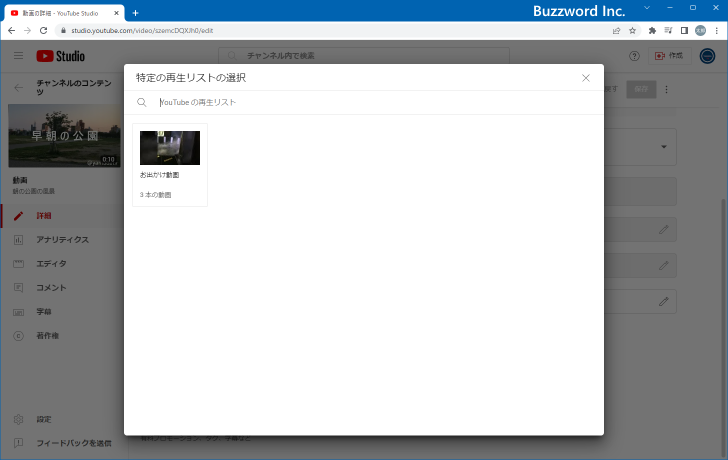
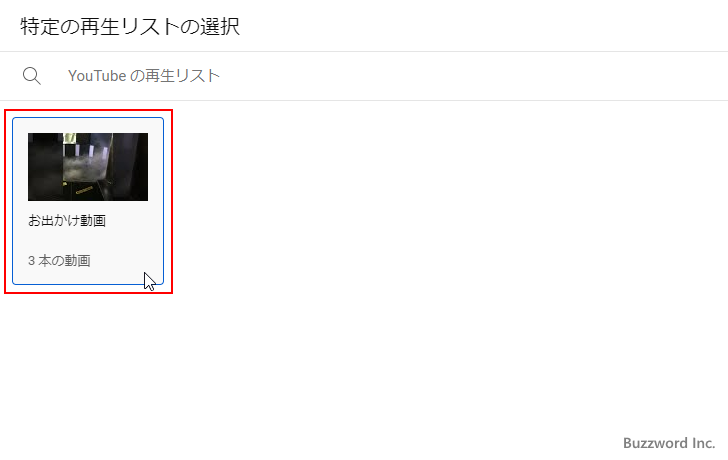
再生リストカードが追加されました。
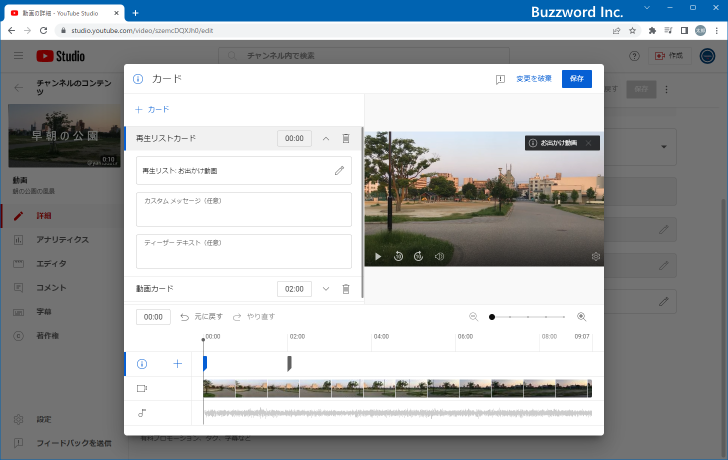
何秒から表示を開始するかを設定してください。またカスタムメッセージやティーザーテキストが必要であれば設定してください。今回は次のように設定しました。
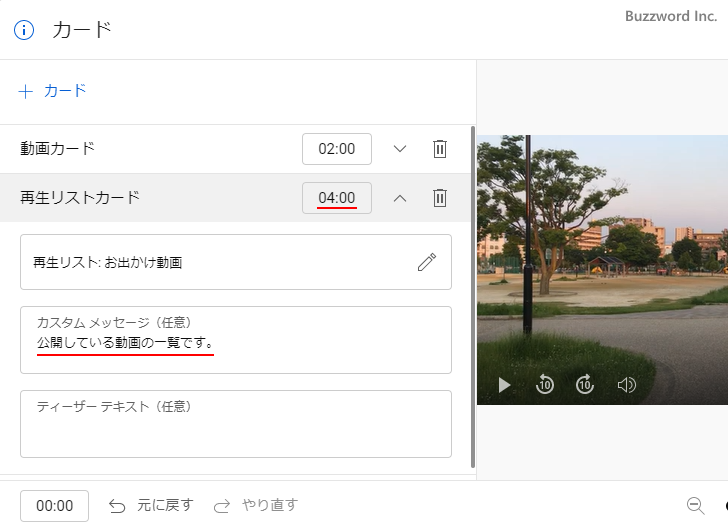
これで「再生リスト」カードの追加が完了です。
情報カードを保存する
情報カードの追加が完了すると、画面下部に動画の何秒の位置からどの情報カードが表示されるのかを確認できます。
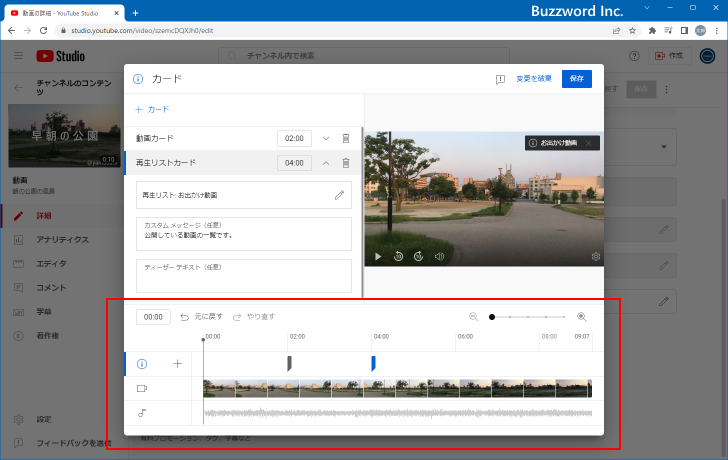
問題なければ画面右上の「保存」をクリックしてください。
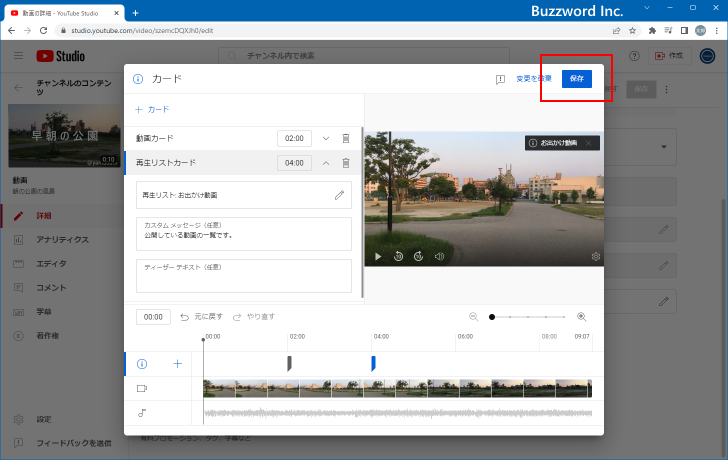
情報カードの保存が完了しました。
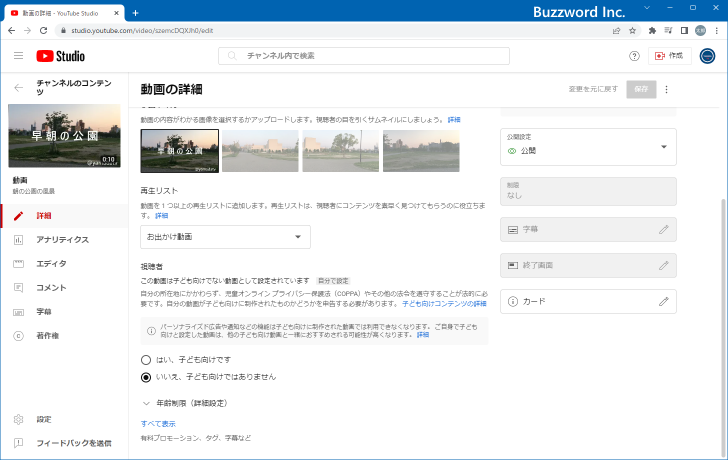
情報カードがどのように表示されるのか確認する
それでは動画を再生して情報カードがどのように表示されるのか確認してみます。
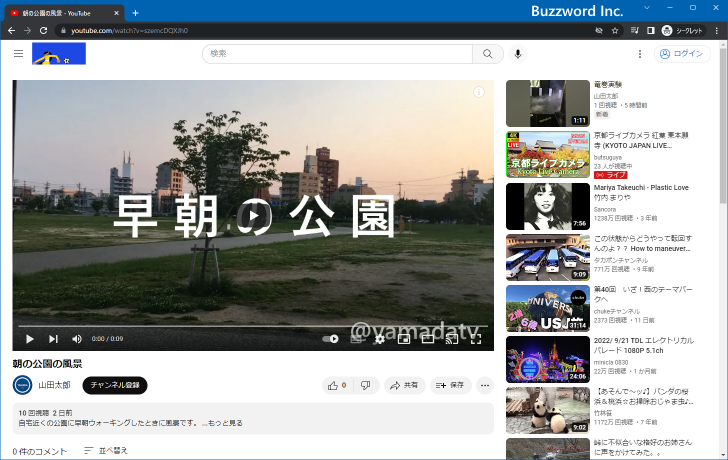
動画の再生が開始されて 2 秒が経過した時点で、動画の右上に「動画」カードのタイトルが表示されます。
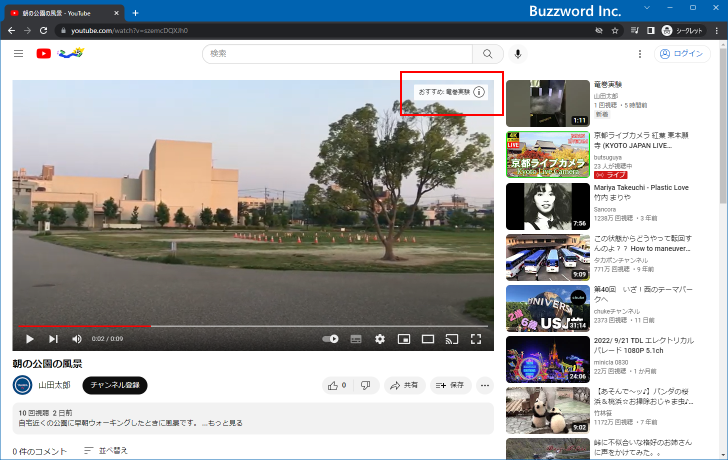
この「動画」カードがクリックすると、次のように展開されて情報カードに追加されているすべてのカードの情報が表示されます。今回は動画カードと再生リストカードのサムネイルや設定したカスタムメッセージが表示されます。
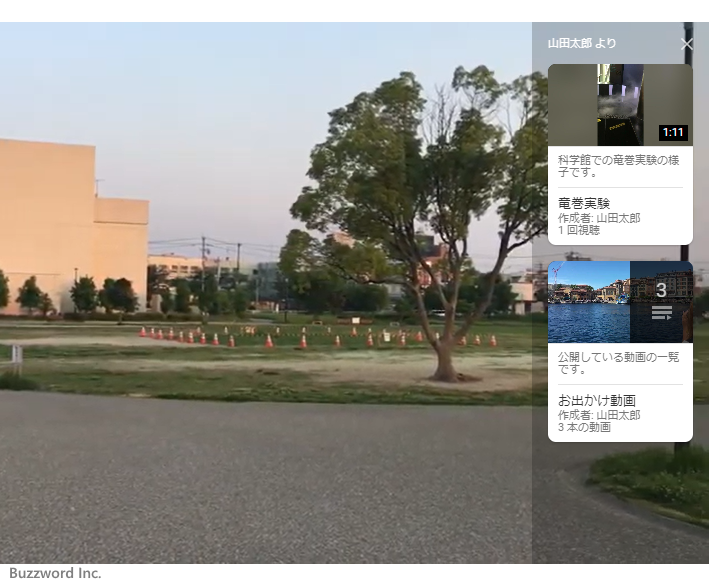
動画の再生が開始されて 4 秒が経過した時点で、動画の右上に「再生リスト」カードのタイトルが表示されます。(ただし、前の情報カードが一度クリックされたあと閉じていた場合です。前の情報カードが一度もクリックされていない場合は前のカードが引き続き表示されます)。
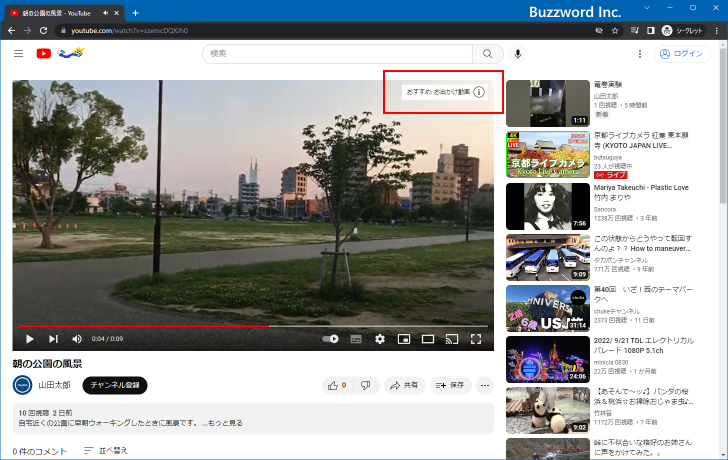
この「再生リスト」カードがクリックすると、先ほどと同じく次のように展開されて情報カードに追加されているすべてのカードの情報が表示されます。今回は動画カードと再生リストカードのサムネイルや設定したカスタムメッセージが表示されます。
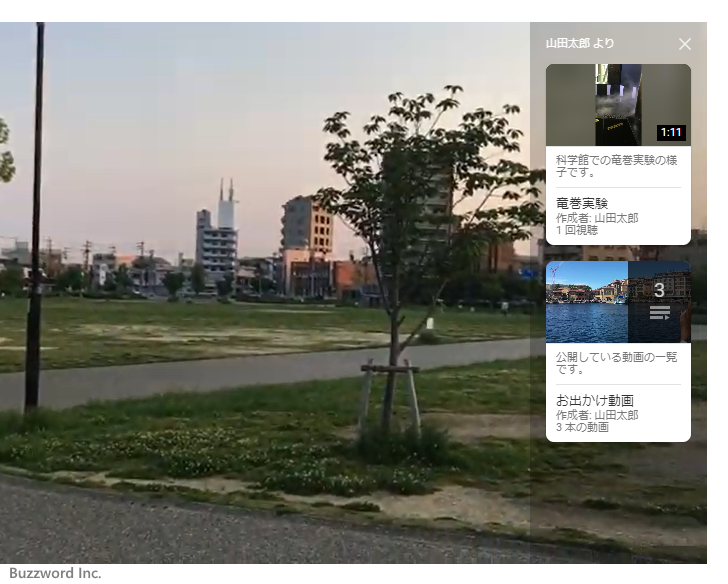
なこのように情報カードを動画に設定しておくと、指定した情報カードが、指定した秒数が経過したあとで右上に表示されます。
-- --
YouTube で動画に情報カードを設定する方法について解説しました。
( Written by Tatsuo Ikura )

著者 / TATSUO IKURA
これから IT 関連の知識を学ばれる方を対象に、色々な言語でのプログラミング方法や関連する技術、開発環境構築などに関する解説サイトを運営しています。