- Home ›
- YouTubeの使い方 ›
- 動画のアップロード
アップロードした動画のトリミングとカットを行う
アップロードした動画に修正が必要になったときに、修正した動画を改めてアップロードしてしまうと URL が変更となり再生数やコメントなどがゼロからのスタートとなってしまいます。そこでアップロードした動画に対して YouTube Studio からトリミングとカットを行う機能が用意されています。ここでは YouTube でアップロードした動画のトリミングとカットを行う方法について解説します。
(2022 年 11 月 21 日公開 / 2022 年 11 月 21 日更新)
トリミングとカットの画面を表示する
アップロードした動画に対して行える修正は、動画の先頭や最後の部分を指定した長さだけカットすることと、動画の途中の部分を指定した長さだけカットすることです。それではトリミングとカットを行う画面を表示します。 YouTube の画面右上に表示されているプロフィールアイコンをクリックし、表示されたメニューの中から「YouTube Studio」をクリックしてください。
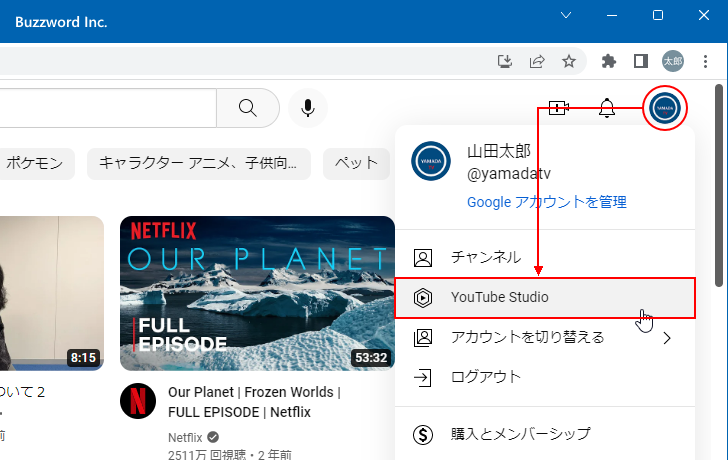
YouTube Studio の画面が表示されます。
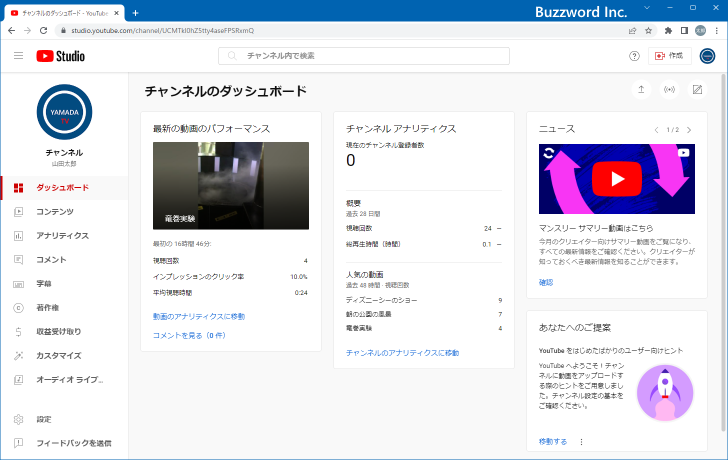
画面左側の「コンテンツ」をクリックしてください。
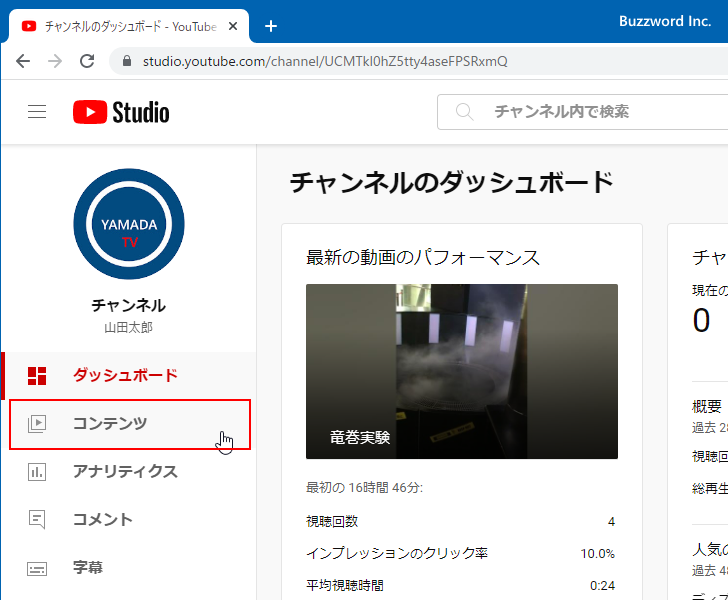
「チャンネルのコンテンツ」画面が表示されます。これまでアップロードした動画の一覧が表示されます。
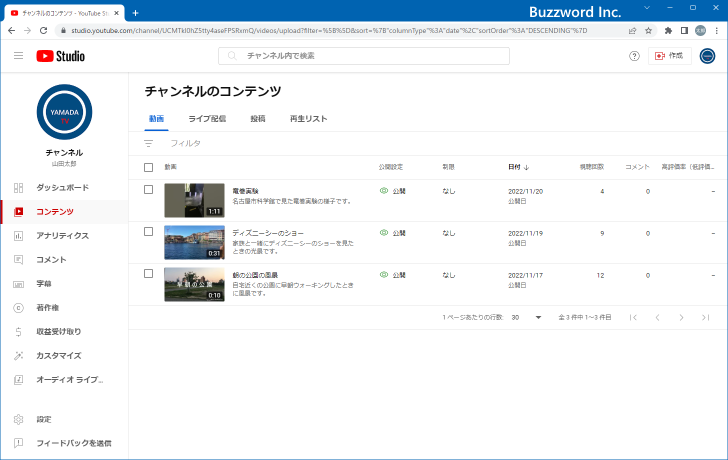
トリミングとカットを行いたい動画にマウスを合わせするといくつかアイコンが表示されるので、「詳細」アイコンをクリックしてください。
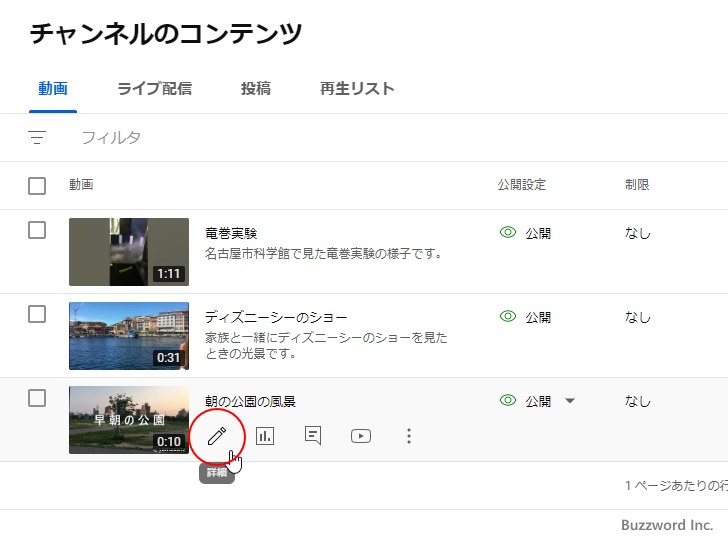
「動画の詳細」画面が表示されます。
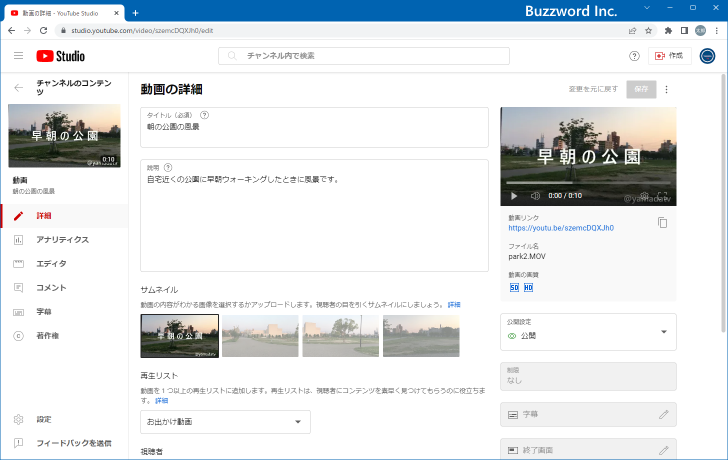
画面左側に表示されている「エディタ」をクリックしてください。
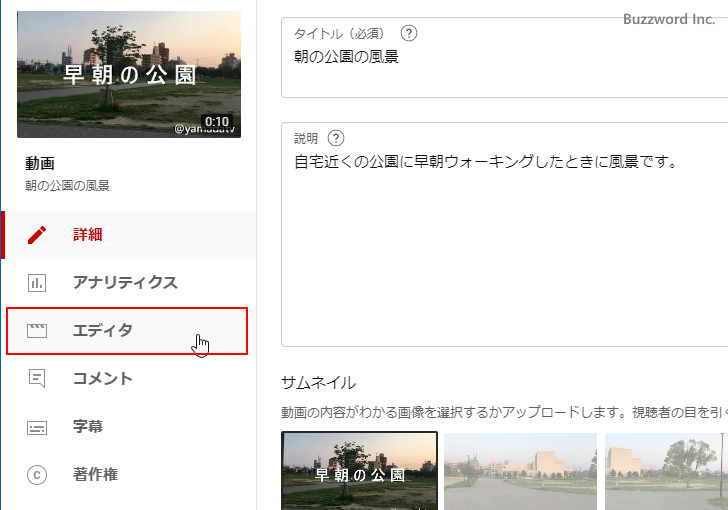
「動画エディタ」の画面が表示されます。
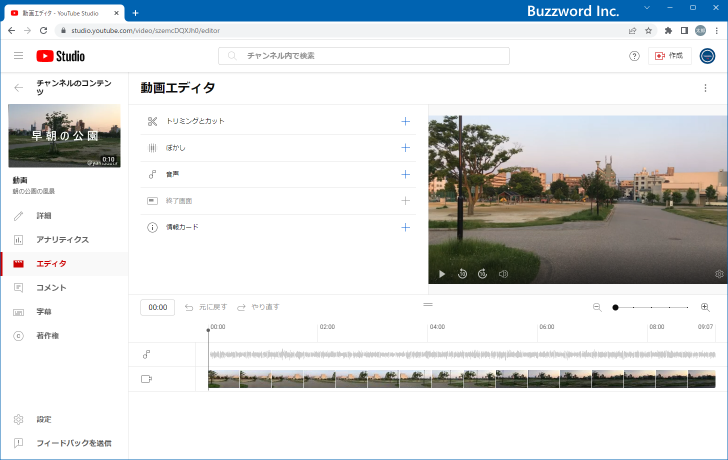
「トリミングとカット」をクリックしてください。
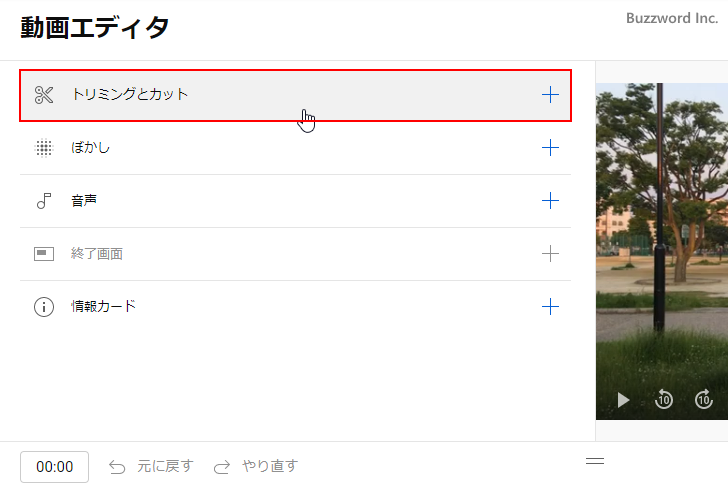
「トリミングとカット」の画面が表示されます。
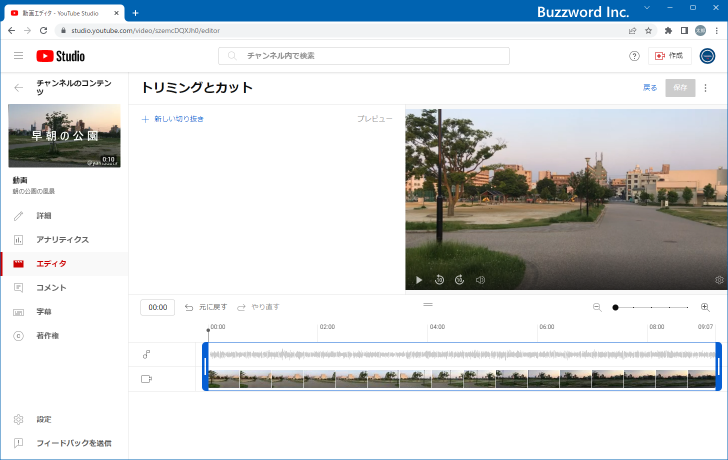
それでは動画に対して編集を行います。
動画をカットする
それでは動画の先頭や最後の部分をカットしたり、動画の途中の部分をカットする方法です。
動画の先頭や最後をカットする
動画の先頭部分をカットするには、画面下部に表示されている次の部分を右へスライドさせてください。
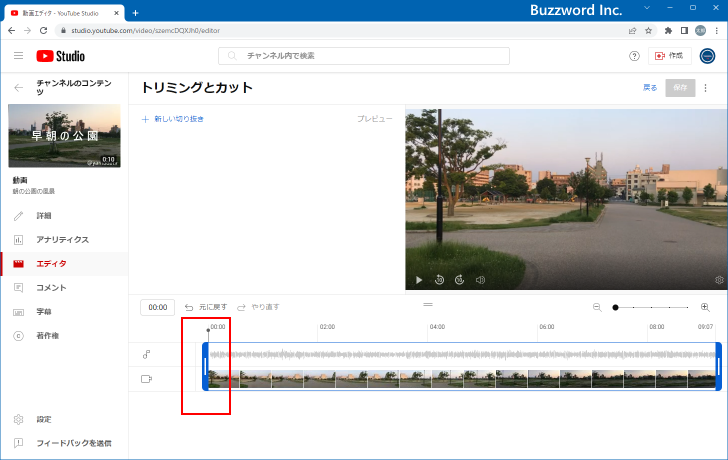
例えば先頭から 0.24 秒までの部分をカットするには、次の位置までスライドさせます。
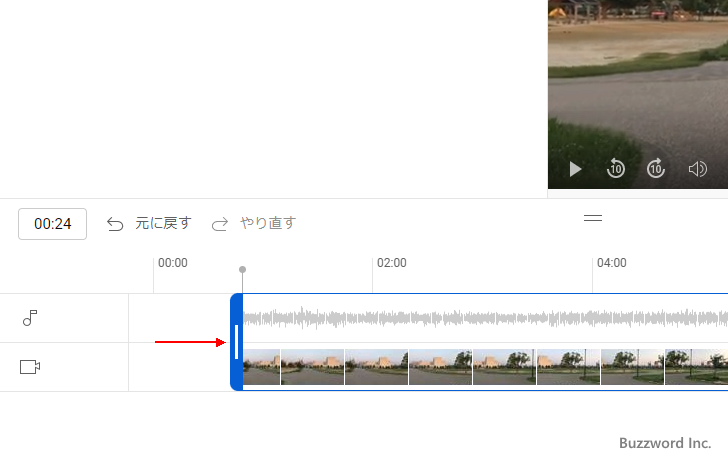
同じように動画の最後の部分をカットするには、画面下部に表示されている次に部分を左へスライドさせてください。
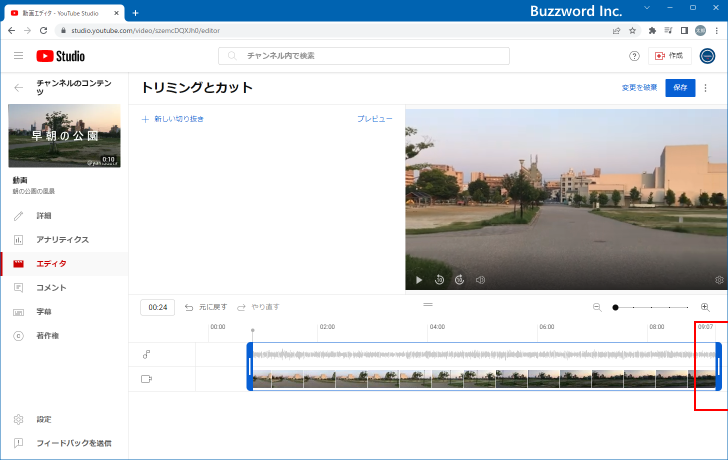
例えば 7.27 秒以降の部分ををカットするには、次の位置までスライドさせます。
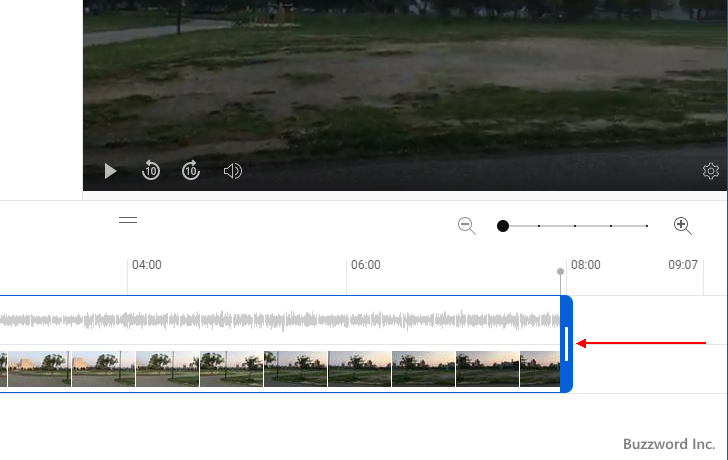
動画の途中をカットする
動画の途中をカットするには、まず画面下部でカットしたい位置(あとで修正できるのでざっくりでいいです)を一度クリックしてください。
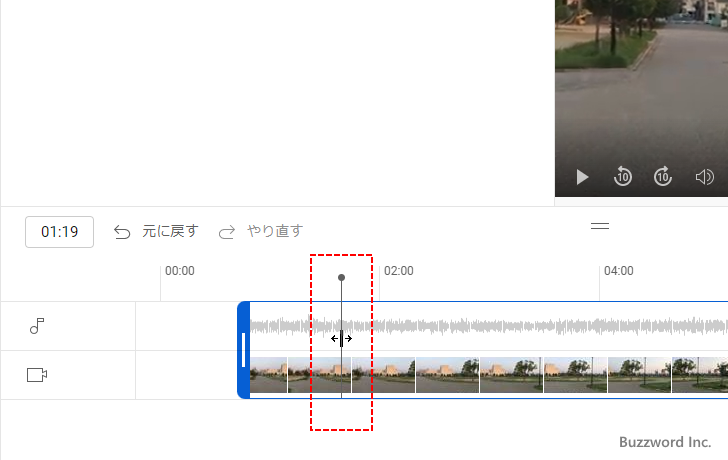
次に画面左上の「新しい切り抜き」をクリックしてください。
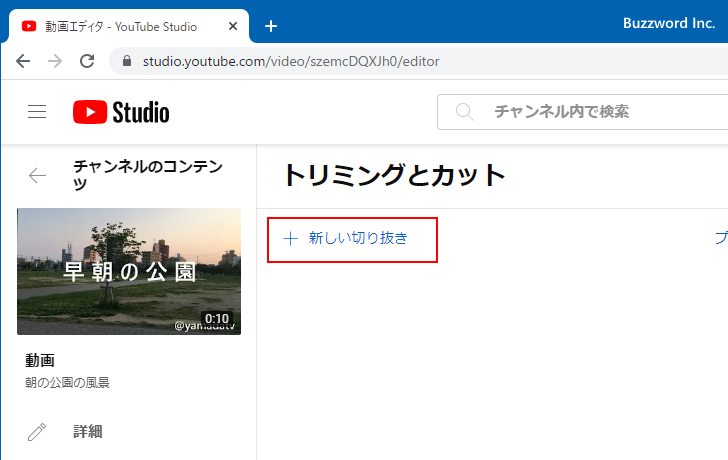
すると画面下部が次のように表示されます。赤いスライダーの前後の部分をスライドさせてカットしたい範囲を選択してください。
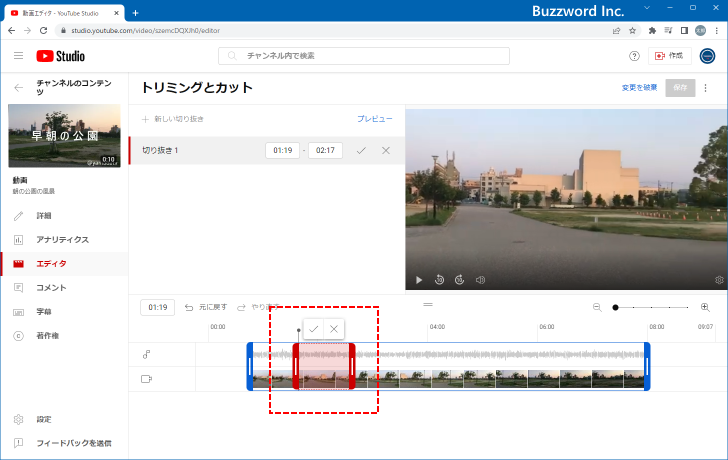
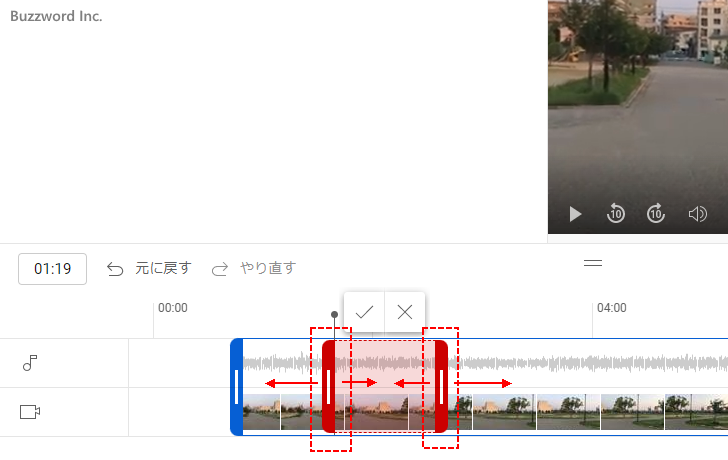
カットする範囲が決まりましたら、画面に表示されている「切り抜き」アイコンをクリックしてください。
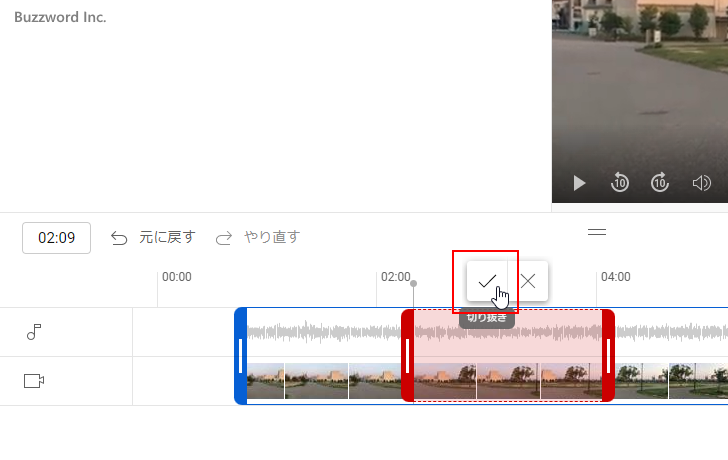
動画の中の指定した範囲がカットされました。
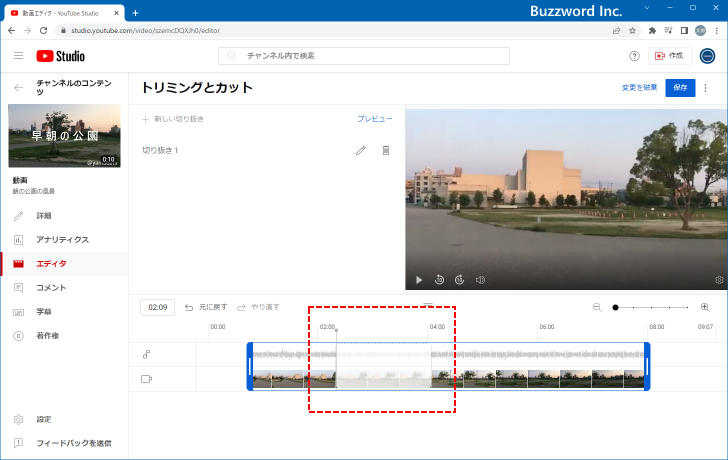
別の部分をカットしたい場合は同じ手順を繰り返してください。
編集内容を保存する
動画の先頭や最後をカットしたり、動画の途中をカットした内容を保存するには、画面右上に表示されている「保存」をクリックしてください。
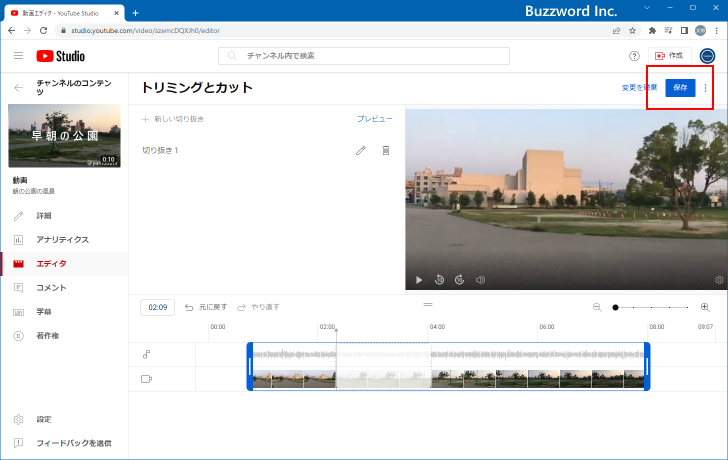
確認ダイアログが表示されます。編集内容を保存してよければ「保存」をクリックしてください。
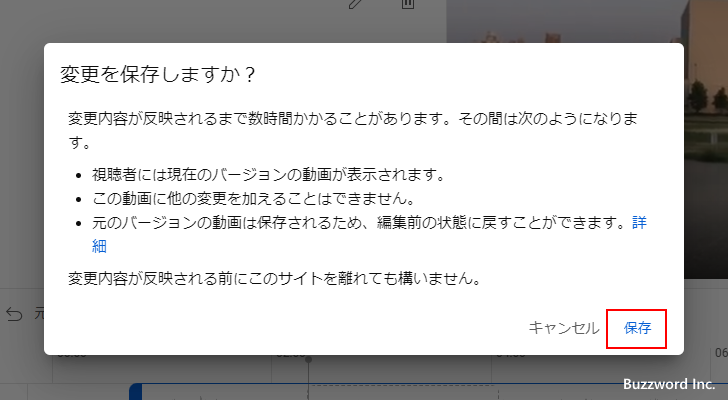
編集内容の保存が開始されます。少し時間がかかります。
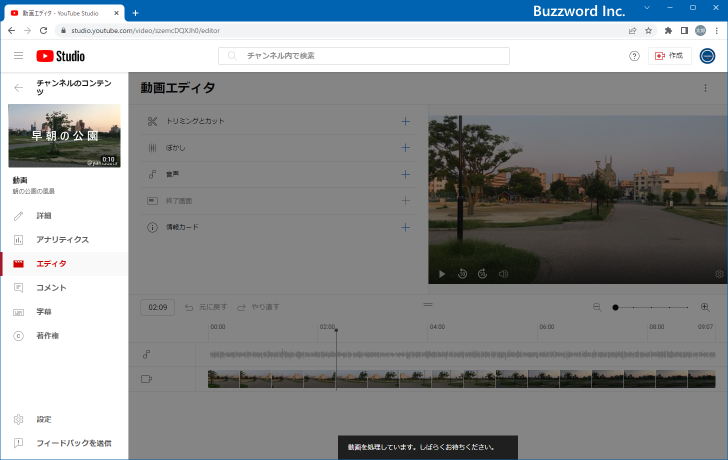
保存が完了すると「動画エディタ」の画面に戻ります。
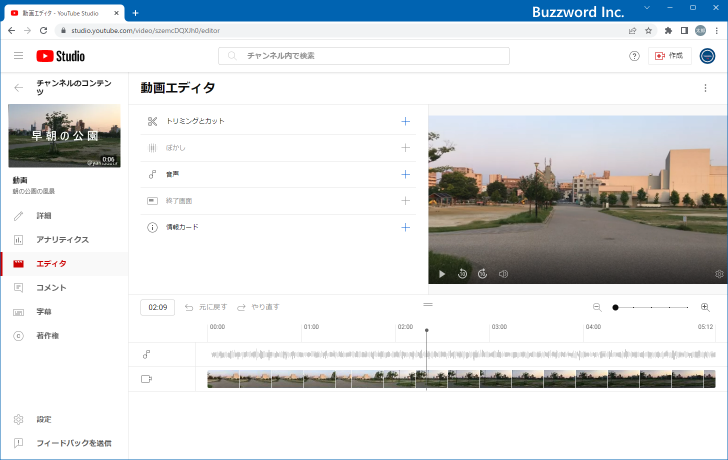
対象の動画の URL や再生回数などはそのままの状態で、動画の編集が完了しました。なお編集した動画に対して、さらにカットの編集を行うことはできますが、「ぼかし」などの編集は行うことができなくなります。
変更前の状態に戻す
動画の一部をカットしてから保存したあとで、変更前の元に状態に戻すことができます(必ず戻せるかどうかは分かりません)。「チャンネルのコンテンツ」の画面から、先ほどと同じ手順で対象の動画の「動画エディタ」の画面を表示してください。
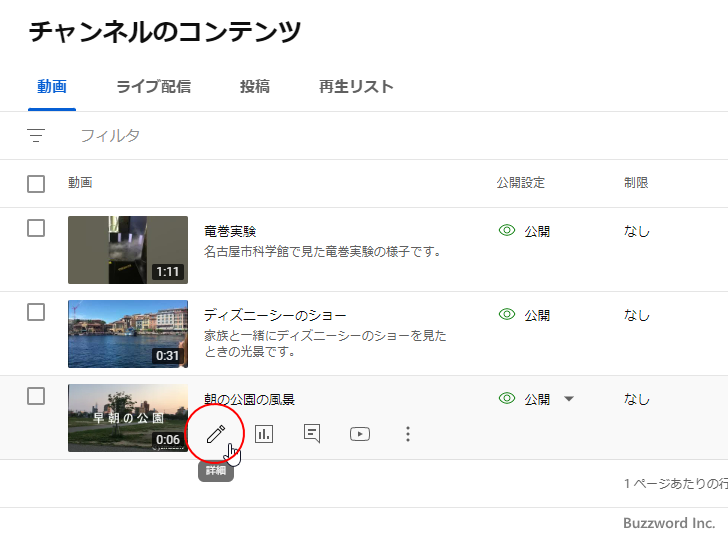
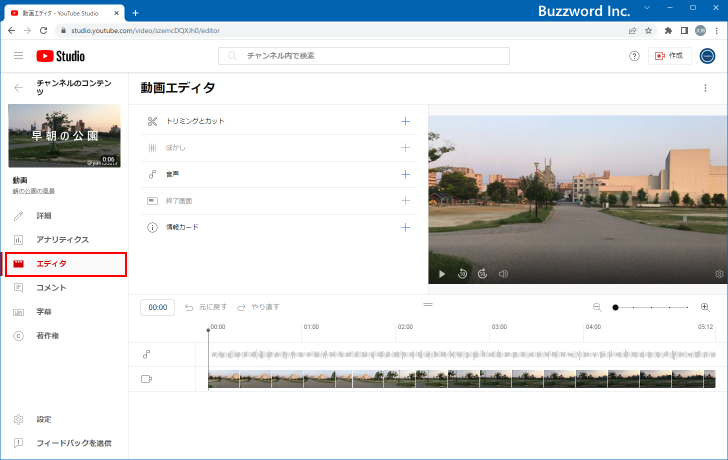
右上に表示されている「オプション」アイコンをクリックしてください。
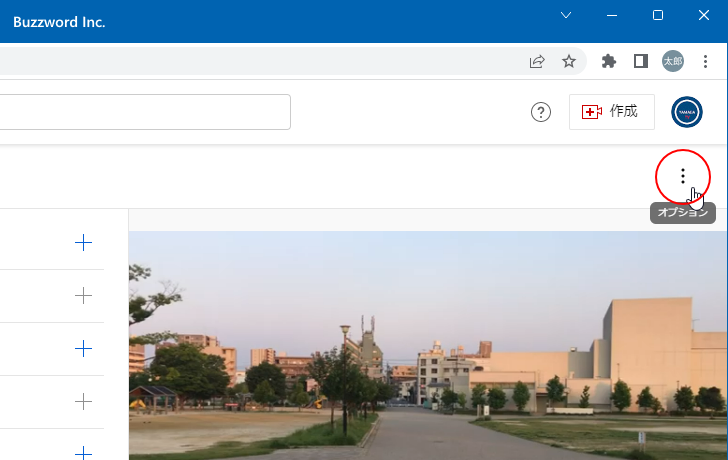
表示されたメニューの中の「変更前の状態に戻す」をクリックしてください。
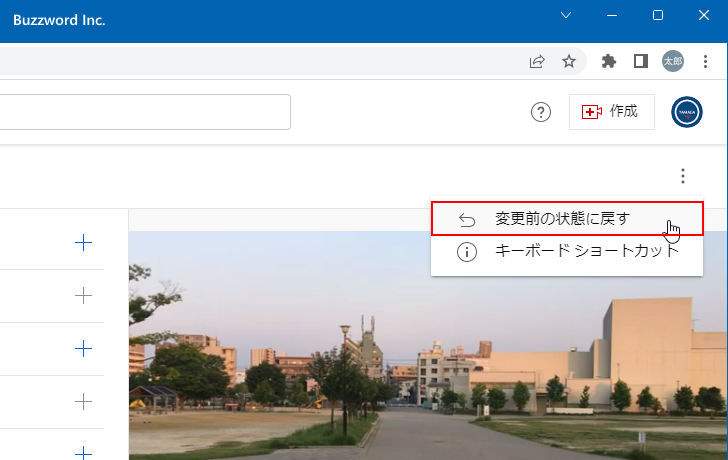
確認画面が表示されます。オリジナルの動画に対して行ったすべての編集が取り消されます。戻してよければ「変更前の状態に戻す」をクリックしてください。
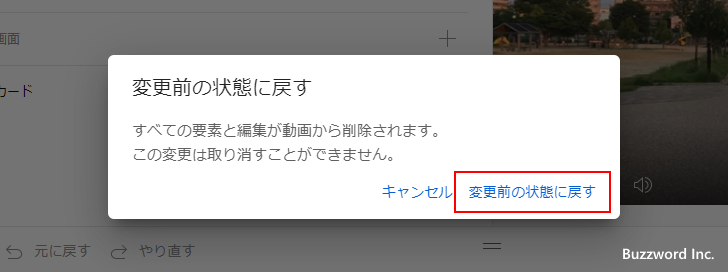
変更前の状態に戻されます。少し時間がかかります。
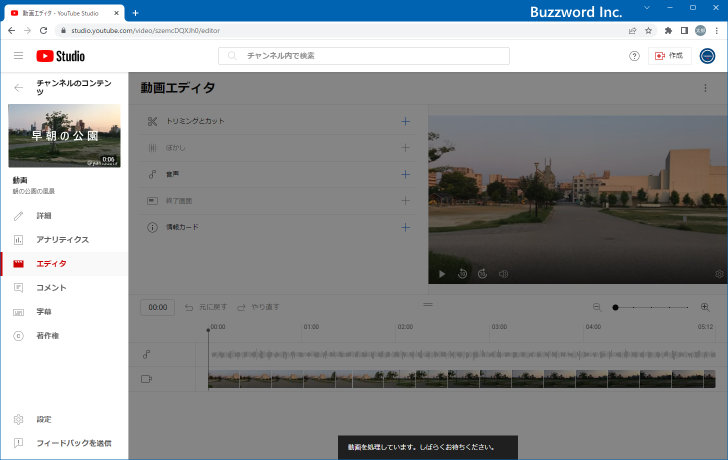
変更前の状態へ戻すのが完了すると「動画エディタ」の画面に戻ります。
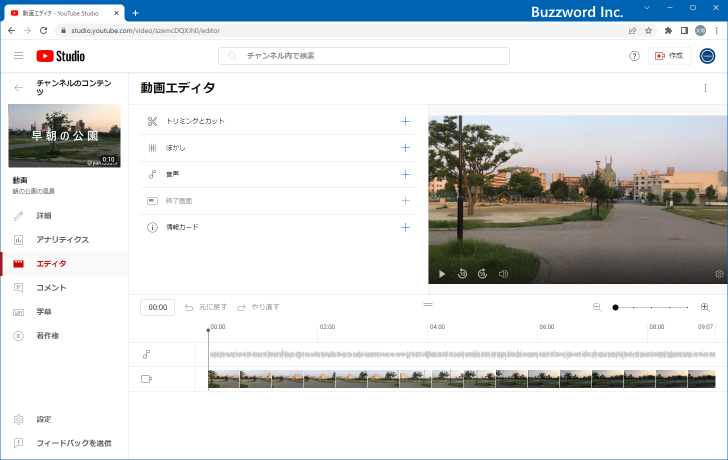
-- --
YouTube でアップロードした動画のトリミングとカットを行う方法について解説しました。
( Written by Tatsuo Ikura )

著者 / TATSUO IKURA
これから IT 関連の知識を学ばれる方を対象に、色々な言語でのプログラミング方法や関連する技術、開発環境構築などに関する解説サイトを運営しています。