- Home ›
- YouTubeの使い方 ›
- 動画のアップロード
アップロードした動画にぼかしをかける
アップロードした動画に人の顔などそのまま表示したくないものがある場合に、 YouTube Studio から「ぼかし」をかける機能が用意されています。ここでは YouTube でアップロードした動画にぼかしをかける方法について解説します。
(2022 年 11 月 21 日公開 / 2022 年 11 月 21 日更新)
ぼかしをかける画面を表示する
アップロードした動画に対してぼかしをかける画面を表示します。 YouTube の画面右上に表示されているプロフィールアイコンをクリックし、表示されたメニューの中から「YouTube Studio」をクリックしてください。
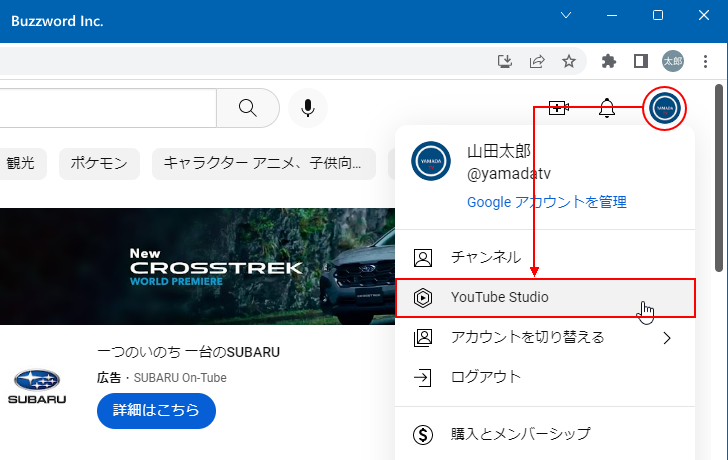
YouTube Studio の画面が表示されます。
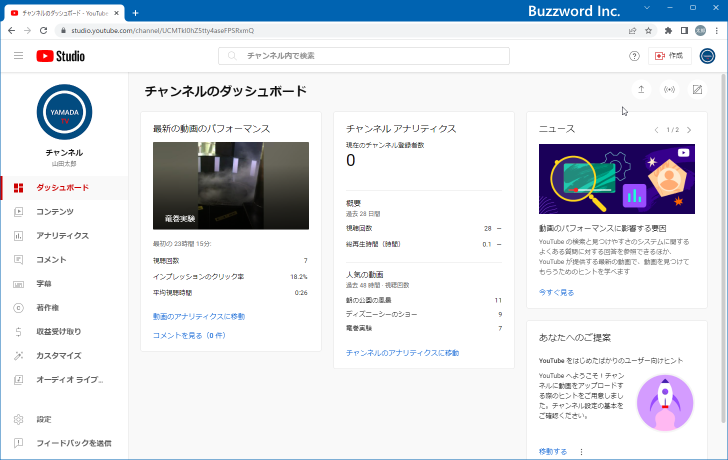
画面左側の「コンテンツ」をクリックしてください。
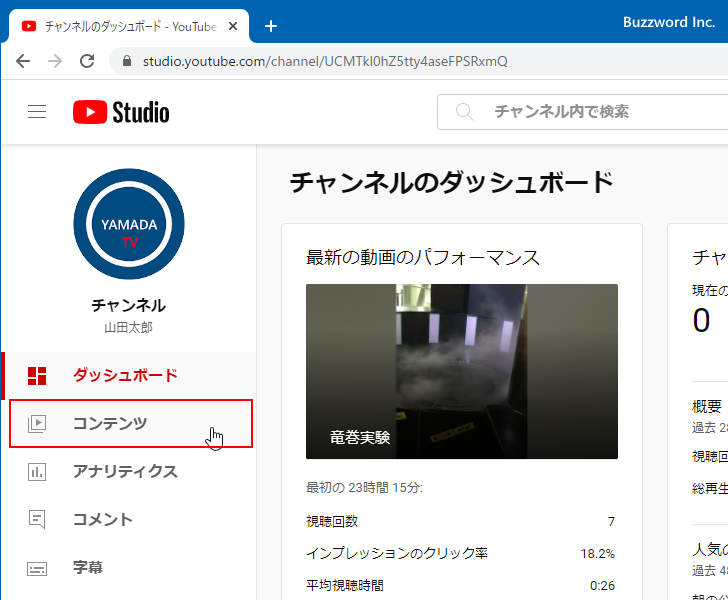
「チャンネルのコンテンツ」画面が表示されます。これまでアップロードした動画の一覧が表示されます。
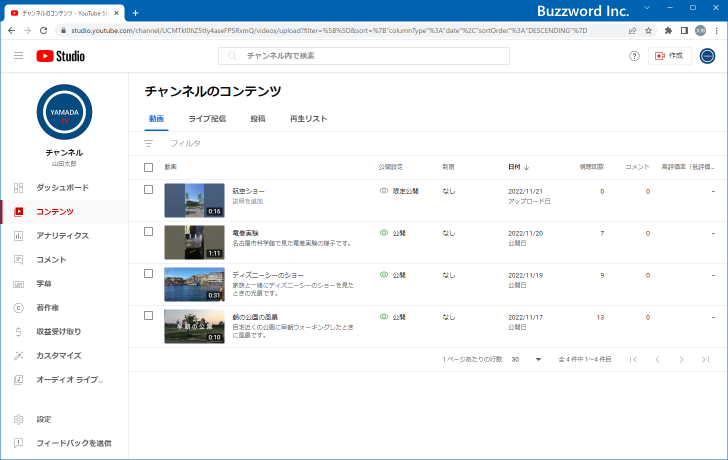
ぼかしをかけたい動画にマウスを合わせするといくつかアイコンが表示されるので、「詳細」アイコンをクリックしてください。
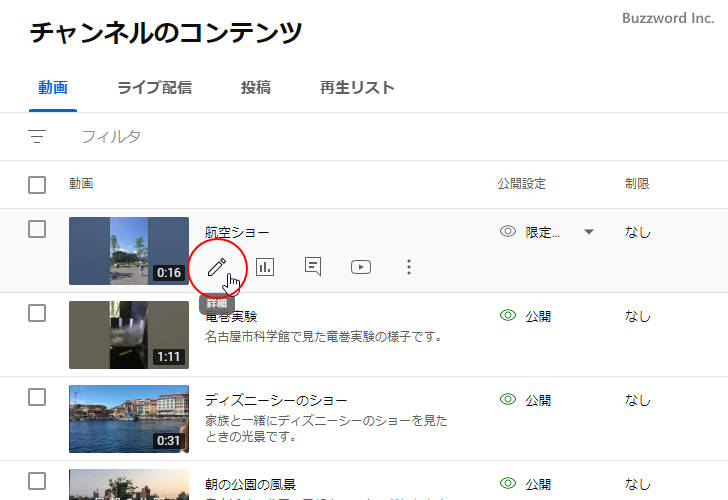
「動画の詳細」画面が表示されます。
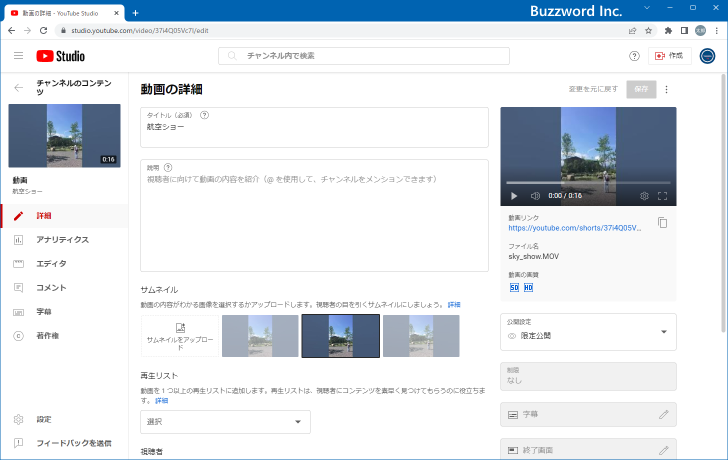
画面左側に表示されている「エディタ」をクリックしてください。
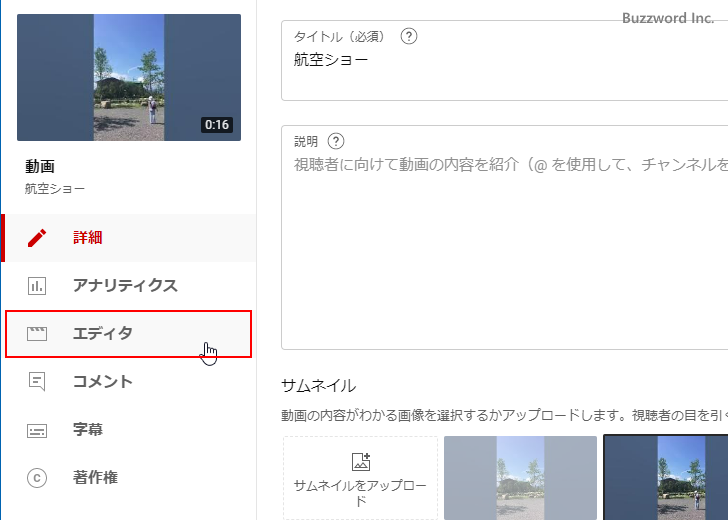
「動画エディタ」の画面が表示されます。
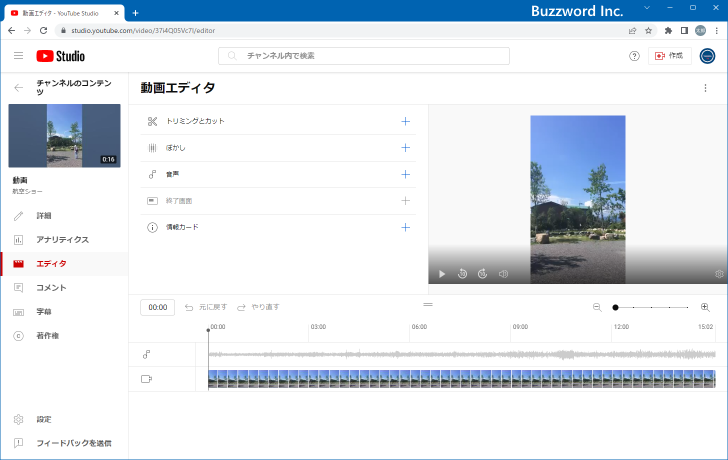
「ぼかし」をクリックしてください。
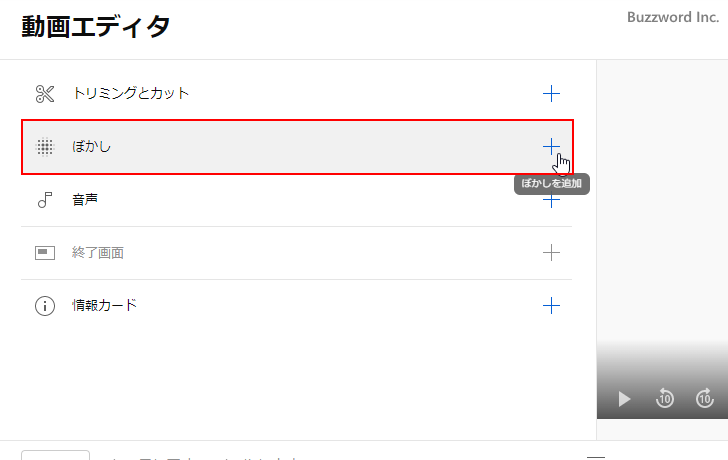
表示されたメニューの中から「カスタムぼかし」をクリックしてください。
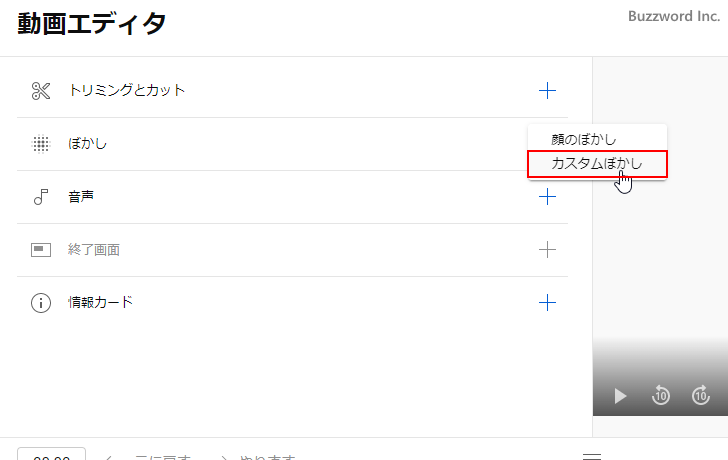
動画にぼかしをかける画面が表示されます。
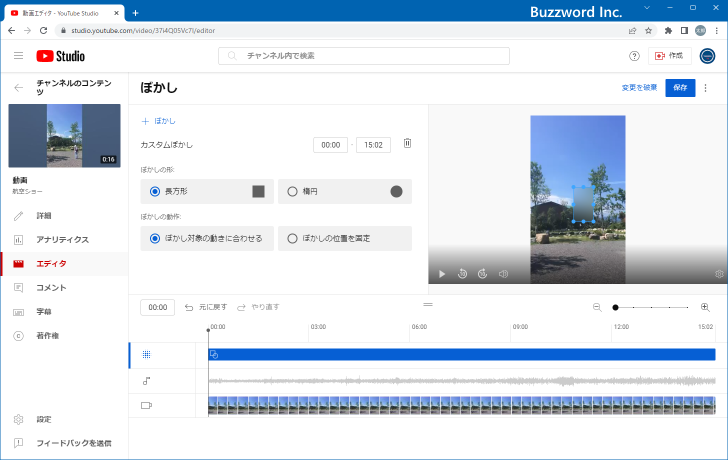
それでは動画に対してぼかし加工を行っていきます。
動画にぼかしをかける
それでは動画にぼかしをかけていきます。ぼかしの形状と位置、ぼかしをかけ始める時間と終わる時間、ぼかしの動作について設定します。
ぼかしの形状と動作
まずぼかしの形状について選択してください。長方形または楕円から選択します。
長方形:
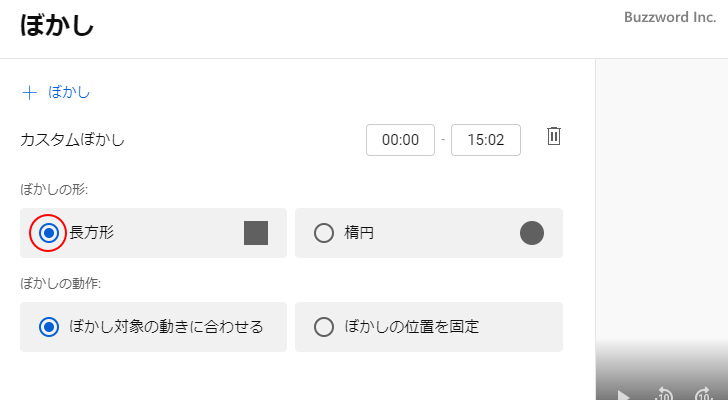
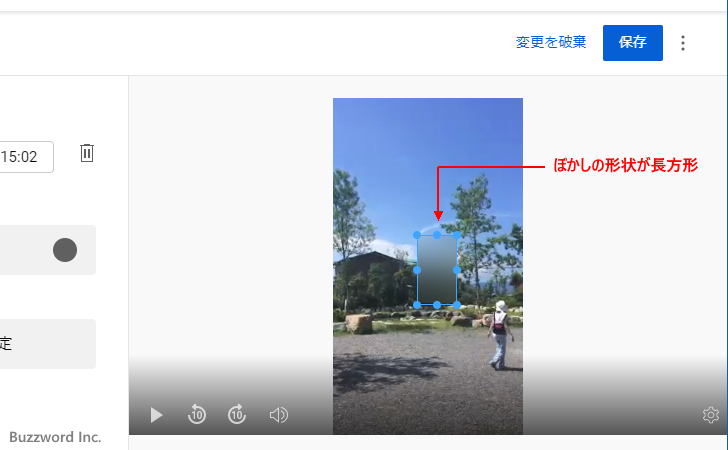
楕円:
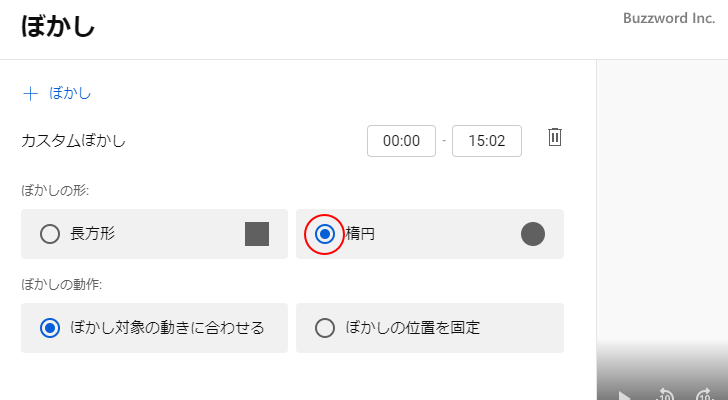
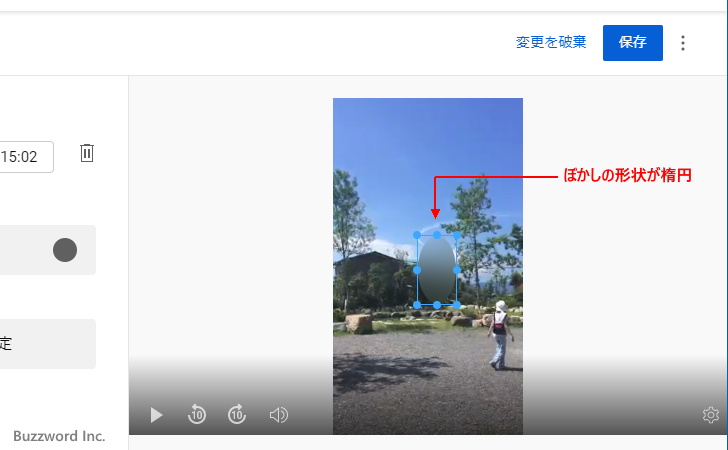
どちらを選んだ場合でも、位置を移動したり、周りに表示されている 8 つの丸をドラッグすることでサイズを変更することができます。
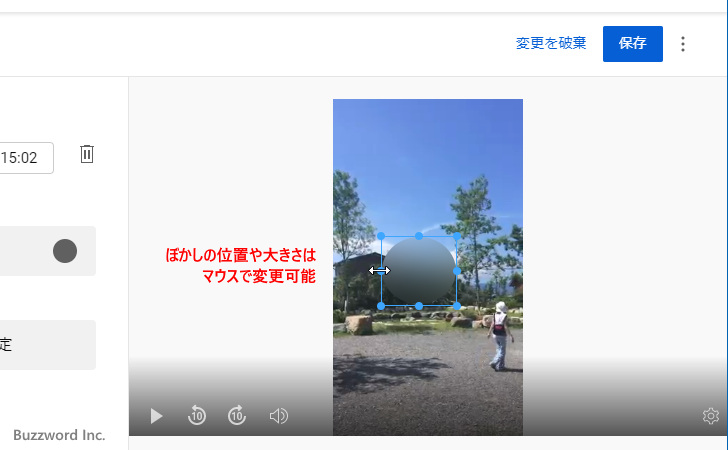
次にぼかしの動作について選択します。「ぼかしの対象に合わせる」または「ぼかしの位置を固定」から選びます。例えば人の動きに合わせて顔にぼかしをかけ続けたい場合は「ぼかしの対象に合わせる」を選択されてください。
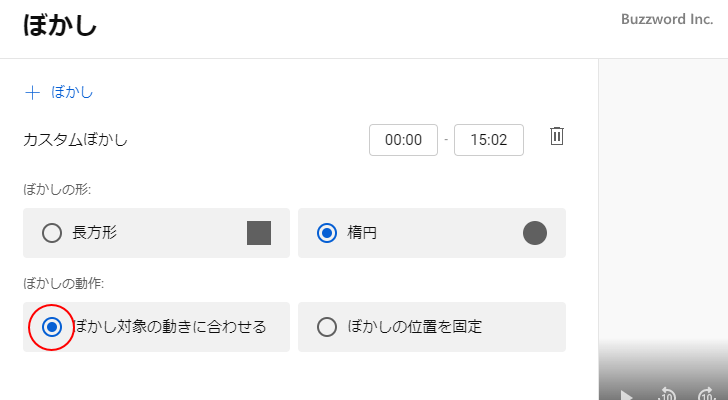
ぼかしの開始時間と終了時間
次に動画の再生開始後、何秒の位置から何秒の位置までぼかしをかけるのかを設定します。画面下部に表示されている縦棒を右へスライドさせていくと、右上に表示されているプレビューの位置が変わります。何秒からぼかしをかけるのか確認されてください。
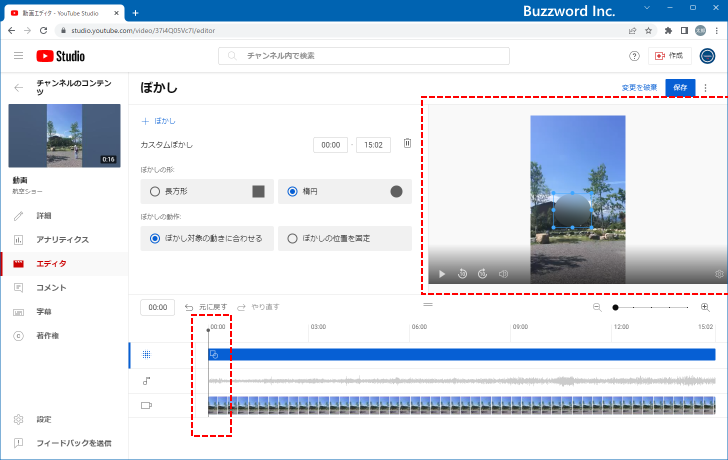
今回はこの位置からぼかしをかけ始めます。
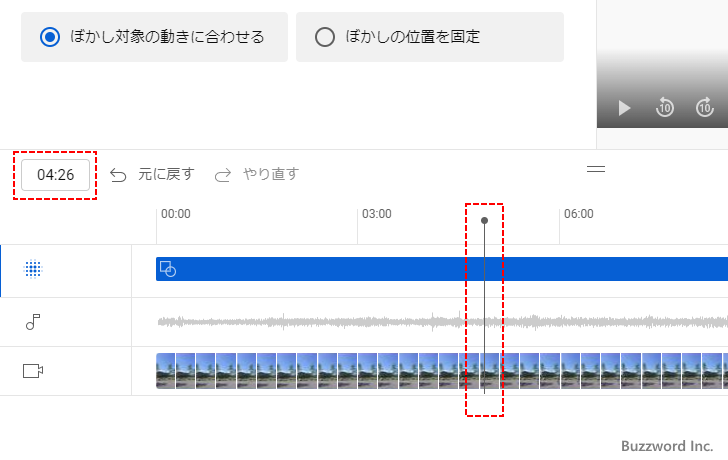
位置が確認できたら、今度は次のところにマウスを合わせて先ほどのところまでスライドさせてください。
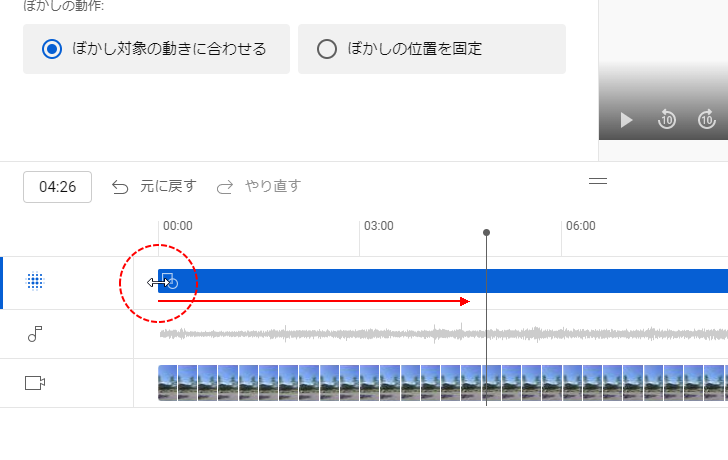
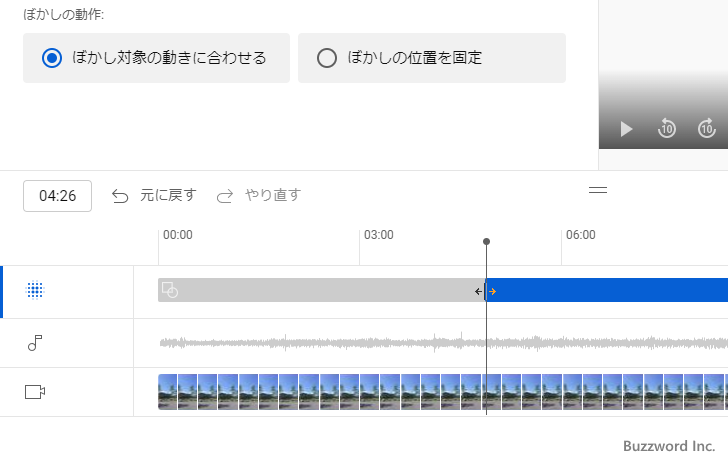
同じようにぼかしの終了時間についても設定してください。
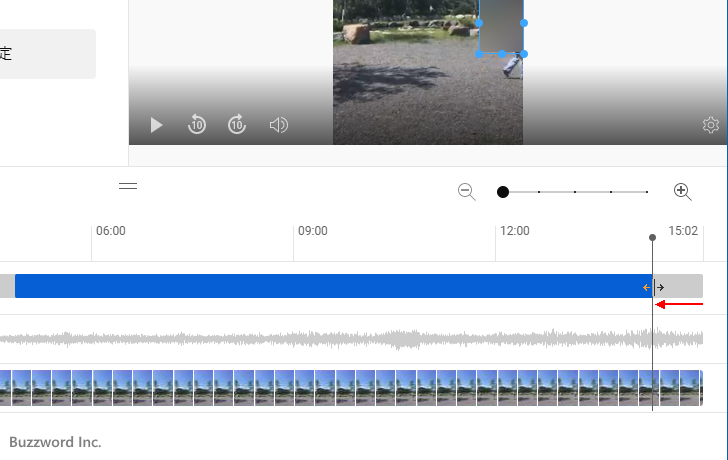
ぼかしの形と位置を調整する
画面下部の縦棒をぼかしの開始位置のところに合わせ、そのあと画面右上のプレビューの画面でぼかしの形と位置を調整してください。今回は動画にあらわれた人の上半身にぼかしをかけています。
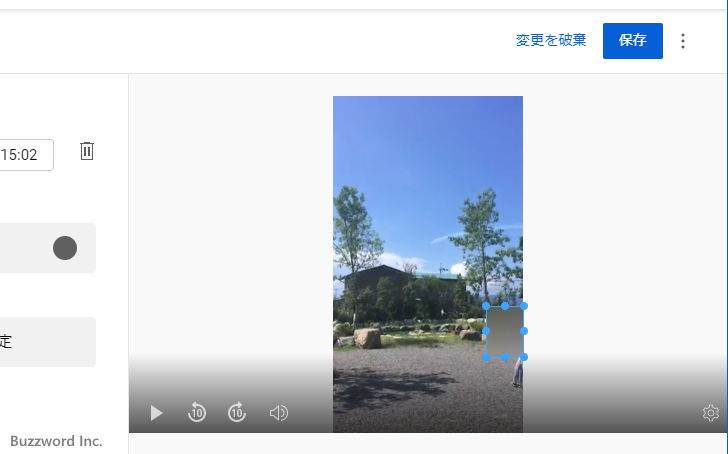
「ぼかしの対象に合わせる」を選択しているので、対象の人の動きに合わせてぼかしの位置が自動的に変わりますが、ずれていることもあるので画面下部の縦棒を動かしながらぼかしが正しくかけらられているか確認し、必要であれば位置を調整してください。
他の位置に別のぼかしをかけたい場合は、画面左上の「+ぼかし」をクリックして新しいぼかしを作ったあと、同じ手順で設定を行ってください。
編集内容を保存する
ぼかしをかけた内容を保存するには、画面右上に表示されている「保存」をクリックしてください。
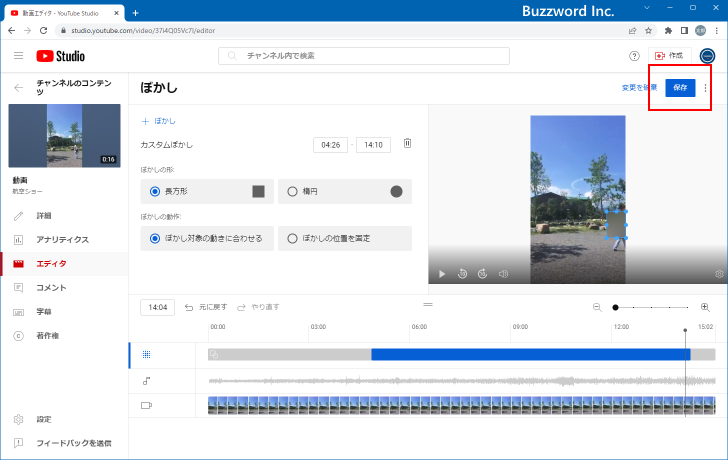
確認ダイアログが表示されます。編集内容を保存してよければ「保存」をクリックしてください。
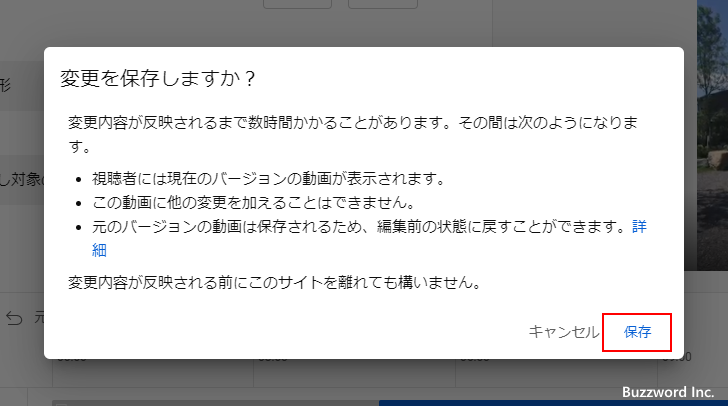
編集内容の保存が開始されます。少し時間がかかります。
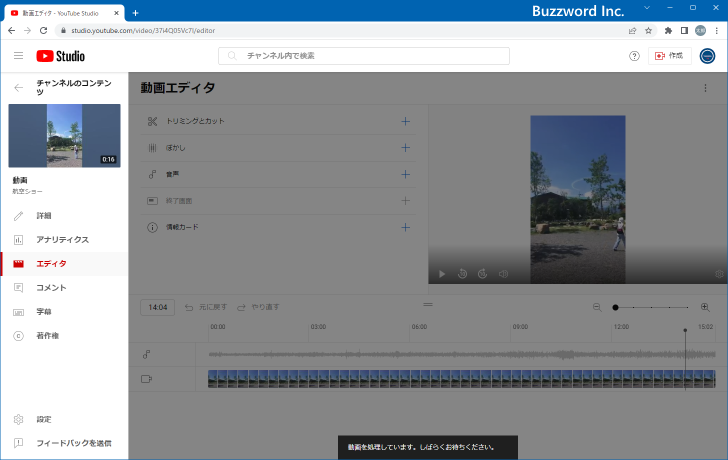
保存が完了すると「動画エディタ」の画面に戻ります。
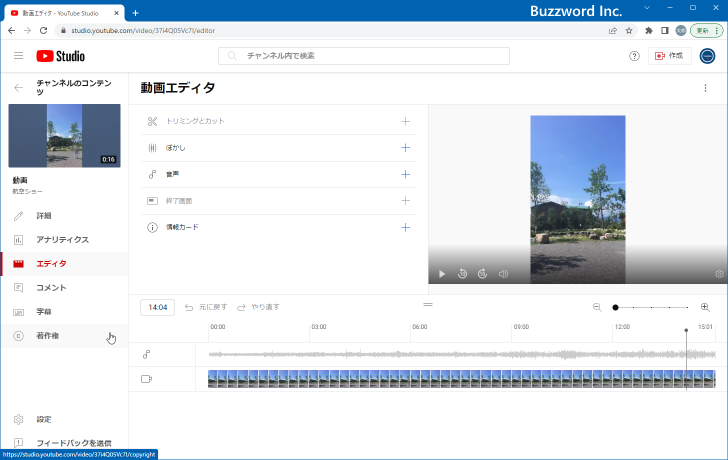
対象の動画の URL や再生回数などはそのままの状態で、動画の編集が完了しました。なお編集した動画に対して、さらにぼかしの編集を行うことはできますが、「トリミングとカット」などの編集は行うことができなくなります。
「顔のぼかし」について
YouTube Studio のぼかし機能には「カスタムぼかし」の他に「顔のぼかし」という機能があります。
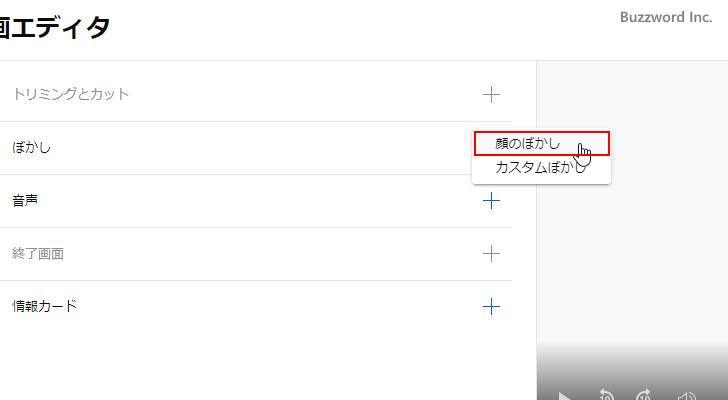
「顔のぼかし」を選択すると、対象の動画に含まれる人間の顔を自動で検出し、検出した顔毎にぼかしをかけるかどうかを選択することができます。
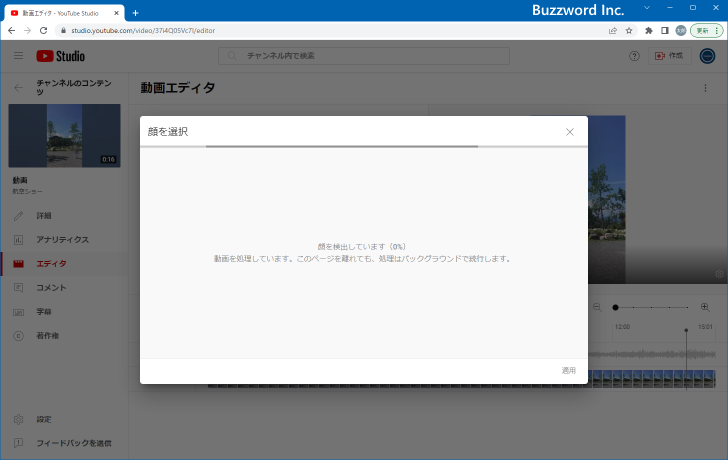
ただ色々な動画で試してみたのですが、なかなか顔を検出してもらえなかったので、どの程度利用可能なのか分かりませんでした。またいいサンプルの動画が撮影できたら試してみます。
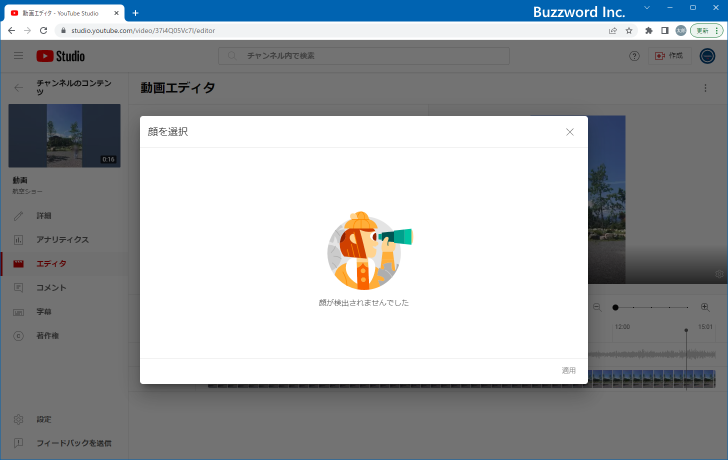
変更前の状態に戻す
動画にぼかしをかけてから保存したあとで、変更前の元に状態に戻すことができます(必ず戻せるかどうかは分かりません)。「チャンネルのコンテンツ」の画面から、先ほどと同じ手順で対象の動画の「動画エディタ」の画面を表示してください。
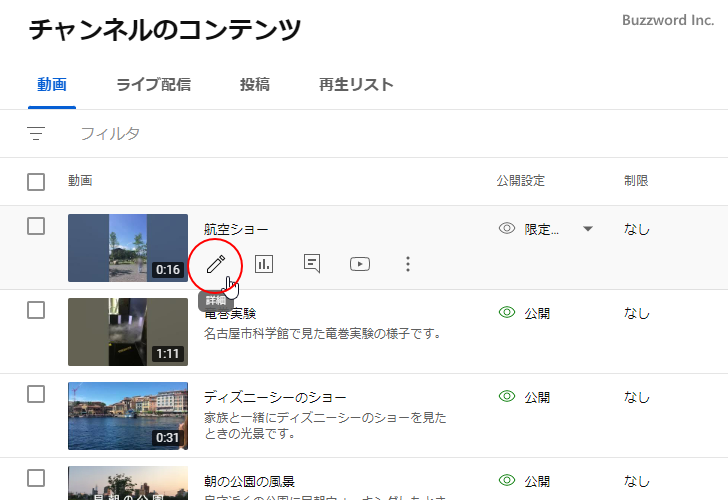
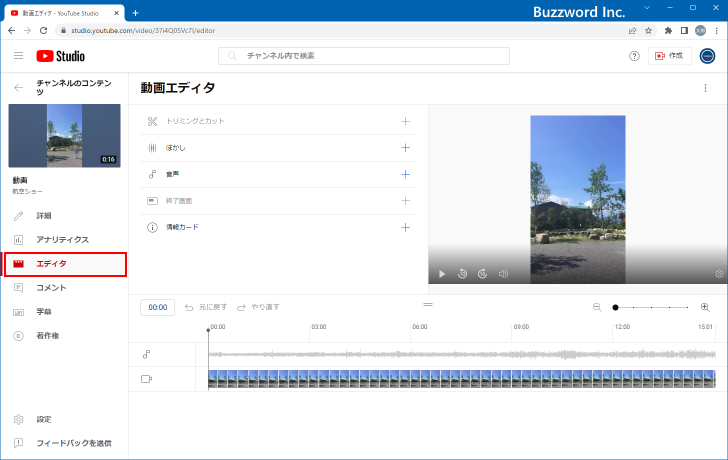
右上に表示されている「オプション」アイコンをクリックしてください。
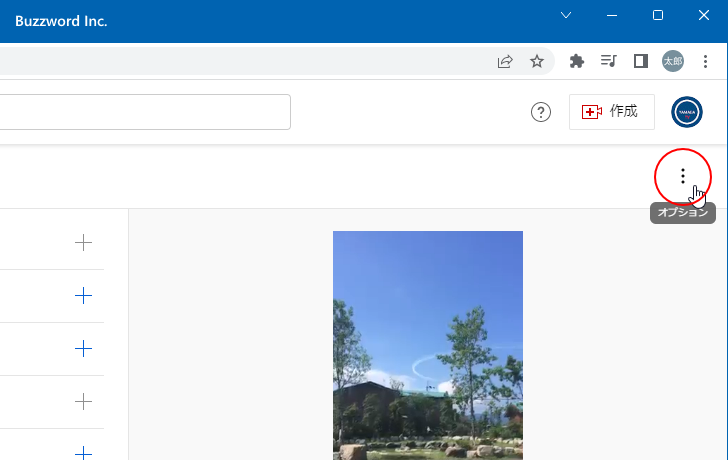
表示されたメニューの中の「変更前の状態に戻す」をクリックしてください。
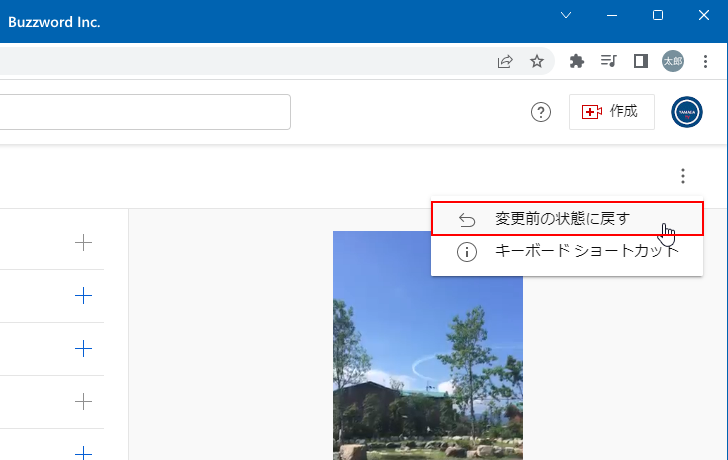
確認画面が表示されます。オリジナルの動画に対して行ったすべての編集が取り消されます。戻してよければ「変更前の状態に戻す」をクリックしてください。
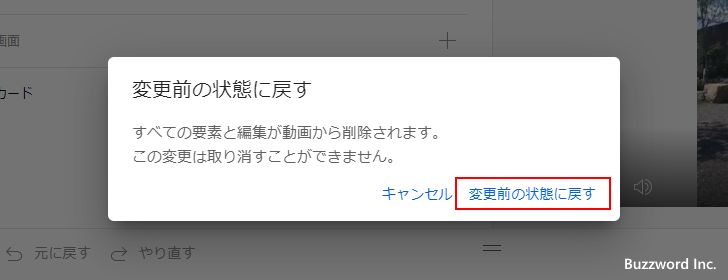
変更前の状態に戻されます。少し時間がかかります。
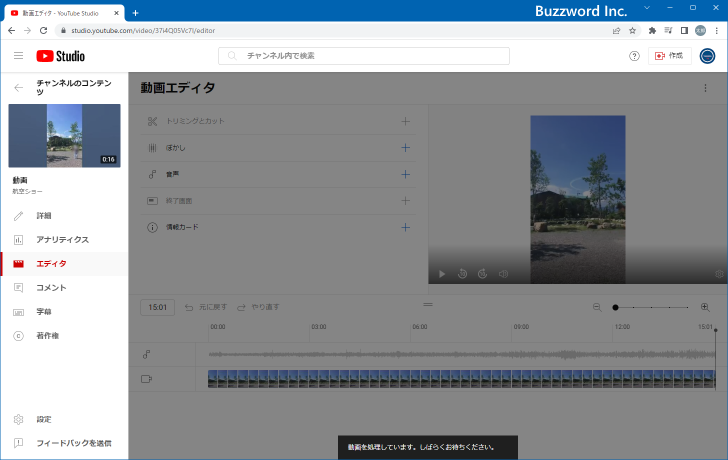
変更前の状態へ戻すのが完了すると「動画エディタ」の画面に戻ります。
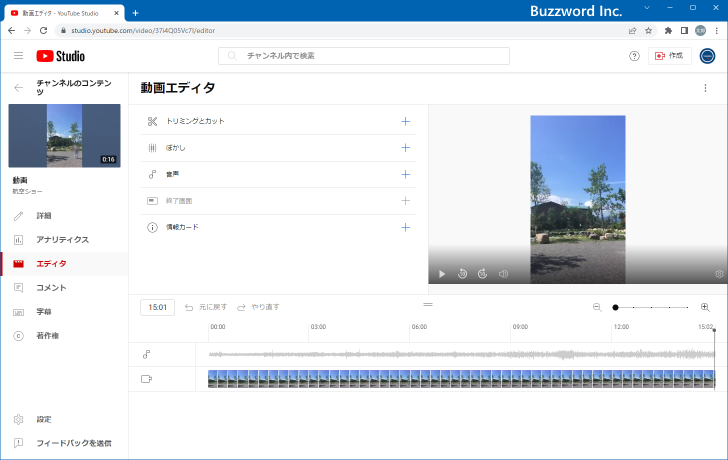
-- --
YouTube でアップロードした動画にぼかしをかける方法について解説しました。
( Written by Tatsuo Ikura )

著者 / TATSUO IKURA
これから IT 関連の知識を学ばれる方を対象に、色々な言語でのプログラミング方法や関連する技術、開発環境構築などに関する解説サイトを運営しています。