- Home ›
- YouTubeの使い方 ›
- 動画のアップロード
アップロードした動画にライブラリから音楽を追加する
YouTube にはオーディオライブラリという使用が許可された音楽が用意されています。 YouTube Studio を使用すると、アップロードした動画に対して YouTube のオーディオライブラリに音楽を BGM として追加することができます。ここでは YouTube でアップロードした動画にライブラリから音楽を追加する方法について解説します。
(2022 年 11 月 22 日公開 / 2022 年 11 月 22 日更新)
音楽を追加する画面を表示する
アップロードした動画に対して音楽を追加する画面を表示します。動画に元々入っていた音声を残したまま、音楽を追加する形になります。 YouTube の画面右上に表示されているプロフィールアイコンをクリックし、表示されたメニューの中から「YouTube Studio」をクリックしてください。
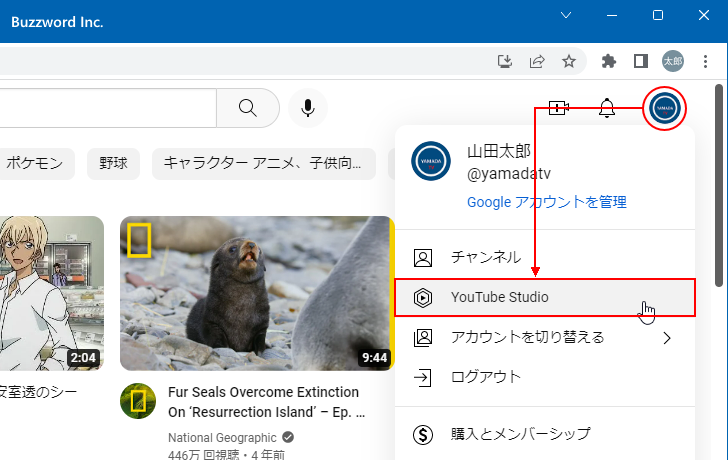
YouTube Studio の画面が表示されます。
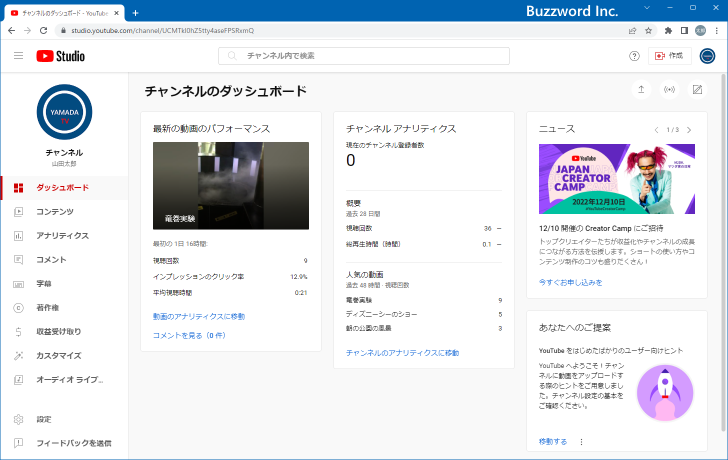
画面左側の「コンテンツ」をクリックしてください。
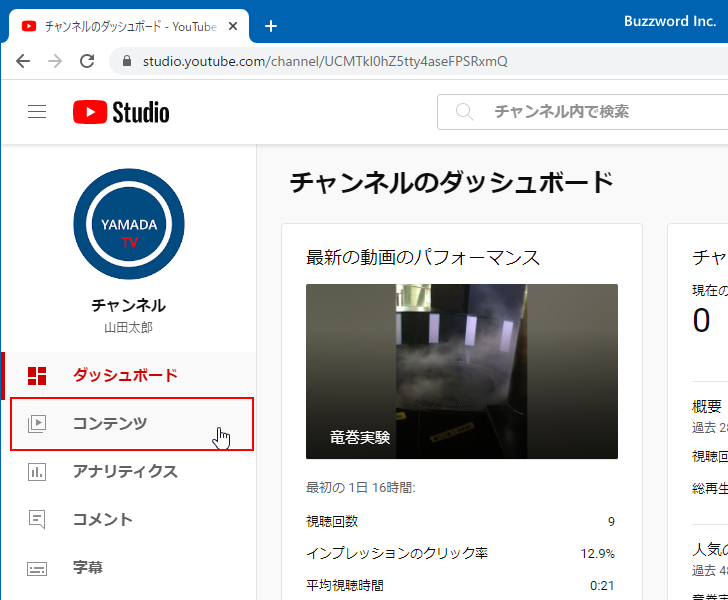
「チャンネルのコンテンツ」画面が表示されます。これまでアップロードした動画の一覧が表示されます。
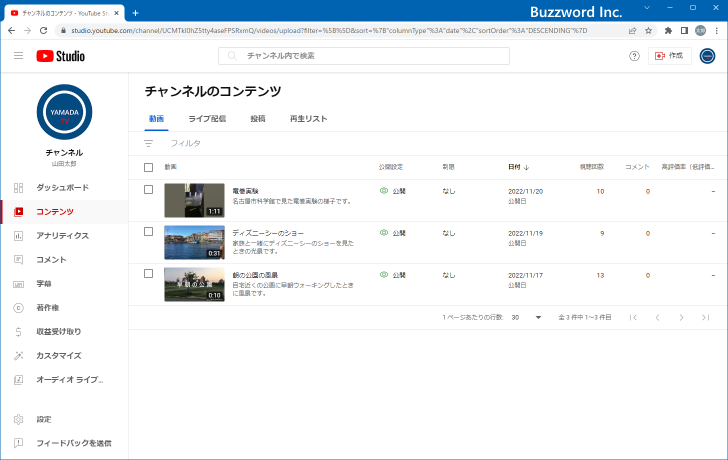
音楽を追加したい動画にマウスを合わせするといくつかアイコンが表示されるので、「詳細」アイコンをクリックしてください。
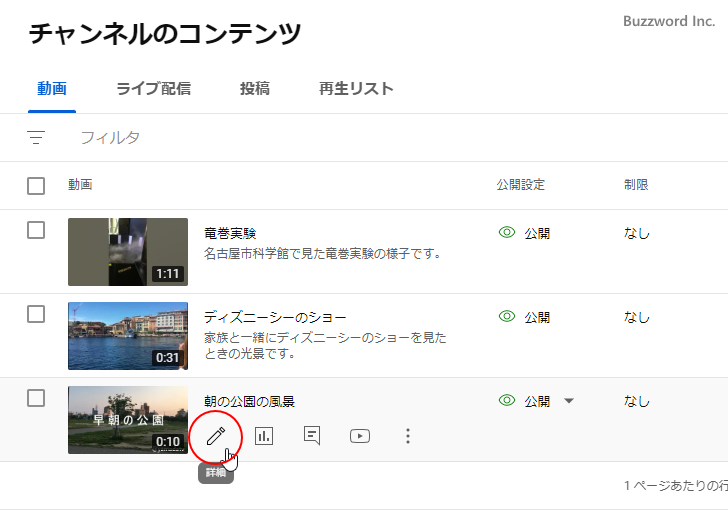
「動画の詳細」画面が表示されます。
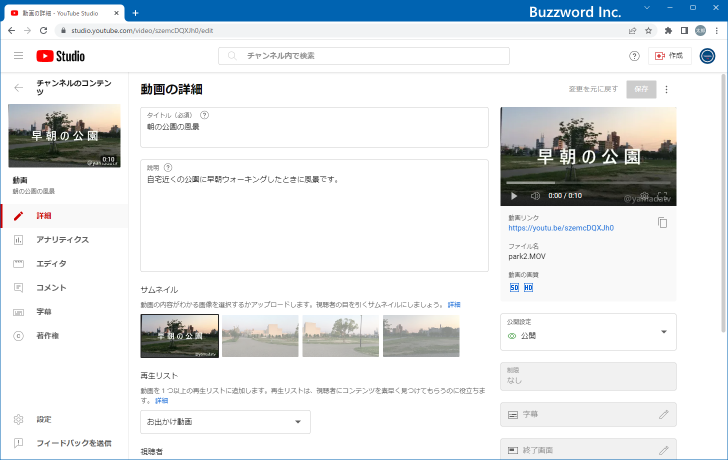
画面左側に表示されている「エディタ」をクリックしてください。
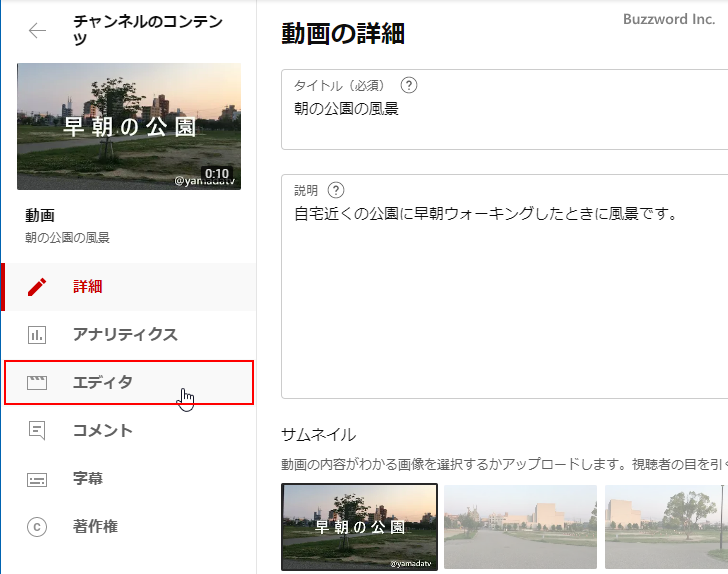
「動画エディタ」の画面が表示されます。
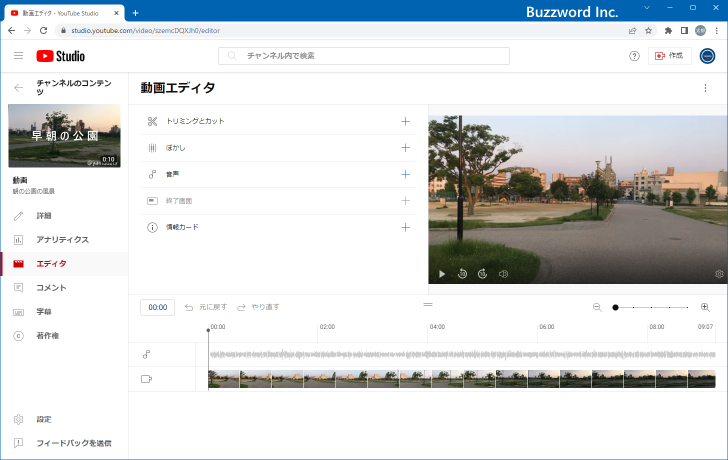
「音声」をクリックしてください。
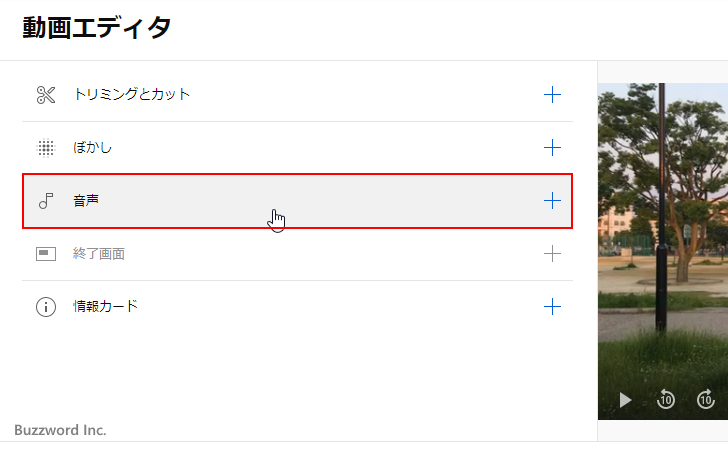
動画に音声を追加する画面が表示されます。
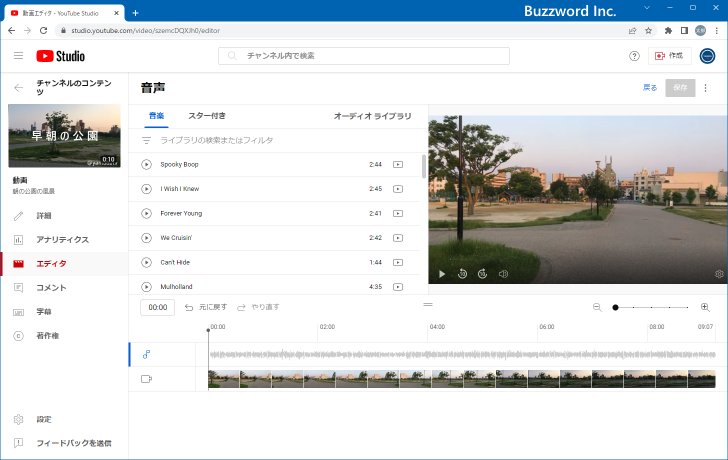
それでは動画に対して音声を追加していきます。
動画に音楽を追加する
それでは動画に音楽を追加します。追加する音楽の選定、ライセンスの確認、追加する位置、ミックスレベルなどを設定します。
音楽を選定する
動画エディタ上に音楽のタイトルの一覧が表示されています。どのような音楽か確認するには、タイトルの左側にあるアイコンをクリックしてください。
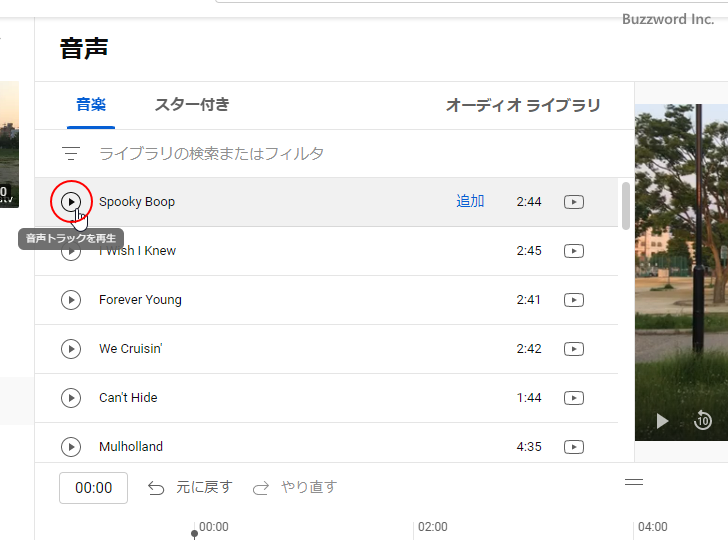
また表示されているタイトルは一部となっています。フィルタを使って条件を設定し、目的にあった音楽タイトルの一覧を表示してみます。「ライブラリの検索またはフィルタ」と表示されている箇所をクリックしてください。
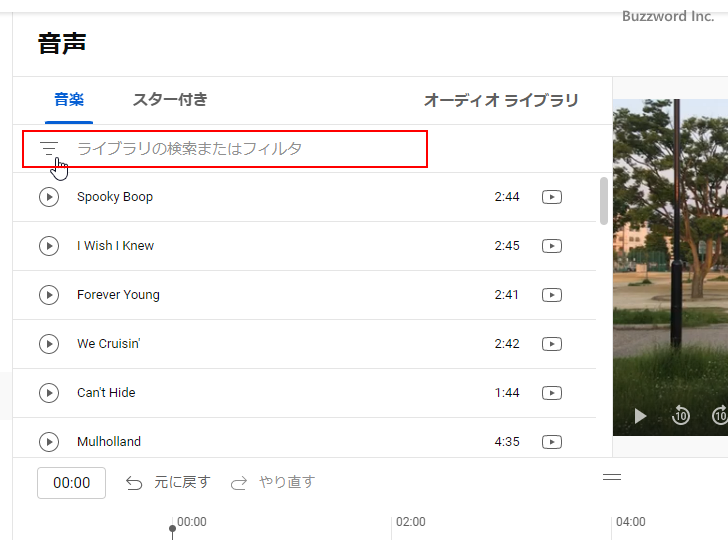
音楽のフィルタを行う条件を設定する画面が表示されます。
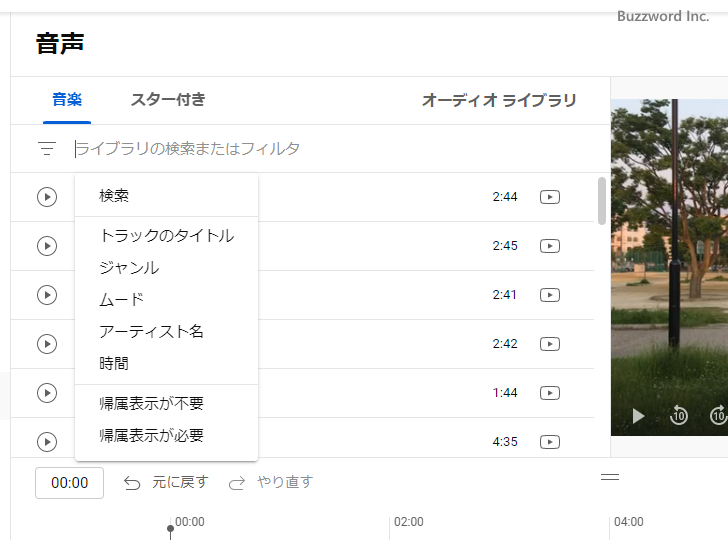
例えば「ジャンル」をクリックすると音楽ジャンルの一覧が表示されます。表示したいジャンルにチェックをしたあとで「適用」をクリックしてください。
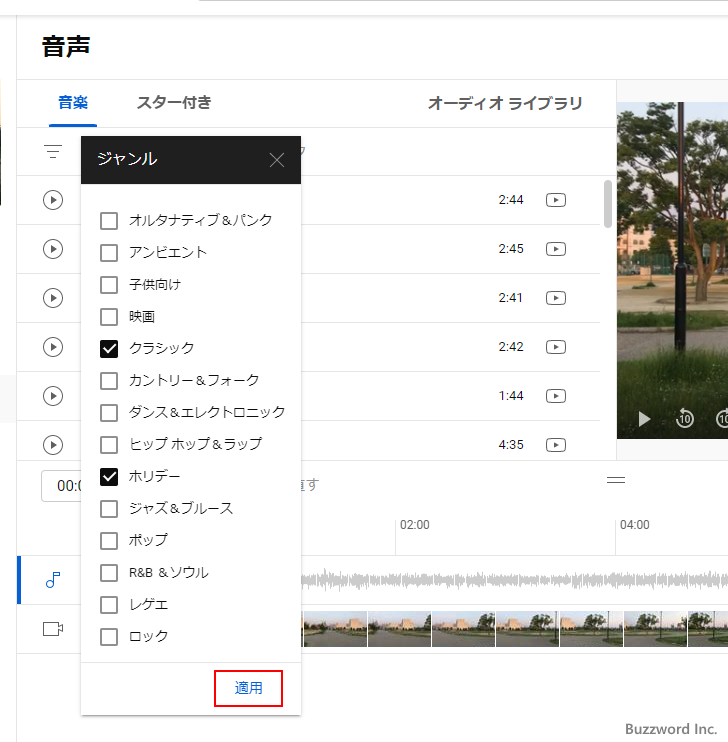
条件に一致した音楽タイトルが表示されます。
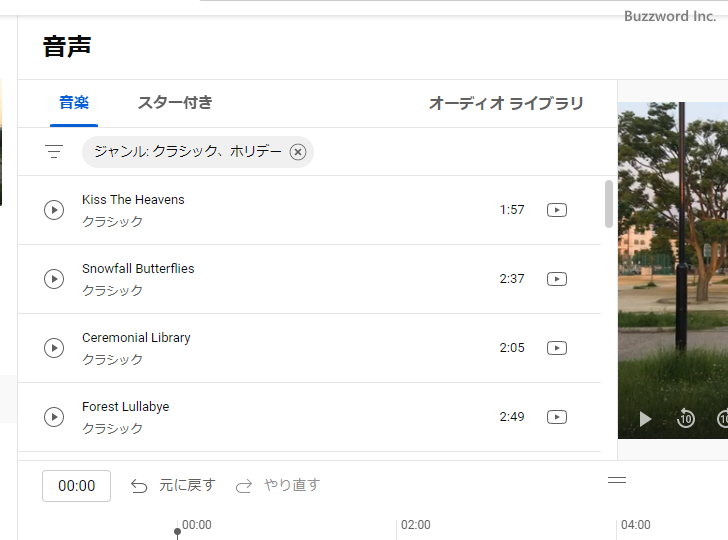
ライセンスを確認する
使用する音楽が決まったらライセンスを確認します。音楽タイトルの右側にある次のアイコンにマウスを合わせてください。
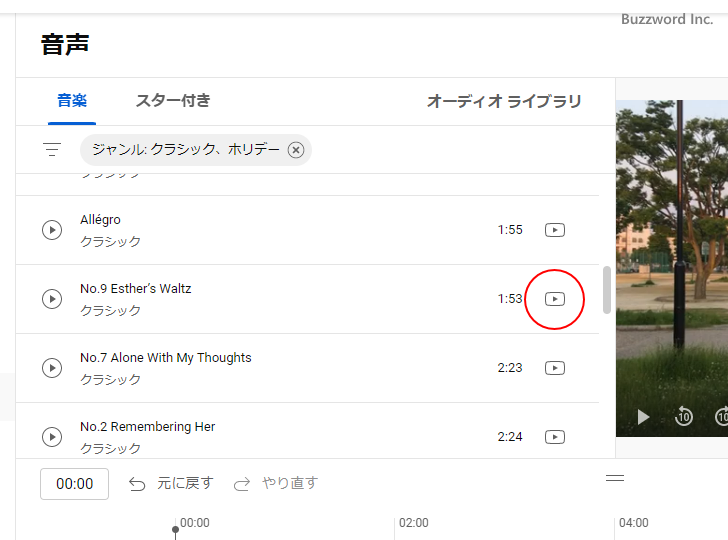
この曲に関するライセンスが表示されます。
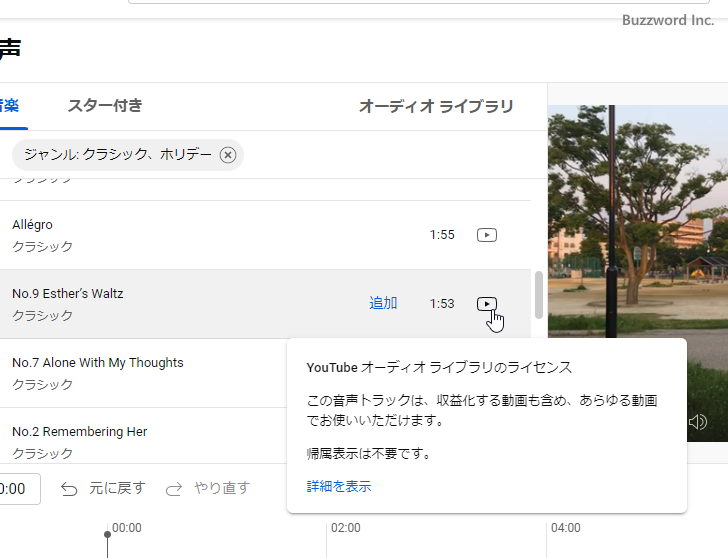
もしアップロードした動画で将来的に収益化を考えている場合は、収益化する場合も音楽が使用可能かどうかについて確認されてください。また貴族表示が不要かどうかも確認が必要です。
音楽を追加する
動画に音楽を追加します。追加する音楽タイトルにマウスを合わせると「追加」というリンクが表示されるのでクリックしてください。
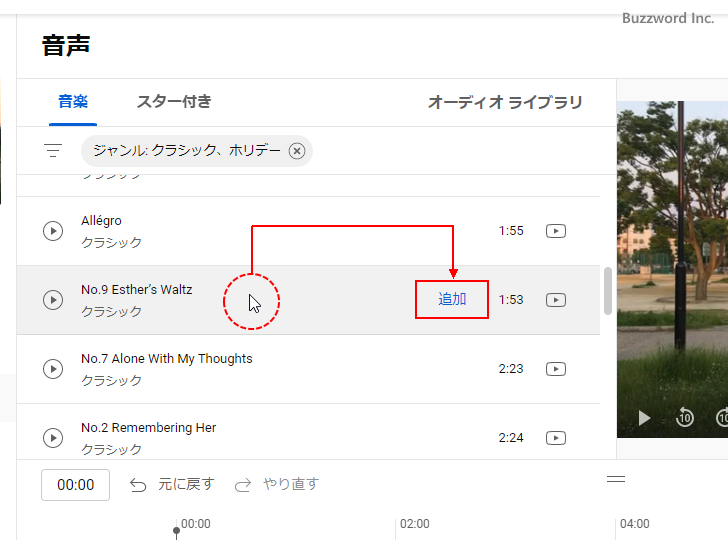
動画に音楽トラックが追加されます。
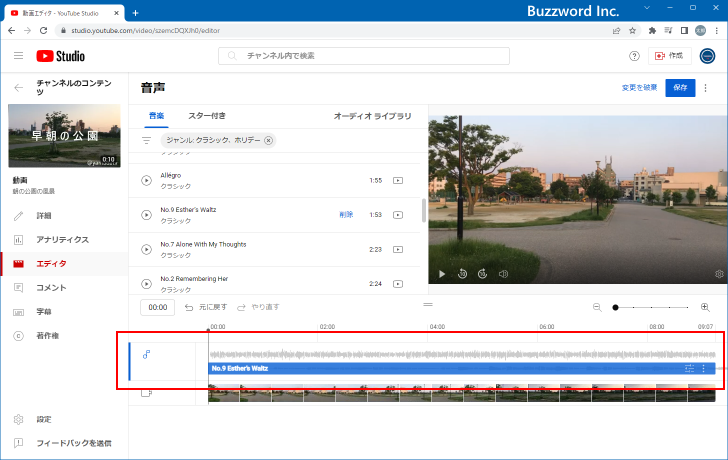
追加した音楽を動画のどの部分に追加するのか調整したい場合は、音楽トラックの次の位置をドラッグして移動させてください。(下記では 02:00 の位置から音楽が開始されるように変更しています)。
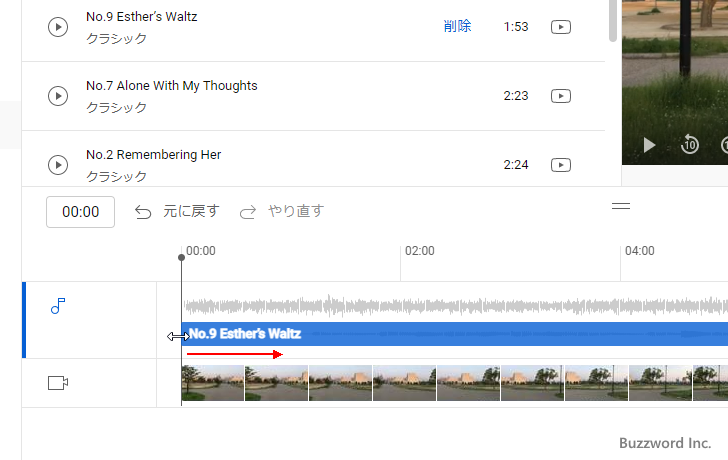
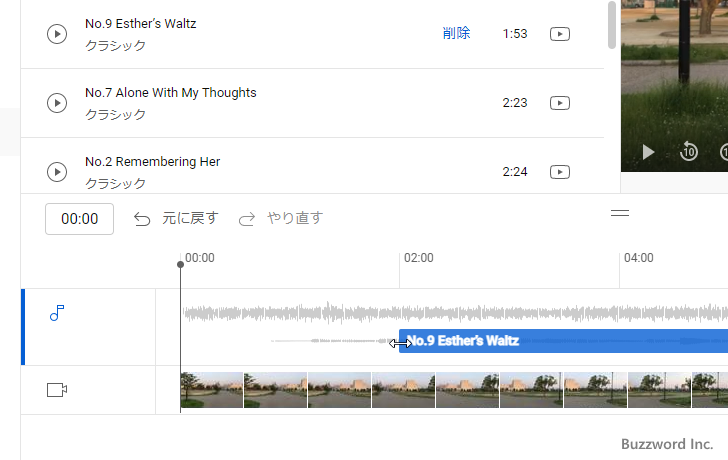
同じように音楽の終了位置も変更することができます。
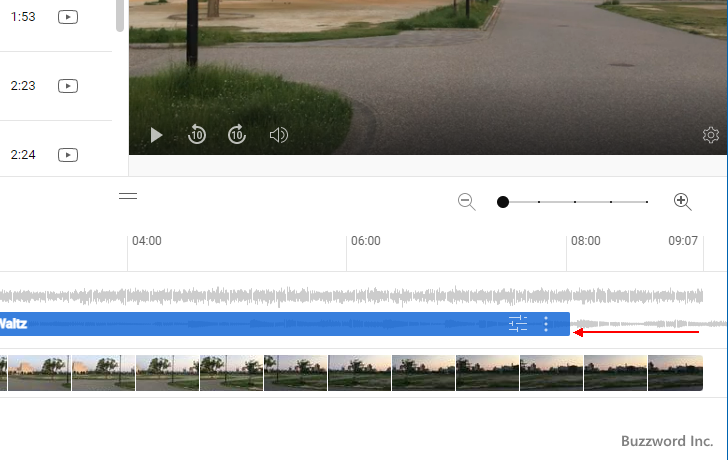
また追加した音楽のどの部分を使用するのかも調整できます。音楽トラックの次の位置あたりをドラッグして左右に移動させてください。音楽のどの部分を、動画のどの部分で使用するのか調整できます。
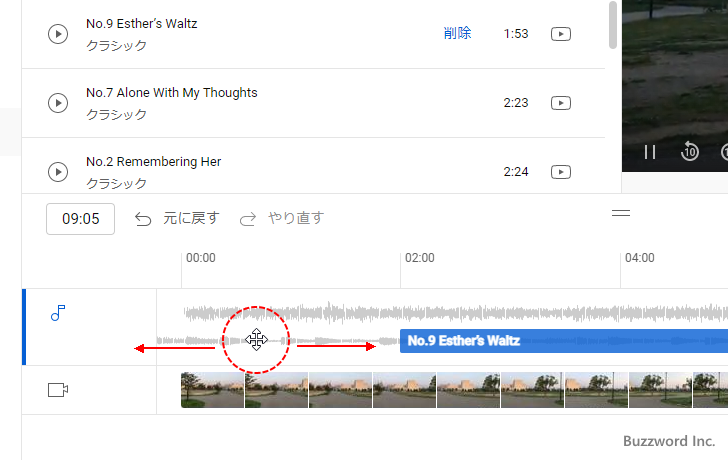
ミックスレベルを調整する
動画に入っていた元々の音声と、追加した音楽のミックスレベルを調整します。ミックスレベルが高いほど追加した音楽の比率が高くなり、ミックスレベルが低くなると動画に入っていた元々の音声の比率が高くなります。
ミックスレベルを設定するには、音楽トラック上の次のアイコンをクリックしてください。
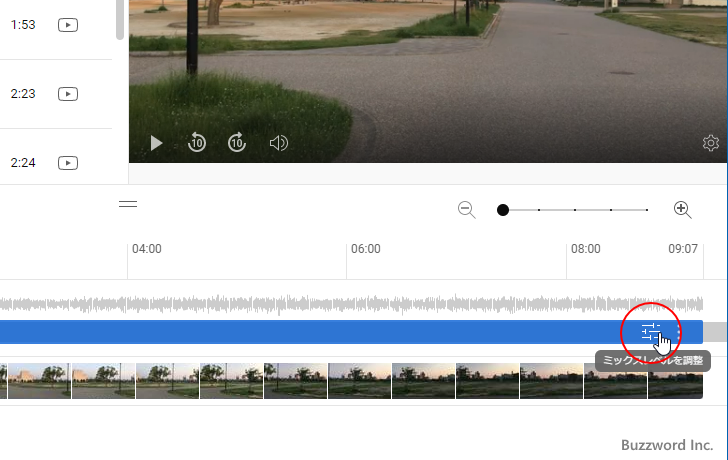
ミックスレベルを調整するためのスライダーが表示されます。右へ行くほど高くなり、左へ行くほど低くなります。デフォルトでは最大になっているので追加した音楽だけが聴こえる状態で動画の元々の音声はほとんど聴こえません。必要に応じてスライダーを動かして調整してください。
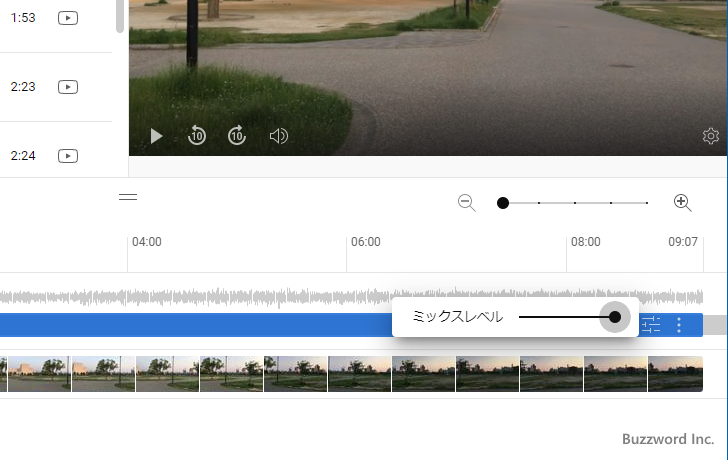
編集内容を保存する
音楽を追加した内容を保存するには、画面右上に表示されている「保存」をクリックしてください。
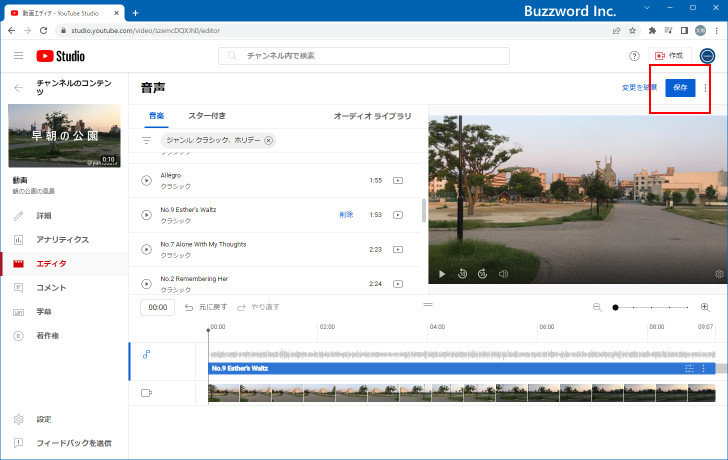
確認ダイアログが表示されます。編集内容を保存してよければ「保存」をクリックしてください。
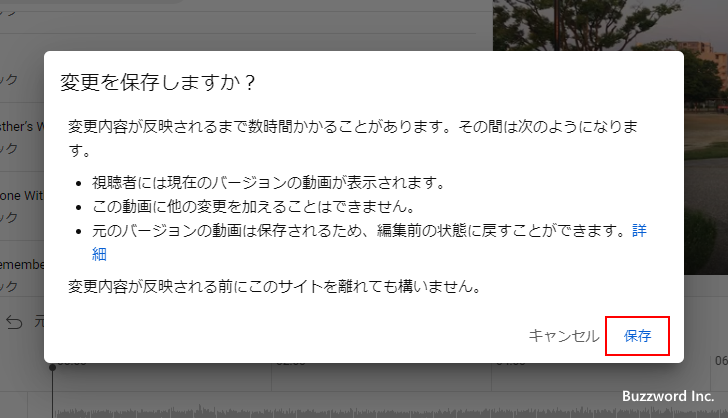
編集内容の保存が開始されます。少し時間がかかります。
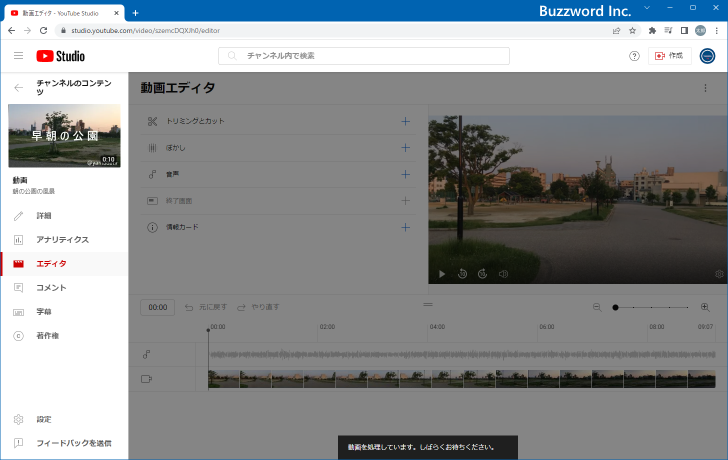
保存が完了すると「動画エディタ」の画面に戻ります。
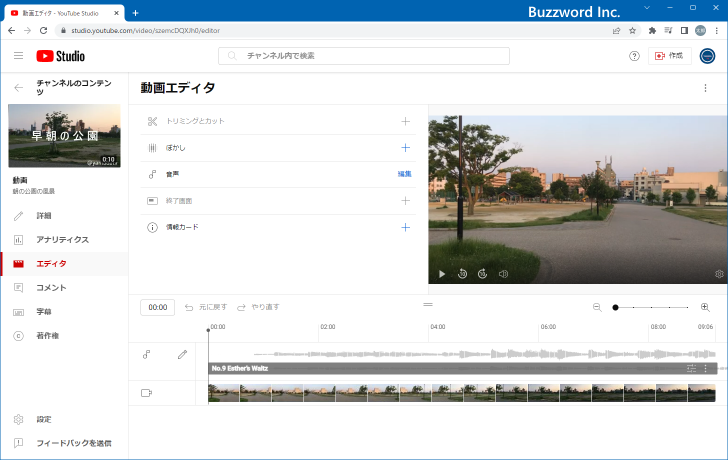
対象の動画の URL や再生回数などはそのままの状態で、動画の編集が完了しました。なお編集した動画に対して、さらに音声の編集やぼかしの追加などの編集を行うことはできますが、「トリミングとカット」の編集は行うことができなくなります。
変更前の状態に戻す
動画に音楽を追加してから保存したあとで、変更前の元に状態に戻すことができます(必ず戻せるかどうかは分かりません)。「チャンネルのコンテンツ」の画面から、先ほどと同じ手順で対象の動画の「動画エディタ」の画面を表示してください。
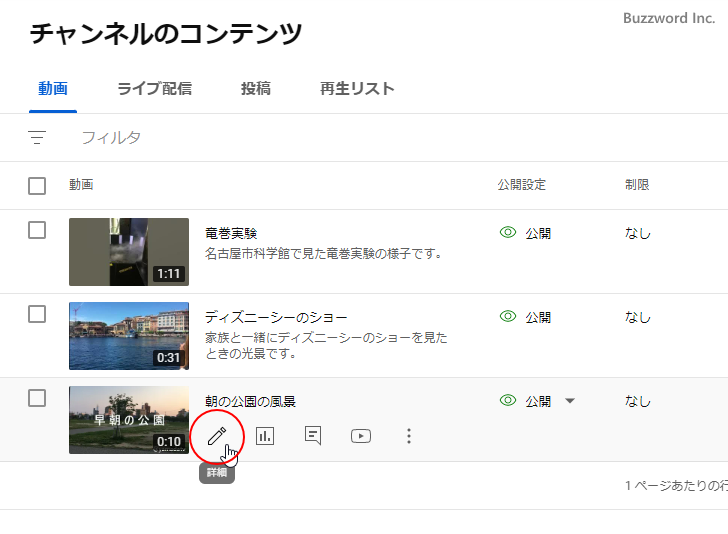
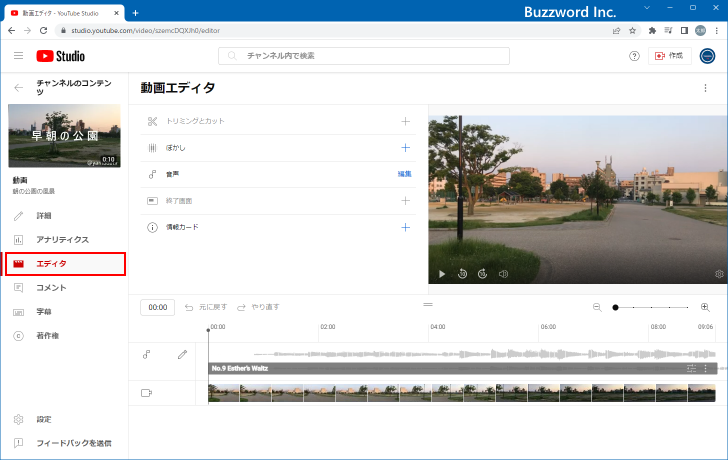
右上に表示されている「オプション」アイコンをクリックしてください。
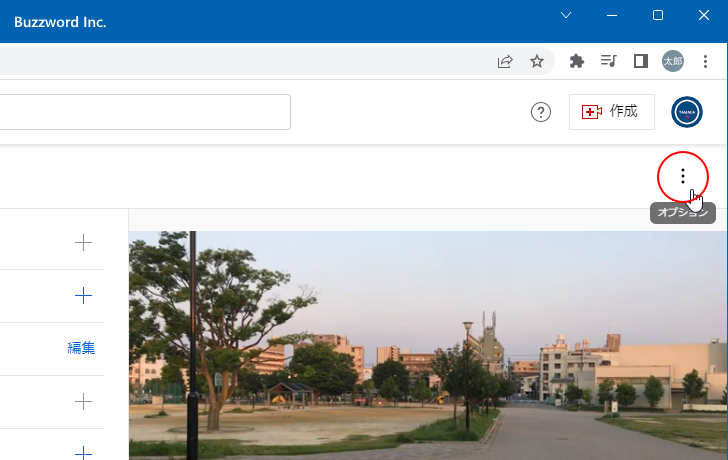
表示されたメニューの中の「変更前の状態に戻す」をクリックしてください。
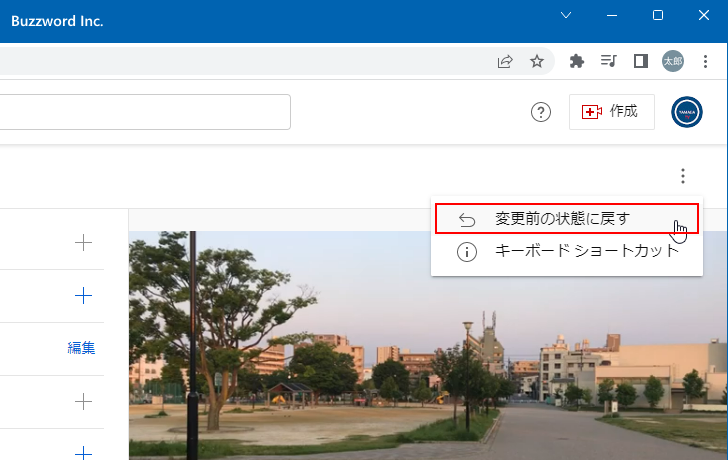
確認画面が表示されます。オリジナルの動画に対して行ったすべての編集が取り消されます。戻してよければ「変更前の状態に戻す」をクリックしてください。
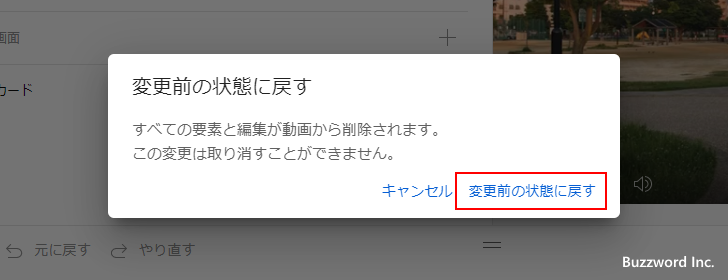
変更前の状態に戻されます。少し時間がかかります。
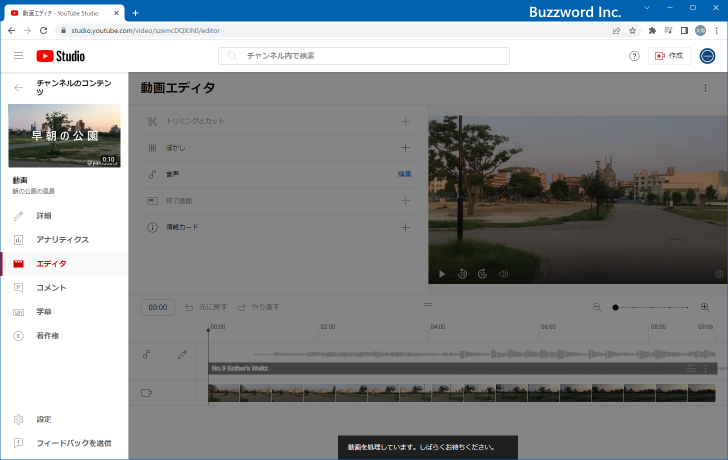
変更前の状態へ戻すのが完了すると「動画エディタ」の画面に戻ります。
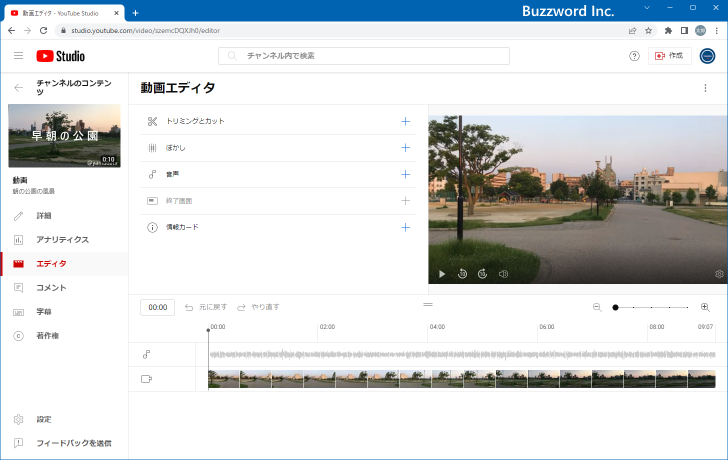
-- --
YouTube でアップロードした動画にライブラリから音楽を追加する方法について解説しました。
( Written by Tatsuo Ikura )

著者 / TATSUO IKURA
これから IT 関連の知識を学ばれる方を対象に、色々な言語でのプログラミング方法や関連する技術、開発環境構築などに関する解説サイトを運営しています。