- Home ›
- YouTubeの使い方 ›
- 動画を再生する
動画の再生に関する基本操作
YouTube で公開されている動画を再生するための基本的な操作方法について解説します。動画を再生する手順の他、再生を一時停止したりボリュームを調整するといった基本的な操作を一通り見ていきます。
(2022 年 04 月 12 日公開 / 2022 年 11 月 02 日更新)
動画の再生と一時停止
最初に YouTube で動画を再生する手順です。動画を再生するには、対象の動画のタイトルやサムネイルをクリックします。例えば YouTube のトップページに表示されている動画一覧の中から動画を選んで再生したり、何らかのキーワードで動画を検索し、表示された検索結果の中から目的の動画を探して再生することができます。
今回は YouTube のトップページに表示されている動画のサムネイルの一つをクリックしました。
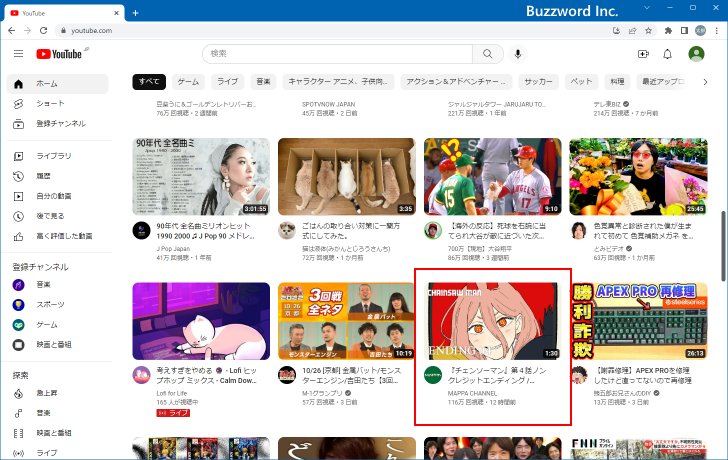
動画の再生画面が表示され、自動的に動画の再生が開始されます。
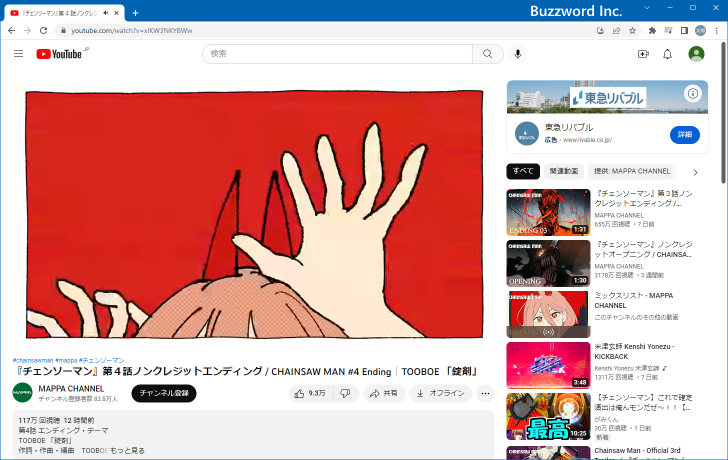
画面左上に表示されているのが動画プレイヤーです。動画はここで再生されます。
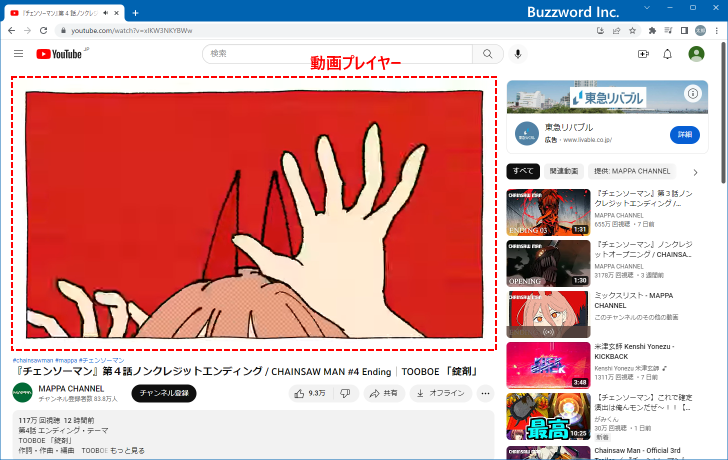
動画の再生を一時停止するには、動画プレイヤーにマウスを合わせて下さい。すると動画プレイヤーの下部に次のようにツールバーが表示されます。
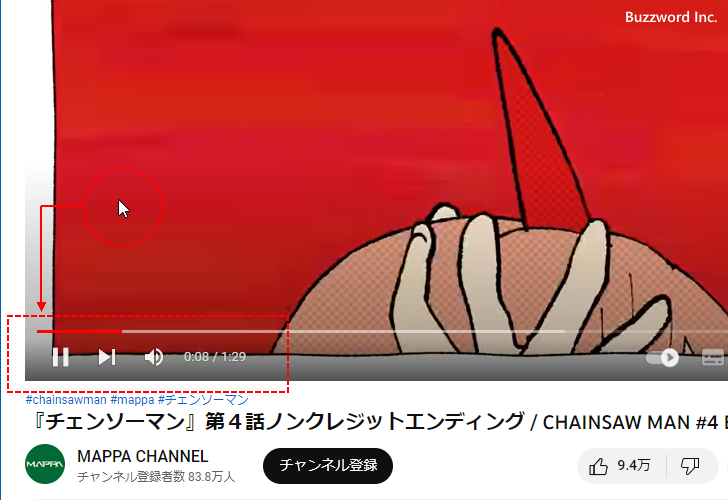
次のアイコンをクリックして下さい。動画の再生が一時停止します。
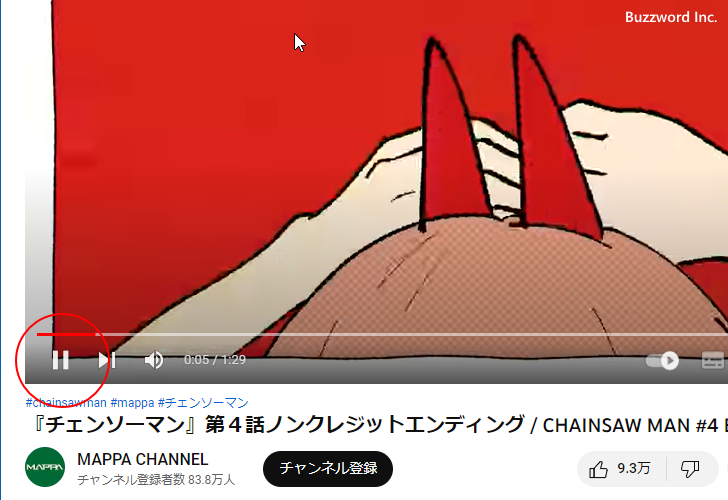
一時停止している間は先ほどクリックしたアイコンが次のような表示に変わっています。もう一度このアイコンをクリックすると一時停止が解除されて再生が再開されます。
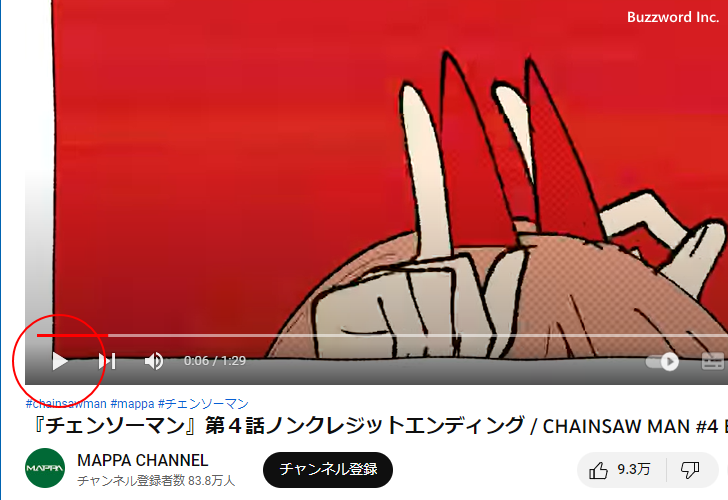
また再生の一時停止と再開を行うにはもう一つ方法があり、再生中の動画プレイヤーのいずれかの部分をクリックすると再生が一時停止し、もう一度クリックすると再生が再開されます。
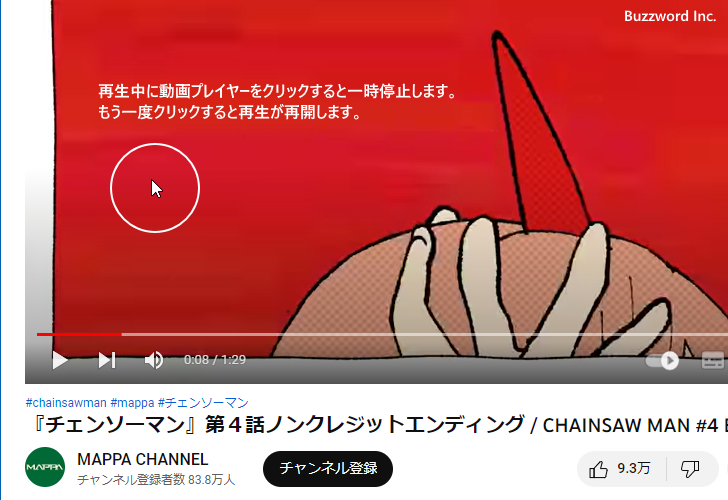
音量調整とミュート(消音)
再生中の音量を調整するには、動画プレイヤーのツールバーにある次のアイコンにマウスを合わせて下さい。
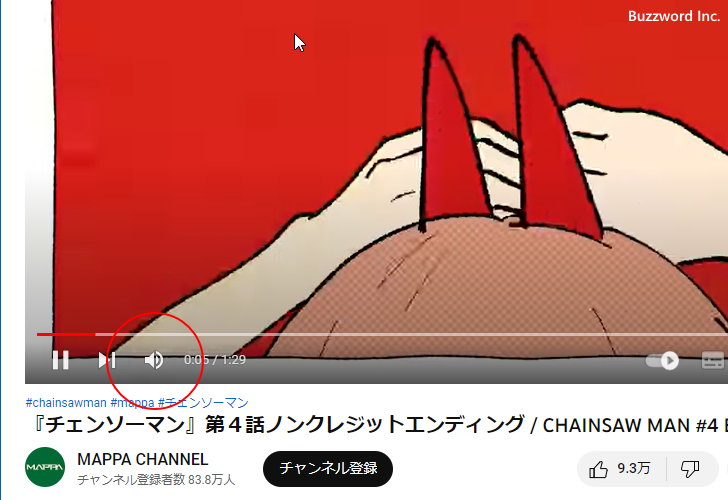
音量調整のためのスライダーが表示されます。マウスを使って右へ移動させれば音が大きくなり、左へ移動させれば音が小さくなります。
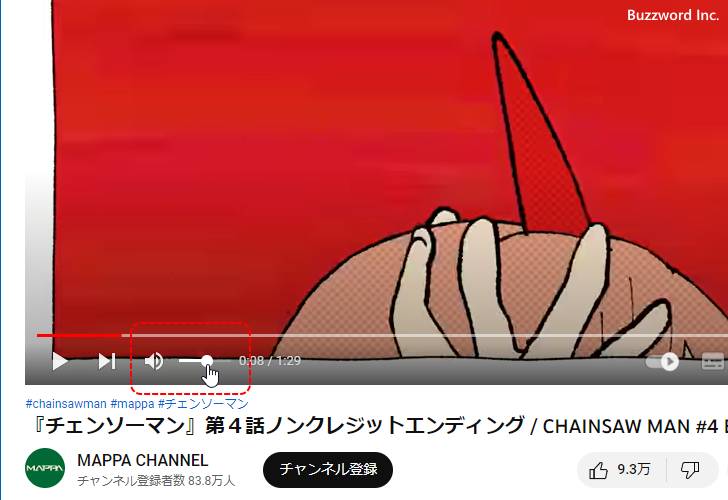
一番右まで移動させると音量が最大になります。
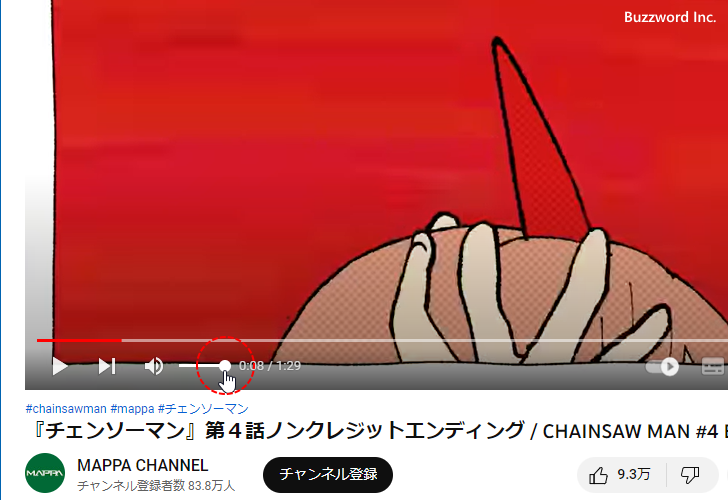
一番左まで移動させると音量がゼロとなりミュート(消音)の状態になります。
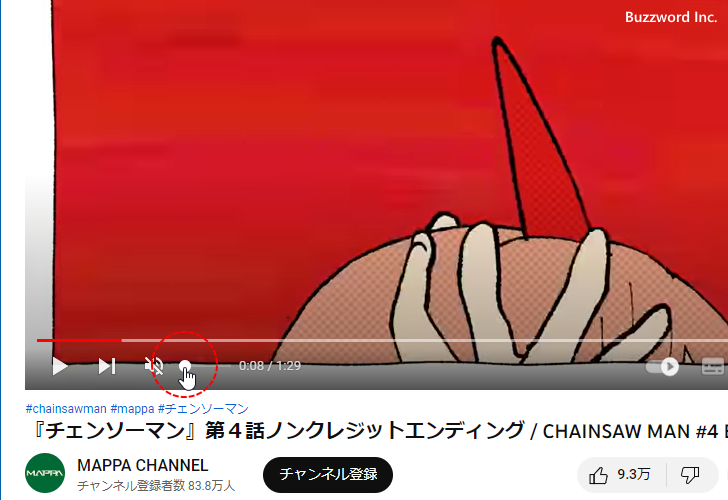
なお音量がゼロでない状態で次のアイコンをクリックすると音量ゼロの状態にすぐにすることができます。(スライダーを一番左まで移動させた場合と同じ状態です)。
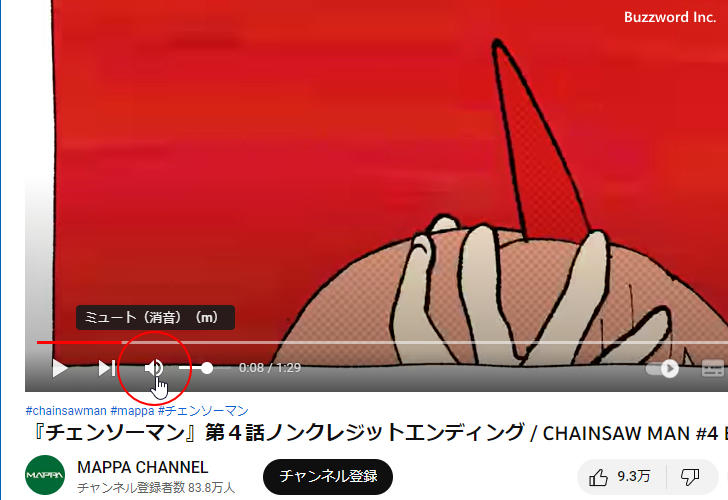
動画の再生位置を移動する
動画の再生中に動画プレイヤーにマウスを合わせると、動画の下部に動画の長さや現在どの位置まで再生されたのかを確認することができます。下記の例ですとこの動画の長さは 1分29秒 で現在 0分7秒 のところを再生しています。
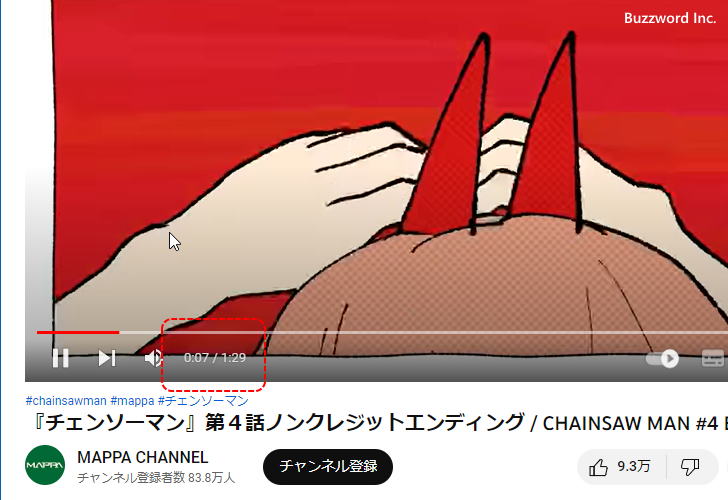
動画全体の中のどのあたりまで再生が行われているのかは、動画プレイヤーの下部に表示されているスライドバーでも確認することができます。下記の例ですと赤く表示されている部分が再生が終わった部分となります。
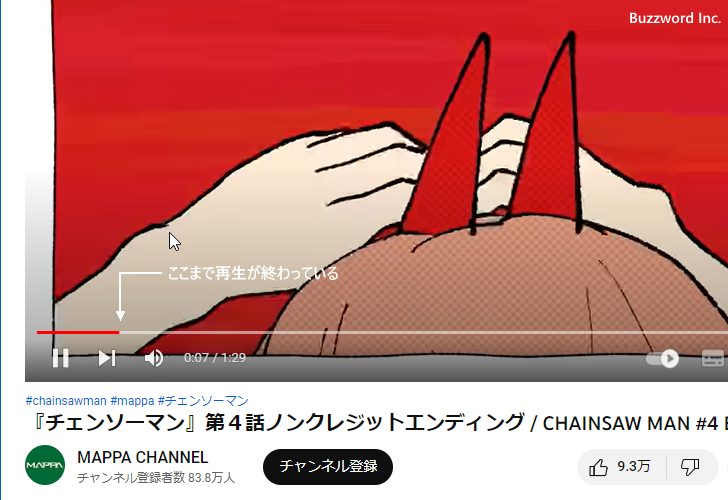
現在よりも前または後の位置から動画の再生を開始したい場合には、スライドバー上の任意の位置にマウスを合わせて下さい。その位置でのサムネイル画像が表示されます。次の例では 0分39秒 の位置にマウスを合わせた場合です。
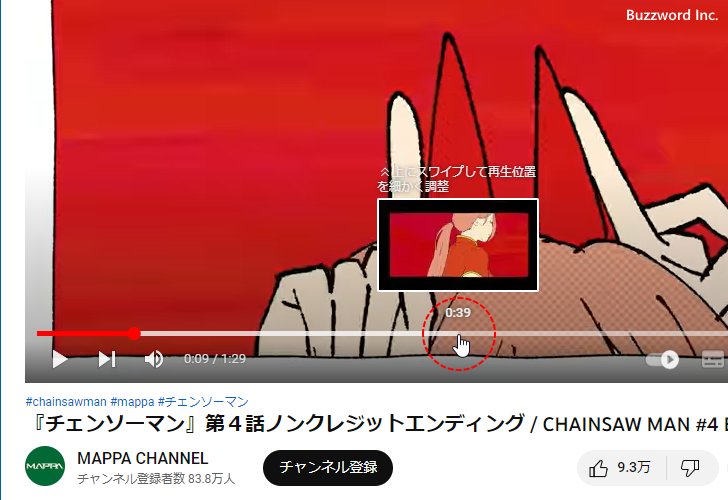
スライドバー上でマウスをクリックすると、その位置から再生が再開されます。
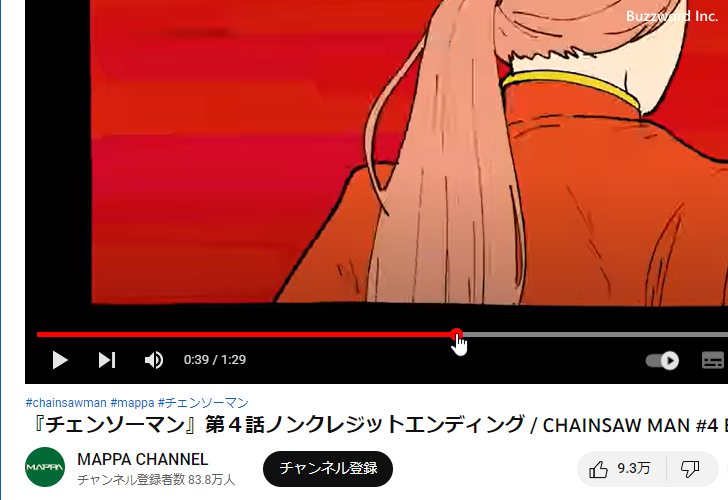
----
動画を再生するための基本的な操作方法に関して解説しました。
( Written by Tatsuo Ikura )

著者 / TATSUO IKURA
これから IT 関連の知識を学ばれる方を対象に、色々な言語でのプログラミング方法や関連する技術、開発環境構築などに関する解説サイトを運営しています。