- Home ›
- YouTubeの使い方 ›
- 動画を再生する
画質(解像度)を変更する
YouTube で動画を再生する時、標準の設定では利用されているインターネット回線の速度や動画プレイヤーのサイズに応じて画質が自動的に調整されるようになっています。ここでは YouTube で画質を手動で変更する方法について解説します。
(2022 年 04 月 12 日公開 / 2022 年 11 月 02 日更新)
画質を変更する
動画の画質はデフォルトの設定では「自動」になっており、ユーザーの回線速度や動画を再生する動画プレイヤーのサイズなどから一番高い解像度が選択されます。解像度は 144p / 240p / 360p / 480p / 720p(HD) / 1080p(HD) の 7 種類が用意されているようです。ただし公開されている動画が 360p など標準解像度で録画されている場合は高解像度の 720p や 1080p で再生することはできません。
画質の設定を「自動」から特定の解像度へ手動で変更することができます。変更する場合には動画プレイヤーにマウスを合わせ、表示された「設定」アイコンをクリックして下さい。
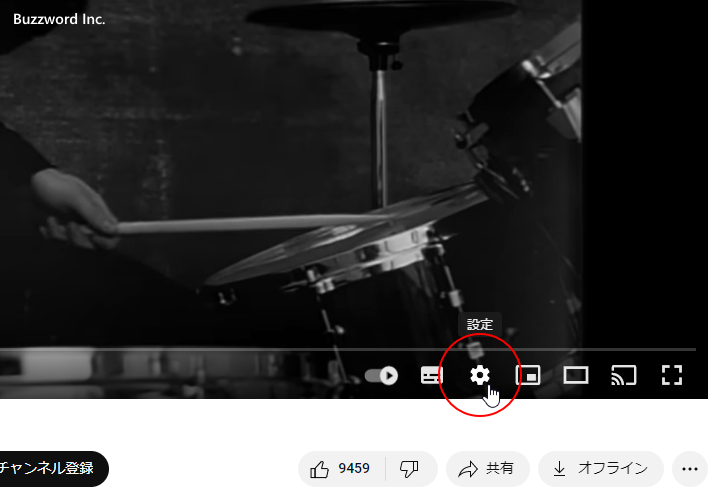
YouTube の設定に関するいくつかの項目が表示されます。「画質」の個所を見て頂くと、現在この動画をどの解像度で再生しようとしているのかを確認することができます(今回の場合は 480p )。
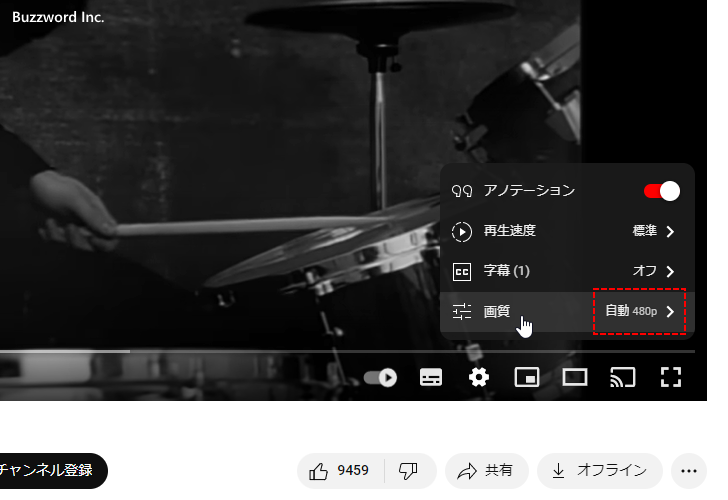
画質を手動で変更するには、「画質」の個所をクリックして下さい。
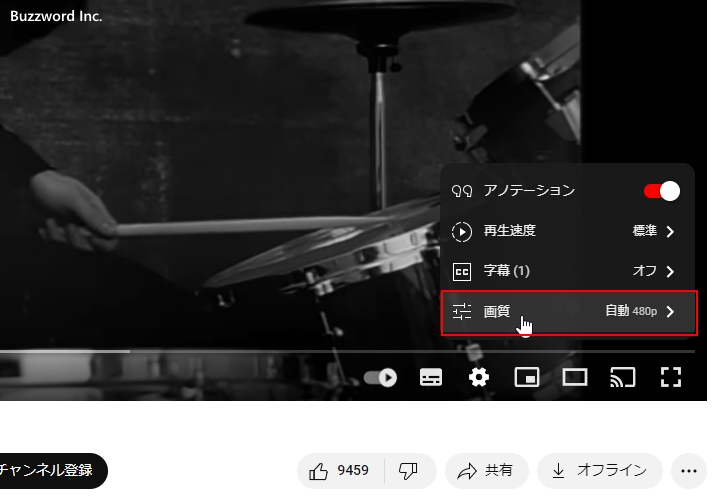
選択可能な解像度の一覧が表示されます。デフォルトの設定では「自動」となっているため画質は自動的に調整されます。設定したい画質をクリックして下さい。今回は「1080p」をクリックしました。
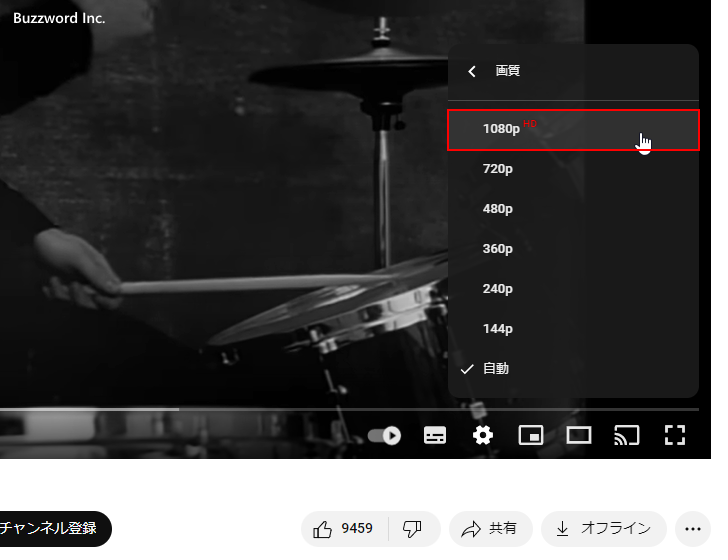
動画の画質が「1080p」に設定ました。設定を変更した後に、改めて「設定」アイコンをクリックしてみると画質の設定が「1080p」になっていることが確認できます。この動画は「1080p」の画質で再生されます。
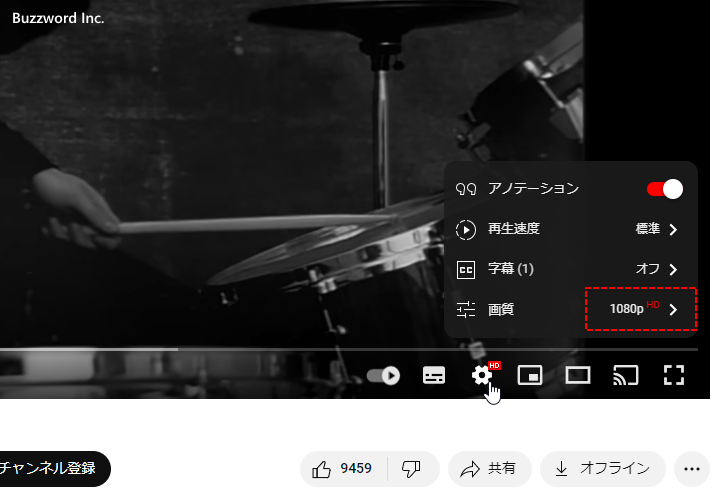
画質の設定の保存について
手動で画質の変更を行った場合、変更された値は保存され別の動画を再生する時にも同じ画質が使用されます。実際に試してみます。現在再生している動画で、解像度を「720p」に変更したとします。
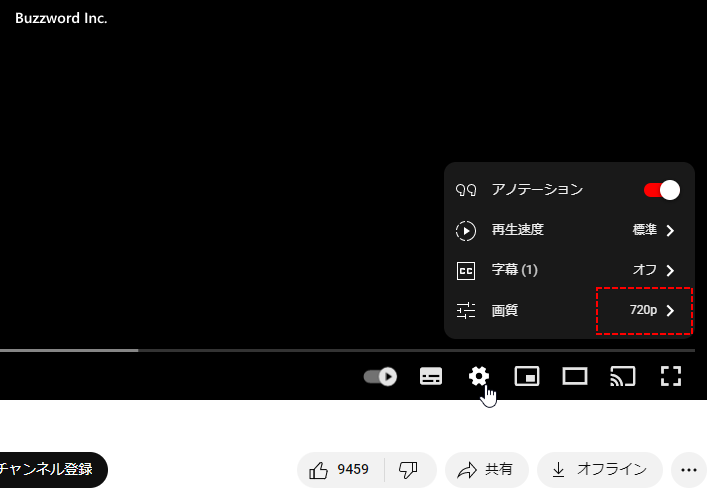
このあと別の動画を再生します。そして動画プレイヤーにマウスを合わせ、表示された「設定」アイコンをクリックして下さい。「画質」の箇所を見てみると画質が「自動」で「720p」になっていることが確認できます。
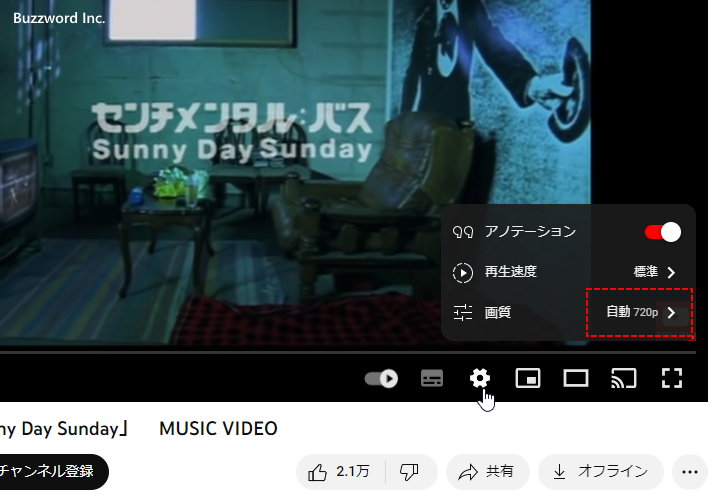
では現在見ている動画の画質を「240p」に設定してみます。
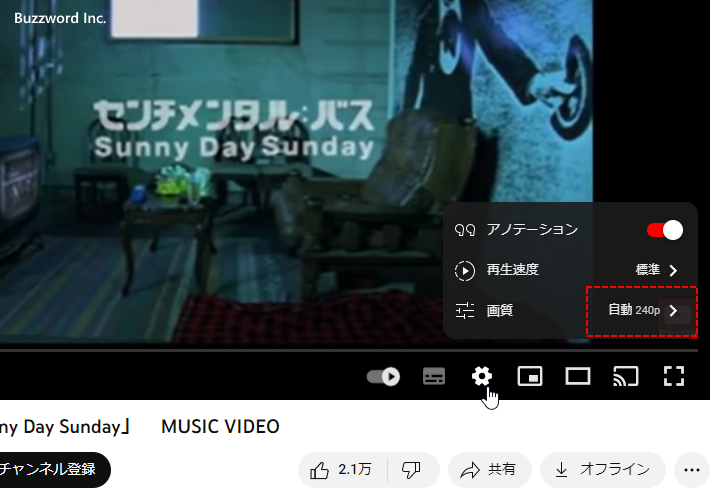
また別の動画を再生したあと、「設定」をクリックして画質を確認してみると画質が「自動」で「240p」になっていることが確認できます。
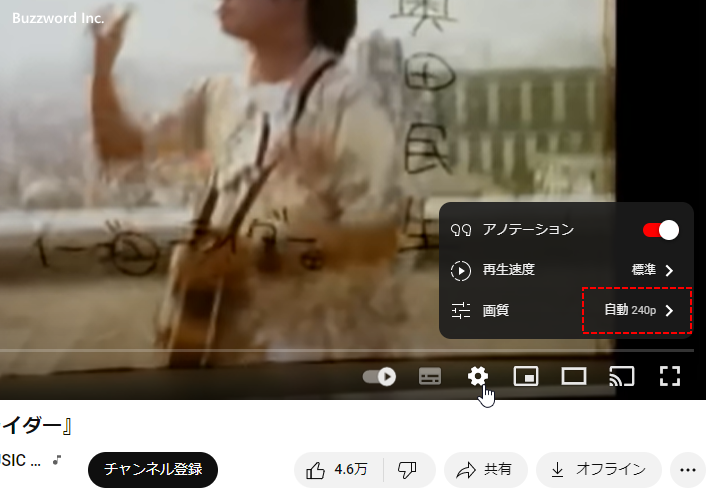
このように画質を手動で変更したあと他の動画を再生すると、画質の設定は「自動」ですが選択される解像度は前の動画で手動で変更した解像度が選択されます。
-- --
YouTube で画質を手動で変更する方法について解説しました。
( Written by Tatsuo Ikura )

著者 / TATSUO IKURA
これから IT 関連の知識を学ばれる方を対象に、色々な言語でのプログラミング方法や関連する技術、開発環境構築などに関する解説サイトを運営しています。