ダークモードおよび制限付きモードを利用する
YouTube を夜間に利用する場合にはダークモードに切り替えると動画などが見やすい場合がります。また成人向けコンテンツが含まれる可能性がある動画を表示しないようにする制限付きモードが用意されています。ここでは YouTube をダークモードや制限付きモードに切り替える方法について解説します。
(2022 年 04 月 12 日公開 / 2022 年 11 月 09 日更新)
ダークモードに切り替える
YouTube をダークモードに切り替えるには、画面右上に表示されているプロフィールアイコンをクリックし、表示されたメニューの中から「デザイン:デバイスのテーマ」をクリックしてください。
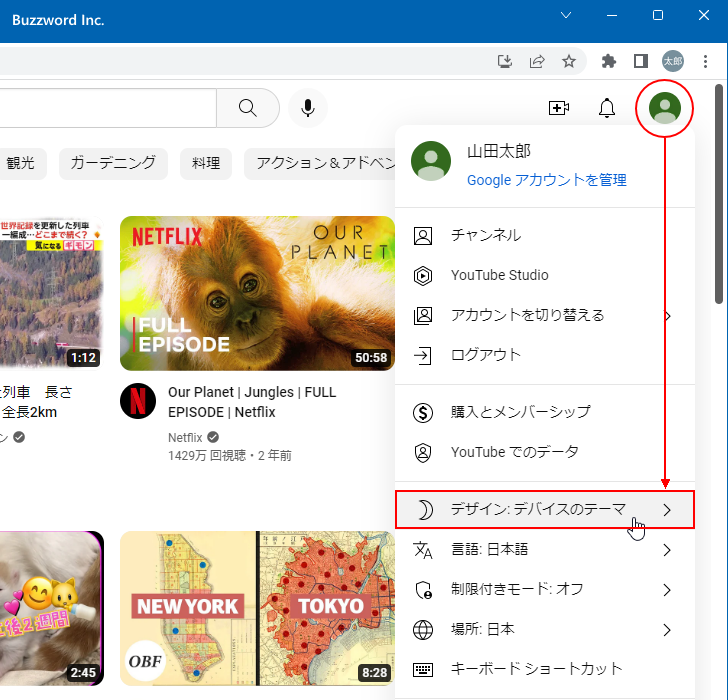
テーマの選択画面が表示されますので「ダークモード」をクリックしてください。
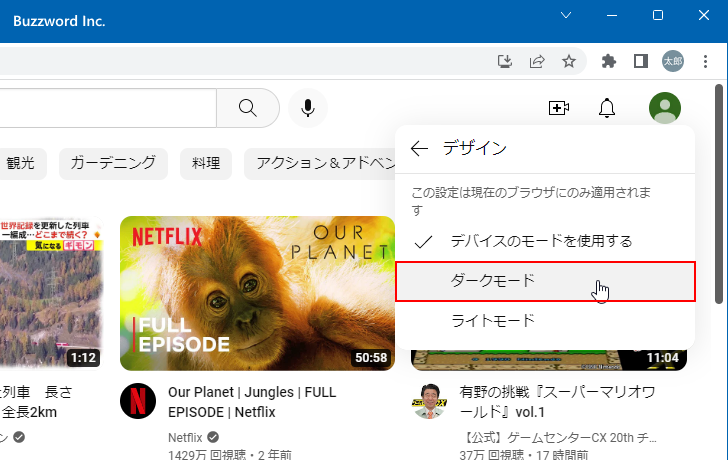
ダークモードに切り替わりました。この設定は Google アカウント単位ではなくブラウザ単位で保管されます。ダークモードを使用すると、白く表示されていた部分が暗い色に変わりますので、夜間など周りが暗い環境で閲覧する時に動画が見やすくなります。
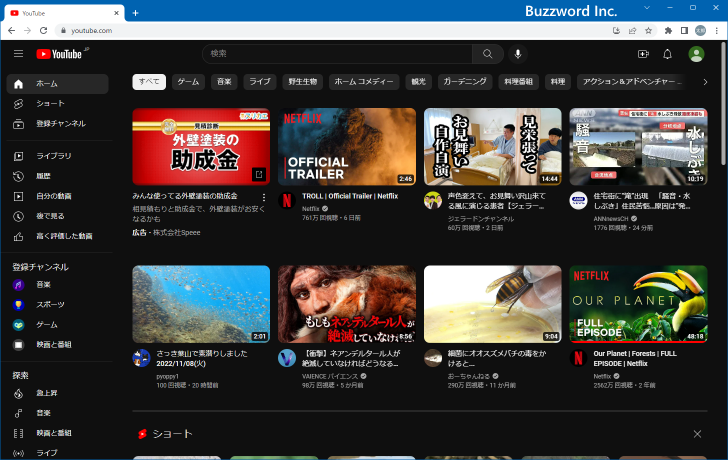
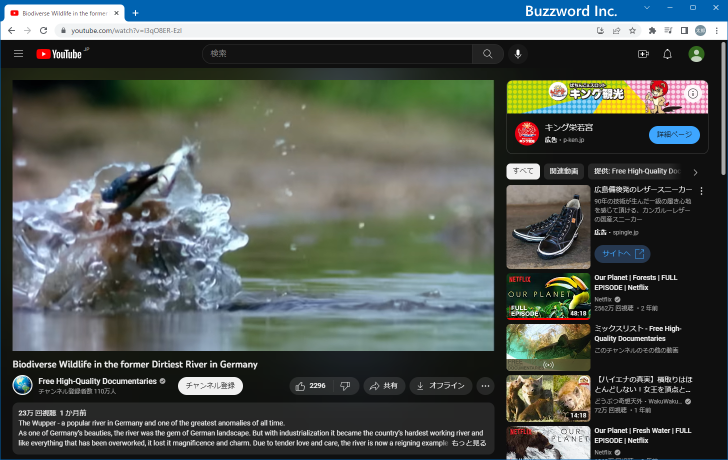
ダークモードからライトモードに切り替えるには、先ほどと同じ手順で「ライトモード」を選択してください。
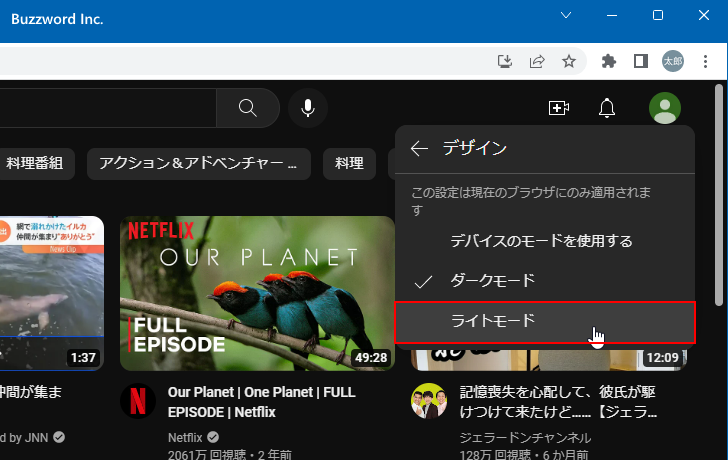
ライトモードに切り替わりました。
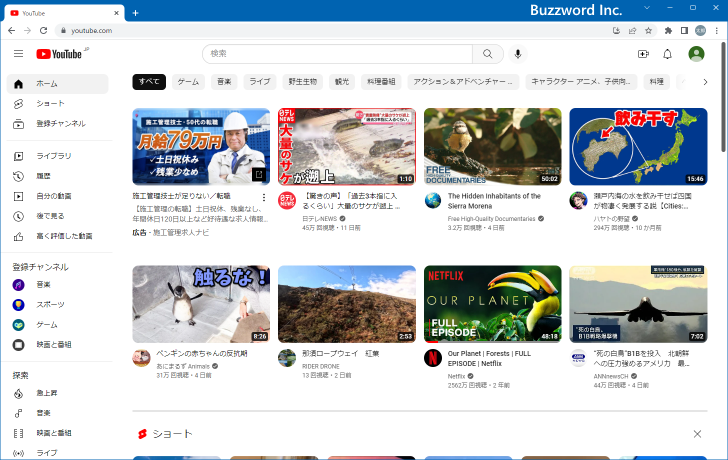
なおデフォルトの設定は「デバイスのモードを使用する」になっており、ブラウザのデバイスのモードにあわせて切り替わります。
制限付きモードを有効にする
YouTube で成人向けコンテンツが含まれる動画を表示しないようにするには制限付きモードを有効にします。制限付きモードを有効にするには、画面右上に表示されているプロフィールアイコンをクリックし、表示されたメニューの中から「制限付きモード:オフ」をクリックしてください。
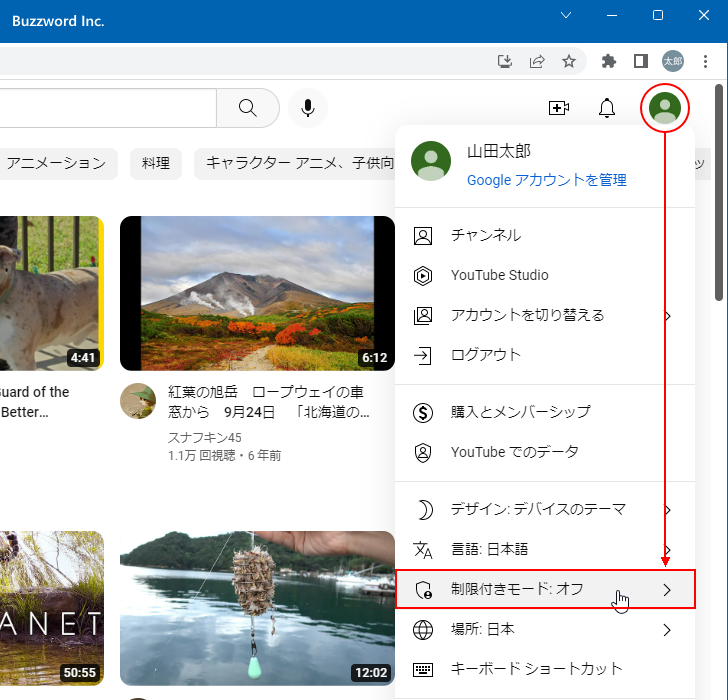
次のような画面が表示されるので「制限付きモードを有効にする」の右側にあるスイッチをクリックしてください。
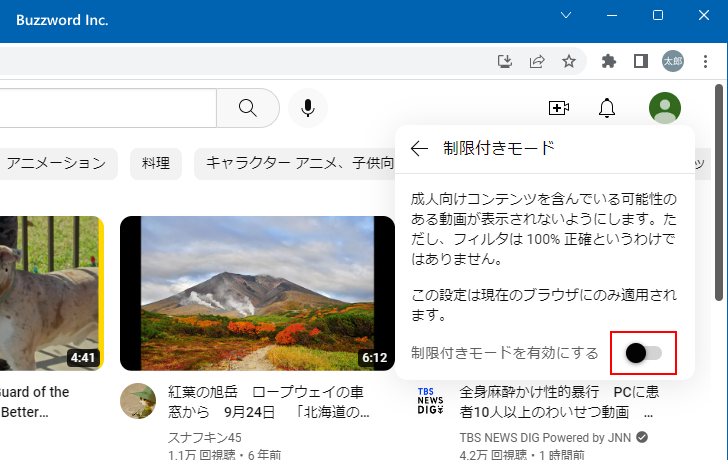
制限付きモードが有効となりました。この設定は Google アカウント単位ではなくブラウザ単位で保管されます。
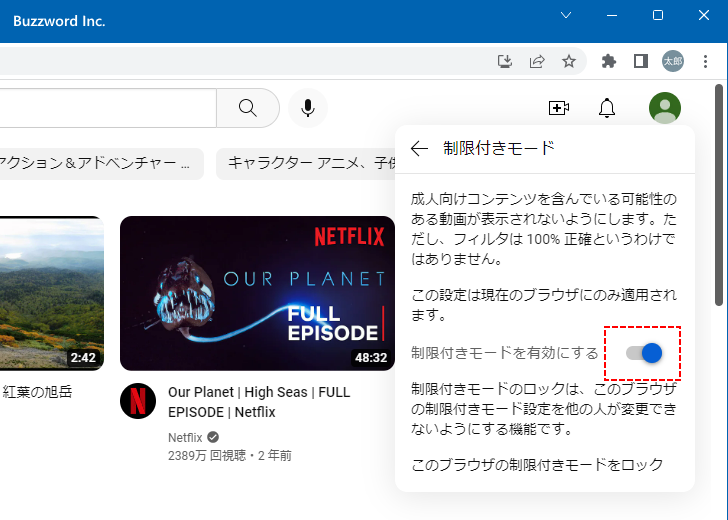
制限付きモードを解除する場合は同じ手順で「制限付きモードを有効にする」の右側にあるスイッチをクリックしてください。
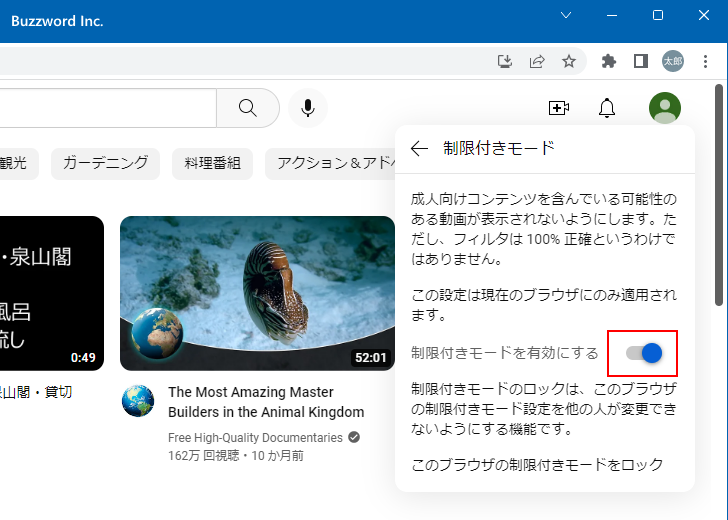
制限付きモードが無効となりました。
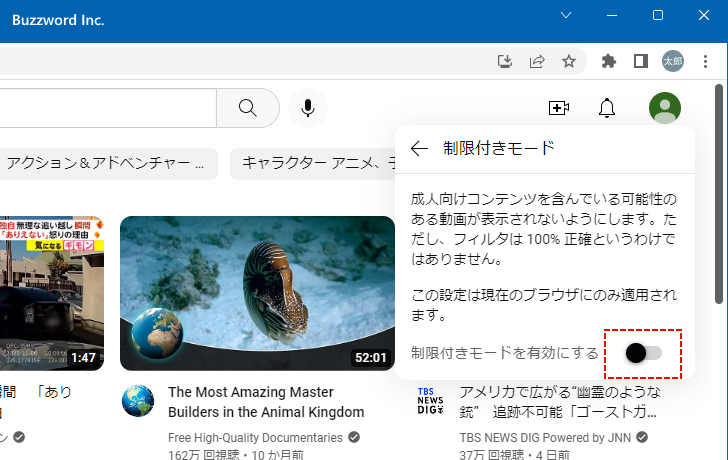
制限付きモードをロックする
制限付きモードを有効にした場合、その状態を変更できないようにロックすることができます。ロックするには制限付きモードが有効になっている状態で「このブラウザの制限付きモードをロック」をクリックしてください。
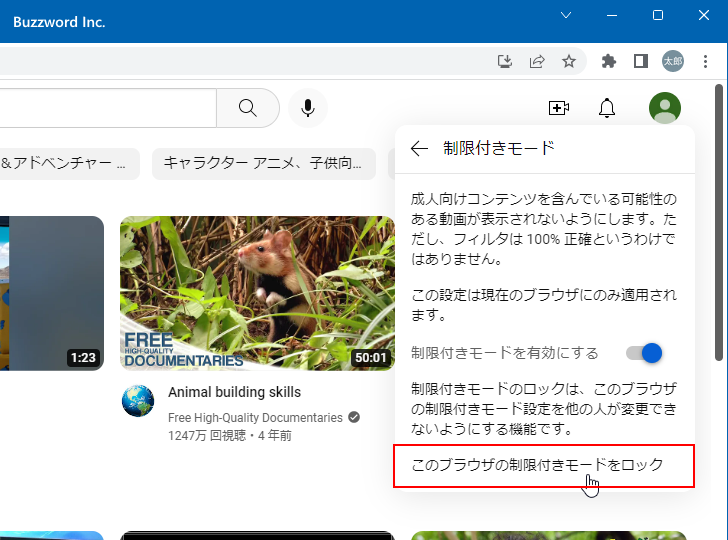
Goole アカウントのログイン画面が表示されるのでパスワードを入力してログインを行ってください。
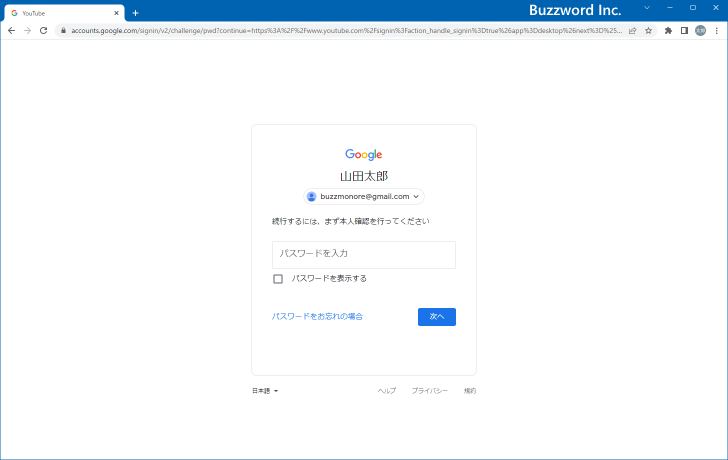
制限付きモードがロックされました。
制限付きモードがロックされている場合、制限付きモードを解除するにはまずロックを解除しなければなりません。
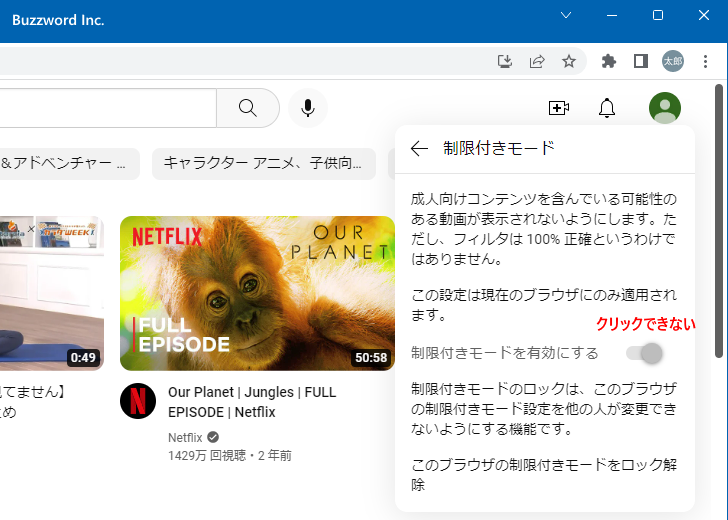
ロックを解除するには「このブラウザの制限付きモードをロック解除」をクリックしてください。
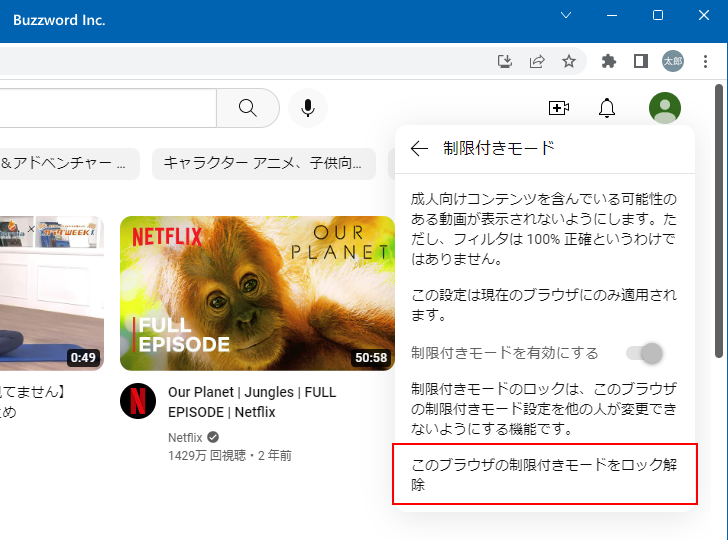
Goole アカウントのログイン画面が表示されるのでパスワードを入力してログインを行ってください。
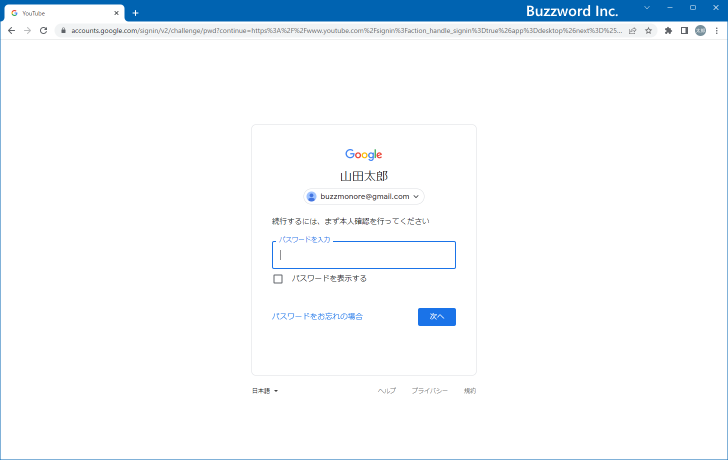
制限付きモードのロックが解除されると同時に制限付きモードが無効になります。
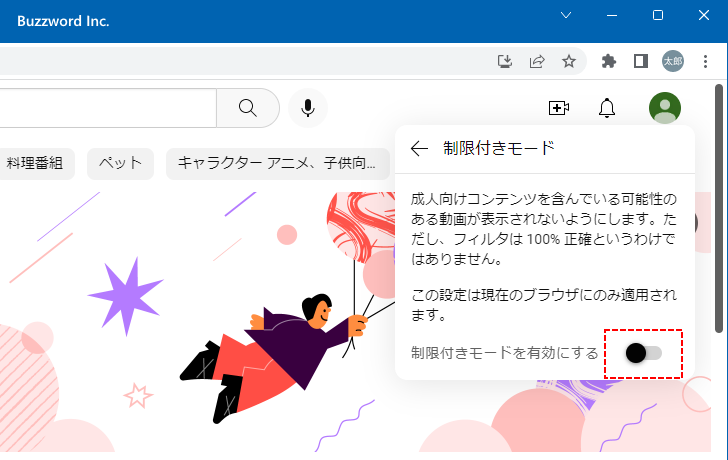
このように制限付きモードにロックを行うときも解除するときも、 Google アカウントのログインできる人だけが設定を行えます。
----
YouTube をダークモードや制限付きモードに切り替える方法について解説しました。
( Written by Tatsuo Ikura )

著者 / TATSUO IKURA
これから IT 関連の知識を学ばれる方を対象に、色々な言語でのプログラミング方法や関連する技術、開発環境構築などに関する解説サイトを運営しています。